はじめに
Q:あなたは複数のPDFファイルをまとめて一つのファイルにしたいと思ったことはありませんか?
A:これをPDFファイルの「結合」と呼びます。
近年の会議では「ペーパレス化」が進み、資料のPDFファイルをメールで参加者に送ることが多くなりましたが、多数のPDFファイルをバラバラで送ったのでは、会議中、特にON LINE会議では、どの資料を見たらいいのか、わからなくなることがあります。でも、PDF閲覧用の無料アプリ「Acrobat Reader DC」では、PDFファイルを結合できません。

ここでは主に、PDF編集ソフト「PDFelement」(PDFエレメント)を用いて、Word、Excel、Powerpointや製図ソフト等から変換したPDFファイル、スキャナーでスキャンしたPDFファイル等を結合して1つのPDFファイルにする具体的な手順をご紹介します。
目次:
1.スタートメニューから「PDFを結合」
| ・PDFelement(PDFエレメント)を無料ダウンロード ・メイン画面のクリックツールで「結合」をクリック ・「ファイルを選択」で結合したいファイルを選択、または、結合したいPDFファイルを直接結合画面にドラッグ&ドロップ ・必要であれば各ファイルのページ範囲を選択 ・カタログの設定、出力フォルダの設定を行う ・「適用」をクリックすれば、ファイルの結合が始まる |
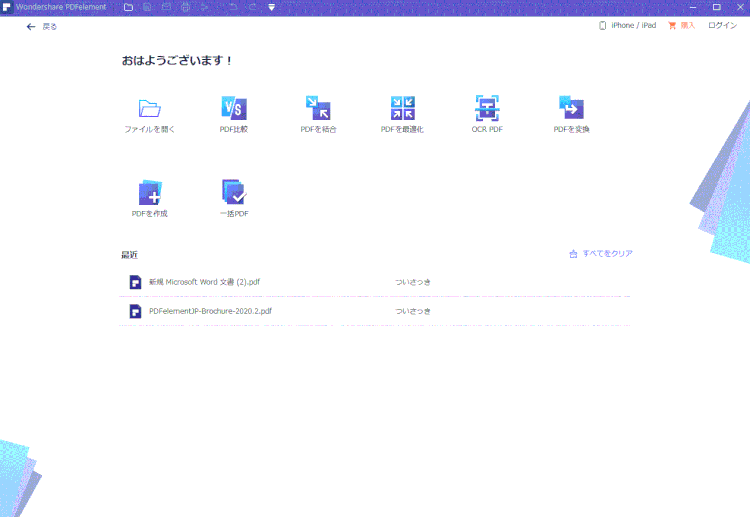
・Excel、Word、Powerpointなどのファイルもドラッグ&ドロップで結合可能
2.開いたPDFファイルと結合する方法
| ・PDFファイルを開く ・「ツール」タグをクリックしてツールバーに入る ・「ファイルを結合」のボタンをクリック ・「ファイルを追加」ボタンを押して結合したいファイルを選択(ドラッグ&ドロップでも可) ・必要であれば各ファイルのページ範囲を選択 ・カタログの設定、出力フォルダの設定を行う ・「適用」をクリックすれば、ファイルの結合が始まる |
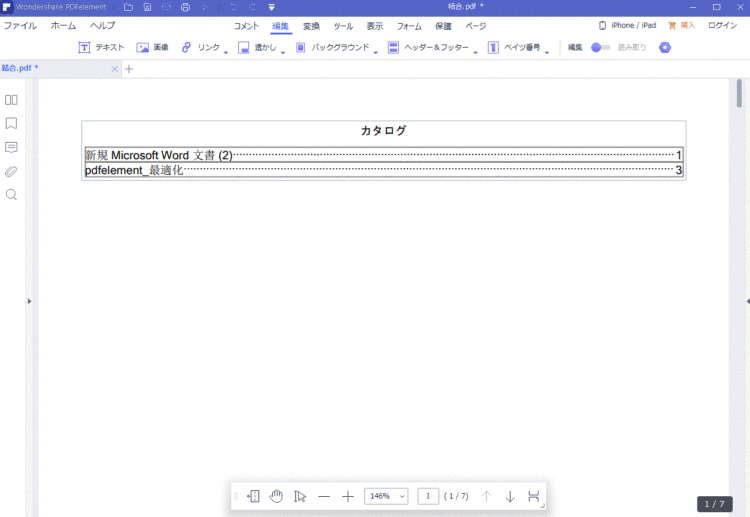
3.サムネイルにドラッグして結合する
| ・PDFファイルを開く ・左側のサムネイルをクリック ・結合したいファイルを希望のロケーションにドラッグ&ドロップすると結合される |
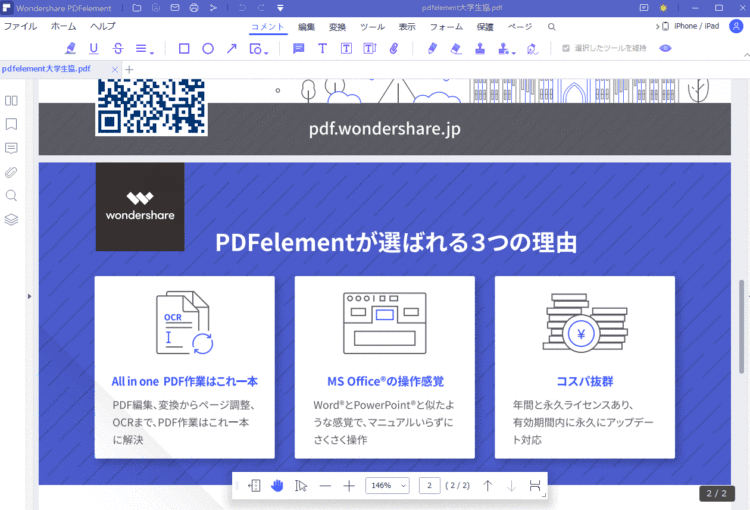
4.「ページ」タブの「挿入」から結合する方法
| ・PDFファイルを開く ・「ページ」タブの「挿入」をクリック ・「空白のページ」と「PDFから挿入」のどちらかを選択 ・「PDFから挿入」をクリックし、結合したいPDFファイルを選択 ・「配置」(挿入位置)と「ロケーション」(前/後)を設定 ・「OK」を押すと結合される |
*無料版ではロゴの透かしが入るので、これを取り除くには有料のプロ版とする必要があります。
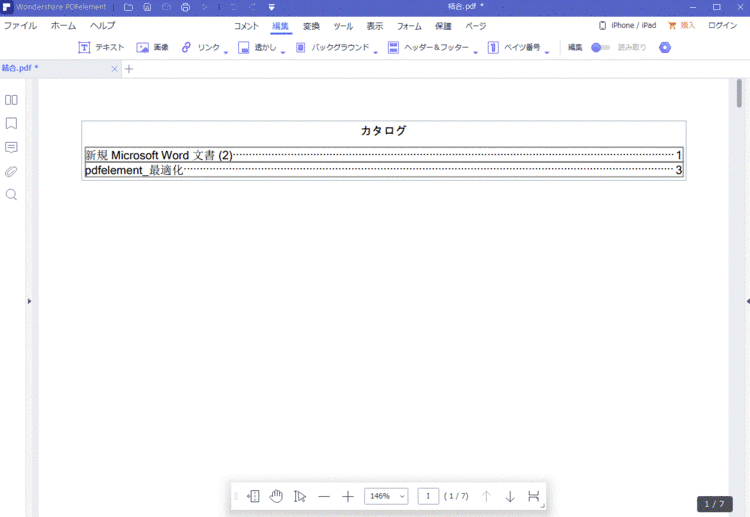
操作動画:PDFelementで複数のファイルを一つのPDFに結合する方法
5.無料でPDFファイルを結合するその他の方法
有料のPDF編集ソフトをインストールしなくても、無料でPDFファイルを結合することも可能です。以下ではその主なものを紹介します。
①オンラインでPDFファイルを結合する方法
オンラインでPDFファイルを結合できるページがいくつかあります。WindowsでもMacでもLinuxでもスマホでも、ブラウザが使えれば結合することができるもで非常に便利ですが、データがどのように扱われるのか不明といった、セキュリティ面の問題があります。ここでは比較的安全と思われる、Adobeのページを紹介します。
| url:https://www.adobe.com/jp/acrobat/online/merge-pdf.htmlを開く ・上方の「ファイルを選択」ボタンをクリックするか、ファイルをドロップ範囲にドラッグ&ドロップ ・結合する複数のファイルを選択 ・必要に応じて、ファイルの順序を並べ替え ・「ファイルを結合」をクリック ・結合したPDFをダウンロード ・ログインして各ページを整理したり、ファイルを共有したりすることができる |
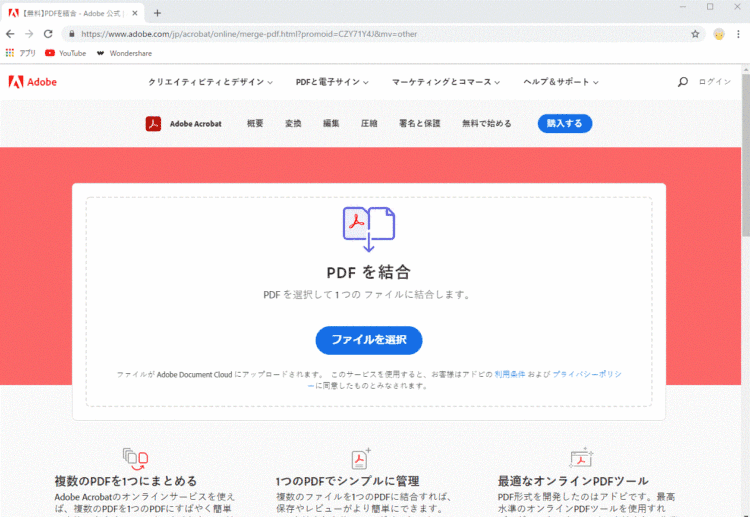
引用:Adobe Acrobat DC
②ブラウザのアドインを使う方法
ブラウザChromeのアドイン(拡張機能)に、PDFファイルを結合できるものがあります。Chromeウェブストアで検索するとさまざまな拡張機能が見つかりますが、ここでは「PDF Merge Files」を紹介します。(他のブラウザにはこの種のアドインはまだ無いようです)
| ・Chromeウェブストアで「PDF Merge Files」と検索 ・「Chromeに追加」ボタンをクリックして、拡張機能を追加 ・Chromeの画面上部に表示された「PDF Merge Files」のアイコンをクリック ・メニューが表示されるので、[Select files]を選択 ・「開く」ダイアログボックスが表示されるので、[Ctrl]キーを押しながら連結したい複数のPDFファイルを選択して、「開く」ボタンをクリック ・選択したPDFファイルのリストが表示される。上から順番に連結されるので、順番が違う場合はドラッグして入れ替え ・「Merge」をクリック ・連結が完了したPDFファイルが自動的にダウンロードされる |
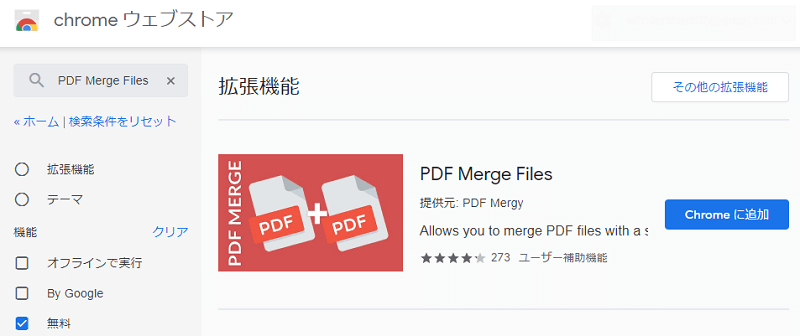
引用:「PDF Merge Files」
③フリーソフトを使う方法
| PDFファイルを結合できるフリーソフトもあります。ここでは古くから広く使われているConcatPDFを紹介します。 ・ダウンロードURL:https://freesoft-100.com/download/concatpdf/ ・ダウンロードした圧縮ファイルを解凍し、セットアップファイル(setup.exe)からインストール ・メイン画面に結合したいPDFをドラッグ&ドロップ ・ツールバーの 順番を変更をクリックしてPDFの順番を調整し、保存 をクリックしてPDFを保存 ・分割や不要ページの削除も可能 |
6.MacでPDFを結合する方法
まとめ
PDF編集ソフト「PDFelement」(PDFエレメント)を用いたPDFファイルの結合方法を説明しました。
このような専用のソフトを用いなくても、オンラインで結合するページがありますし、ブラウザ(Google Chrome)にPDF結合アドインを入れる方法、フリーソフト(ConcatPDF等)を用いる方法もありますが、セキュリティ面なども考慮した利用が求められます。
PDF編集はこれ1本でOK | PDFelement
スマートに、シンプルに、AI 搭載 PDF ソリューション
・ 第19回、24回、29回Vectorプロレジ部門賞受賞
・ 標準版からプロ版まで、幅広いのニーズに対応
・ Windows、Mac、iOS、Android、クラウドに対応
・ 7x12h体制アフターサービス
 PDF編集--直接編集
PDF編集--直接編集 PDF編集--透かし・背景
PDF編集--透かし・背景 PDF編集--注釈追加
PDF編集--注釈追加 PDF編集--ページ編集
PDF編集--ページ編集 PDFに注釈を入れる
PDFに注釈を入れる ハイライトをつける
ハイライトをつける










役に立ちましたか?コメントしましょう!