はじめに
Q:PDFファイルをを結合する方法がありますか?
A:PDFに関することといえば、すぐに思いつくのは、もちろんAdobe Acrobatと使う方法でしょう。 他にも有名なPDF編集ソフトはたくさんあります。ですが、MacではわざわざソフトをインストールしなくてもPDFを結合できる方法がいくつかあります。
デジタルで文書のやりとりをすることの多い昨今では、PDFファイルを取り扱うことも多く、複数のPDFファイルを結合したい、といったケースもよくあるでしょう。 そして、PDFファイルを結合するには、いろいろな方法があります。

無駄なソフトをインストールすることなく、PDFファイルを結合できるなら、そうしたいですよね。今回は、MacでソフトをインストールすることなくPDFを結合する方法と、インストールする必要はありますが便利な機能がたくさん備わっているPDF編集ソフト・「PDFelement」(PDFエレメント)でPDFを結合する方法をご紹介します。
目次:
1.Mac・プレビューでPDF結合
MacでPDFを結合する方法、1つ目は、プレビューを使う方法です。 プレビューならMacに付属しているものなので、Macユーザーなら誰でも利用することができ、便利ですよ!これでその方法を紹介します。
| ① プレビューで、結合したいPDFファイルを開きます。 ② 「表示」から「サムネール」を選択し、サイドバーにページのサムネールを表示します。 ③ 別のPDFのページを挿入する場所を示すために、サムネールを選択します。 ④ 「編集」から「挿入」、「ファイルからのページ」と、順番に選択します。 ⑤ 追加したいPDFを選択し「開く」をクリックします。 ⑥ 「ファイル」から「PDFとして書き出す」を選択してます。 これで、PDFファイルが結合され、保存されます。 |
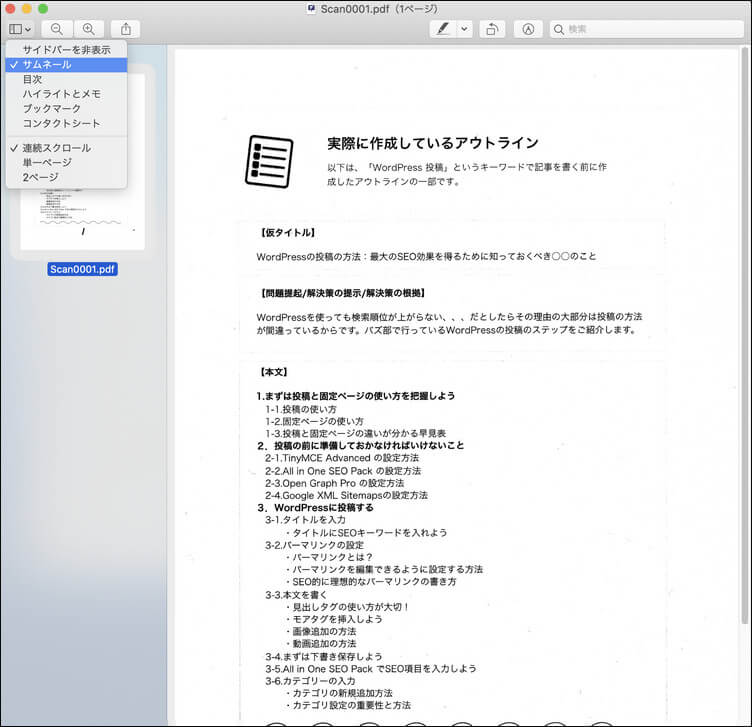
2.Mac・Finder でPDF結合
2つ目は、Finderを使う方法です。 MacではMacOS Mojaveからクイックアクションを使えるようになりました。 クイックアクションは、今までツールを起動して行っていた操作をFinderから行うことができる機能です。
この機能を使えば、驚くほどカンタンにサクッとPDFファイルを結合することができますよ!
| ① Finderで結合したいPDFファイルを選択します。 ② 右クリックで、クイックアクションにアクセスします。 ③ メニューから「PDFを作成」を実施します。 |
これで、PDFファイルを結合することができます。
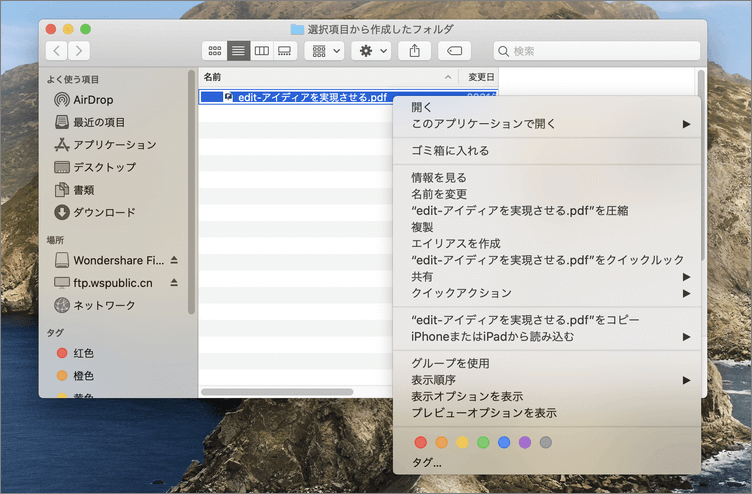
3.オンラインツールHiPDFでPDF結合
3つ目はHiPDFを使う方法です。
HiPDFは、Wondershare社のオンラインPDF編集サービスです。 HiPDFでは、オンライン上のHiPDFのサイト上にPDFファイルをアップロードし、サイト上でPDF編集を行ってダウンロードするというサービスです。
ソフトをPCにインストールすることなく、オンラインでPDF編集ができる便利なサービスです!
| ① HiPDFのサイトを開きます。 ② サイト上に結合したいPDFファイルをドラッグ&ドロップするか、中央のボタンをクリックし、ファイルを選択して読み込みます。 ③ 「結合」ボタンをクリックします。 |
これで、複数のPDFファイルを結合することができます!
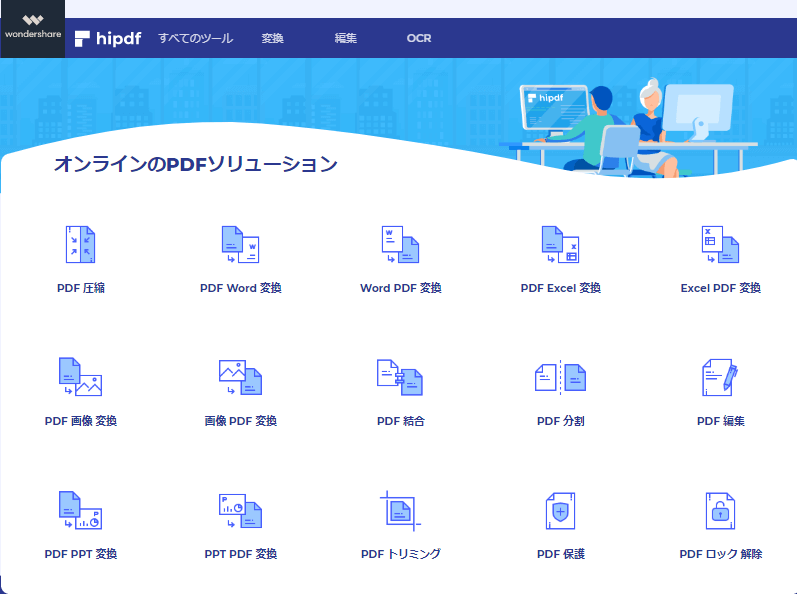
4.オールインワンのPDF編集ソフト-PDFelementでPDF結合
以上紹介しましたツールはインストール必要ないですし、使うとき非常に便利ですが、高級な機能が揃えないので不便な場合もあります。だから、ここで、「PDFelement」(PDFエレメント)でPDFファイルを結合する方法をご紹介します。
PDFelementはWondershare社の開発する高性能なPDF編集ソフトです。 PCにインストールする必要がありますが、PDFを結合する他にも、PDF編集の機能をいろいろ使いたいといった場合には、おすすめの方法です。さらにOCR機能、ポスワードをかける機能も揃えます。
▶ここで、PDFelementでPDFファイルを結合する方法を二個を紹介します。
方法1:
・メイン画面の「PDFを結合」を利用して、直接結合します。
・「ファイルを選択」で結合したいファイルを選択します。
・または、結合したいPDFファイルを直接結合画面にドラッグします。適用をクリックするだけで、ファイルの結合が完了です。
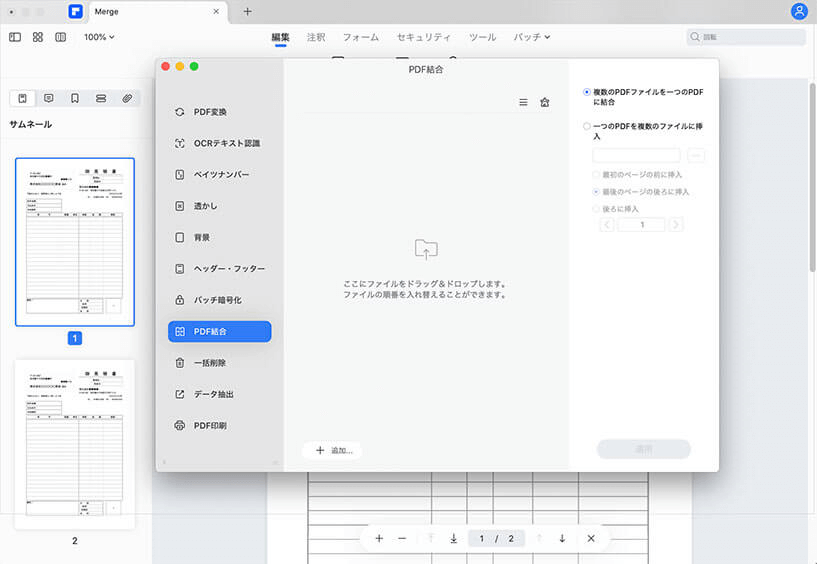
方法2:
・PDFelementのWindows版を開き、一つ結合したいファイルを開き、上のツールバーの「ページ」→「挿入」をクリックします。
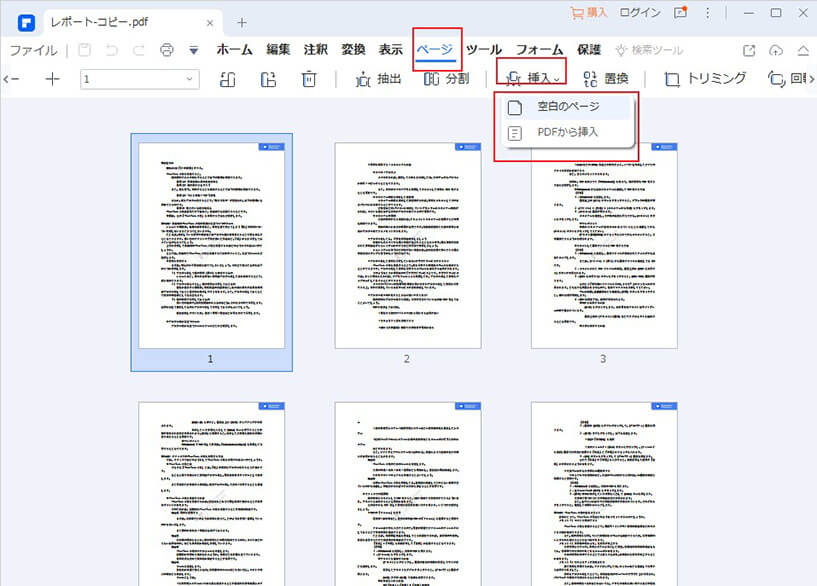
・「PDFから挿入」を選択します。挿入したいPDFファイルを選択し、挿入ファイルの範囲、ロケーションを設定→「OK」をクリックして、ページが挿入されます。
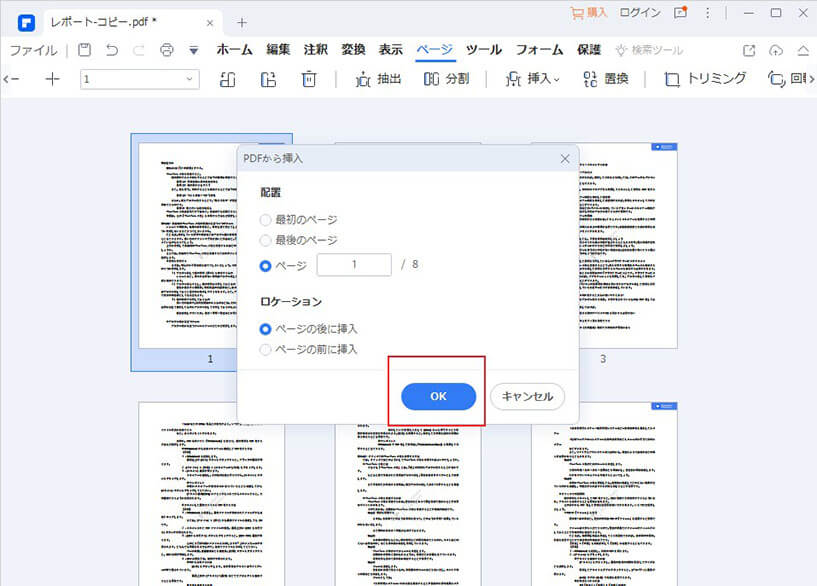
このようで、二つのファイルを結合しました。非常に簡単でしょう!
● 動画から学ぶ:【PDFページトリミング】余白やヘッダーを切り取る方法
まとめ
今回は、MacでPDFファイルをカンタンに結合する方法をご紹介しました。 わざわざ新しいソフトをインストールすることなく、付属されている機能やオンラインツールを利用することでも十分な作業をできることもあります。欠点を補うために「PDFelement」(PDFエレメント)も紹介しました。
いろいろなお役立ちツールを使って、作業効率を高めていきましょう!
 ページ順番の変更
ページ順番の変更 ページ分割・抽出
ページ分割・抽出 ページ追加・削除
ページ追加・削除 ページ回転
ページ回転 しおり作成
しおり作成 ページの置き換え
ページの置き換え 結合
結合 分割
分割






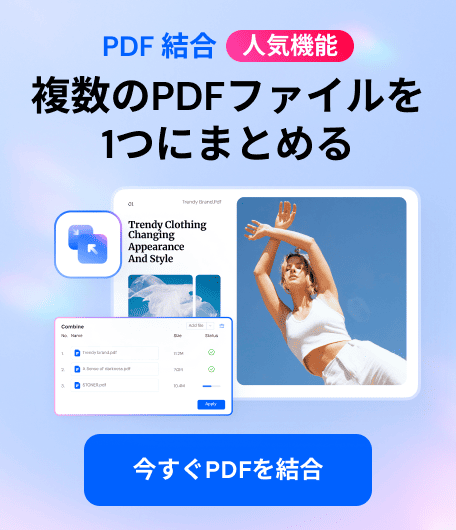


役に立ちましたか?コメントしましょう!