PDFファイル内の文章がある場合、強調したい文章などがあるときには、ハイライトをつけてからその文章を他のどの文章よりも強調してから、読む人に印象付け対物です。 そういったテキストのハイライトをつけてからわかりやすくすることが出来るのがPDFソフトです。 Macをお使いの方は、コンピュータに搭載されているPreviewで簡単にPDFファイルにハイライトを入れることができますが、PDF ファイルを編集したいときや、Previewにない機能を使って注釈を入れたいときなどは、PDFelement(Mac版) が役立ちます。ひとつのプログラムだけでPDFの編集、注釈、変換、マークアップ (ハイライトを含む) ができるPDFエディタです。MacでPDFにハイライトを入れる二つの方法をご説明します。
PDFファイルをMacのプレビューアプリーで開いて、ツールバーのマークのようなアイコンををクリックして、色を選択してからカーソルをPDFのテキストに移動してマークします。
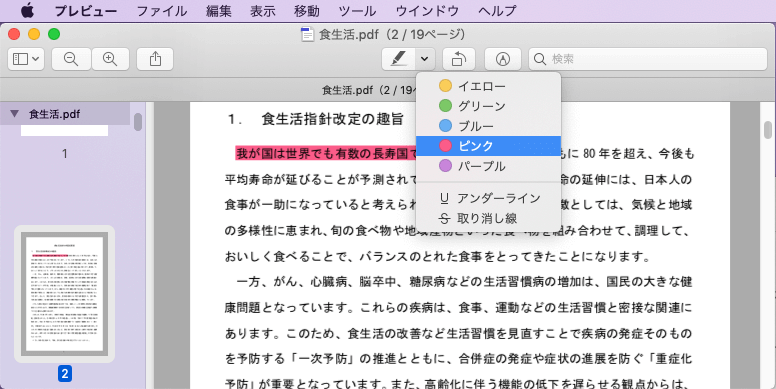
PDFファイルに注釈をつけてハイライトテキストとして編集することで、読む人が注視できるようなテキストを作成することが出来ます。 テキストにハイライトを付けたいのであれば、テキストハイライト機能を持っているPDFelementがオススメです。 ハイライトをつけるということは、何か意味を持つものなので、よそのテキストには注釈をつけることもあります。テキストにハイライトつけるだけではなく、注釈をつけることが出来るのがこのテキストハイライトの特徴です。 PDFelementでは、このテキストハイライト機能があり、初心者でも簡単につけることが出来るようになっています。操作性も、ワードやエクセルの操作にあわせたような、使う人が親しんでいる操作方法で編集することが出来ます。では、PDFelementでテキストハイライトをつけるやり方を見ていきます。
まずは、PDFelementをインストールします。無料体験版がありますので、ダウンロード・インストールしてから、すぐ無料で使えます。PDFelementインストール完了後、起動します。
PDFelementを起動させて、PDFファイルを読み込みます。PDF画面が表示されると、上部にメニューが表示されるので、その中の「注釈」をマウスでクリックしてサブメニューを表示します。サブメニューの一番左の「ハイライト」を選択します。
マウスでハイライトにしたいテキスト文字の範囲を指定しテキストにマークをつけます。
ハイライトの詳細設定(色オプション、透明度調整)が右側に表示されますので、自分の好きのスタイルでハイライトをカスタマイズするのが可能です。ハイライトの色を自由に変えることが出来ます。ハイライトの不透明度を0%から100%で自由に変更することも出来ます。
*Windows版でハイライトつける方法はこちらです:「PDFにマーカー(ハイライト)を引く方法」
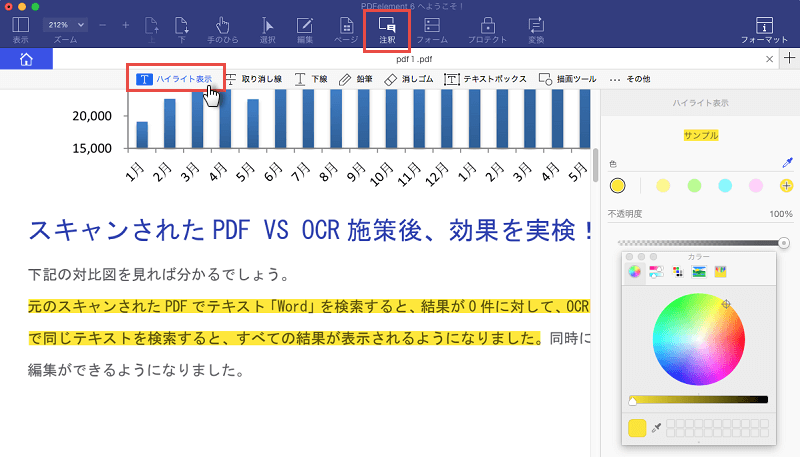
>
指定されたテキストがハイライト表示されまして、コメントを入れることが出来ます。ハイライトのテキストにコメントを入れるには、ハイライトの文字の上でダブルクリックをすることで注釈欄が表示されます。表示された注釈欄に注釈を記述することが出来ます。
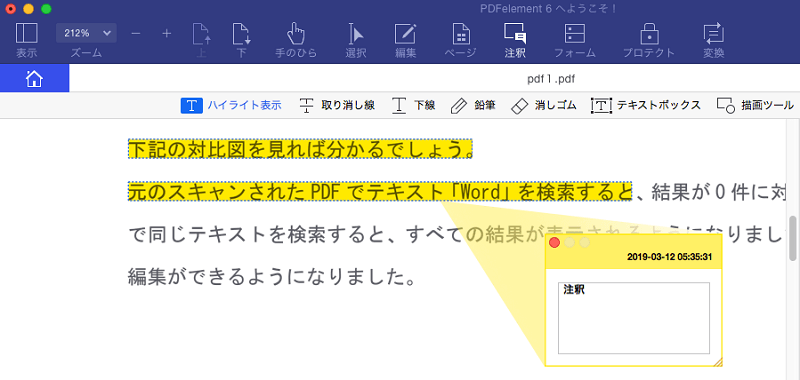
この用にして、ハイライトを設定して読むひとの注意をこちらに向けることが出来て、その編集も自由に変更することが出来るのがPDFelementの特徴でもあります。他の無料のPDF編集ソフトでは、ここまでの編集をすることが出来ないと思いますので、その点はPDFelementのよい点ですし、費用対効果を考えるとオススメのPDF編集ソフトです。試しにPDFelementを使ってみてよければ、使い続けるとPDFの作成に幅をもたせることができます。

スマートに、シンプルに、AI 搭載 PDF ソリューション
PDF変換、作成、編集、OCR、注釈、フォーム、保護…
・ 第19回、24回、29回Vectorプロレジ部門賞受賞
・ 標準版からプロ版まで、幅広いのニーズに対応
・ Windows、Mac、iOS、Android、クラウドに対応
・ 7x12h体制アフターサービス
この文書または製品に関するご不明/ご意見がありましたら、 サポートセンター よりご連絡ください。ご指摘をお待ちしております!
役に立ちましたか?コメントしましょう!