PDFに無料で透かしを入れる方法【透かし追加のコツも】
- 「PDFファイルに透かし(ウォーターマーク)を入れるには?」
- 「無料でPDFを編集できるソフトやサイトは?」
結論としては「PDFelement」や「iLovePDF」などを利用すれば、無料でPDFに透かしを追加できます。
この記事では上記の2つを使ってPDFに透かしを入れる方法や、透かしを入れる際の注意点・コツを解説します。
また、PDFelementなら、細かいフォントの設定やプレビューしながらの作業も可能です。素早く思い通りに透かしを入れたい方は、ぜひ利用してみてください。
目次
1.PDFファイルに入れる透かし(ウォーターマーク)とは?
透かし(ウォーターマーク)とは、既存の文書の前面または背面に追加される半透明の文字や画像です。
PDFに透かしを入れる理由は、主に2つあります。
- ・著作権の表示や保護による、不正利用の防止
- ・ブランドや認知度の向上
「社外秘」「コピー禁止」などの透かしを入れることにより、受け取った人に対して取り扱いに注意を促せます。文書の改ざんや、不正な流出を抑止する効果が見込めるでしょう。
また、会社や個人のブランドを宣伝する目的でも、透かしを利用することが可能です。例えばロゴマークを挿入しておけば、SNS上で拡散されたときに、作者や会社の宣伝効果が期待できます。
ただし、注意を喚起しつつ自然に入れられるため、見る人にとっても邪魔になりにくいです。
2.PDFに透かしを入れるには「PDFelement」がオススメ!
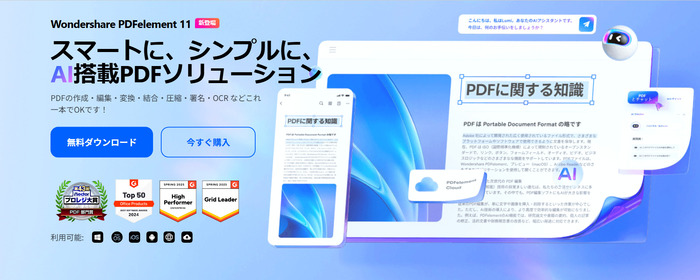
「PDFelement」は、多機能なPDF編集ツールです。透かしの挿入などをはじめ、Excelなどへの変換なども可能。無料体験版もあるため、いますぐ気軽に導入できます。
- テキストと画像の透かしを追加可能:「社外秘」などのテキストに限らず、オリジナルのロゴも挿入できます。
- フォント・サイズ・位置・透明度などの設定:透かしのスタイルを自由に調整できます。プレビュー表示も可能です。
- テンプレートで透かしを保存:多くの文書に素早く同じ透かしを設定できます。
プライバシー保護 | マルウェアなし | 広告なし
【基礎】PDFelementでPDFに透かしを入れる方法
ではPDFelementを使って、PDFに透かしを入れる手順を解説します。
ステップ1:PDFelementを起動し、透かしを入れたいPDFファイルを開きます。
ステップ2:上部にある「編集」タブから「透かし」を選択し、「透かしを追加」をクリックしてください。
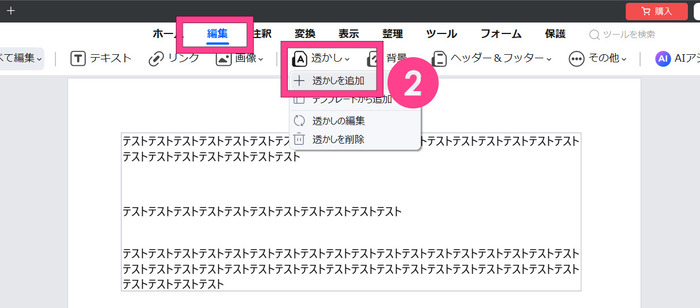
ステップ3:プレビューを見ながら、挿入したいテキストや色、大きさなどを設定して「適用」を選択。
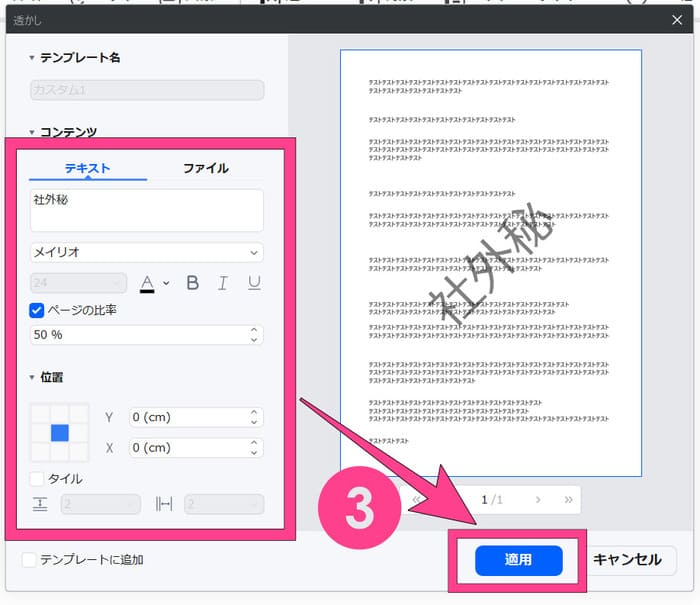
この3ステップで簡単に透かしを挿入できます。ぜひやってみましょう。
プライバシー保護 | マルウェアなし | 広告なし
【応用①】テキスト透かしのサイズ設定
なお、PDFelementでは追加した透かしのサイズや位置、透明度など、細かいオプションを設定可能です。
シンプルすぎる透かしは、文字が隠れて閲覧の妨げになるほか、編集で簡単に除去されてしまう危険性があります。細かく透かしを調整し、より文書を見やすく、かつ見ている人へアピールできる透かしを設定しましょう。
ここではまず、透かしのサイズを設定する方法を紹介します。
透かしのサイズ設定をするには、主にページ比率とタイル設定の2種類の方法があります。
「ページ比率」の数値を上下させると、ページに対して自動的に透かしのサイズが変わります。
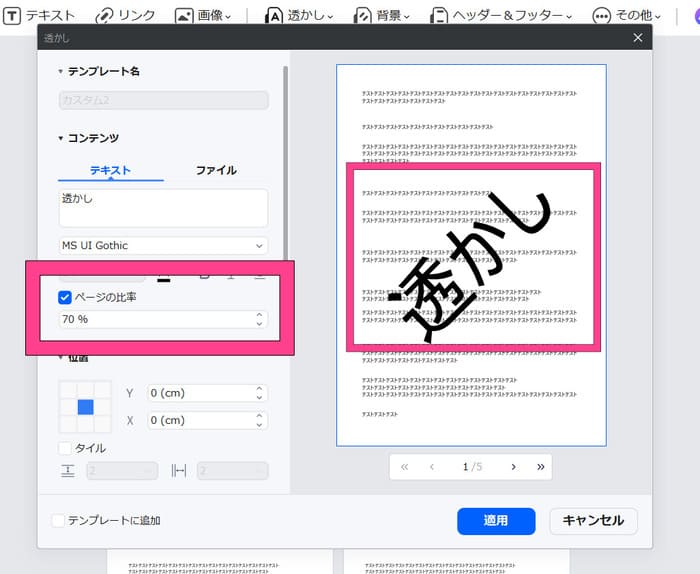
「位置」セクションにある「タイル」にチェックを入れると、透かしをタイル模様で挿入できます。
また、縦横にどの程度の間隔で透かしを入れるかは、「タイル」の下にあるプルダウンで調節可能です。
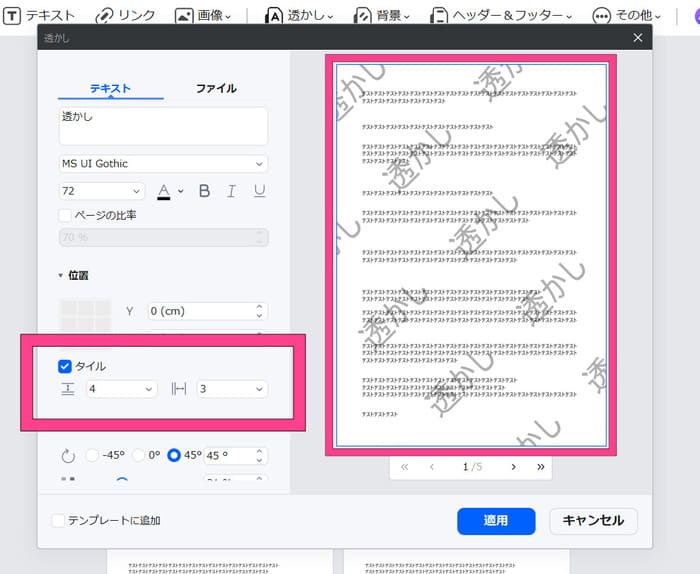
プライバシー保護 | マルウェアなし | 広告なし
【応用②】透かしの位置や透明度を設定
透かしの位置や透明度の設定によって、PDF文書の邪魔にならない透かしを挿入可能です。
透かしの位置は、設定画面のうち「位置」セクションで変更します。
上下左右、斜め、中央の9ヶ所から配置を選び、上下にそれぞれミリ単位で動かせます。
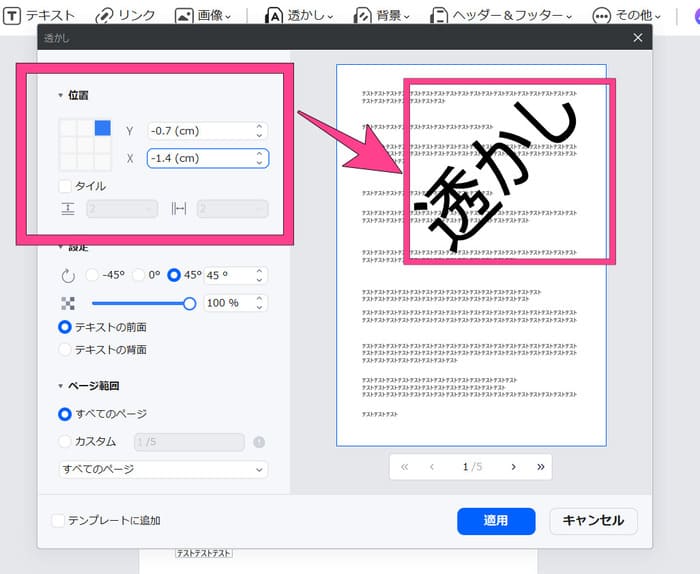
透かしの透明度は、「設定」セクションにあるバーで調整しましょう。
デフォルトでは100%に設定されていますが、数値を下げると透明度が上がるため、文書が見やすくなります。
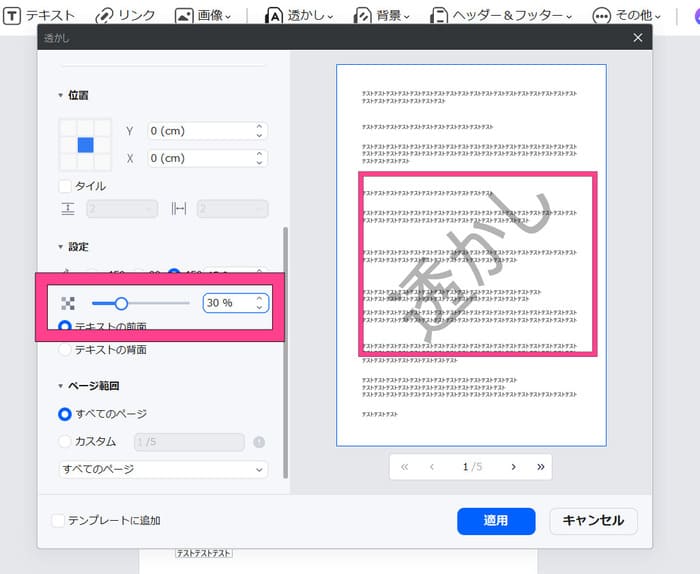
プライバシー保護 | マルウェアなし | 広告なし
【応用③】透かしを適用するページの設定
必要なページに限定して入れたい場合、「ページ範囲」のセクションから透かしを挿入するページを設定します。
例えば「1,3-5」のように設定すると、2ページ目を飛ばして1と3~5ページ目にのみ透かしを入れられます。
また、偶数・奇数ページのみの設定や、ページ数の選択も可能です。
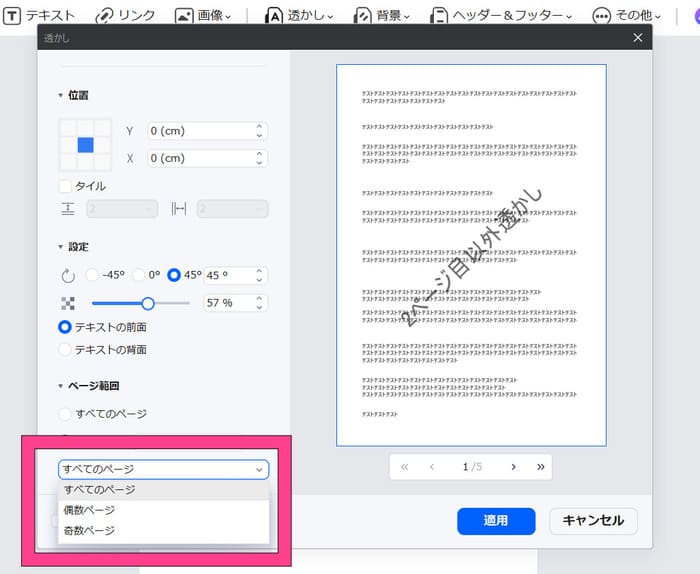
どのページに透かしが適用されているかは、プレビュー画面でも確認できます。
【応用④】透かしのテンプレートを保存・使用
機密データに入れる「社外秘」など、繰り返し利用する透かしはテンプレートとして保存しておきましょう。透かしを毎回設定する手間が省けます。
<透かしをテンプレートとして保存する方法>
- 上部の「編集」タブを選択
- 「透かし」をクリックし、「テンプレートから追加」を選択
- 「カスタム」の欄から、新しいテンプレートを開く
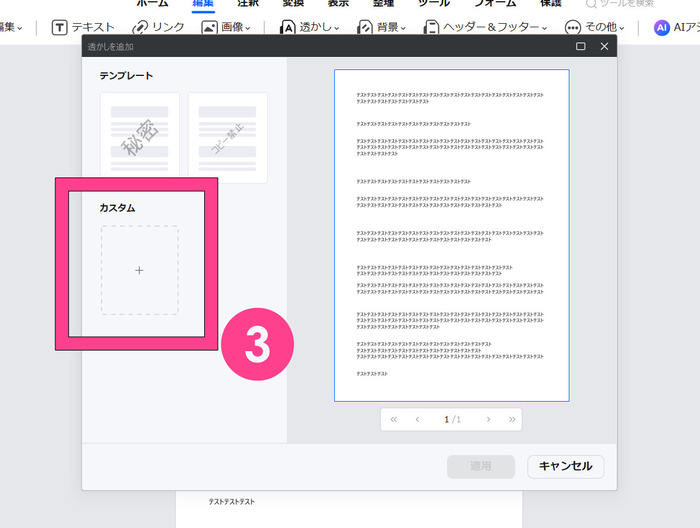
- 透かしのフォントや位置など設定し、「適用」ボタンをクリックすると、テンプレートとして保存
なお保存したテンプレートは、「テンプレートから追加」の「カスタム」の欄から選択してPDFに適用できます。
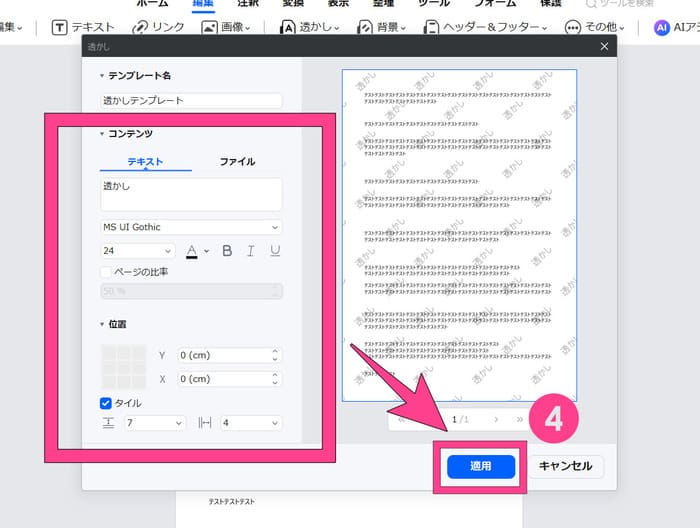
プライバシー保護 | マルウェアなし | 広告なし
【補足】PDFから透かしを削除するには?
受け取った透かし入りのPDFが読みづらかったり、誤って透かしを入れてしまったりすることもあるのではないでしょうか。
PDFelementを使えば、すぐに透かしを削除できます。手順は次のとおりです。
<PDFの透かしを削除する方法>
- 上部の「編集」タブを選択
- 「透かし」をクリックし、「透かしを削除」を選択
- ポップアップが表示されるので、「はい」を選んで透かしを削除
これでPDFから透かしを削除できます。
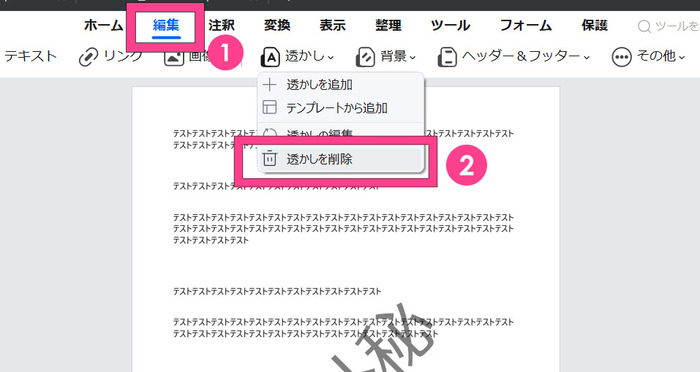
3.オンラインサイト「iLovePDF」でPDFに透かしを入れる
iLovePDFは、PDFをオンラインで編集できる無料で利用可能なサイト。インストールも不要、インターネットさえあればPDFファイルにテキストや画像の透かしをカンタンに挿入できます。
しかも。PDFに追加した透かしの角度や透明度も調整可能です、とても便利です。
iLovePDFでPDFに透かしを入れる手順
iLovePDFを使って、オンラインでPDFに透かしを入れる手順を紹介します。
- iLovePDFの透かし追加ツールのページにアクセスし、編集したいPDFファイルをアップロードします。
- テキストや透かしの位置・透明度・角度などを入力後、「透かしを追加」をクリックします。
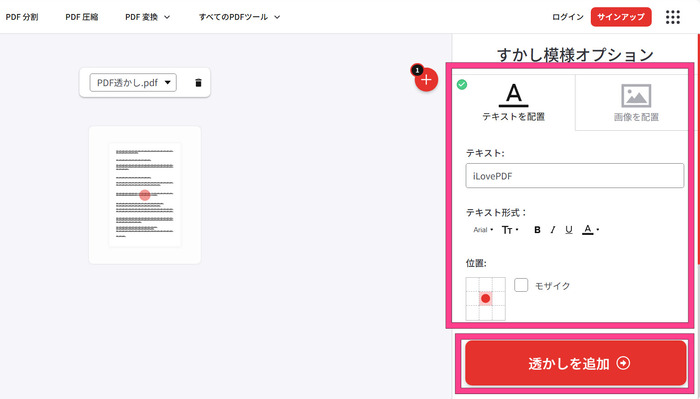
- 透かしが追加されたPDFファイルをダウンロードします。
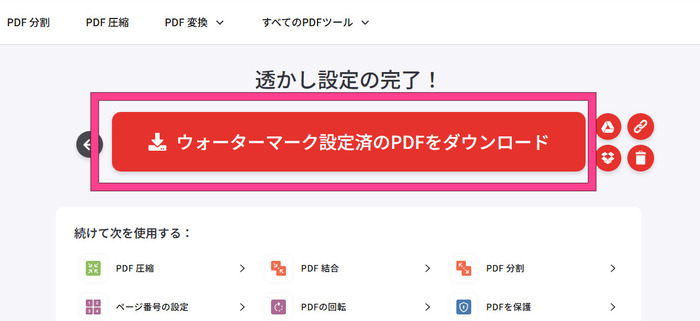
iLovePDFを使ってPDFに透かしを入れる注意点
ただしiLovePDFで透かしを入れる場合、以下の制限があります。利用時にご注意ください。
- フォントが少ない:選べるフォントはArialなど9種類のみ。
- プレビューができない:ダウンロードしないと、完成形がどうなるか確認できない。
- テンプレートを保存できない:同じ透かしでも、PDFごとに設定する必要がある。
- インターネット接続が必要:オフライン環境では利用できない。
これらのデメリットが気になる方は、PDFelementで透かしを入れるのがおすすめです。
プライバシー保護 | マルウェアなし | 広告なし
4.PDFに透かしを入れるときの注意点・コツ3つ
PDFに透かしを入れるときには、次の3つに注意しましょう。
注意事項①:透かし文字のサイズや色、透明度を詳細に設定
文書よりも透かしが目立ちすぎないために、適切なサイズや透明度に設定しましょう。
文字サイズを小さめに、文字色は薄めにすると本文を邪魔しにくいです。
透明度は30〜50%の間で調整すると、透かしとして適度に目立たせつつ、本文も読みやすくなります。
注意事項②:透かしの位置や角度に注意し、文書の可読性を損なわない
繰り返しになりますが、透かしが目立ちすぎると文書の読みやすさが失われてしまいます。そのため、透かしをどこに入れるかも重要です。
最も簡単なのは文書の中央への配置ですが、重要な情報と被る場合もあります。目立たないよう隅に置くことも検討しましょう。
テキストの透かしを入れる場合、文字を45度傾けると、本文と区別がつきやすくなります。
また、タイル状に透かしを入れると文字のサイズを小さくしつつ、全体に透かしを入れられるので効果的です。
注意事項③:透かしが削除されないためにセキュリティ設定を行う
特に機密性が高い文書の場合、パスワードによるセキュリティ設定も行いましょう。
PDFは編集可能なファイル形式のため、透かしを削除して無断で他人に利用されるケースが起こり得ます。
不正利用を防ぐためには、PDFの編集権限を制限するパスワードをかけることをおすすめします。
またPDF自体を編集できなくても、トリミングによって透かしを消されてしまう場合もあります。
文書の中心や文字部分にかかるように入れたり、適切な大きさで透かしを挿入しましょう。
まとめ:PDFelementを使ってPDFに透かしを追加しよう!
今回は、PDFに透かしを入れる方法について解説しました。「PDFelement」や「iLovePDF」といったソフトやサイトを使えば、簡単に透かしを追加できます。
特にPDFelementではフォントやサイズ、透明度などを細かく調整しながら、好みの透かしを挿入可能です。テンプレート化して繰り返し使えるため、複数のPDFに追加するのも非常に簡単です。
PDFelementには有料版もありますが、最初は無料で使い勝手を体験できます。
透かしや署名などのセキュリティ設定以外にも、編集や変換なども利用可能なため、ぜひ一度試してみてはいかがでしょうか。
プライバシー保護 | マルウェアなし | 広告なし






役に立ちましたか?コメントしましょう!