ビジネスの場では、同僚や部下、取引先からのPDF文書をチェックすることは多いですね。PDF形式の企画書や請求書の写真などを見ては、気になる点を指摘したい時の、PDFに注釈・コメントを追加する方法ご存知ですか?PDFはさまざまなデバイスで閲覧できるのがメリットであるが、一方で編集が容易ではないというデメリットもあります。その場合はPDFファイルに注釈やコメントを追加するためにはWondershare「PDFelement 」が必要となります。
下記から無料でダウンロードして、インストールしましょう!インストールしましたら、プログラムを起動させます。
まずはソフトウェアを開き、注釈・コメント追加したい目的のPDFファイルを取り込みます。
「ファイルを開く」を選択して開く事もできますが、ファイル自体をドラッグ&ドロップする事でも開く事ができます。
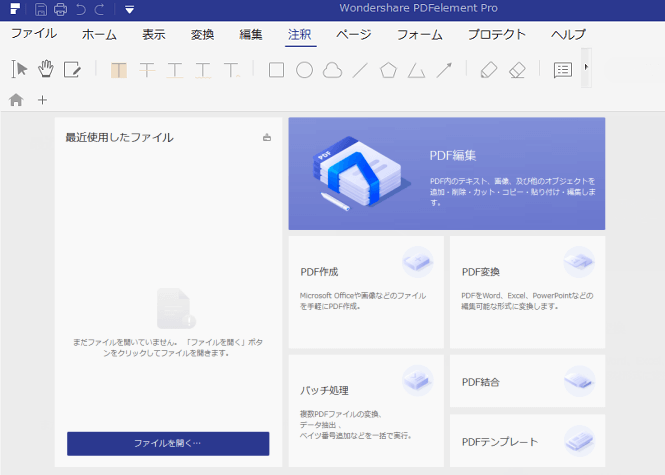
「注釈」タブをクリックし、注釈とコメントを追加するメニューになります。下記の通りコメントの様式がたくさんありますので、早速見てみましょう。
(1)メモ、タイプライター、テキストボックス、エリアハイライト
下記図の通り、様々なコメントを追加することができます。
メモは、注釈のタブの中に吹き出しを作り、矢印付きのボックスの中に文字を記入する事です。
テキストボックスを使うと、同様にテキストを挿入する事ができ、メモや付箋として目立つように挿入できます。注釈のタブをクリックすると注釈で使用するテキストの細かい設定をする事ができ、フォントやフォントサイズ、フォントカラーなど普通のテキスト同様に違和感なく書き込みができるので心配はいりません。
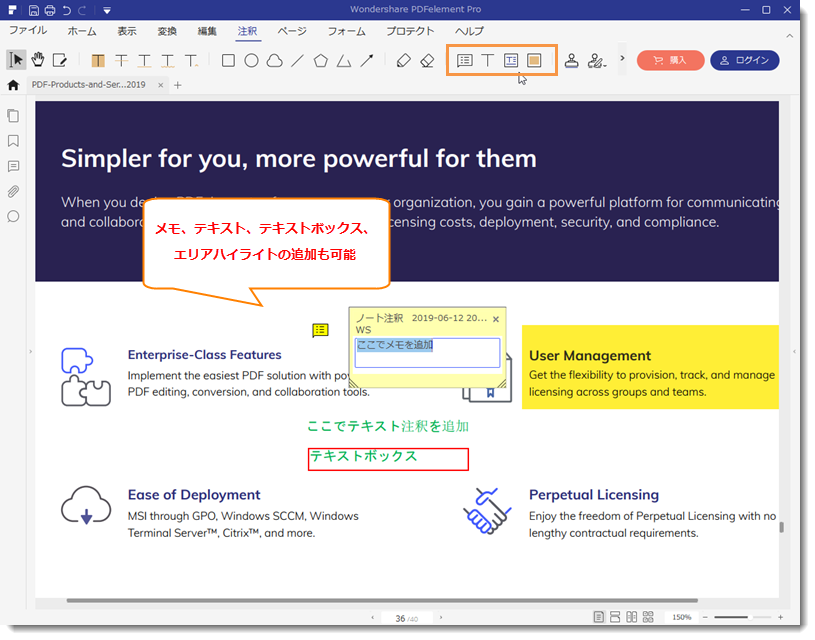
(2)図形ツール
長方形、多角形、楕円、雲形、線、矢印、鉛筆など、応用シーンに合わせて、PDF書類に自由に書き込みましょう。使い方は様々になりますね。
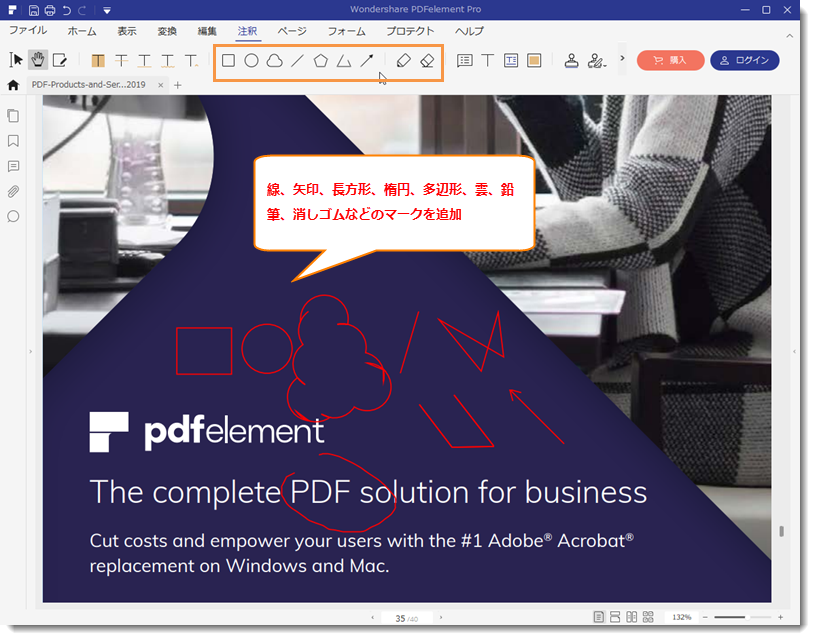
注釈・コメントを追加した後で、PDFからWord、ExcelなどのOfficeファイルに変換して、保存できます。

注釈を入れた修正箇所をリストアップし、一覧できれば、作成者にはわかりやすく、修正漏れも減ってくるのではないでしょうか。
一覧表が出現する場所は注釈アイコンがある縦帯とPDF本文が表示されるメイン画面とに挟まれた細長い領域です。そこには注釈の種類を示すアイコンと共に記入者名、ページ位置、タイムスタンプが注釈毎に表示され、テキストによるノートが含まれる注釈ならばその内容が追加表示される仕様になっているのがPDFelement の特徴と言えます。
注釈一覧の表示順は規定値ではそれが記入された時間順です。一覧表上部「ソート:」の部分にある時計のアイコンがそれを表すのですが、これをページ順や作成者順または種類順に並べ替えることも可能なので、状況に応じて最適な順序で並べることができます。ただし、同一ページ内に複数の注釈がある場合はページ順に並べ替えても同じページ内の表示順序は本文どおりにはならず時間順に並べられることに注意してください。
一覧表はもちろんPDF本文にリンクされた状態です。つまり、表の中で実際の記入場所を確認したいものを見つけたなら、その欄をクリックするだけで本文の該当ページが即座に表示されるようになっています。同じページに複数の注釈がある場合は選択したものだけが本文中で一時的に枠付き表示されるため、判別に困ることはありません。
下記の手順に従って、PDFの修正漏れを防ぐ方法を試していきましょう。
指摘、注釈の入れたPDFを「PDFelement 」 に取り込み後、色々な指摘、注釈が確認できますね。
例えば「削除」を指示する取り消し線や、特定のエリアをハイライトして指摘する内容、記号に赤い丸をつけて指摘するところなど、資料の最初から最後までを確認することは、なかなか大変なことですね。
次からは、すべての指摘注釈内容をリストアップする方法を説明します。
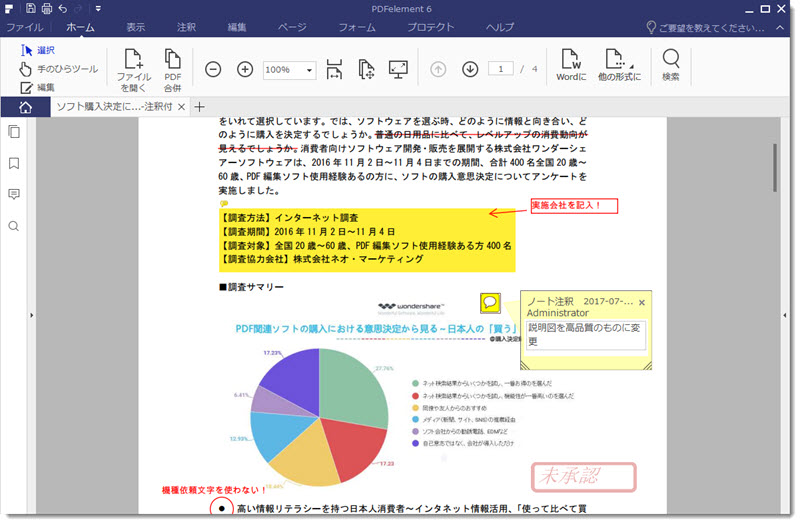
左側メニューバーの3番目の注釈アイコンをクリックします。(虫眼鏡模様の検索ボタンの上です)
そうすると、すべての指摘注釈内容が一目瞭然にリストアップされることが確認できますね。
上側では、並び順を「ページ」、「作成日」、「作成者」、「種類」から選べます。複数のページ、作成日、作成者がある場合、注釈の使い分けも大事ですね。
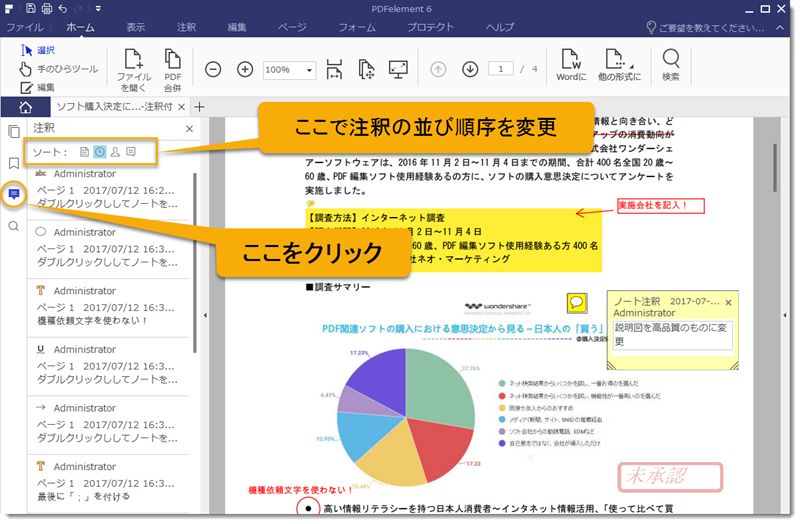
リストアップされた注釈を一つ一つクリックすると、ページでの位置や、具体的な詳しい指摘内容も確認できます。
こうやって、リストの最初から最後までを確認すると、確認漏れや修正漏れの心配もなくなりますね。
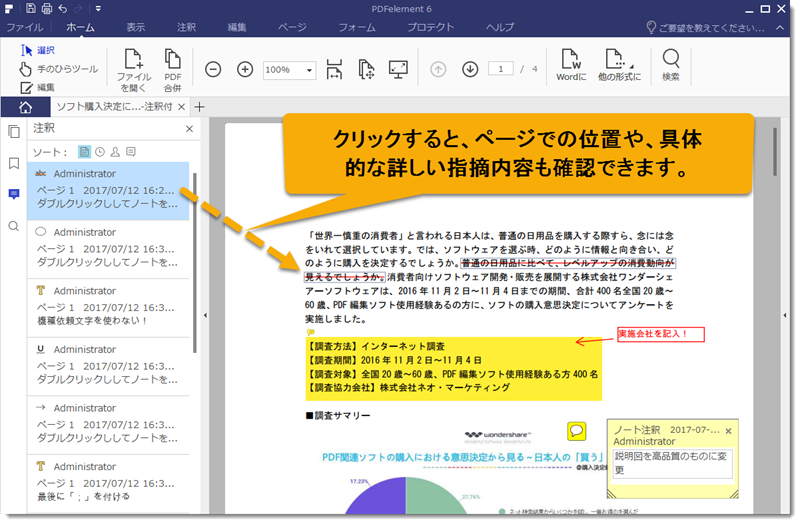
ちなみに、この注釈をすべてリストアップする方法は、
「PDFelement」で付けた注釈のみに対応しています。他のPDFソフトで注釈を入れた場合は、「PDFelement 」では注釈が表示されない場合もあります。
以上はPDFに注釈やコメントを追加する方法です。便利でしょう。
PDFelementを上手く使用することでいままで大変だったPDFファイルの編集がとても簡単になり、書類の中にメモや付箋などをコメントとして簡単に追加できるようになりました。インターフェースもシンプルなので感覚的に操作する事ができ、PDF編集の初心者でもすぐに馴染めるでしょう。
● 動画から学ぶ:PDFエレメントでのコメント・注釈の付け方

スマートに、シンプルに、AI 搭載 PDF ソリューション
・ 第19回、24回、29回Vectorプロレジ部門賞受賞
・ 標準版からプロ版まで、幅広いのニーズに対応
・ Windows、Mac、iOS、Android、クラウドに対応
・ 7x12h体制アフターサービス
この文書または製品に関するご不明/ご意見がありましたら、 サポートセンター よりご連絡ください。ご指摘をお待ちしております!
役に立ちましたか?コメントしましょう!