iPadでPDFファイルに注釈を追加する方法
PDFファイルに注釈を追加することは、資料の確認や共有、編集作業を効率化するための重要なスキルです。特にiPadは、その操作性や高い携帯性から、多くのユーザーにとってPDF編集ツールとして活用されています。
本記事では、iPadの標準機能を利用した方法から、便利なサードパーティアプリまで、PDFに注釈を追加するための方法を詳しく解説します。ぜひ、ご自身の用途に合った方法を見つけてください。
目次
iPad標準機能でPDFに注釈を付ける
iPadには、PDFファイルに簡単に注釈を追加できる標準機能があります。その中でも特に便利なのが「メモ」アプリです。このアプリを使用すれば、追加のソフトをインストールせずに、すぐにPDFの注釈作業を始めることができます。
「メモ」アプリでのPDF注釈の概要
「メモ」アプリは、Appleが標準で提供しているシンプルなメモ作成ツールですが、PDFファイルの注釈機能も備えています。直感的なインターフェースで、初心者でも簡単に操作できるため、急な作業や基本的な注釈追加に非常に便利です。
操作手順
以下の手順で、PDFファイルに注釈を追加できます。
- PDFを「メモ」アプリで開く:SafariやメールアプリなどでPDFをダウンロードした後、「共有」ボタンをタップします。その後、「メモ」を選択してPDFを保存します。
- 注釈ツールを使って書き込み:「メモ」アプリ内でPDFを開き、ペンやマーカー、消しゴムツールを使用して注釈を追加します。手書きでメモを残すだけでなく、特定の部分をハイライトすることも可能です。
- 編集内容を保存・共有:注釈を加えたPDFは、アプリ内に保存されます(無料版では保存の際に透かしが入ります)。その後、メールや他のアプリを使って共有することも簡単です。
iPadアプリでPDFに注釈を追加
iPadの標準機能以上の機能を求める場合は、専用のアプリを利用するのが最適です。その中でも特におすすめなのが「PDFelement」というPDF編集アプリです。このアプリは、豊富な注釈ツールと追加機能を備え、あらゆるPDF編集のニーズに対応します。
PDFelementの概要
PDFelementは、ユーザーフレンドリーなインターフェースと多機能性が魅力のアプリです。簡単な注釈の追加だけでなく、専門的な編集作業にも対応しており、特に仕事や学習でPDFを多用する方にとって非常に便利なツールです。
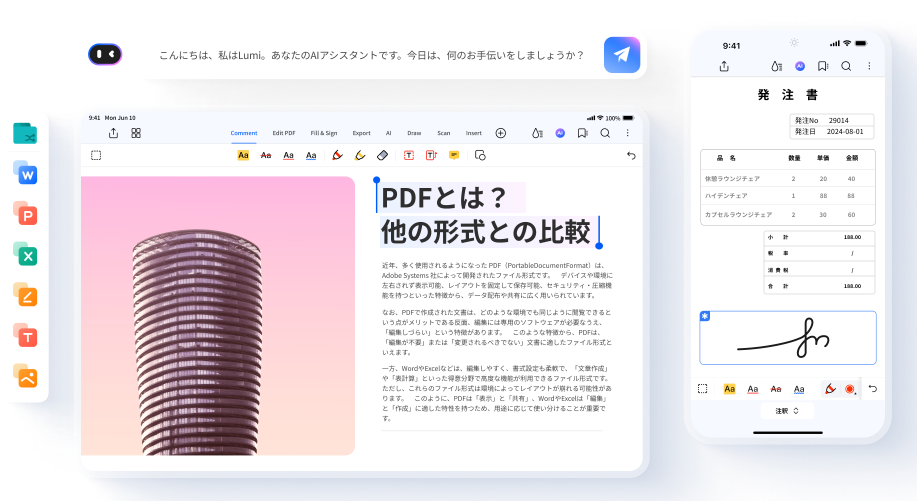
PDFelementの豊富な注釈ツール
PDFelementを使うことで、以下のような注釈をPDFに追加できます。
- ・ハイライト:重要な箇所を目立たせるために、特定の文章や単語を強調表示。
- ・アンダーライン:文書の重要な部分を強調。
- ・付箋メモ:ドキュメント上にメモを追加し、詳細な情報を補足。
- ・手書き入力:Apple Pencilや指で自由に書き込みが可能。
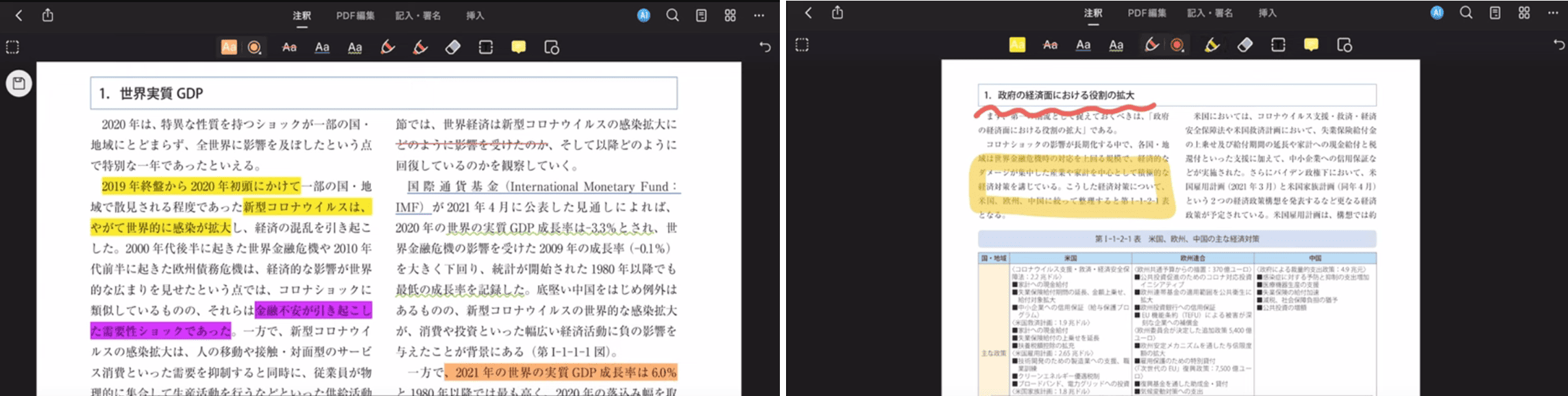
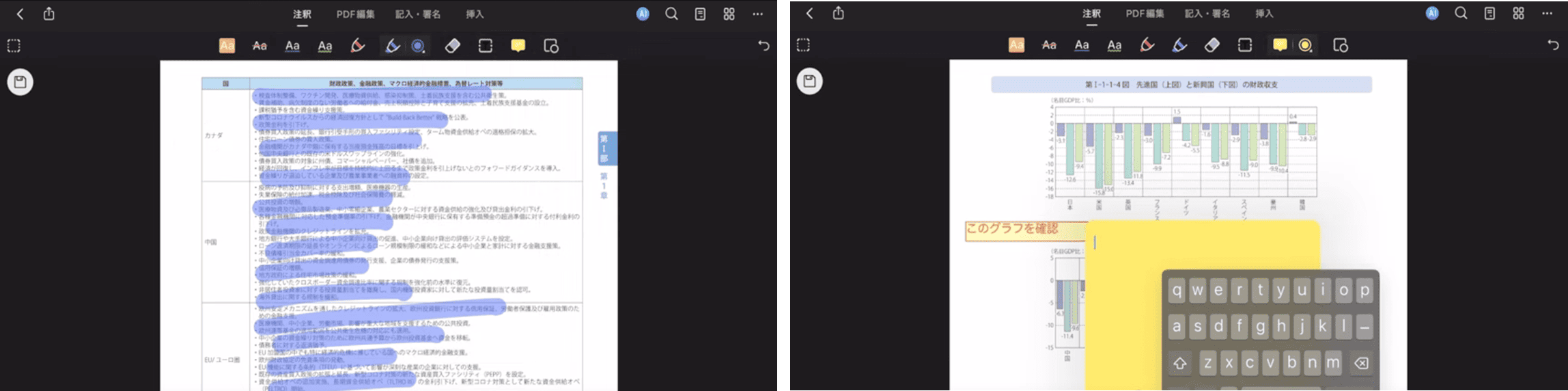
これらのツールは、直感的に操作でき、細かいカスタマイズも可能です。
PDFelementの便利な機能
注釈ツール以外にも、PDFelementは以下のような機能を備えています。
・テキストや画像の編集
・スタンプや署名の追加
・PDFをWord、Excel、PowerPoint、画像等等にエクスポート
・AI機能を利用してPDF文書の翻訳、要約や、校正だけでなく、質問をチャットで行うことが可能
・ページの並べ替えや追加、削除、分割、回転
・OCR機能でスキャンPDFのテキスト認識、傾き補正
・リンクの追加、編集
・PDFの任意の範囲をクロップ(トリミング)
・ファイルにパスワードを設定し、閲覧や編集を制限
・ファイルサイズの縮小
・著作権保護などを目的に社名やブランドなどの透明な画像(透かし)を追加
・テキストの読み上げ 等
iPad標準機能とiPadアプリの注釈機能の比較
iPadでPDFに注釈を追加する方法には、標準機能を活用する方法とアプリを利用する方法の2種類があります。それぞれの特徴を比較し、どちらがご自身の用途に合っているかを確認しましょう。
| 項目 | iPad標準機能 | PDFelement |
| 価格 | 無料 | 無料(一部有料) |
| 注釈ツールの種類 | 限定的 | 豊富 |
| クラウド対応 | 対応していない | 対応 |
| AI機能 | 搭載していない | AI機能で翻訳、要約、校正、チャットが可能 |
| OCR機能 | 搭載していない | 搭載 |
| メリット | ・無料で利用できる ・追加のアプリを必要としない ・シンプルな操作で初心者にも優しい |
・専門的な作業にも対応可能な多機能性 ・クラウドやOCR機能を活用することで、効率的なワークフローを実現 ・ユーザーフレンドリーなデザインで使い易い |
| デメリット | ・注釈ツールの種類が限られている ・大量の注釈や複雑な編集作業には不向き |
・一部の高度な機能は有料版が必要 ・初心者にはやや機能が多すぎる場合もある |
まとめとよくある質問
iPadでPDFファイルに注釈を追加する方法として、標準機能とアプリを使う方法があります。簡単な作業には標準機能が便利ですが、高度な編集や多機能を求める場合は「PDFelement」のような専用アプリを活用するのがおすすめです。以下にPDFに注釈を追加する際によくある質問とその回答を掲載しておきます。
Q:PDFelementの無料版と有料版の違いは何ですか?
A: 無料版では基本的な機能を利用できますが、OCRや一部の編集機能は有料版のみの提供です。また、無料版では保存する際に「透かし(Wondershare社のロゴマーク)」が入ります。
Q:PDFに注釈を追加すると、元のデータを失うことはありますか?
A: 通常、元のデータを保持したまま別ファイルとして保存できますが、上書き保存を行う場合は注意が必要です。特に重要なファイルは、必ずバックアップを作成してください。
Q:複数人でPDFを編集・共有する方法はありますか?
A:PDFelementなどのアプリを使用すれば、クラウド機能を活用してPDFを複数人で共有・編集することができます。編集履歴が残る場合もあり、効率的なチーム作業が可能です。





役に立ちましたか?コメントしましょう!