仕事でPDFの文書をやりとりする際、修正して送り返す必要が生じる場合があります。Wordの文書であれば、注釈機能を使う他に、直接ファイルの内容を校正し編集してしまうことも可能です。PDFの場合でも、専用の編集ソフトを使うことで、注釈やコメントを加えたり、内容を直接校正することが可能です。この際、可能ならば注釈機能を利用する方が望ましいでしょう。文書の内容を校正すると、元々何が書いてあったのか分からなくなったり、どこにどのような修正を加えたのかが伝わりにくくなったりするためです。元の内容はいじらないままにしておいた上で、注釈を加えて校正するのがスマートで確実なやり方です。
PDF編集ソフトであるPDFelement を利用すれば、注釈やコメント機能を使ったPDF校正を簡単に行うことができます。
PDF編集ソフでPDF校正する方法:
PDF校正--文字修正箇所に注釈を追加 ①
まずPDFelement を起動し、校正するPDF文書を開いてください。そして、画面上部のメニューから「注釈」を選択しましょう。すると、PDF校正に利用できる様々な注釈ボタンが表示されます。 では、いよいよPDF校正作業を始めましょう。PDFelement による校正は、文字に対する校正と、それ以外のものに大きく分けられます。文字に対する校正は、まず対象となる文字列を選択することから始まります。画面左上にある「選択」「手のひらツール」「編集」の中から「選択」をクリックし、文字列選択のモードにしてください。そして、修正箇所をマウスでドラッグすることで選択が可能です。その後、その文字列の側にポップアップされるメニューから内容を選ぶことで修正を加えます。このメニューにはT字にアンダーラインや取り消し線が付いたようなボタンが並んでおり、それと同様の注釈が選択箇所に加えられます。
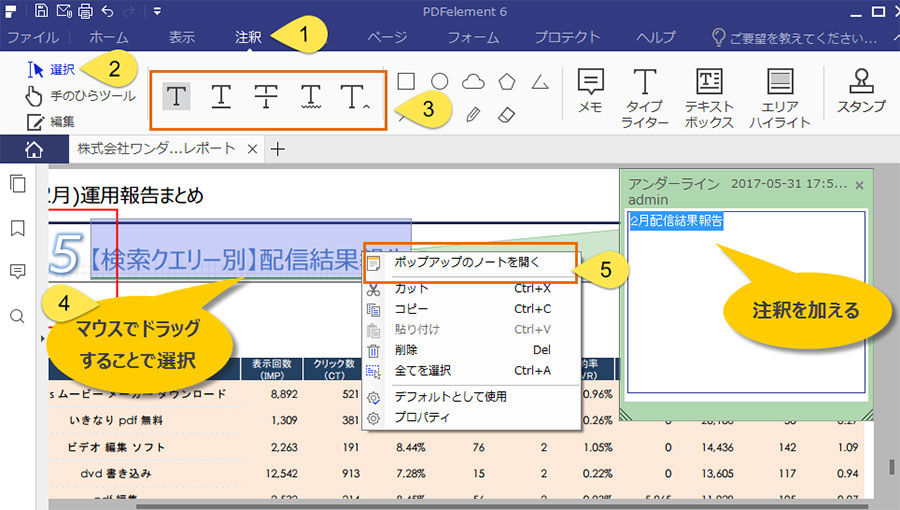
PDF校正--文字修正箇所に注釈を追加 ②
文字への校正指示には、もう一つの入力方法があります。先に、加えたい指示内容を画面上部に並んでいるT字ボタンから選択し、その後にマウスの右ボタンをクリックして指示を書き加える文字列を選択するというやり方です。どちらのやり方でも効果は同一ですから、使いやすい方を選んでください。いずれにせよ、書き込んだアンダーラインなどが何を意味するのかが相手に伝わるよう、簡単なルールを決めた上で、それを別のファイルやメールなどで分かりやすく伝えるような配慮あった方がよいでしょう。
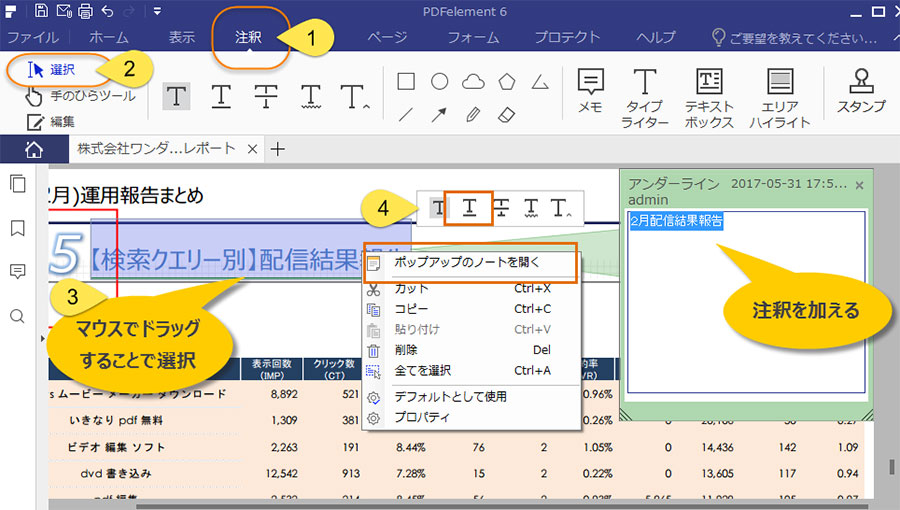
PDF校正の注意点
これらの校正内容の内、使い方に注意が必要なのはTの右下に折れ線マークが付いた「キャレット」です。これは、マークの付いた箇所に、テキストによって校正のコメントを書き込む機能です。まず文字列にキャレットを打ちましょう。すると、画面の注釈のサブウィンドウにテキストの入力ボックスが開きますから、それをダブルクリックし、書き込むコメント内容を入力します。
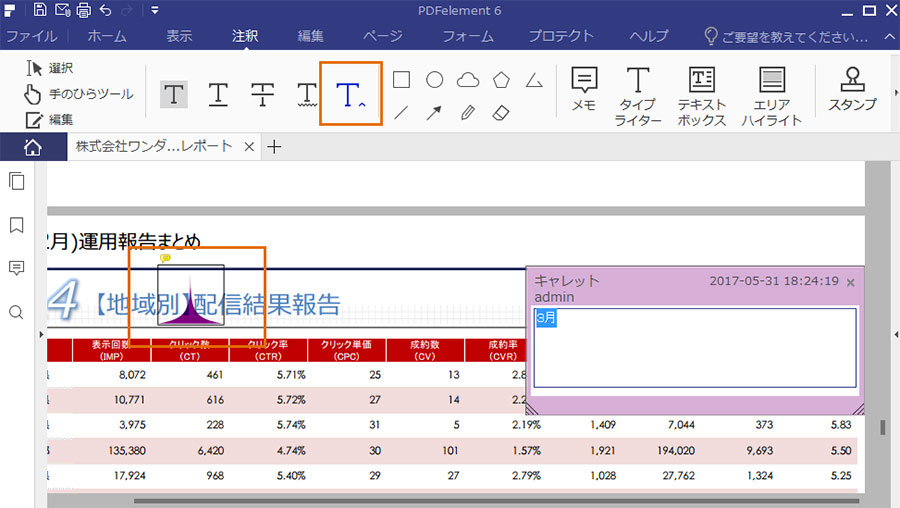
PDF校正用の注釈機能
PDFelement には、文字列ではなくページ内の任意の位置に注釈やコメントを書き込む機能もあります。上部メニューの真ん中には線や図形のアイコンが並んでおり、これらをクリックすることで描画ソフトのように線や図形を書き込むことができます。この機能を使う際には、書き込んだ図形が具体的に何を意味するのか相手に伝わるように簡単なルールを取り決めておく必要があるでしょう。他にも、「メモ」によって好きな位置にテキストによるノート注釈を書き込んだり、「スタンプ」で既定のスタンプを押すことができます。スタンプは、自分で好きなスタンプを作成するカスタム機能もあります。
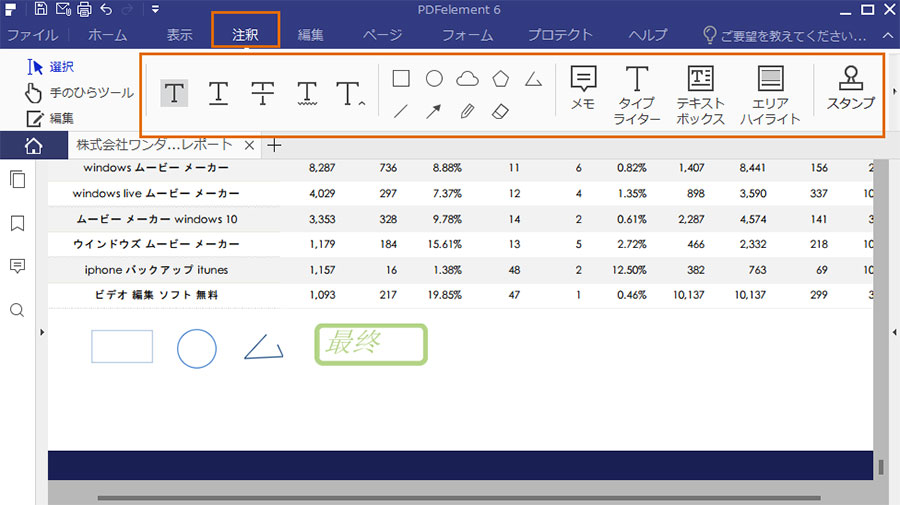
注釈を非表示
PDFelement の注釈機能は便利ですから、ついつい余計なことまで書き込んでしまいそうになりますが、それでは受け取る相手にとって見にくくなってしまいかねません。見やすさと、指示内容の伝わりやすさを考え、使う機能と使い方を絞っておくことが重要です。その上で、PDFelement では「注釈」メニューの中に「注釈を非表示」ボタンが用意されているので、一時的に注釈を消去できることも覚えておくとよいでしょう。
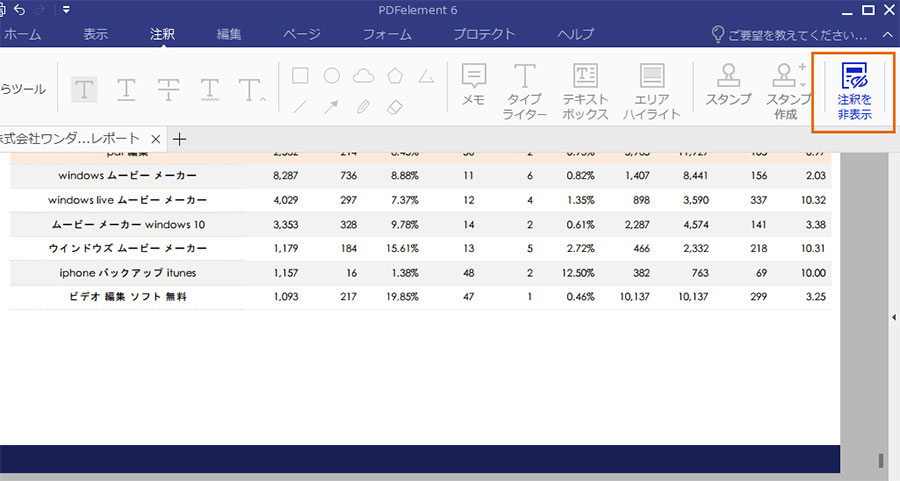
 PDFに注釈を入れる
PDFに注釈を入れる 電子印鑑・サイン・署名・スタンプ
電子印鑑・サイン・署名・スタンプ ハイライトをつける
ハイライトをつける




役に立ちましたか?コメントしましょう!