PDFファイルを上手く使いこなす事で仕事効率を格段に上げる事が出来ます。今までは紙の書類をやり取りしており、なかなかすぐに編集出来ない事や場所をとる事が面倒でした。しかし、デジタルの情報であるPDFファイルを使用する事でそのような問題は一切なくなります。持ち運びに邪魔になることはない上に、編集をしようと思えばデバイスさえあればすぐに細かな編集ができます。少し前まではPDFを直接編集する事は難しいとされ、他のワードやエクセルなどの最終的な見せる形式としての形がPDFだという扱いをうけていましたが、いまではたくさんの編集が出来るソフトウェアがリリースされ他の形式よりも統一して編集出来るぶん便利な物として一躍浸透していきました。
そのソフトウェアの代表であるものがPDFelement で、シンプルな上にわかりやすく機能がとても充実していると人気のソフトウェアです。PDFelementを使用して透かしを追加する方法はとても簡単で、ブランド力を上げるためにも透かしを入れる方法をマスターしておきましょう。

PDFに透かしを追加する編集の説明をする前にまずはPDFelementの特徴を理解してもらわなければなりません。
PDFelement 6 Proは誰にでも扱う事ができる究極のオールインワンソフトを目指して開発されたものであり、このソフトを使用する事でPDF編集で使用する基本的な機能をほぼすべて使用する事ができます。シンプルなユーザーインターフェースが特徴で他のソフトの編集のように感覚的に操作することができるので初めて使う方でもすぐに理解して使い始めることができる点がとても心強いです。
PDFelementの便利機能の一つでOCR技術というモノがありどのような編集だとしてもまずはPDFファイルを作成する必要があります。この時に便利な機能がOCRという光学的文字認識という技術です。画像ファイルからPDFファイルを作った際に問題になる、画像ファイル故に文字が編集できないという問題がOCRでスキャンする事で解決します。画像ファイルから編集可能になるので透かしを追加した場合にでも違和感なくちゃんと文字として編集するとこができるようになります。

透かしを追加する方法としては、まず編集したいPDFファイルをインポートする事から始まりますが、この時ファイルをスタートメニューへドラッグ&ドロップする事でも編集画面を開く事ができるので仕事効率を上げられるでしょう。「編集」タブをクリックするとすぐ「透かし」という選択ボタンが現れるのでこれを選択してください。「新しい透かし」「透かしのアップデート」「透かしを削除」という三項目を編集でき、新しく追加する場合は新しい透かしを選択して追加メニューを開いてください。
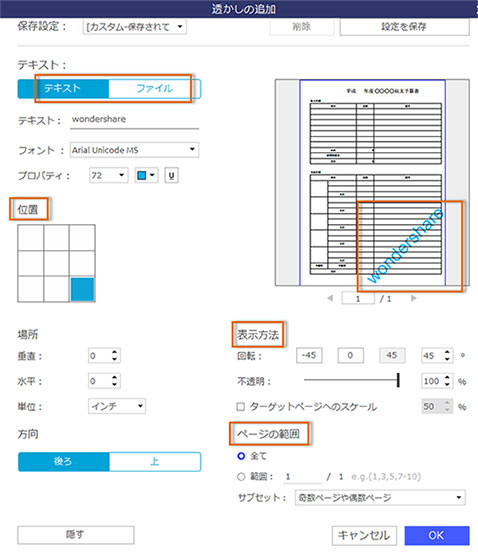
そこでは詳しい設定ができ、形式を文字またはファイルをして設定が可能になり、文字を選択した場合にはフォントや色、アンダーラインまで細かく指定する事ができます。「位置」をクリックする事で直感的に透かしの位置を決定できるので迷うこともありません。「高度設定」メニューを開くと先ほどの設定に加えて位置などを更に詳しく設定する事ができます。回転や不透明度などの外見に加え、適応ページの範囲も任意で細かく決定できるのでそれぞれのニーズにあったものを作れる点が大きなアドバンテージでしょう。
PDFelement を上手く使用してPDFファイルに透かしを追加する事でPDFファイルの外観もよくなりブランド力が一気にあがります。追加する方法もとてもシンプルな上に次回からは設定を保存する事で呼び出してすぐに使う事ができます。

スマートに、シンプルに、AI 搭載 PDF ソリューション
・ 第19回、24回、29回Vectorプロレジ部門賞受賞
・ 標準版からプロ版まで、幅広いのニーズに対応
・ Windows、Mac、iOS、Android、クラウドに対応
・ 7x12h体制アフターサービス
この文書または製品に関するご不明/ご意見がありましたら、 サポートセンター よりご連絡ください。ご指摘をお待ちしております!
役に立ちましたか?コメントしましょう!