PDFの結合機能は、パソコンの標準アプリや専用のPDF編集ソフト、オンラインツール、スマホアプリで利用できます。
この記事では複数のPDFファイルを1つにまとめたい人に向けて、各ツールの紹介や結合方法について詳しく解説します。
専用ソフトの「PDFelement」を使えば、結合だけでなくページの並び替えや削除など、より高度な機能も使えます。
無料でダウンロードできるため、結合したPDFを更に編集したい人は、ぜひ操作感を試してみてください。
PDFの結合とは、複数のPDFファイルを1つのPDFファイルにまとめる機能です。
1つのPDFにまとめることによって、相手への共有やファイルの保存がしやすいメリットがあります。
例えば複数のPDFファイルを送ると相手が混乱してしまいますが、結合して1つのPDFにしておけば、やり取りがスムーズになるでしょう。
またデータを保管する際には、フォルダ内のPDFを1つにまとめると管理しやすくなります。
まずは、パソコンに最初から入っている標準アプリを用いて、PDFを結合する方法を解説します。
標準アプリは外部からアプリを入れる必要がない分、セキュリティ面で優れています。
しかし専用ソフトに比べると機能的に劣っており、また後ほど解説するように、WindowsにはPDF結合できる標準アプリがありません。
Windowsには、PDFを結合できる標準アプリは搭載していません。
したがってWindowsでPDFを結合したい人は、後ほどご紹介するPDF編集ソフトや、オンラインツールを利用してみてください。
Macでは標準アプリの「プレビュー」アプリを利用して、PDFを結合できます。
また、特定のページだけを追加したり、結合したPDFページの順位を入れ替えることも可能です。「プレビュー」アプリの結合手順は以下の通りです。
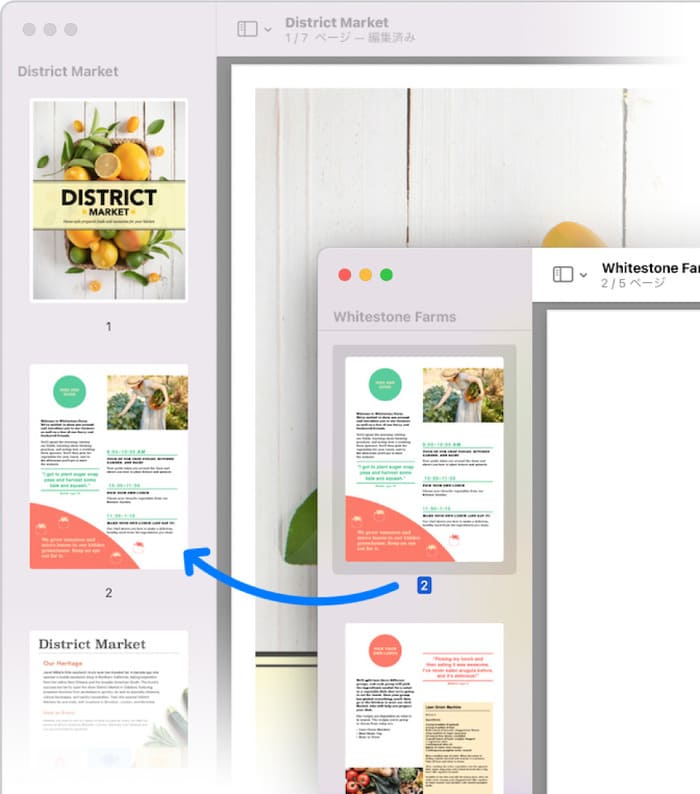
また、PDFファイルをそのまま結合したいのであれば、「Finder」を使って結合できます。
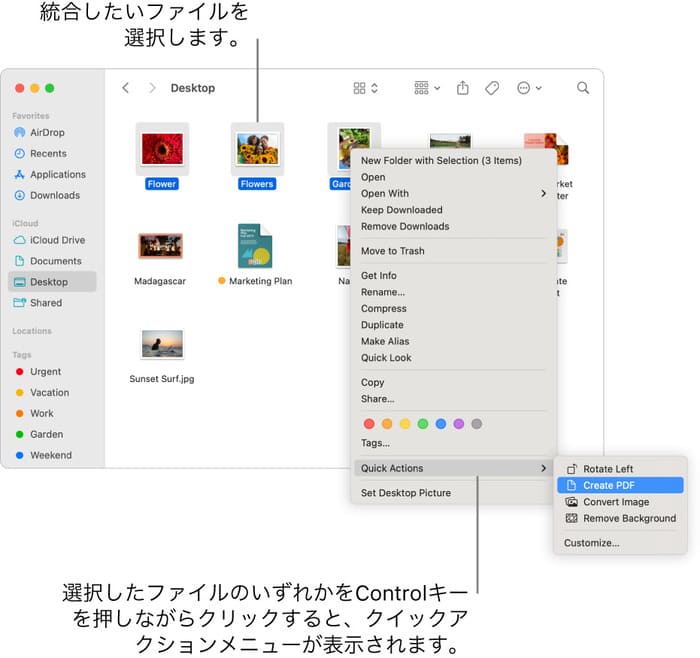
関連人気記事:MacのプレビューでPDFページを無料で追加・削除・順番変更の方法
PDFの編集に特化したソフトは、PDFをまとめるだけでなく、文字の編集やページ番号をつけたりと非常に豊富な機能が使えます。
安定した動作により複数・大容量のPDFが処理できるため、日常的に多くのPDFファイルを扱う人には特におすすめです。
しかしながら、専用ソフトでは機能の一部が有料で、PDF結合も有料の場合が多いです。
そのため、専用ソフトの導入を検討する際には、必要な機能や費用を比較してみるとよいでしょう。
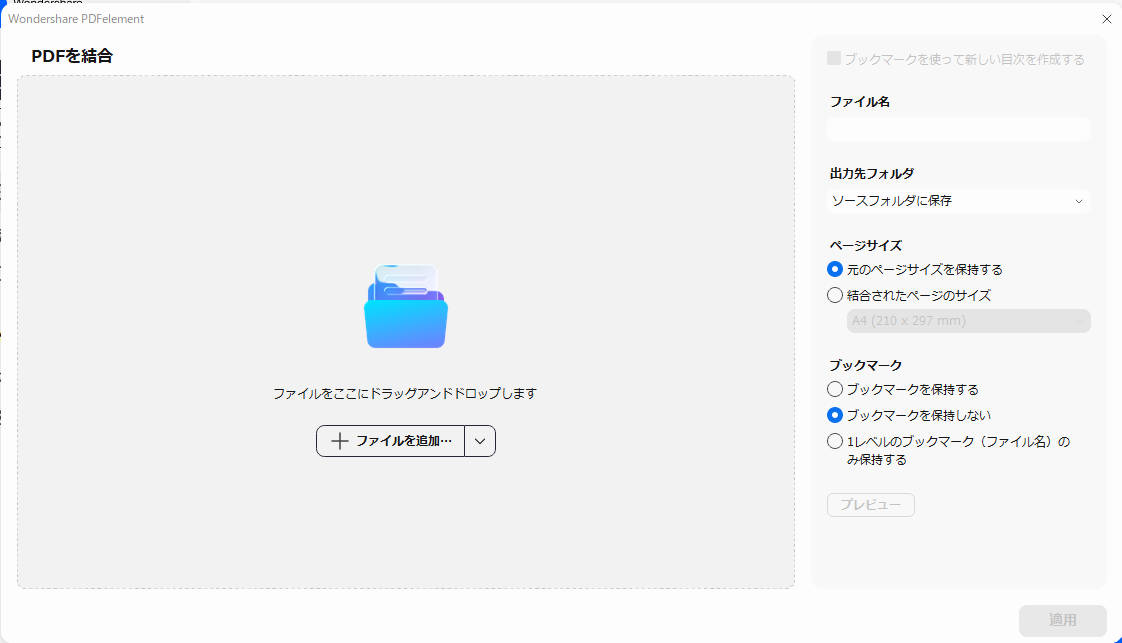
プライバシー保護 | マルウェアなし | 広告なし
PDFelementとは、PDFファイルの結合や変換、署名、注釈など、様々な機能を搭載したPDF編集ソフトです。シンプルかつ分かりやすいインターフェースを備えており、結合を含む多彩な編集機能に対応しています。
一部の機能は有料ではありますが、他のPDF編集ソフトに比べると安価に利用が可能です。ソフトは無料でダウンロードできるため、早速PDFelementでPDF結合を行ってみましょう。
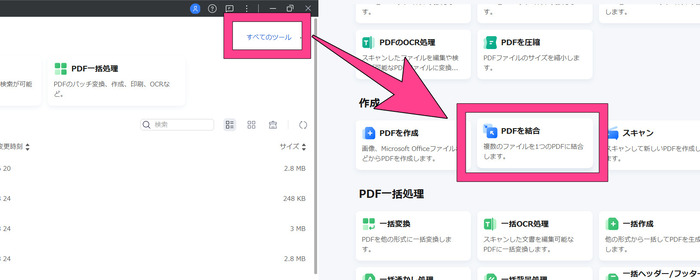

プライバシー保護 | マルウェアなし | 広告なし
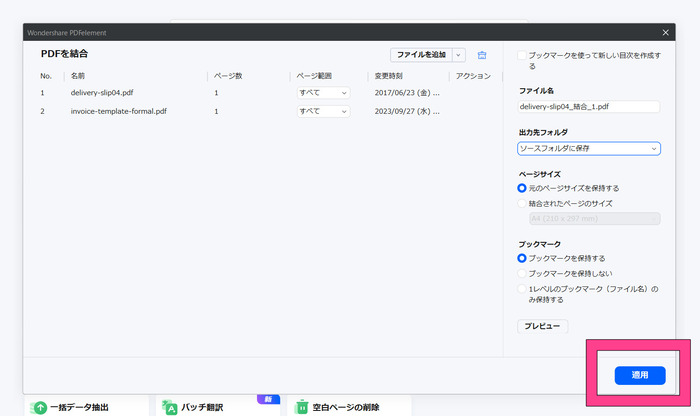
結合したファイルは、後からドラッグ&ドロップで並べ替えたり、回転やトリミングなどの調整も可能です。
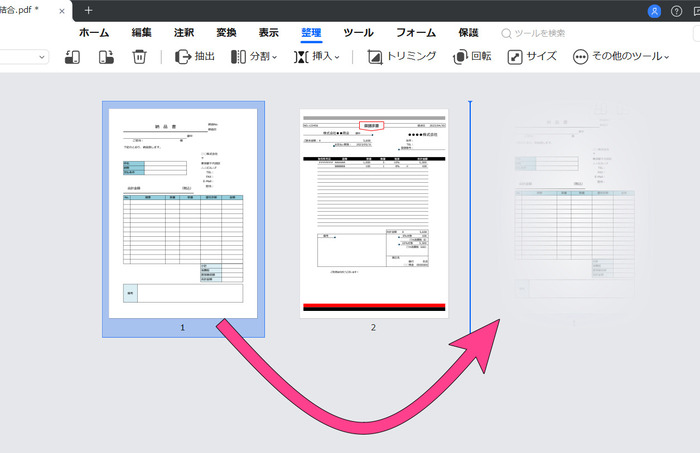
プライバシー保護 | マルウェアなし | 広告なし
関連人気記事:PDF結合フリーソフトおすすめ10選!PDFを結合する方法も詳しく解説

PDFファイルの開発元であるAdobe社のAdobe Acrobatは、PDFについての豊富な編集機能を搭載しています。ファイル結合のような基本機能のほか、PDFの比較や電子サイン機能、オーディオ・ビデオ挿入などの高度な機能も使えます。
一方で結合機能が使える有料版の月額料金は、最低でも1,500〜2,000円ほどと高額。買い切り版の販売が終了し、サブスク形式の提供しかないため、コスパが低いと感じるかもしれません。
Adobe Acrobatを利用したPDF結合の方法は、以下のとおりです。
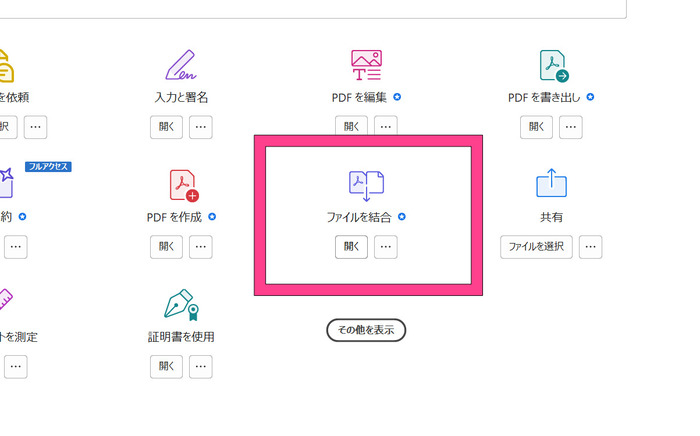
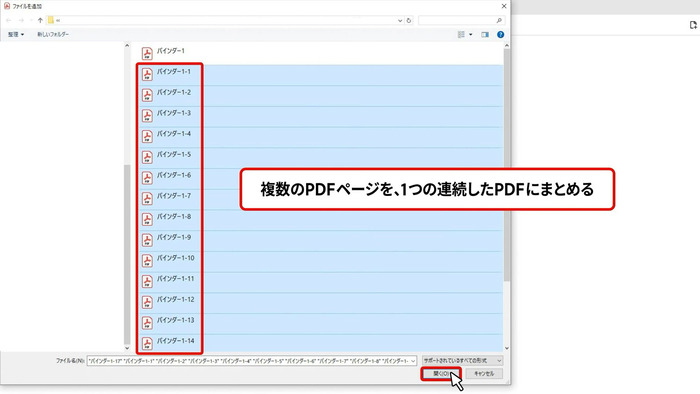
ウェブサイト上でPDFを結合できるオンラインツールは、ほとんどの場合、無料で利用可能です。
しかしサーバーへファイルをアップロードしなければならないため、個人情報など機密情報が含まれたファイルの取り扱いに注意しましょう。
「PDFelementオンライン」は、Wondershare社が提供するPDF編集のオンラインツールです。インターネット環境さえあれば、結合をはじめとした高度なPDF編集機能が無料で利用できます。
しかし利用にはWondershareのアカウント登録が必要となり、無料版では一部機能制限があります。
PDFelementオンラインでPDFを結合するには、次の手順を行います。
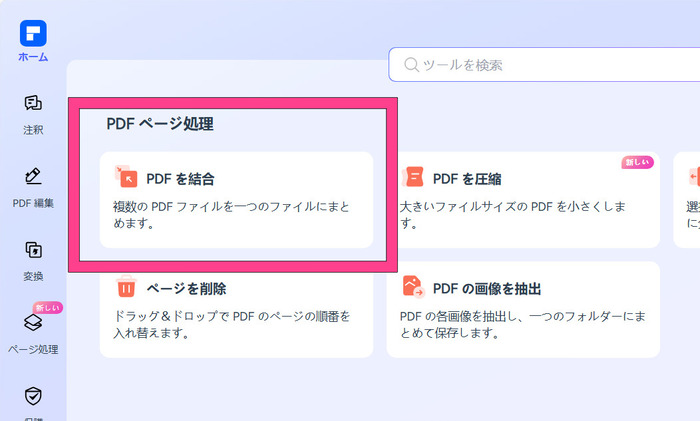
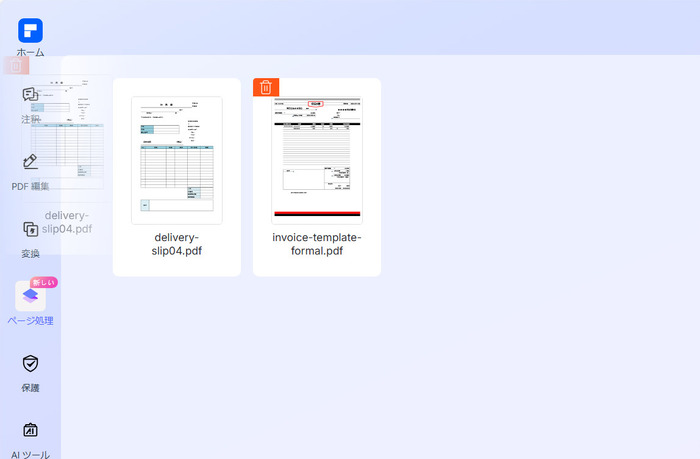
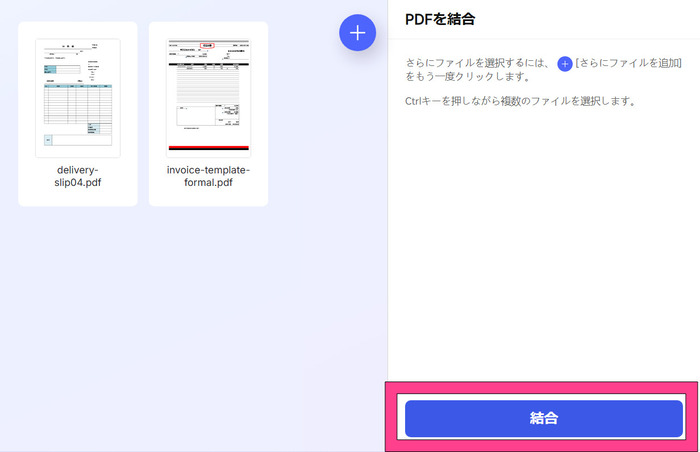

iLovePDFは、結合や変換、透かしの挿入など、多くの機能をウェブ上で使えるサービスです。アカウント登録は不要で、アクセスすれば誰でも無料でPDF編集機能が利用できます。
ただし無料版では、処理可能なファイル数やファイル容量に制限があります。またPDFelementとは異なり、PDF内の文字を直接編集することはできません。
iLovePDFを使用して複数のPDFファイルを結合する手順は下記となります。
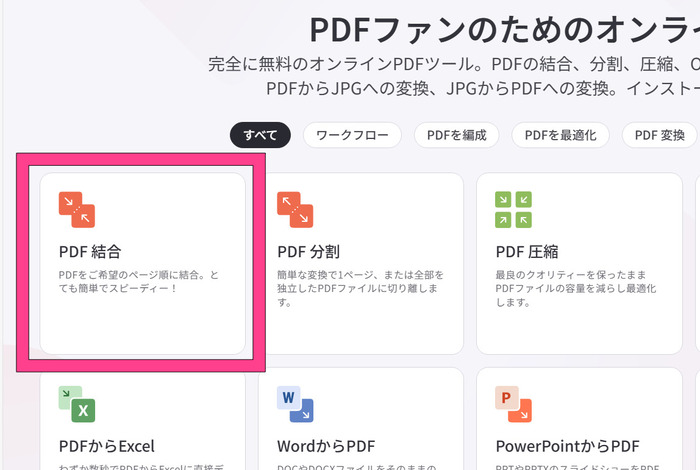
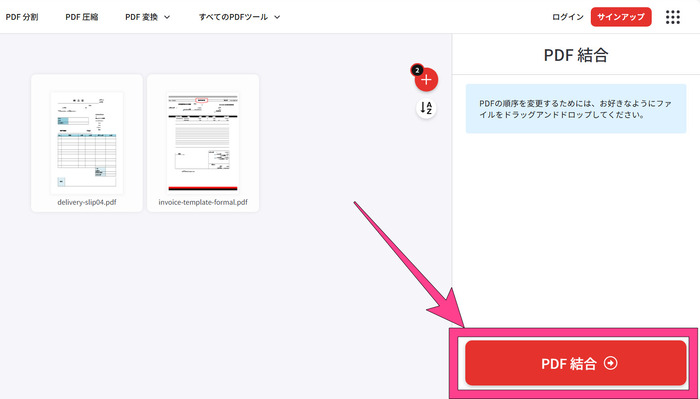
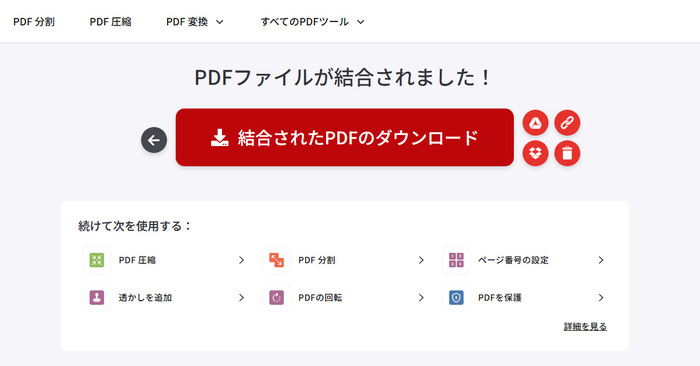
スマホでPDFを結合できれば、パソコンを持ち運ぶ必要がなく、外出先や短いスキマ時間にも作業が可能になります。その場でもらった書類や撮影した写真をPDF化し、1つにまとめることも可能です。
一方でパソコンソフトと比べると、やや動作が不安定な点に注意が必要です。
iPhoneでは標準アプリである「ファイル」を使い、以下の手順でPDFの結合を行えます。
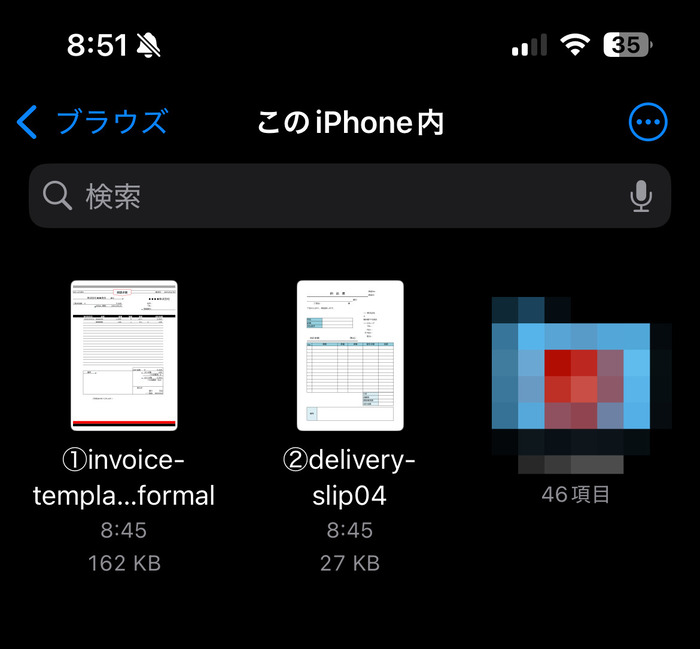
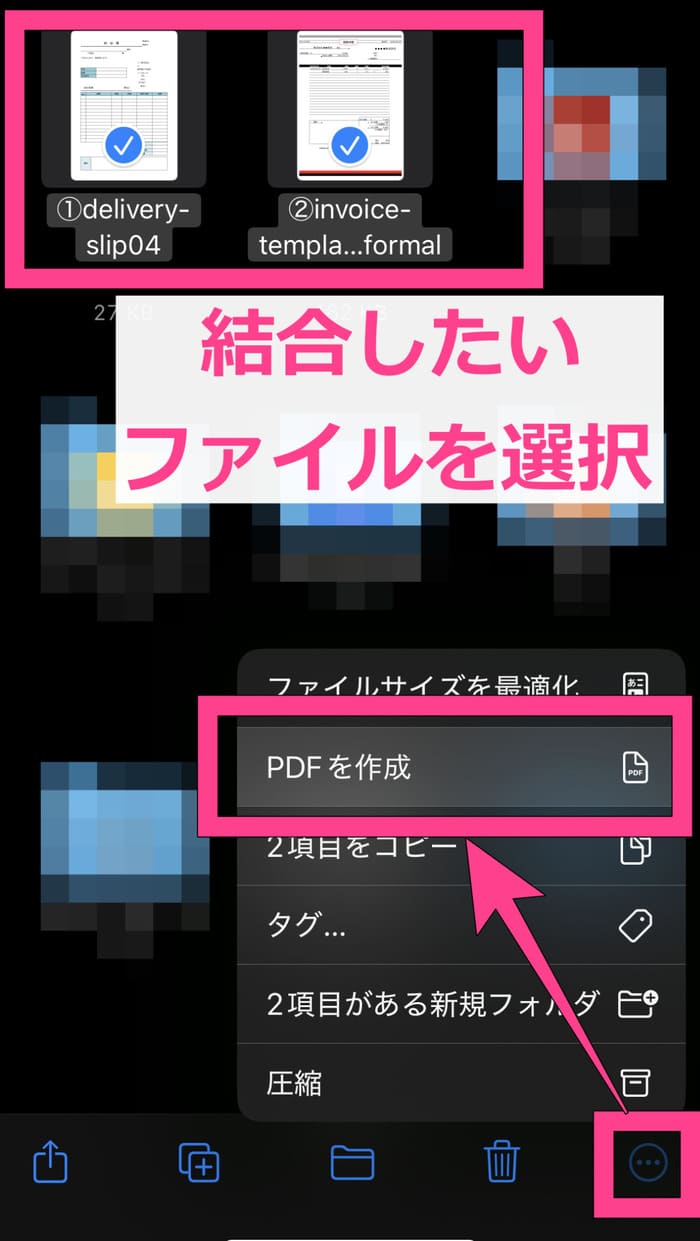
注意点として、ファイルを選択した順番に関わらず、フォルダ内の表示順で結合されてしまいます。画像のように、ファイル名に連番を付けて並び替えるなど、フォルダ内の表示順を調整すると良いでしょう。
またファイルの結合にしか対応しておらず、並び順などを編集できない点にも気をつけましょう。
専用ソフトの項目で紹介したPDFelementには、iOS・Androidスマホで使用できるアプリがあります。
PDFelementアプリでPDF結合する方法は、次のとおりです。
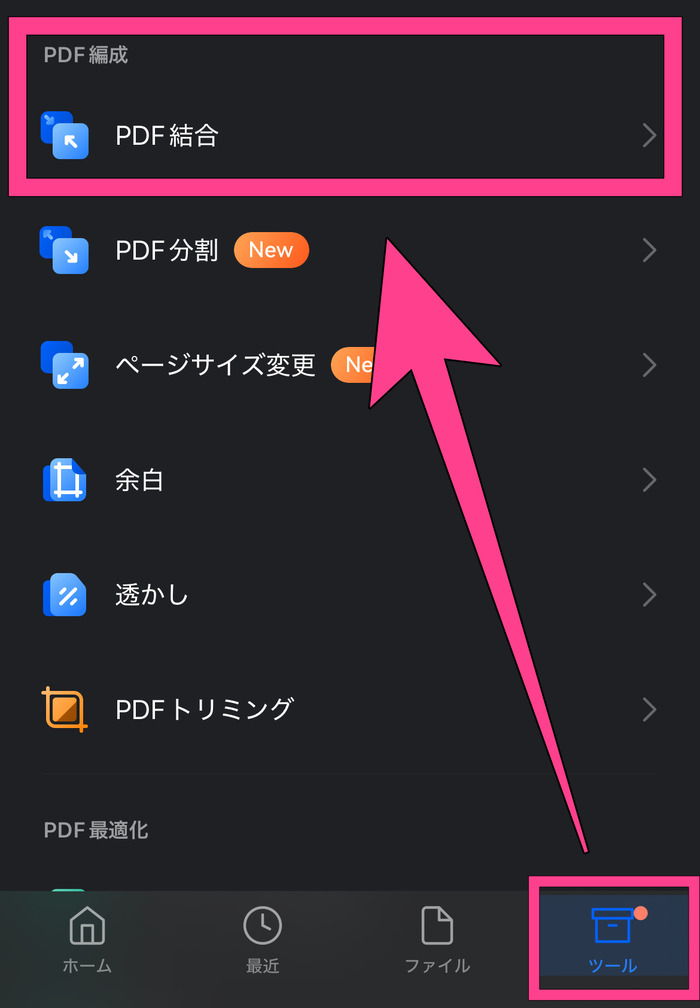
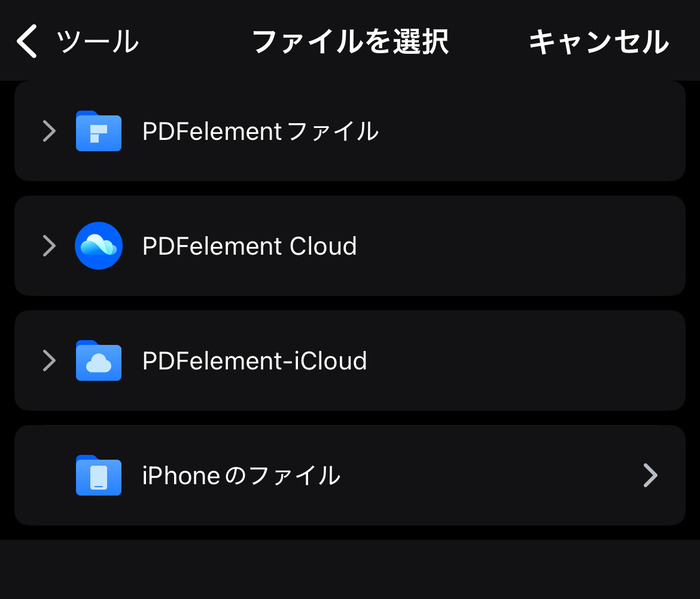
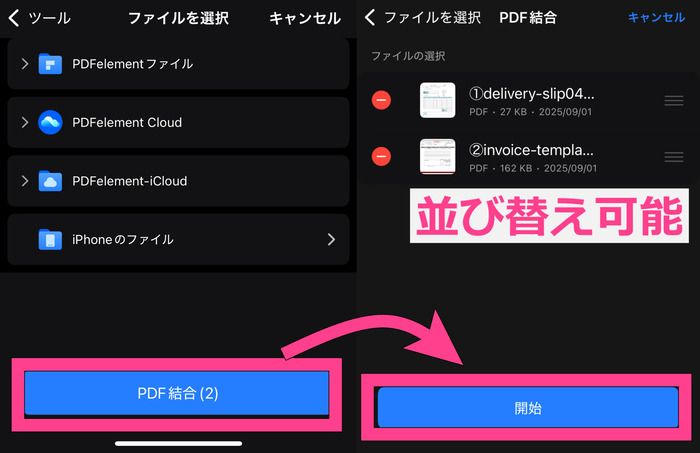
いつでもPDF結合をはじめとした機能を手軽に利用でき、撮影した写真のPDF化やOCR処理にも対応しています。
回答:PDFファイルの容量が大きすぎるか、パスワードで保護されたファイルが含まれている可能性があります。
容量が大きすぎる場合、ページを削除するか、圧縮して容量を減らしましょう。パスワードのかかったファイルは結合できないため、解除してから改めて結合してみてください。
関連人気記事:【PDF保護】PDFのパスワードを解除する6つの方法まとめ
回答:PDFelementやAdobe Acrobatなど、専用のPDF編集ソフトを使うのがおすすめです。
専用ソフトはPDFを結合するだけでなく、不要なページを削除したり、読みやすく並び替えることが可能です。注釈機能で補足を追加したり、セキュリティ対策として透かしやパスワードをかけられます。
今回は、複数のPDFファイルを1つに結合する方法を4つご紹介しました。
PDF結合には標準ソフト、専用ソフト、オンラインツール、スマホアプリの4つの方法があり、それぞれにメリット・デメリットがあります。
使いたいシーンやPDFを処理する頻度に合わせて、適した方法を選択してみてください。
「結局どの方法がいいの?」とお悩みの方には、専用のPDF編集ソフトであるPDFelementがおすすめです。大容量のPDFファイルでも結合が可能なほか、ページの入れ替えや削除などを含めた高度な編集機能も利用できます。
他の有料ソフトと比べてコスパに優れており、ダウンロード自体は無料でできます。PDFの編集処理にお悩みの方は、ぜひ一度ダウンロードしてみてください。
プライバシー保護 | マルウェアなし | 広告なし
この文書または製品に関するご不明/ご意見がありましたら、 サポートセンター よりご連絡ください。ご指摘をお待ちしております!
役に立ちましたか?コメントしましょう!