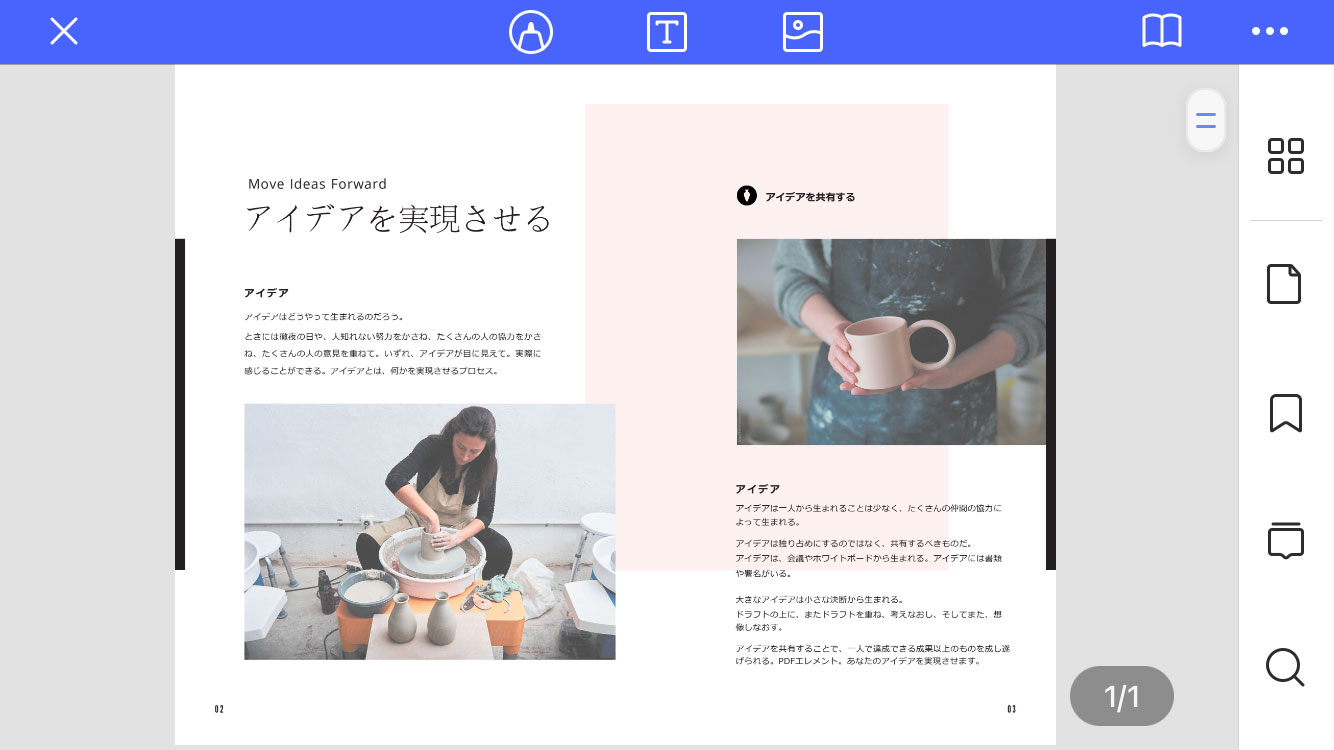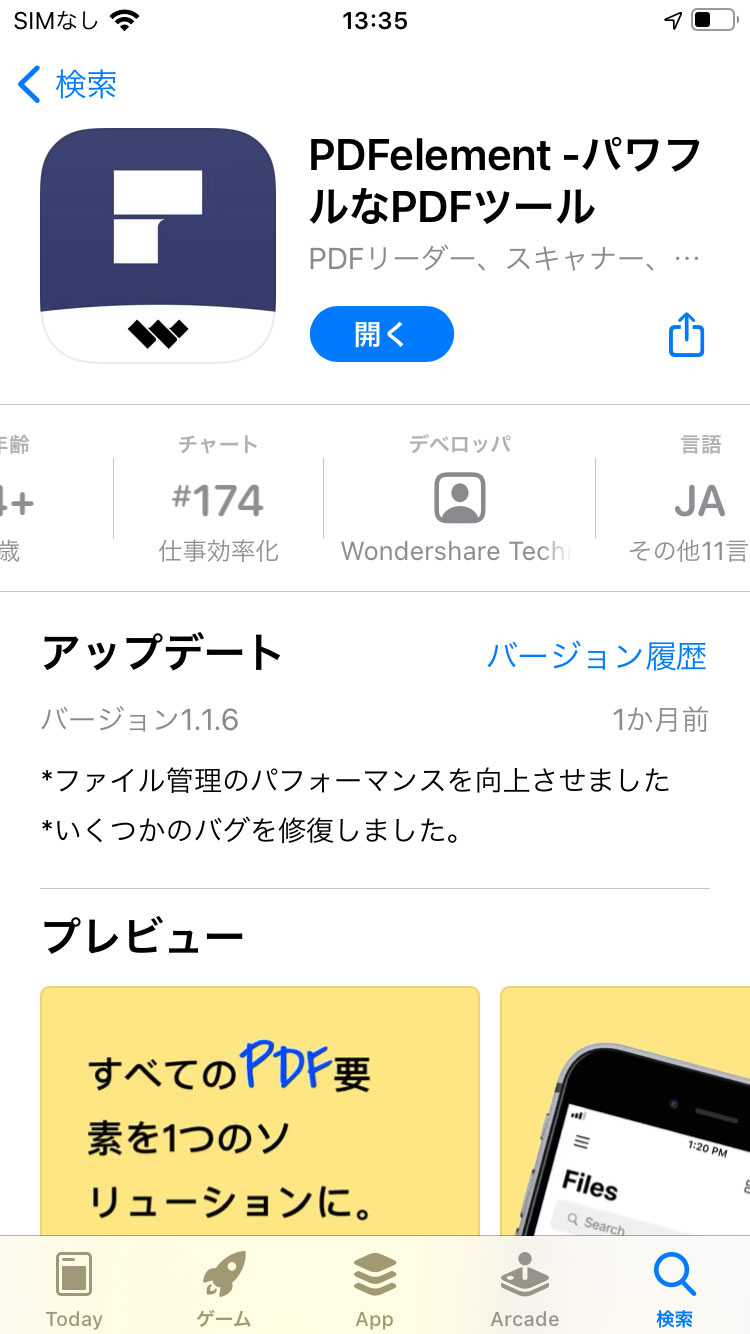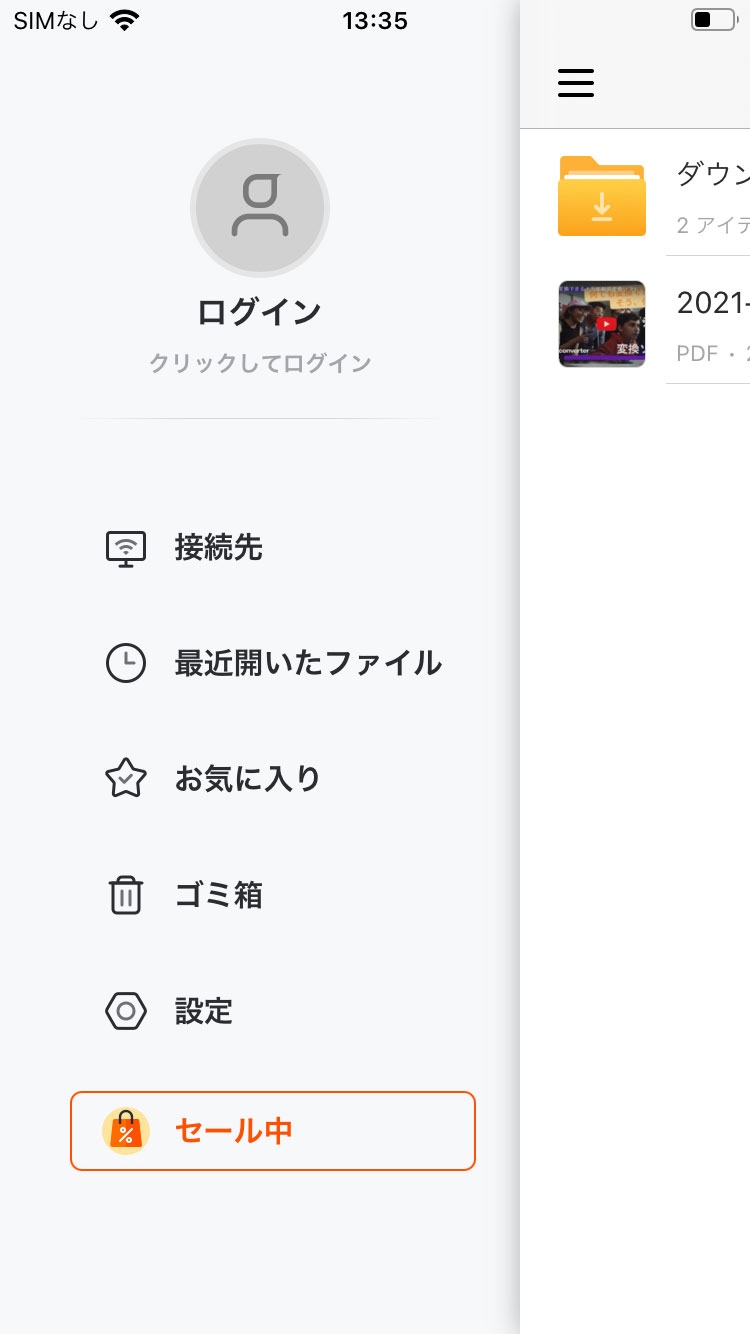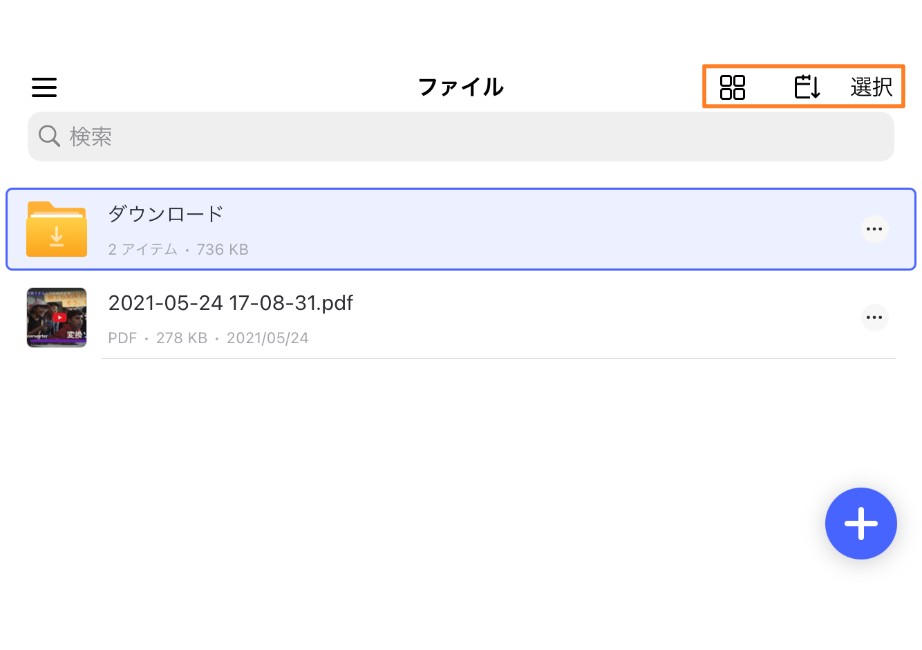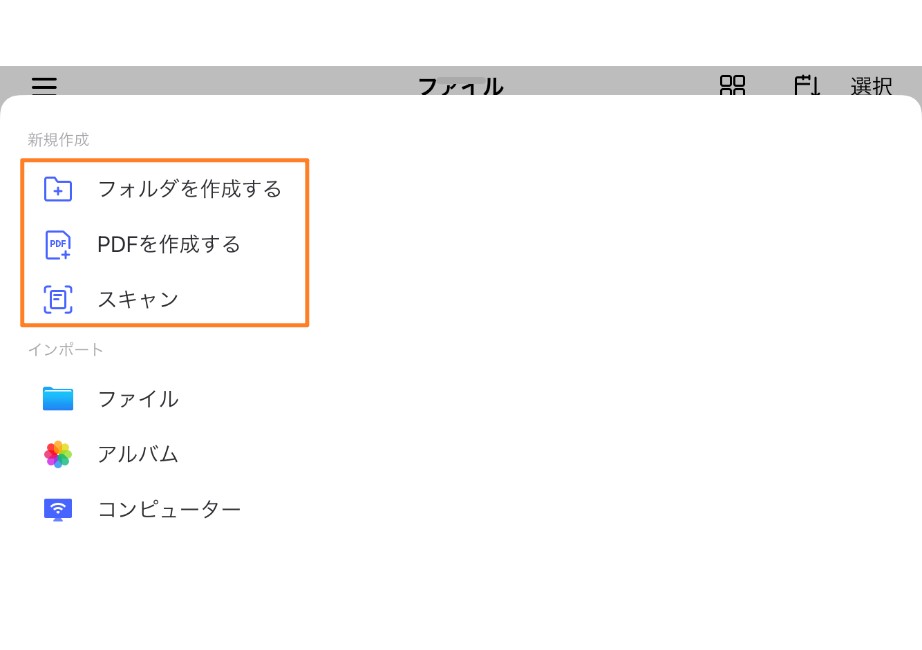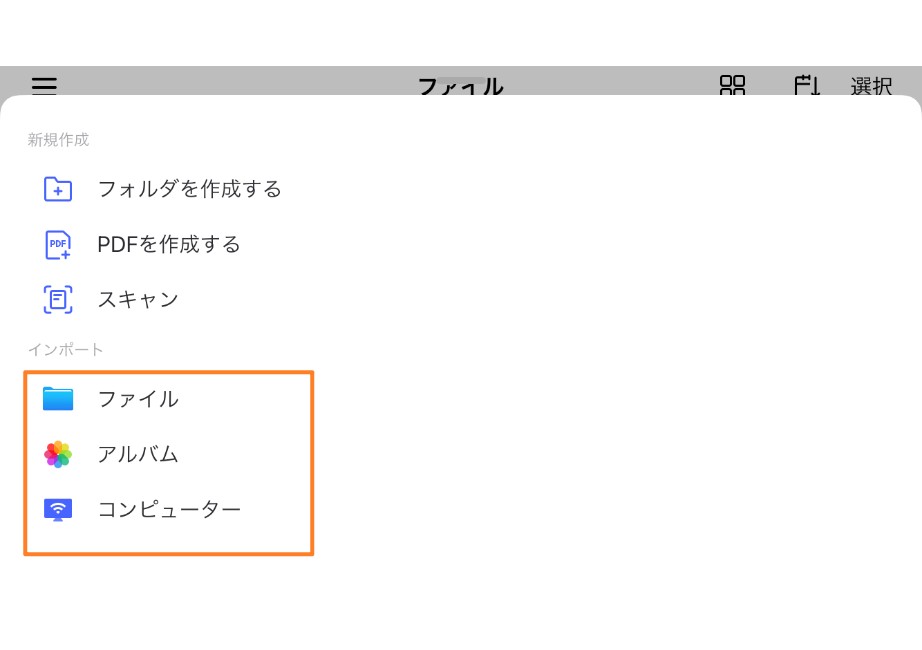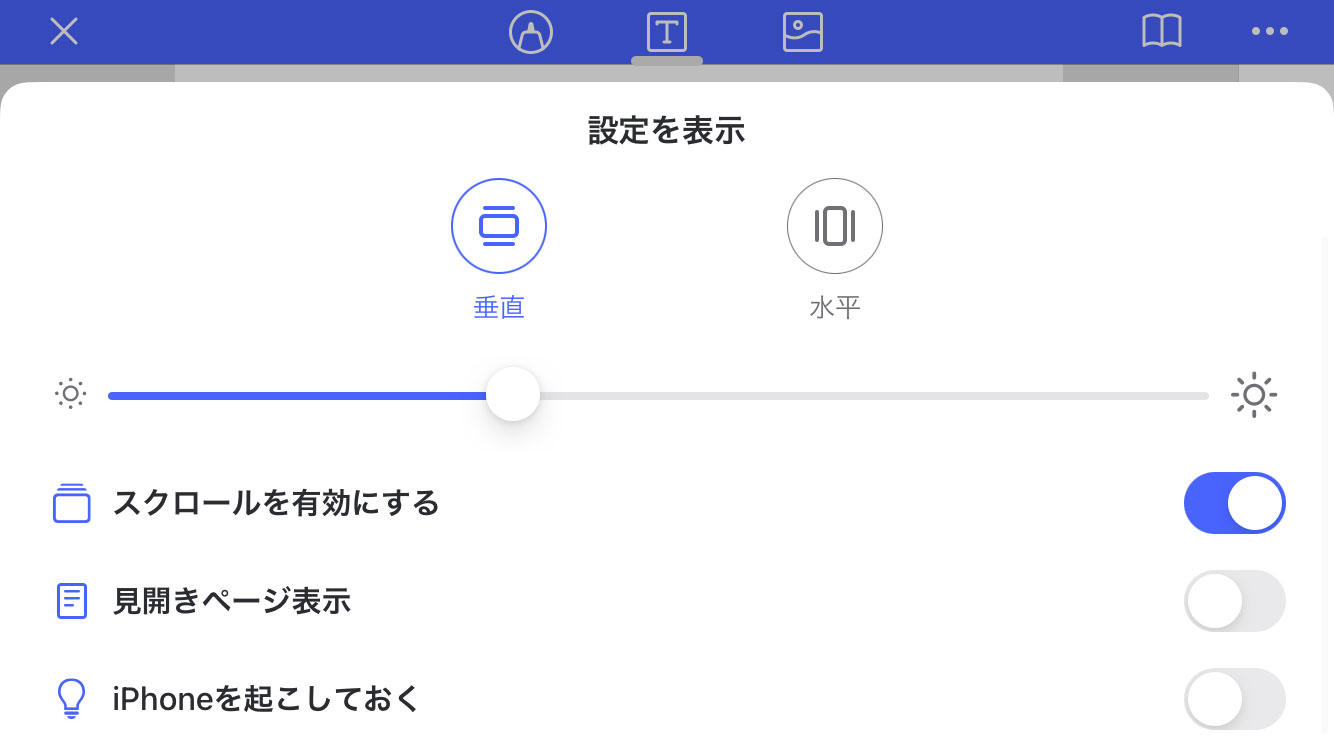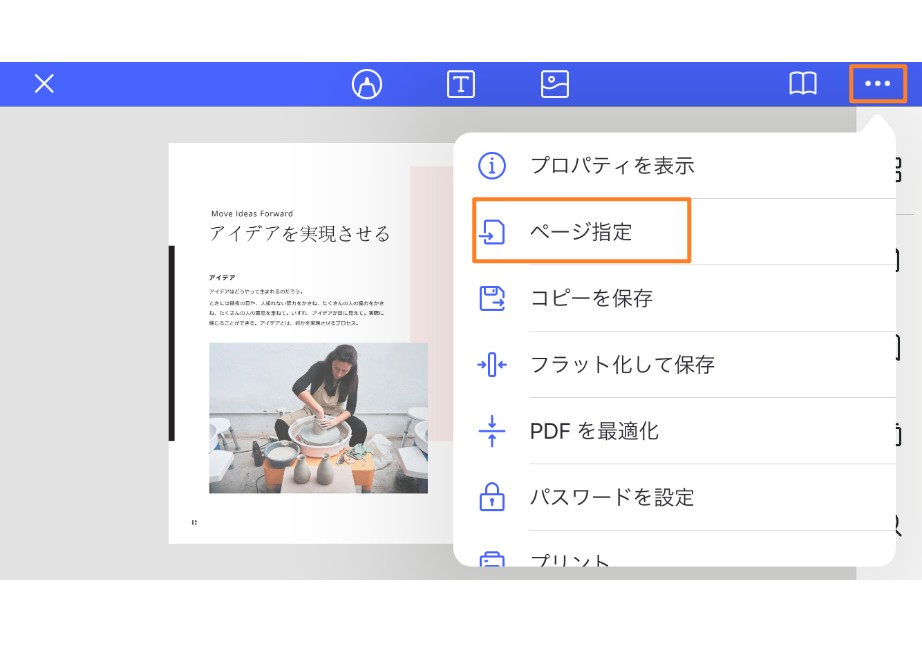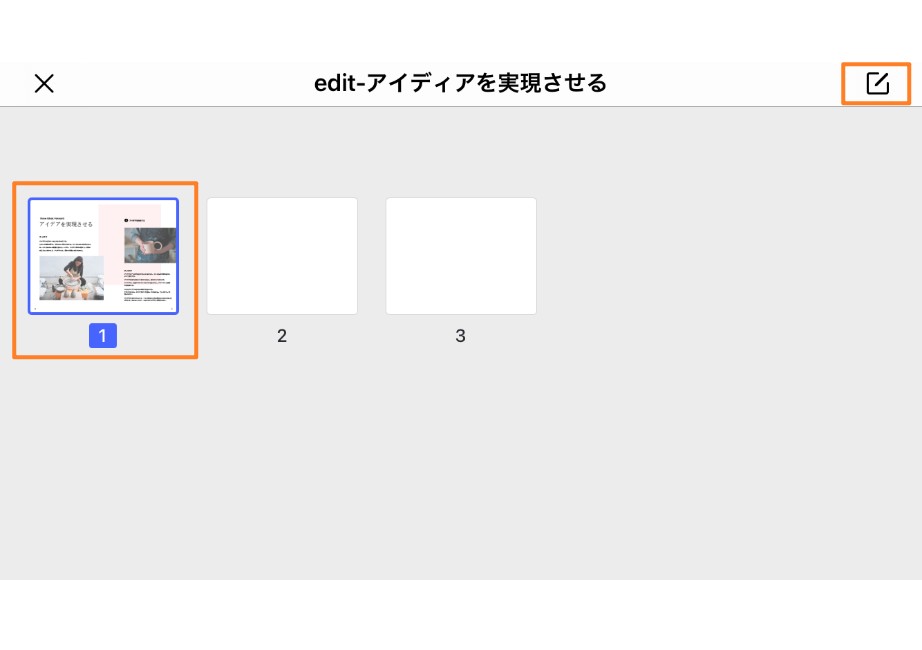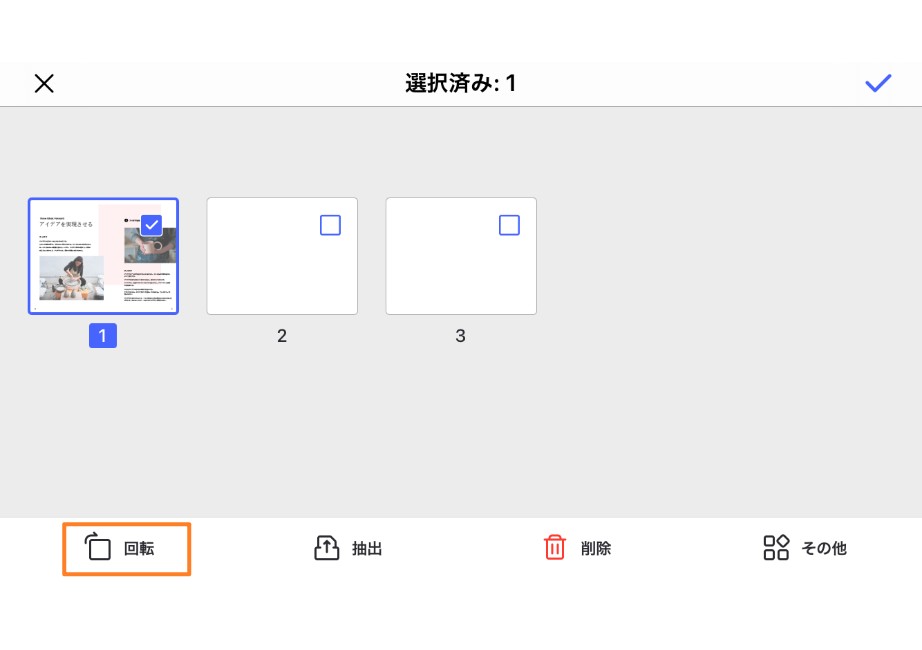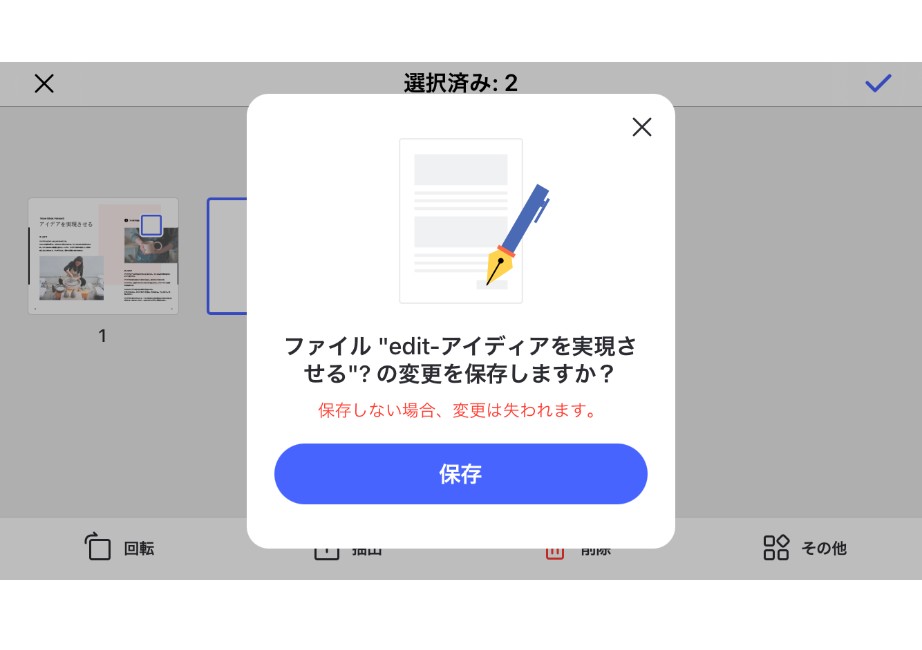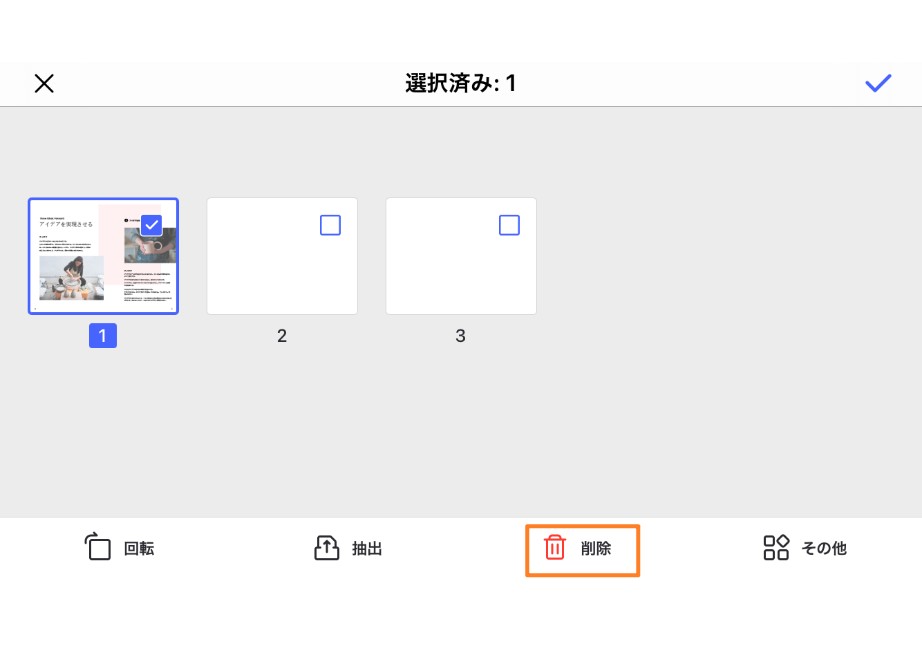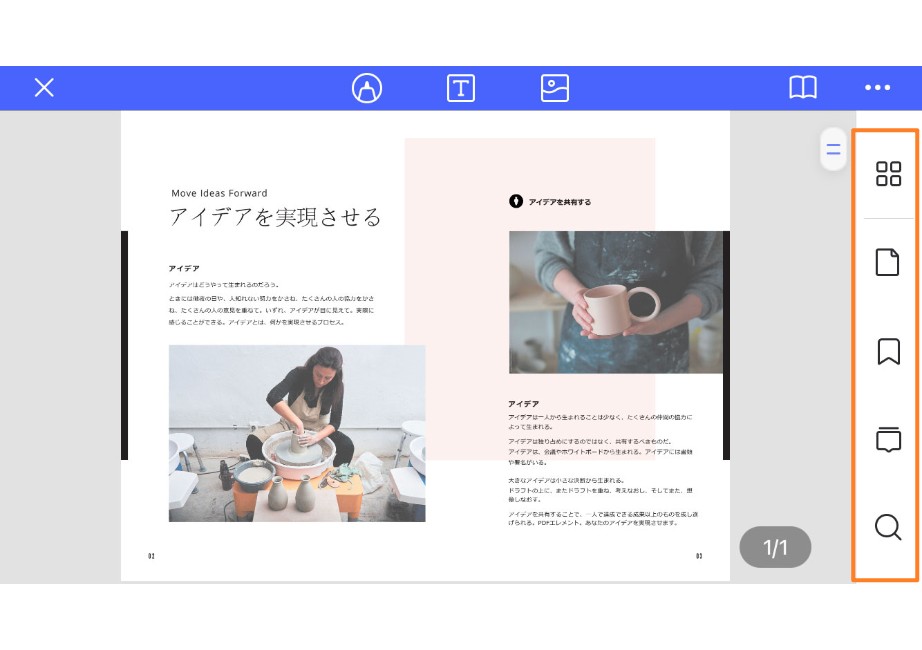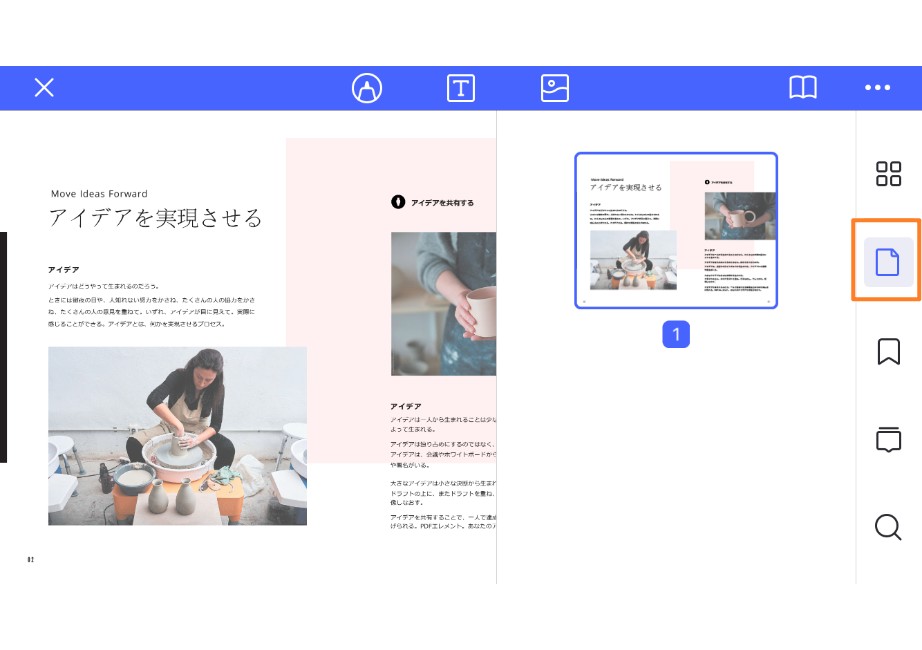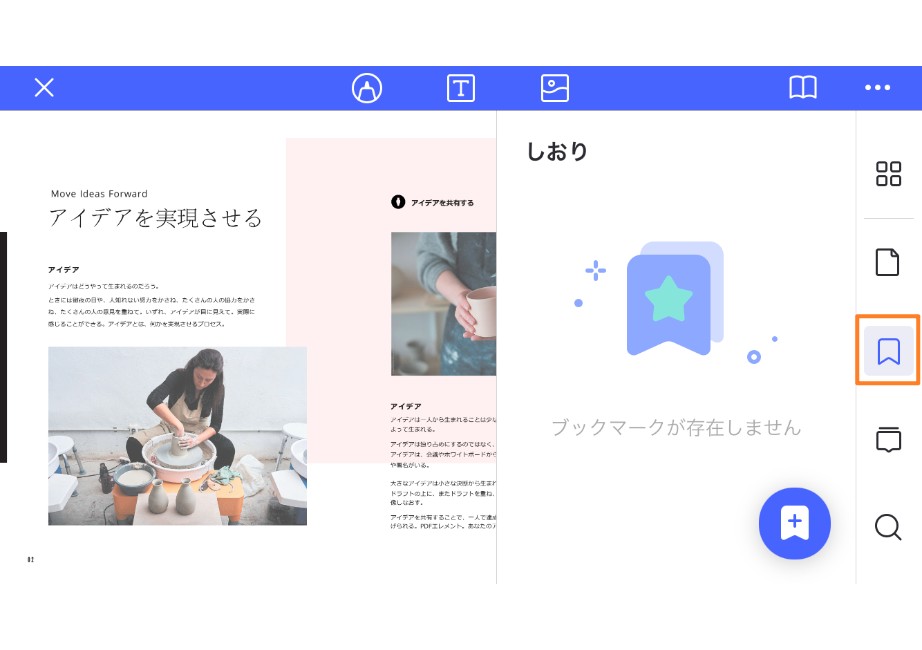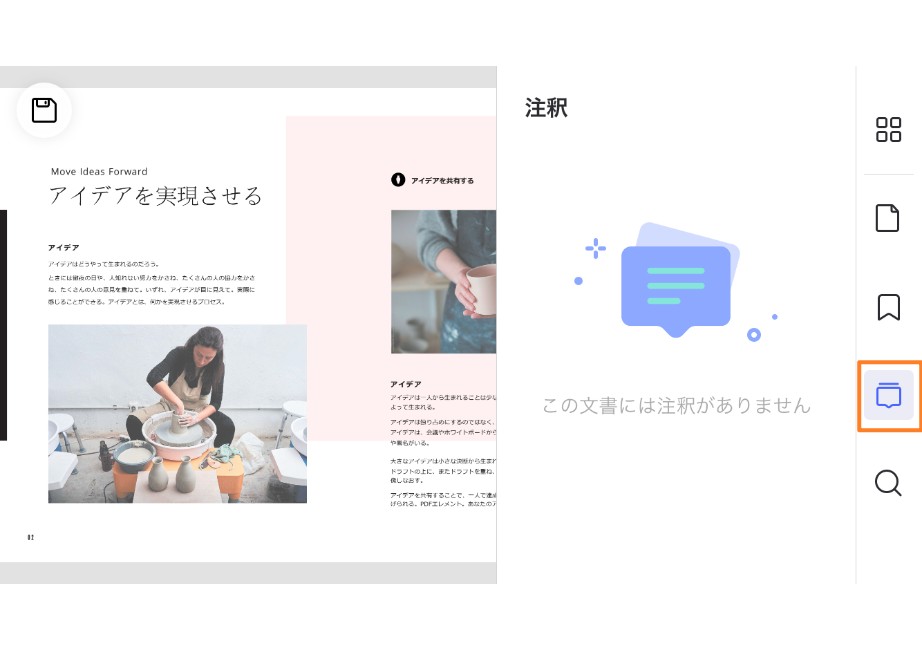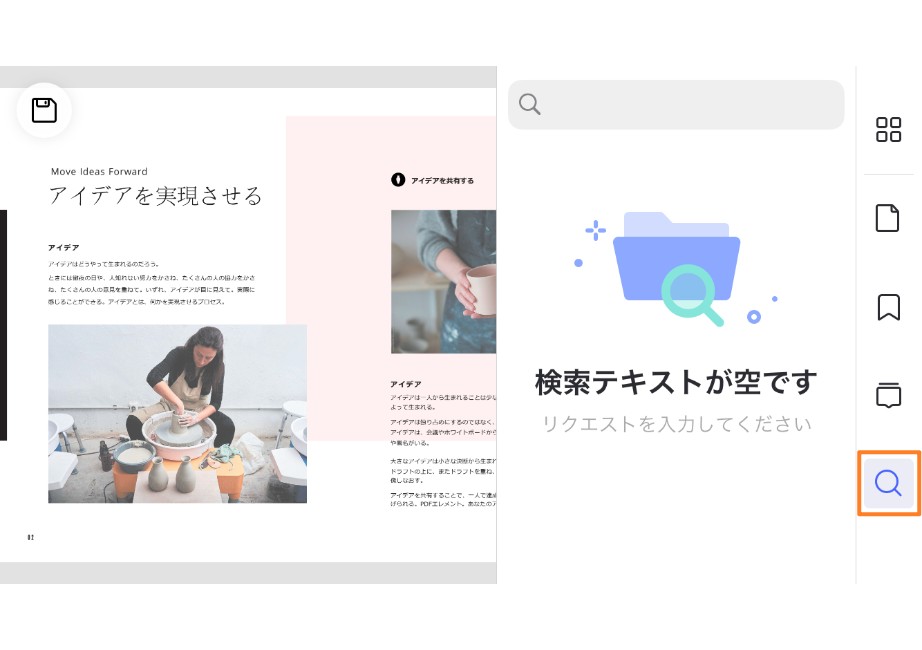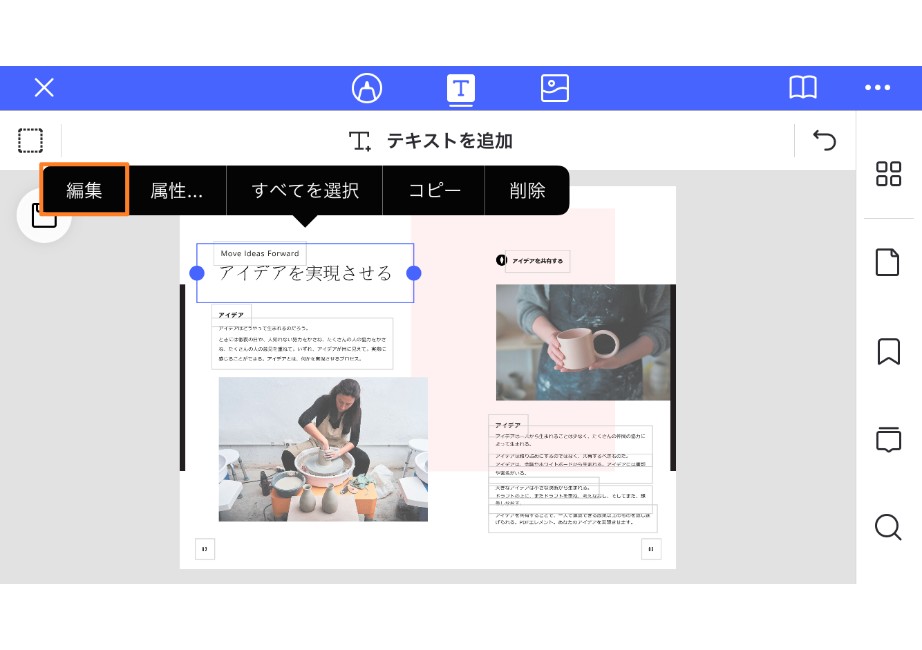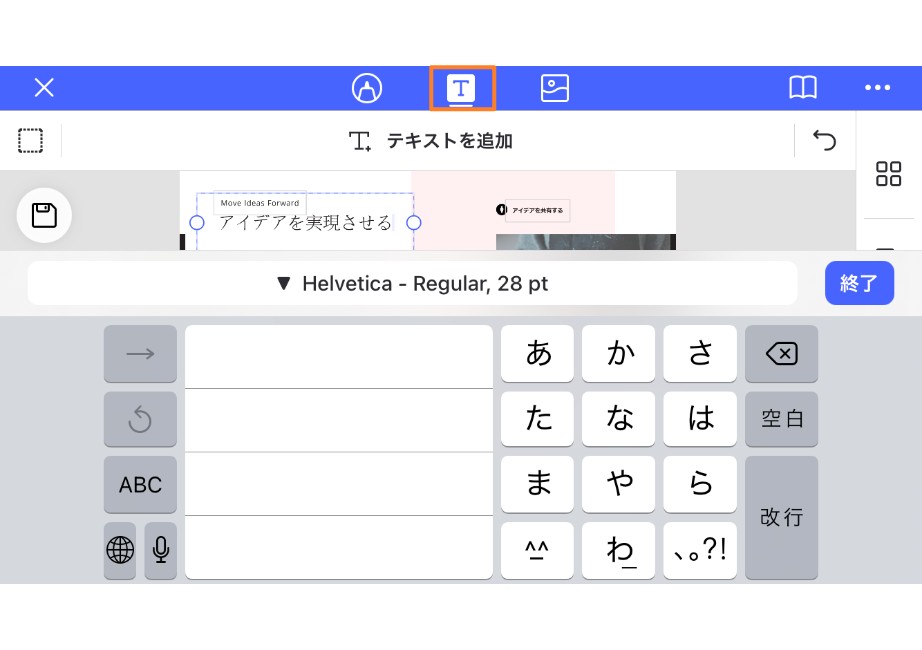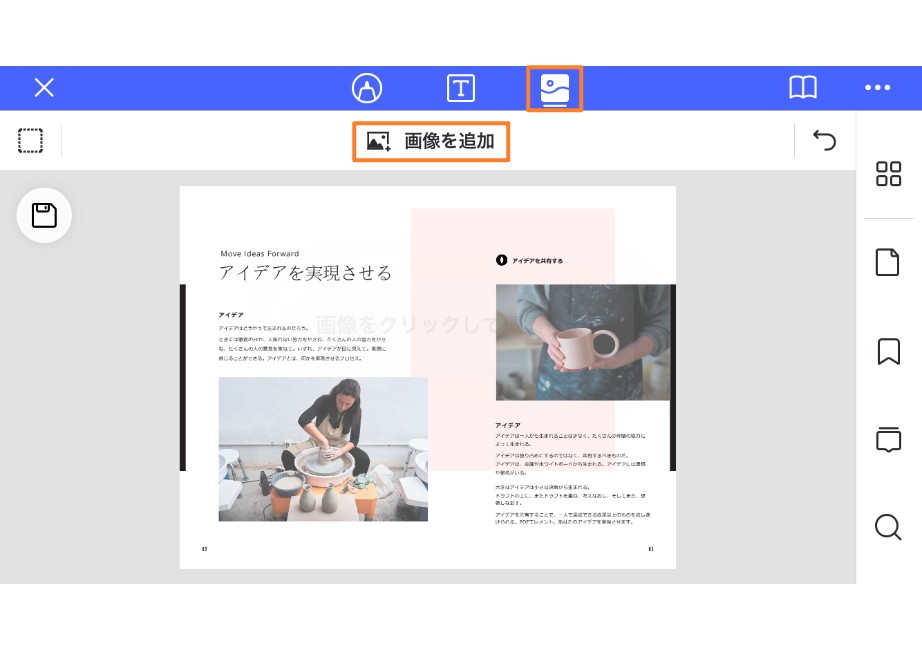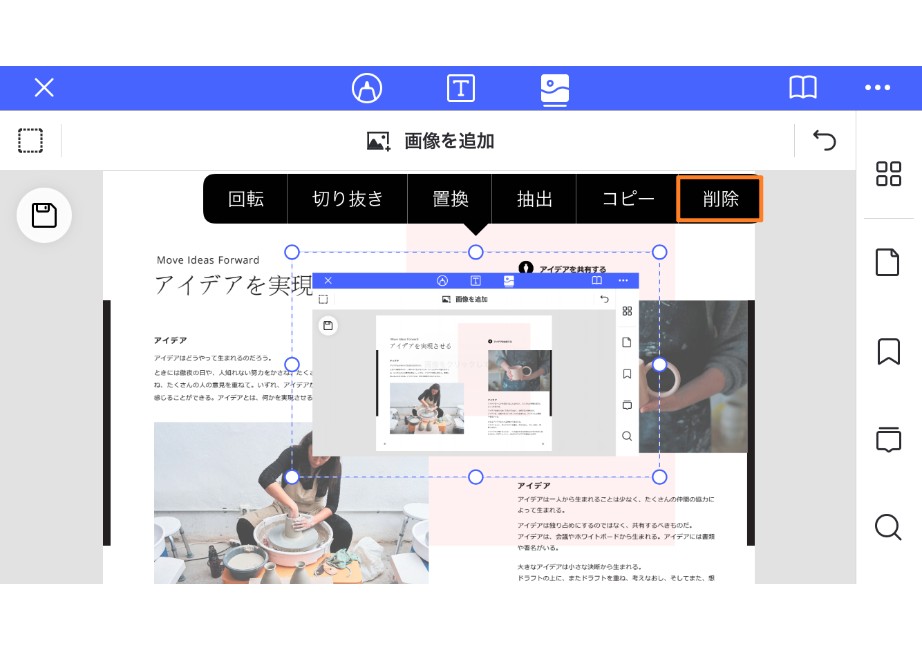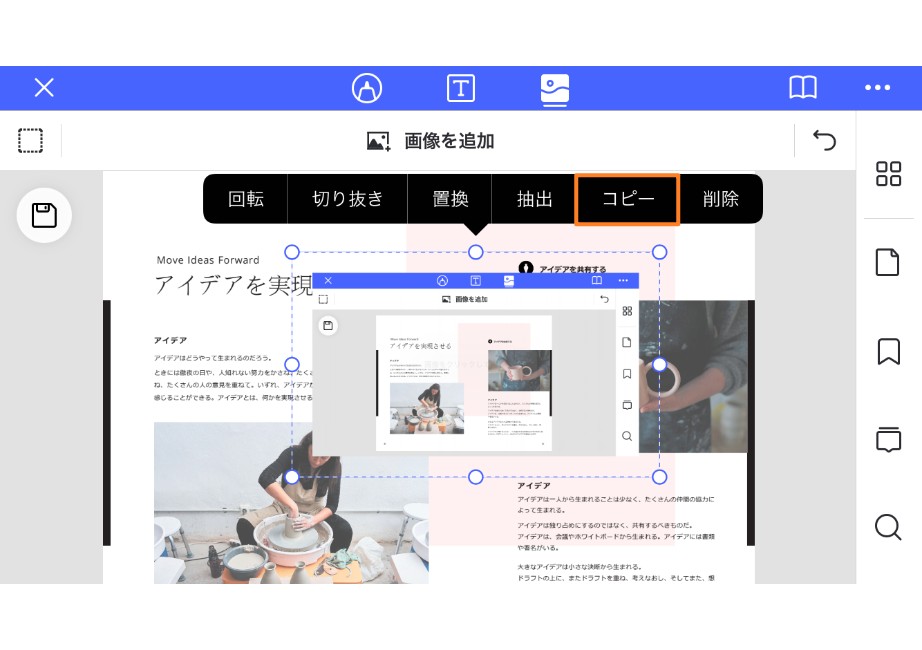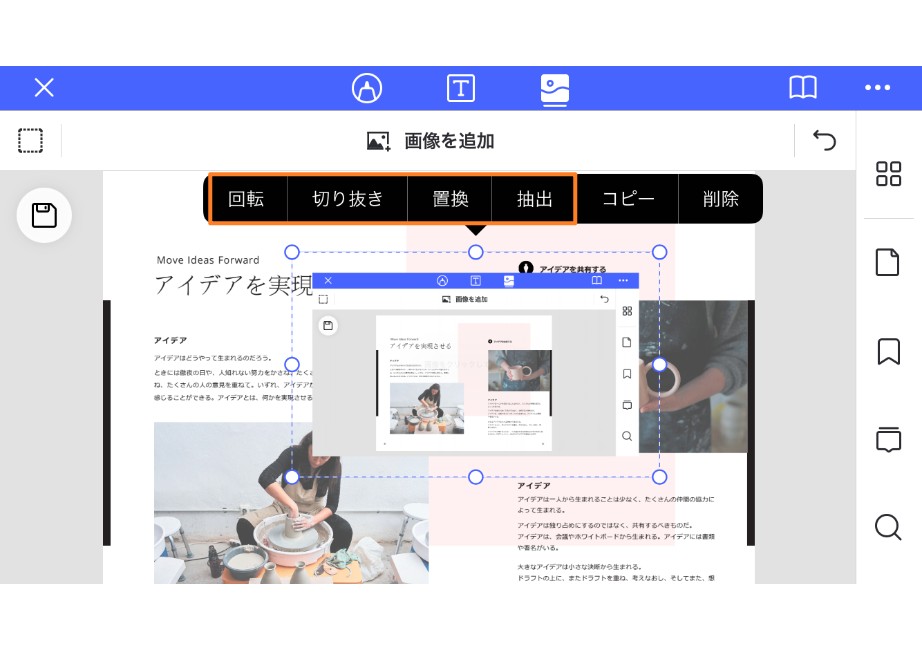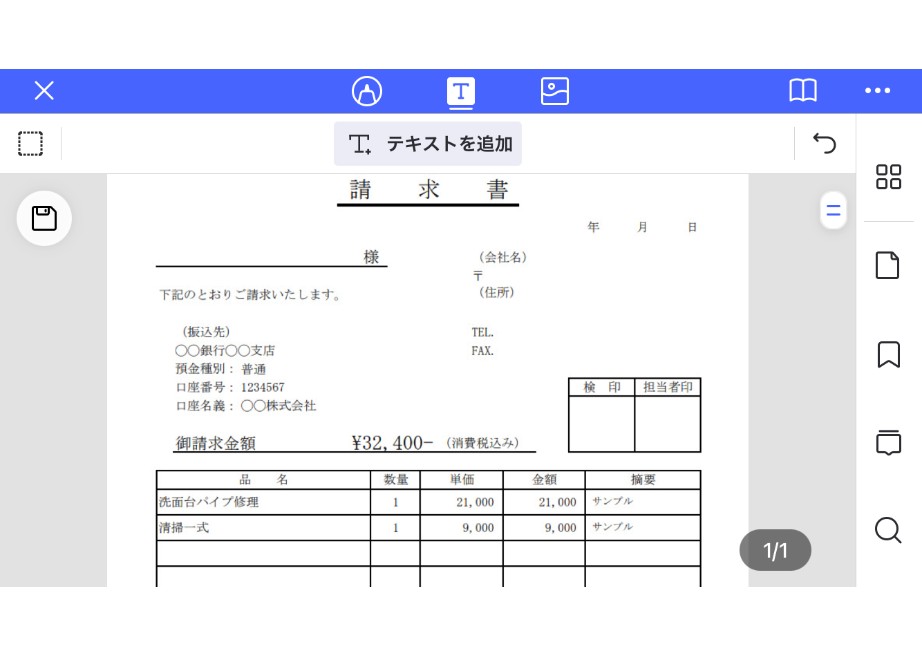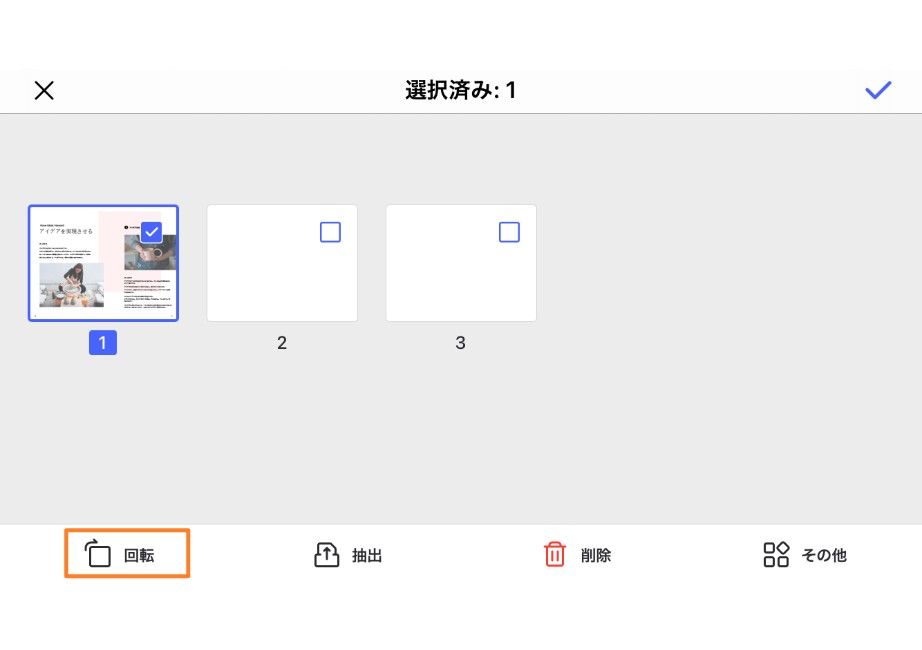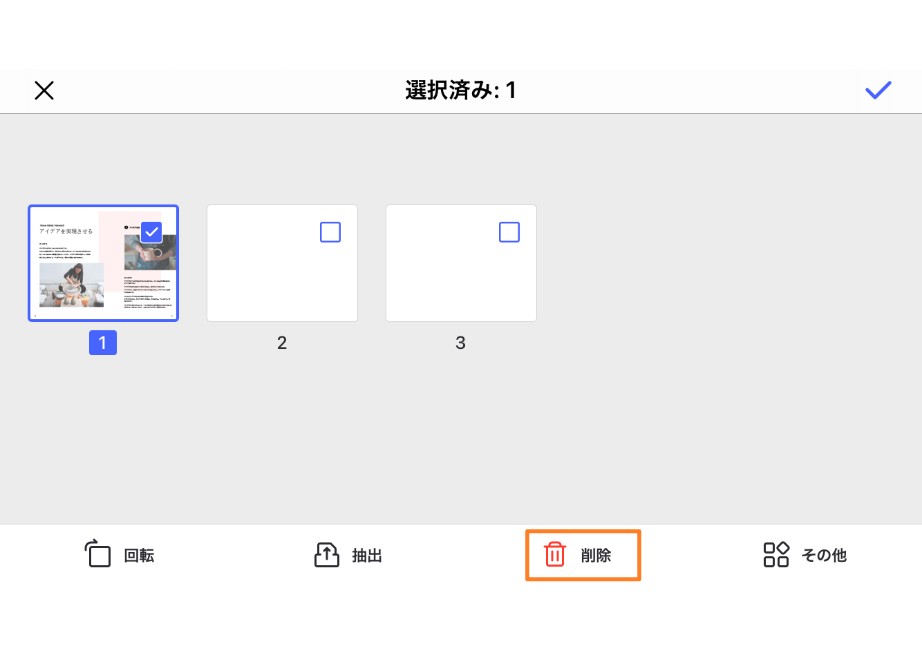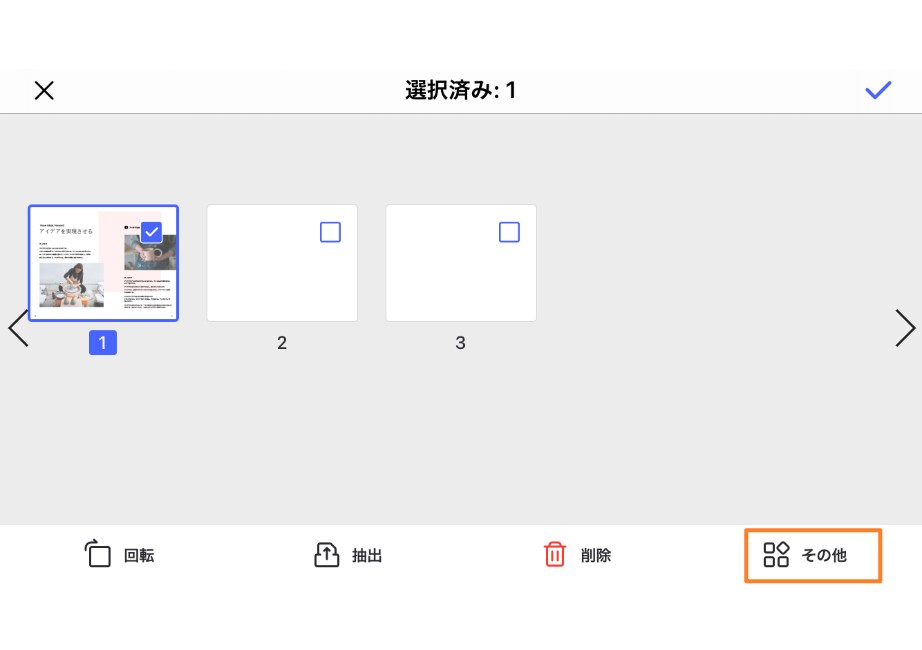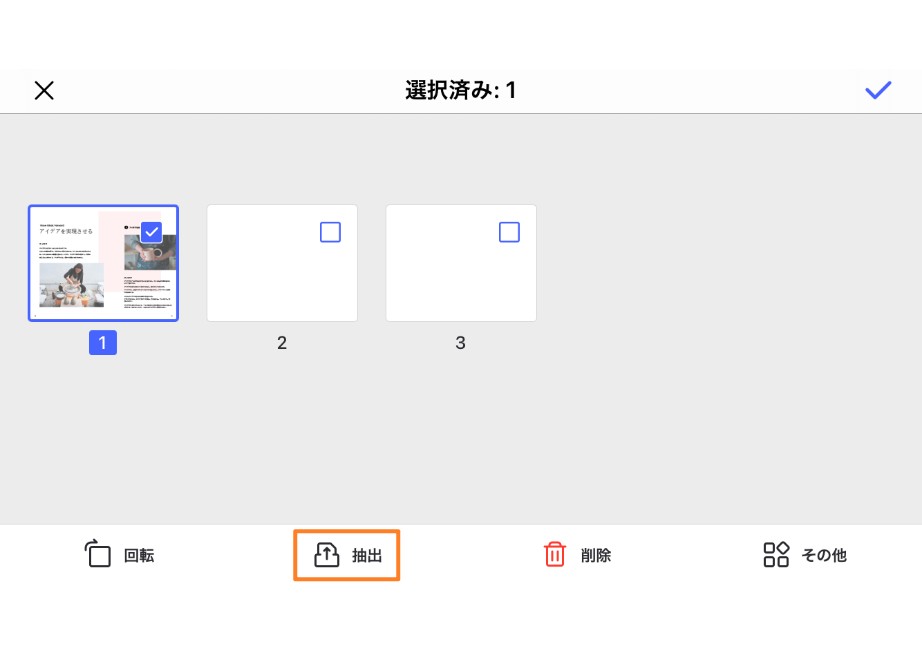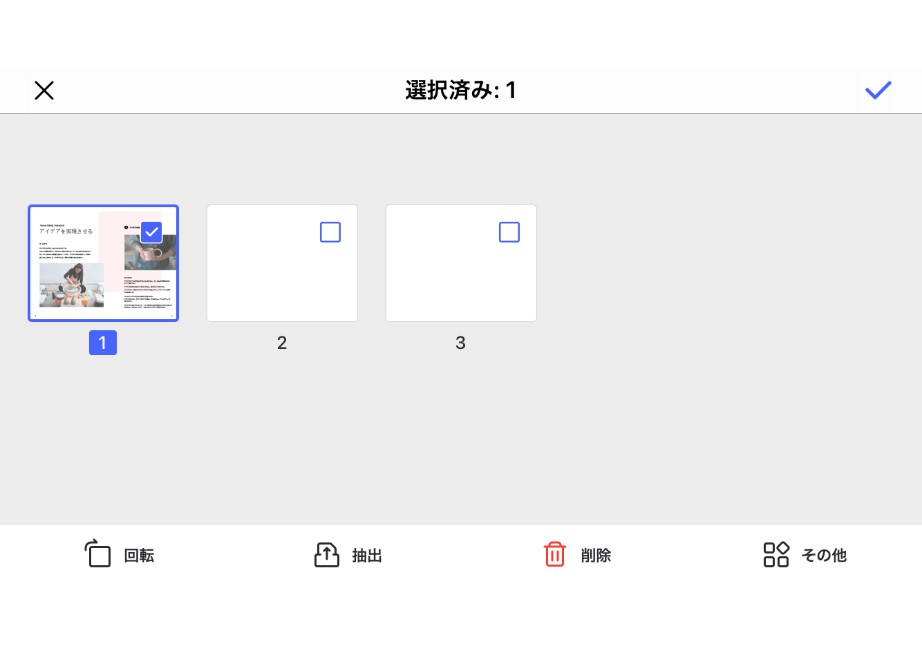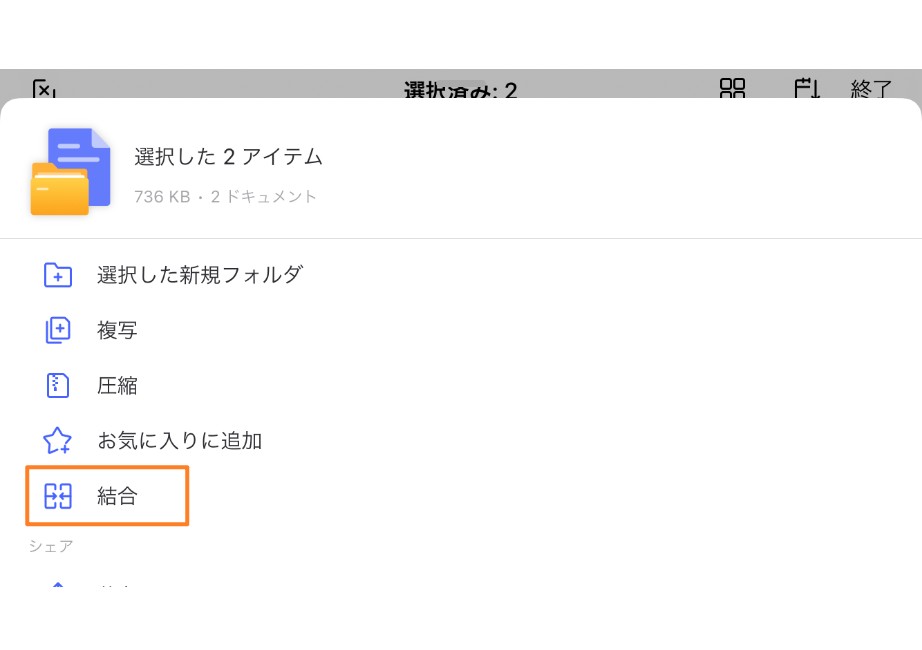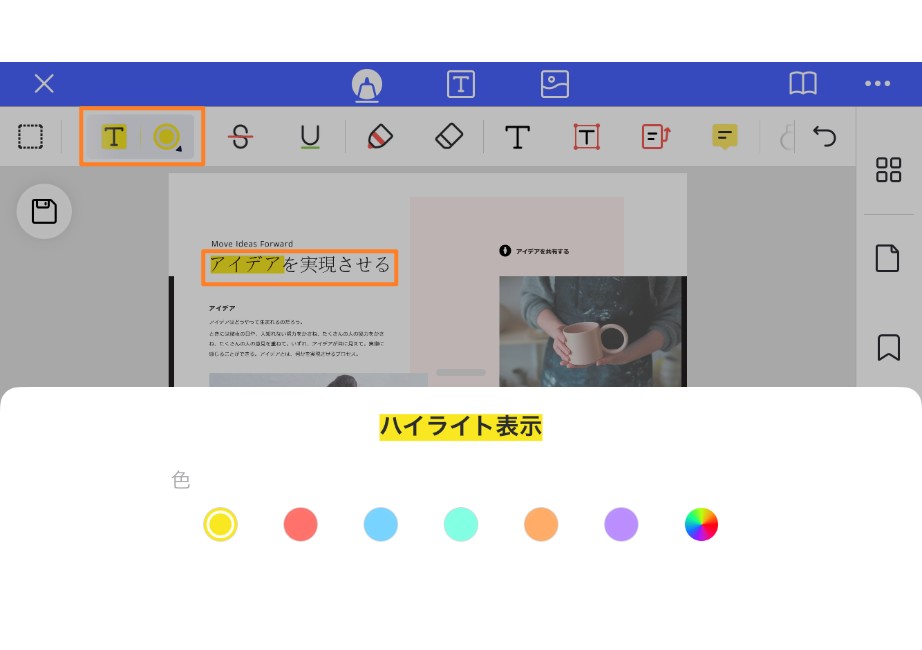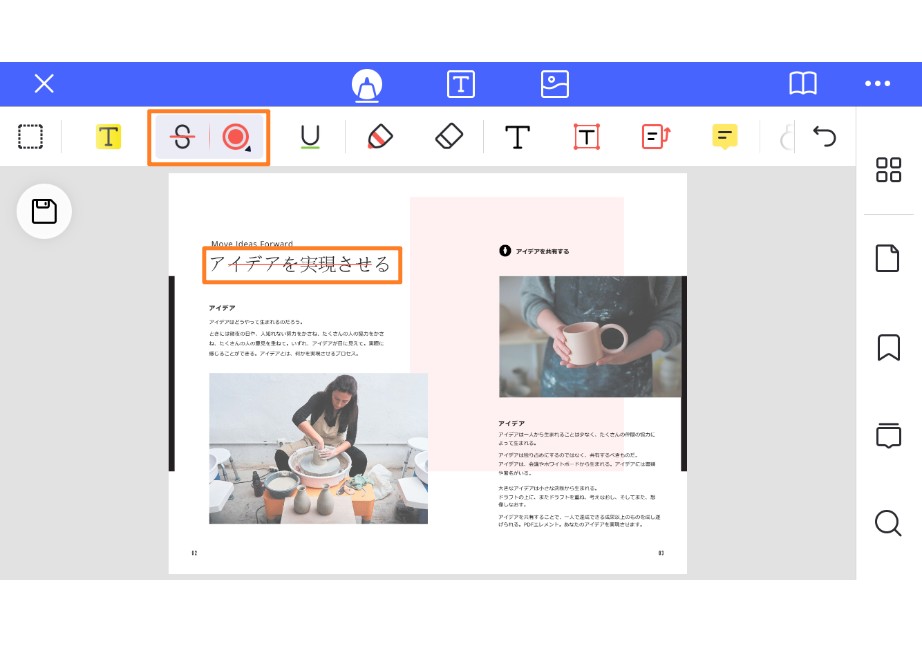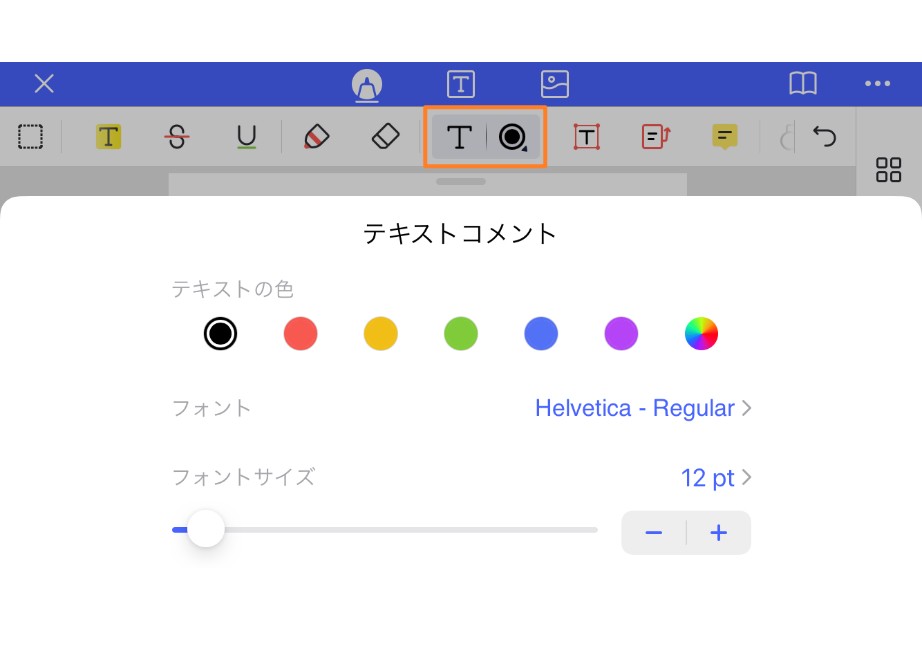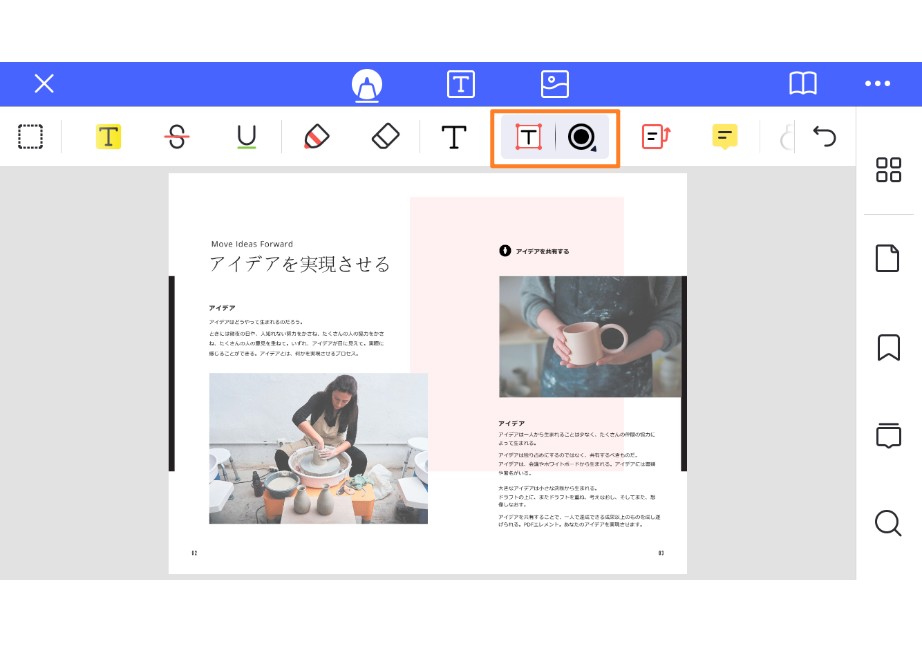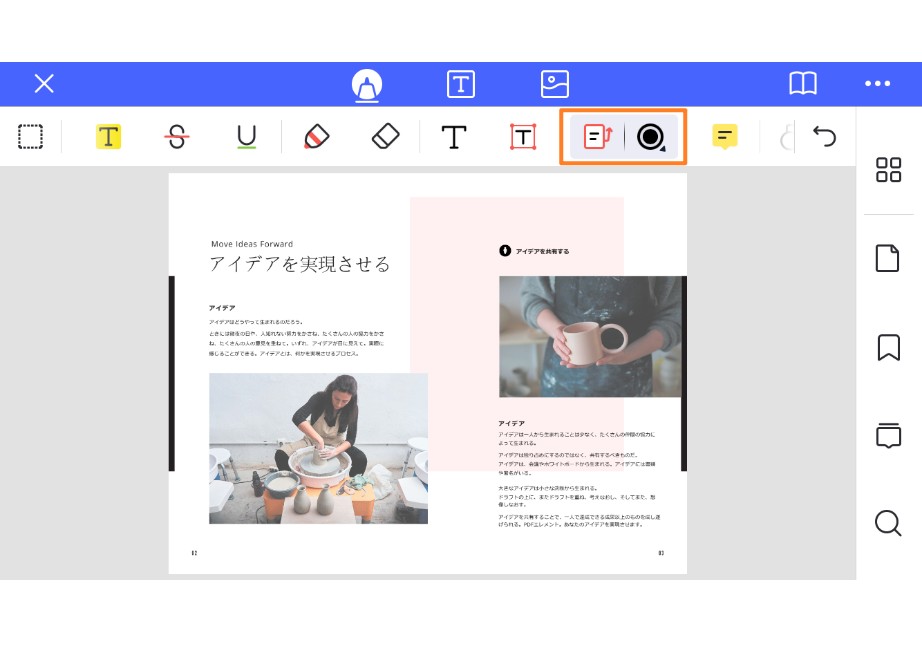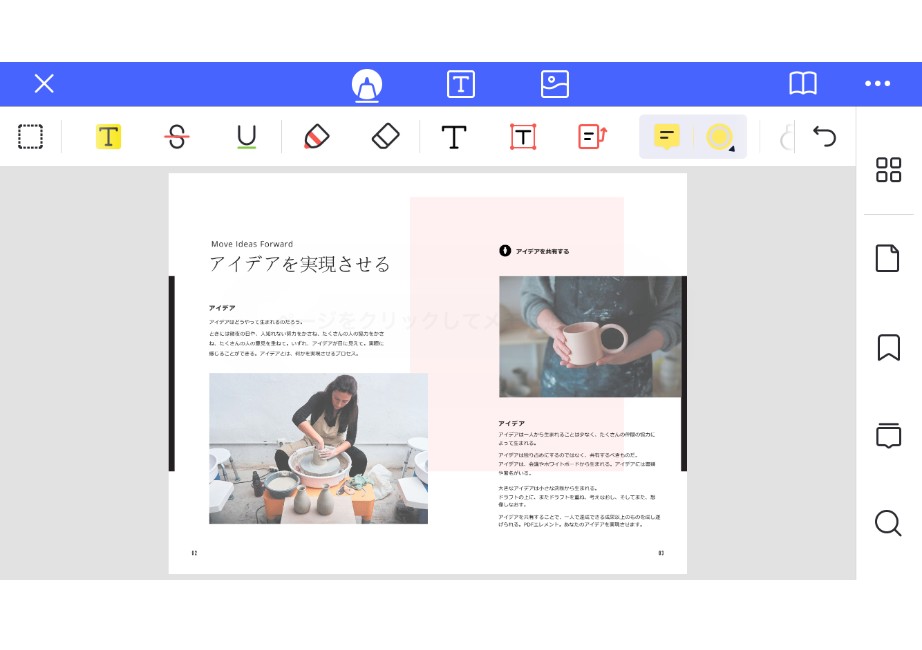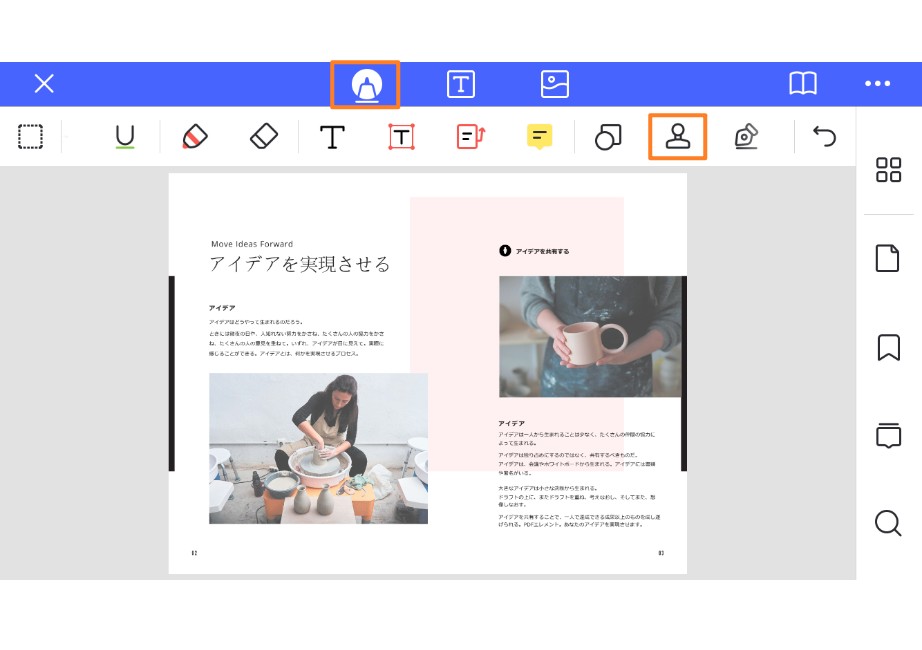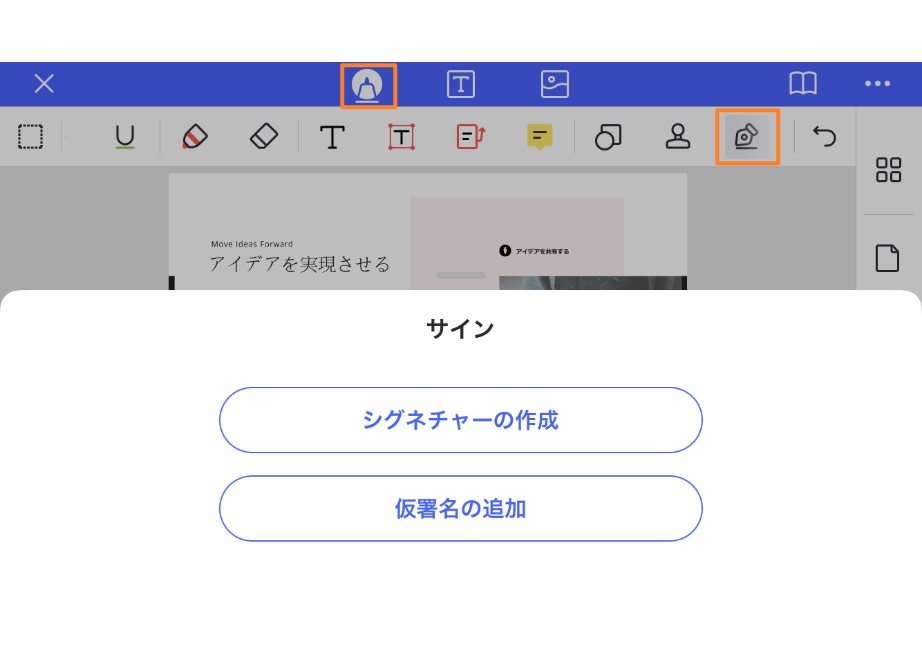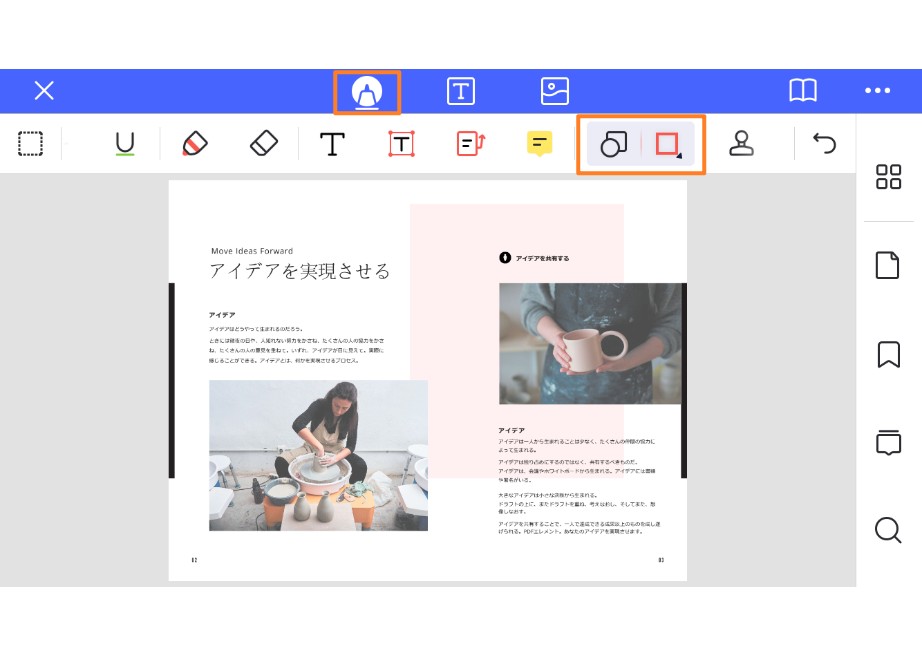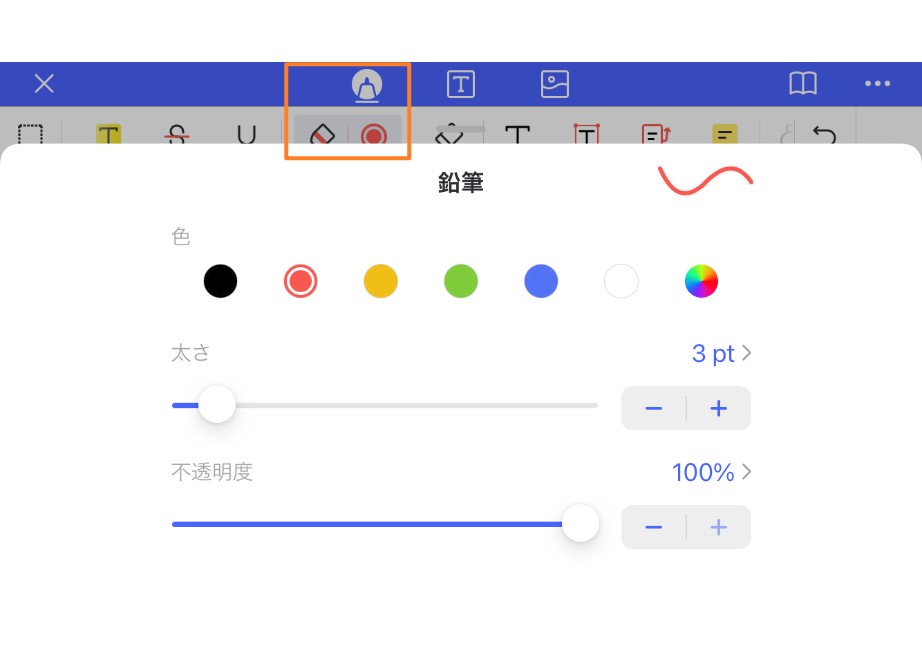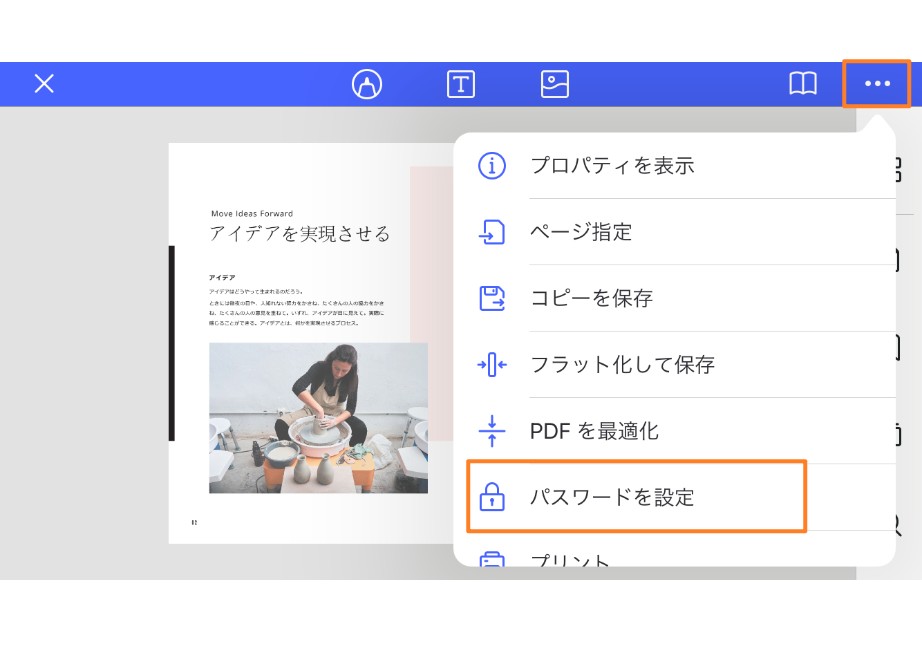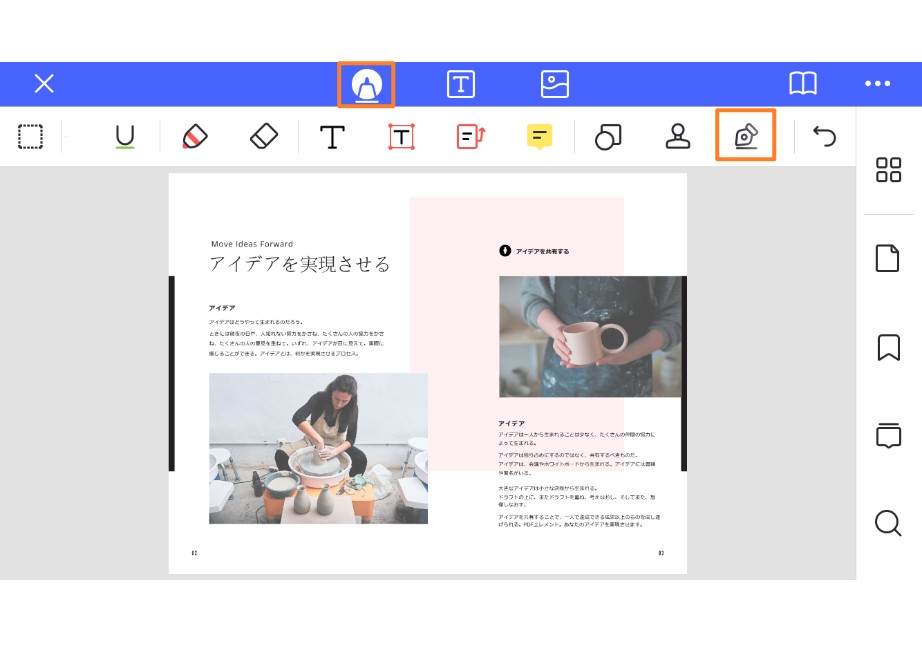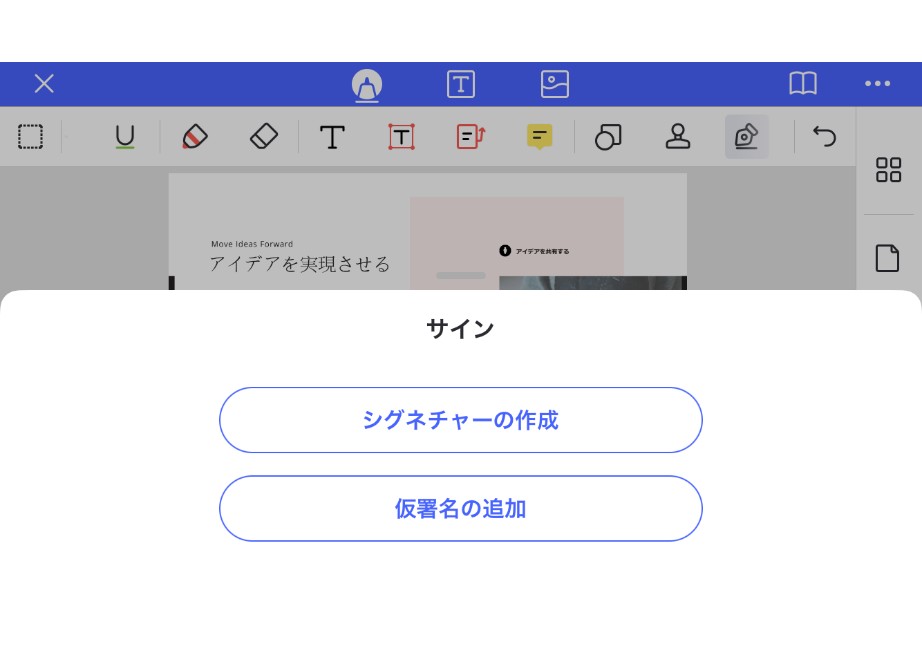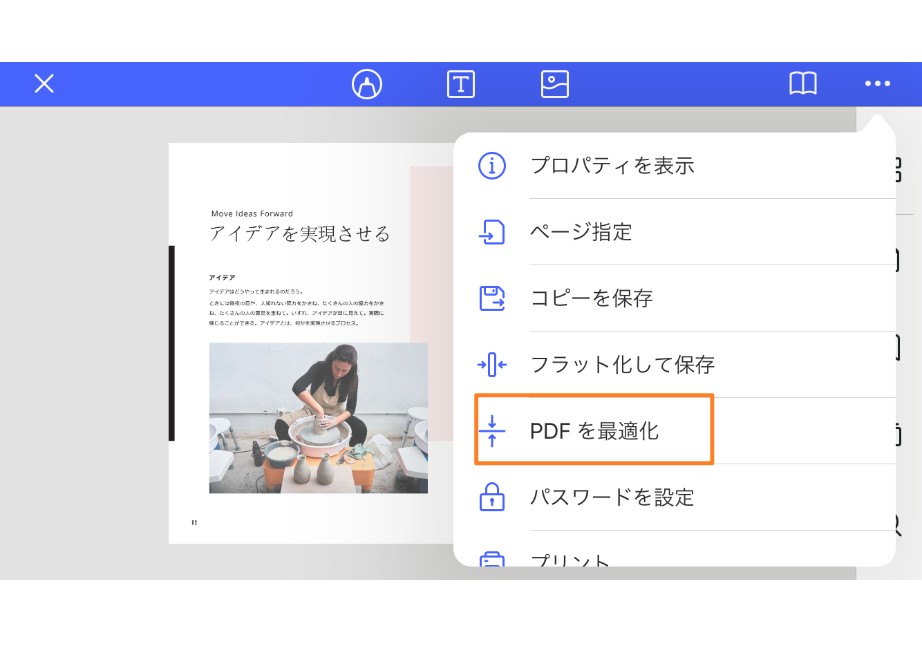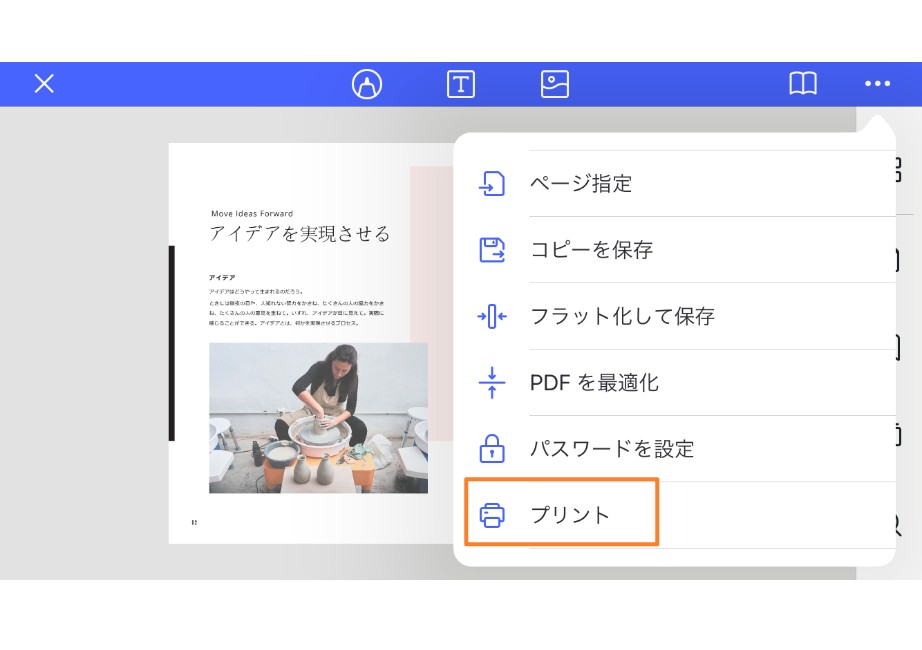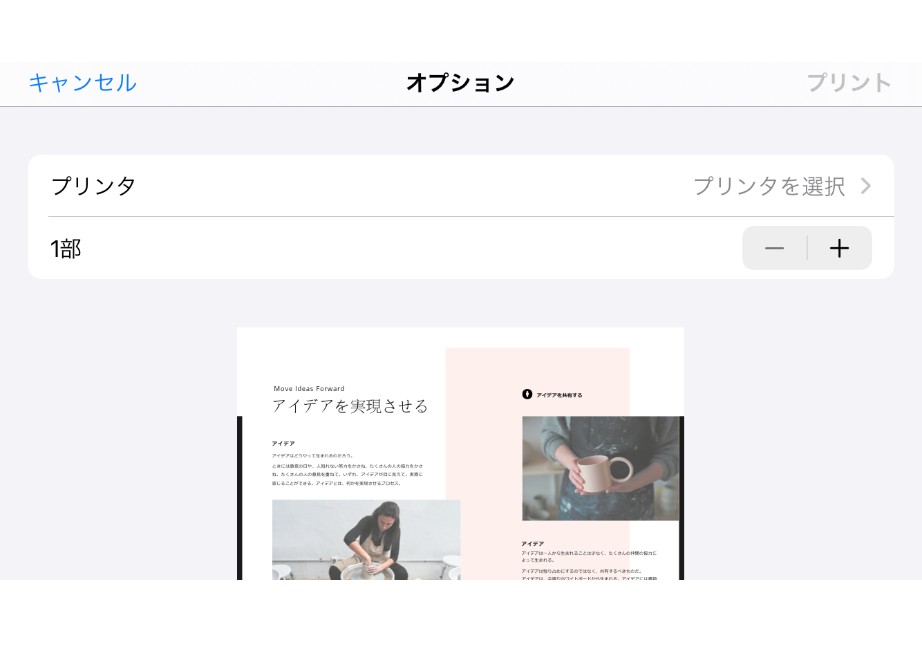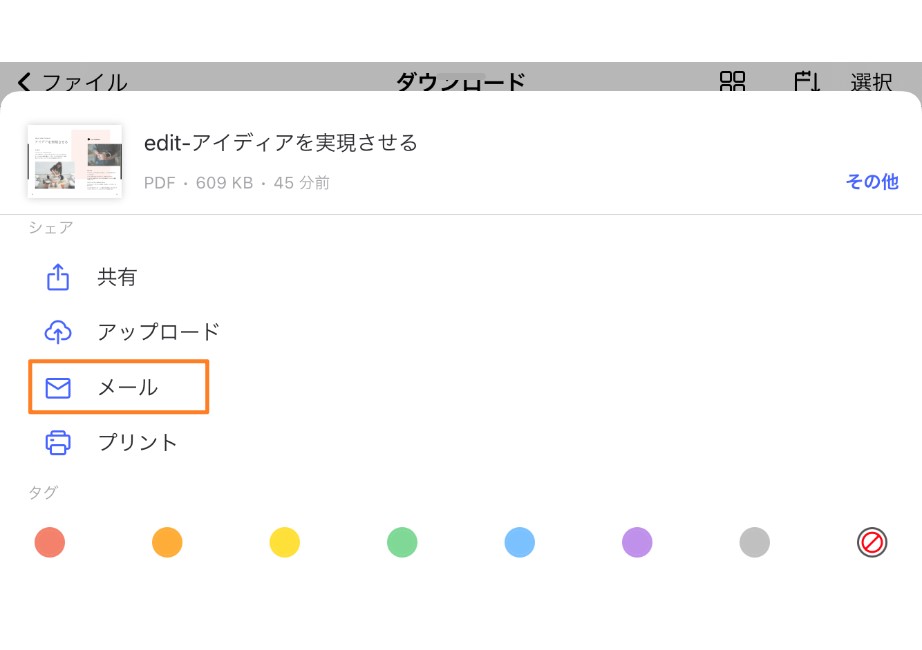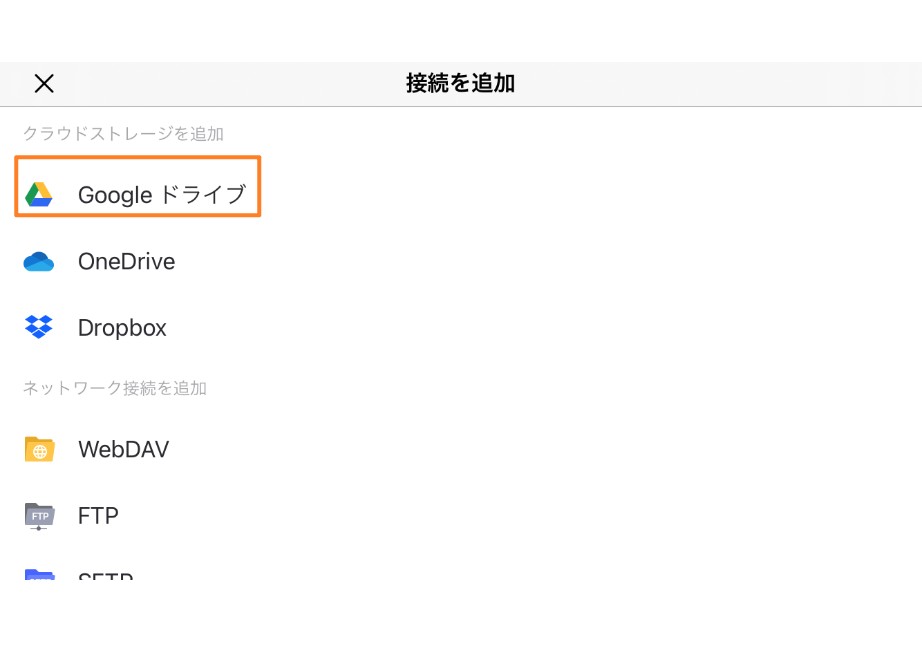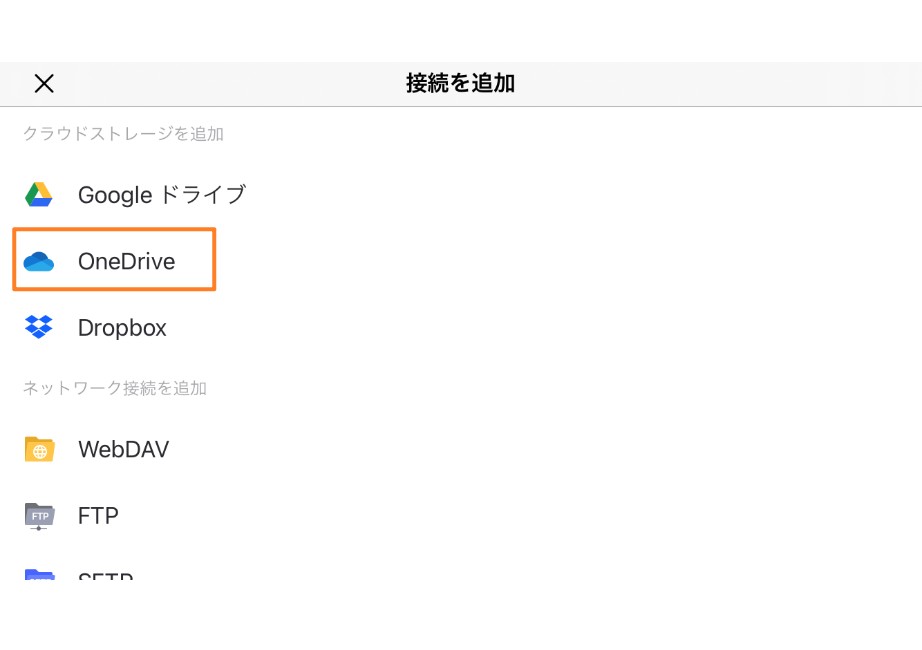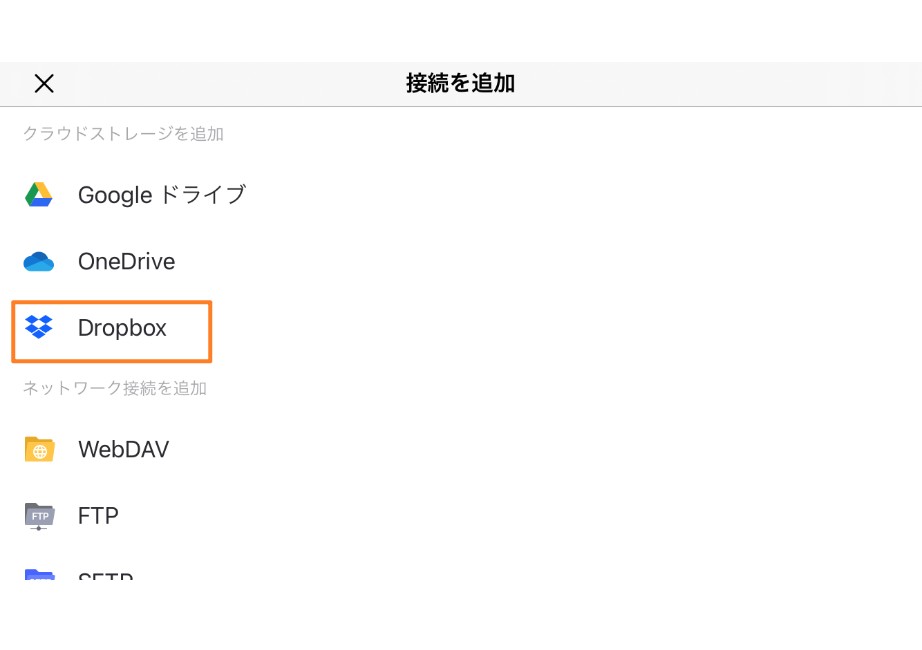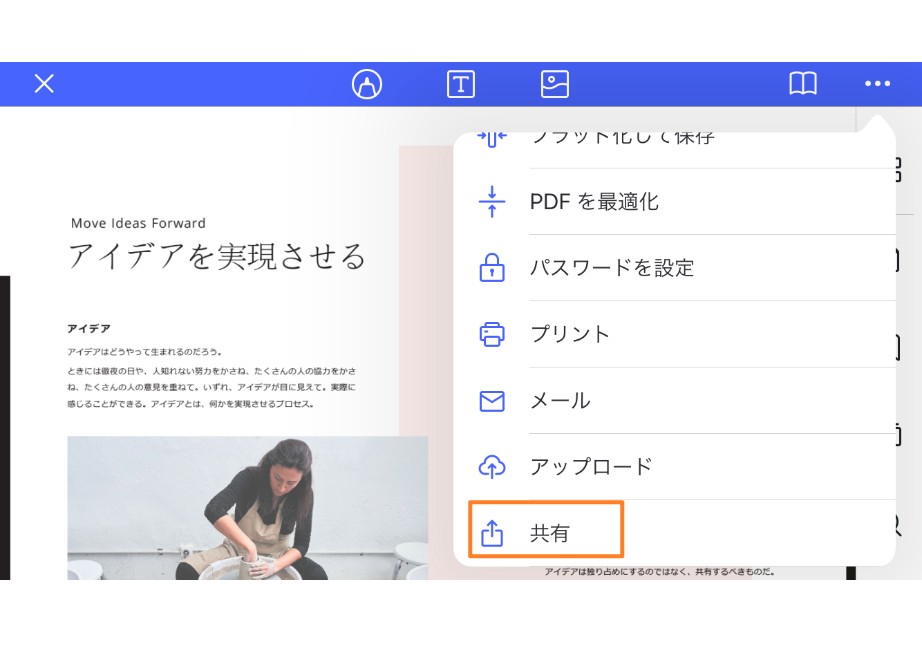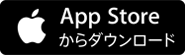製品紹介
iOS版のPDFelementは、PC版の感覚そのままに「直感的に利用できる」PDF編集アプリです。
iOSならではの機能としては「カメラで撮影」した「写真」をPDFファイルに変換出来る点がPC版と大きく異なります。
- PDFフォームを簡単に編集可能で、手書きの署名を使用してフォームに署名できます。
- ページの抽出、並べ替え、回転、挿入、または削除をサポートします。
- 様々な方法で編集したPDFを印刷し共有できます。
- PDFファイルへブックマークを追加、削除、変更、検索、編集が可能です。
- 複数のPDFファイルを新しいPDFファイルに結合が可能です。
- サイン・署名に便利な「手書き入力」をサポートしています。
場所を選ばずPDF編集を行いたい場合「iOS版 PDFelement」をお試し下さい。
iPad・iPhoneでもPCと同様に「PDF編集」を行う事が可能です。
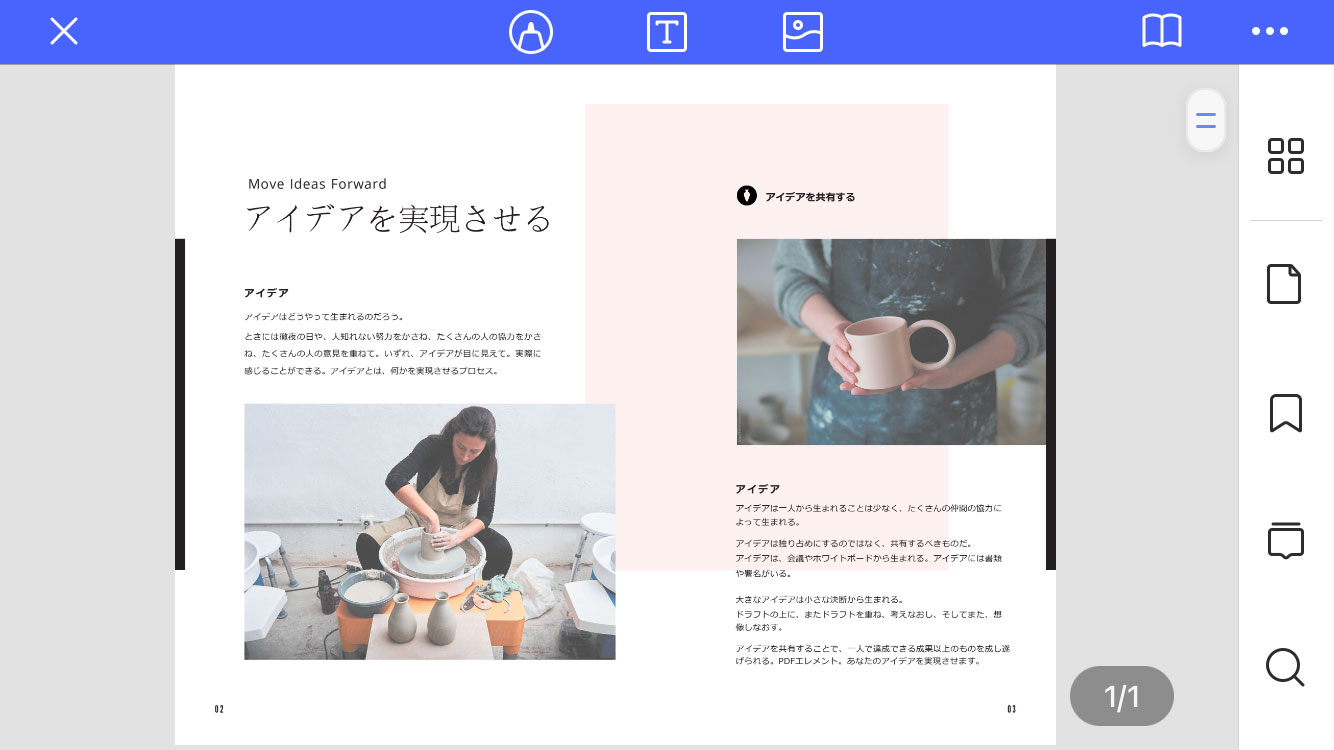
新規作成
iOS用のPDFelementは、魅力的なPDFドキュメントやフォームを作成する最も容易な方法を提供する堅固なPDFエディターツールです。PDFの作成、開く、編集、保存、印刷及びマークアップを行うPDFのオールインワンソリューションです。
PDFファイルを開いたり、ドキュメントを表示を編集したりできます。画面の右隅にある「+」プラスボタンをクリックすると、新しいPDFを作成する様々な方法が見つかります。
- 新しいPDFまたはフォルダを作成:画面右下の「+」ボタン(プラス)をクリックします。「新規作成」オプションの「フォルダの作成」または「PDF の作成」をクリックします。新しいPDFを作成するか、新しいフォルダを作成してPDFを保存できます。
- スキャン: カメラから新しいPDFファイルを作成するには「スキャン」ボタンをクリックします。自動的にデバイスのカメラをアクティブにします。
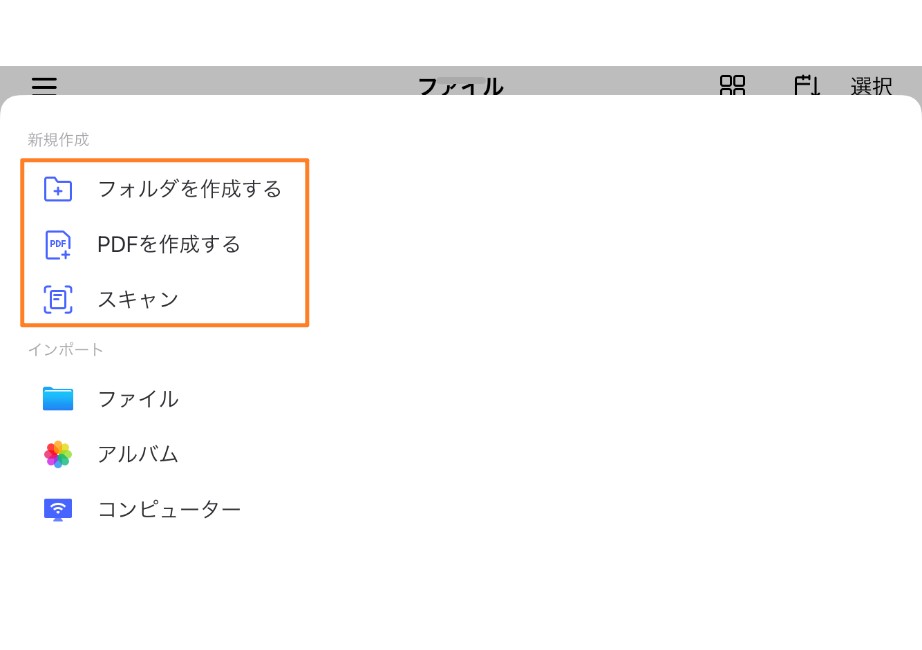
インポートフォーム
- ファイル: '+' > ’インポート’>’ファイル' をクリックし、ローカルフォルダーを参照します。ファイルを変更し希望する保存先に変更を保存します。
- 写真: iOS用のPDFelementは、デバイスに保存された写真から新しいPDFファイルの作成をサポートします。
- コンピュータ: ここでは、コンピュータからPDFファイルをインポートすることもできます。コンピュータのブラウザ画面に表示されるアドレスを入力します。次にローカルコンピュータからファイルをアップロードします。
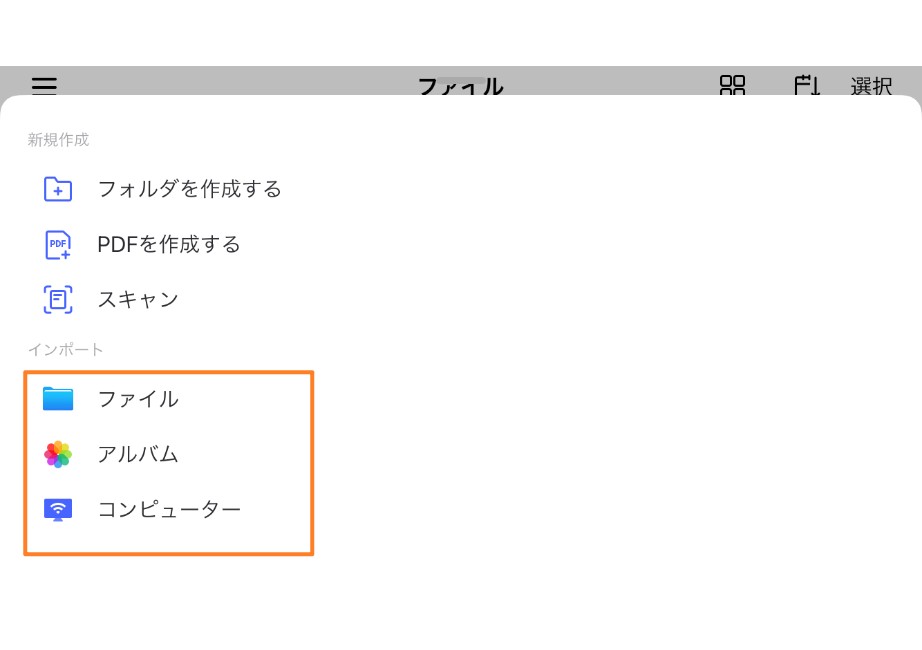
ページの表示形式
iOS用PDFelementでは、異なるモードでPDFドキュメントファイルを表示することができます。そのモードではレイアウトや画面フィットなどのより良いプレゼンテーションを提供するために使用することが可能です。さらにiOS用のPDFelementを使用すると、ユーザーはこれらの設定を変更してビューモードを表示できます。
- スクロール方向:PDFファイルのページを2つのモード、すなわち垂直モードと水平モードで表示できます。
- スクロールの有効:PDFファイルのページはスクロールを有効にするときに画面上の縦の列に配置されます。
- 2ページビュー:このモードでは画面上に同時に2ページずつ並べて表示されます。
- iPadを起動させておく:このモードでは作業中またはPDFドキュメントファイルの変更時に画面が鮮明になります。
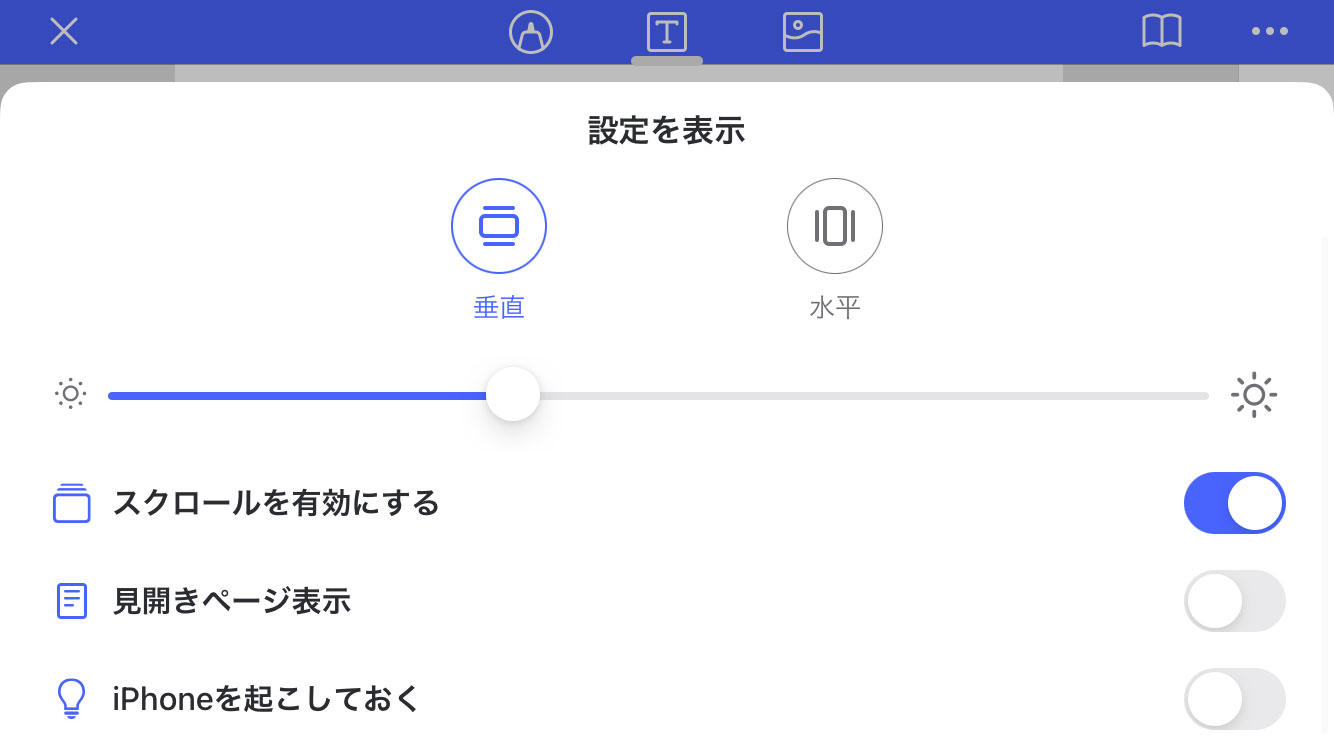
ページナビゲーション
容量の大きいPDFファイルで作業している場合、ドキュメントをスクロールすることは面倒な作業になります。ページナビゲーションを使用すると、開いているドキュメントの特定のページに移動できます。
1ページへ移動
- 画面の右上に表示される「三つの点」をクリックします。「ページに移動」オプションを選択します。
- ドキュメントで開くページ番号を入力します。
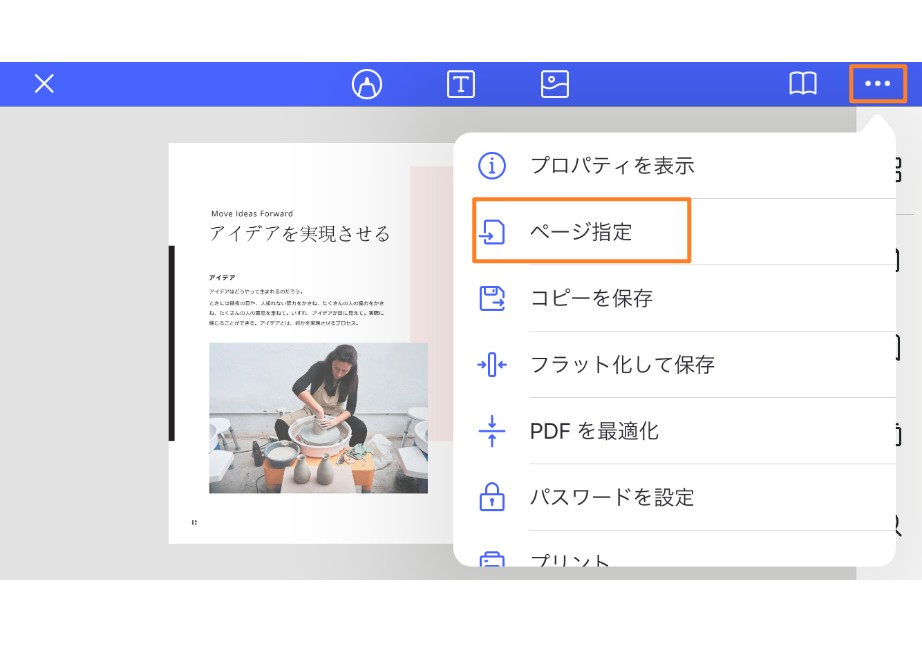
2選択
- PDFドキュメントを開き、画面の右上隅にある編集ボタンをクリックします。
- ページのチェックボックスをオンにして、更新用に選択します。
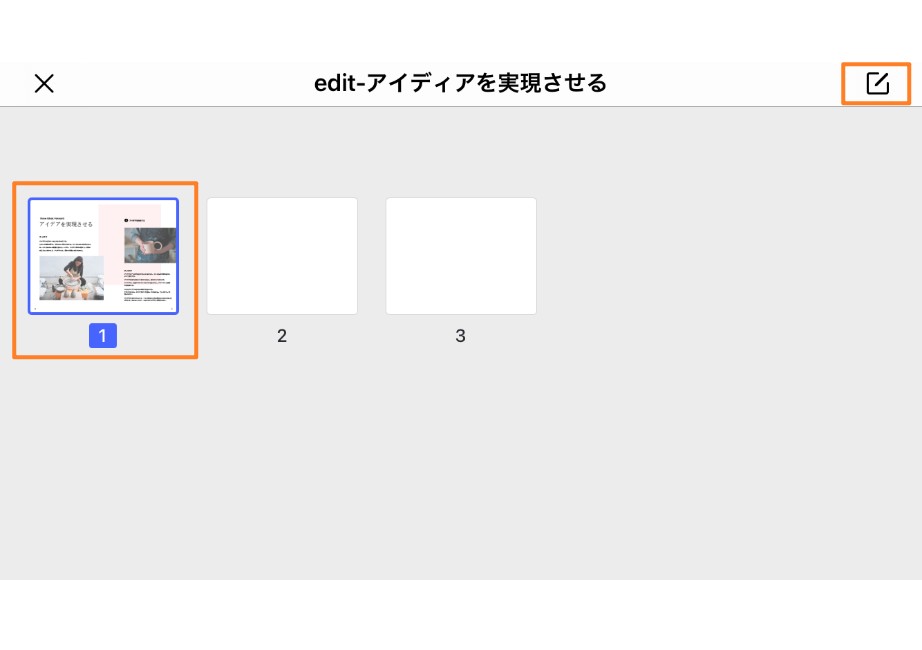
3回転
- ページに更新のマークが付くと、回転ボタンが有効になります。
- 下のフローティングバーのボタンをクリックすると、ページが時計回りに回転します。
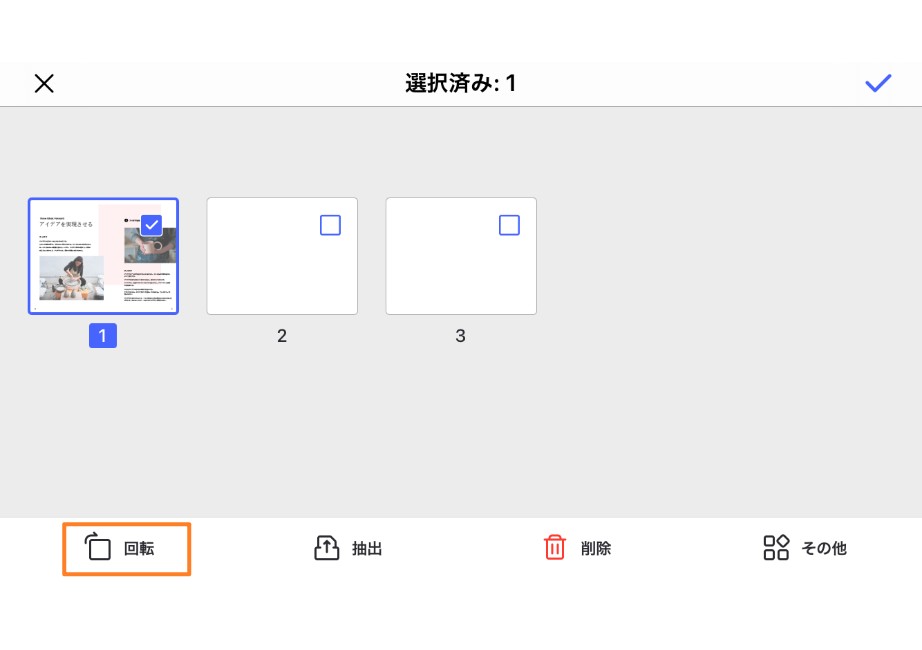
4抽出
抽出オプションを使用すると、選択したページをアクティブなPDFドキュメントから抽出し、ローカルデバイス上の新しいドキュメントとして保存できます。
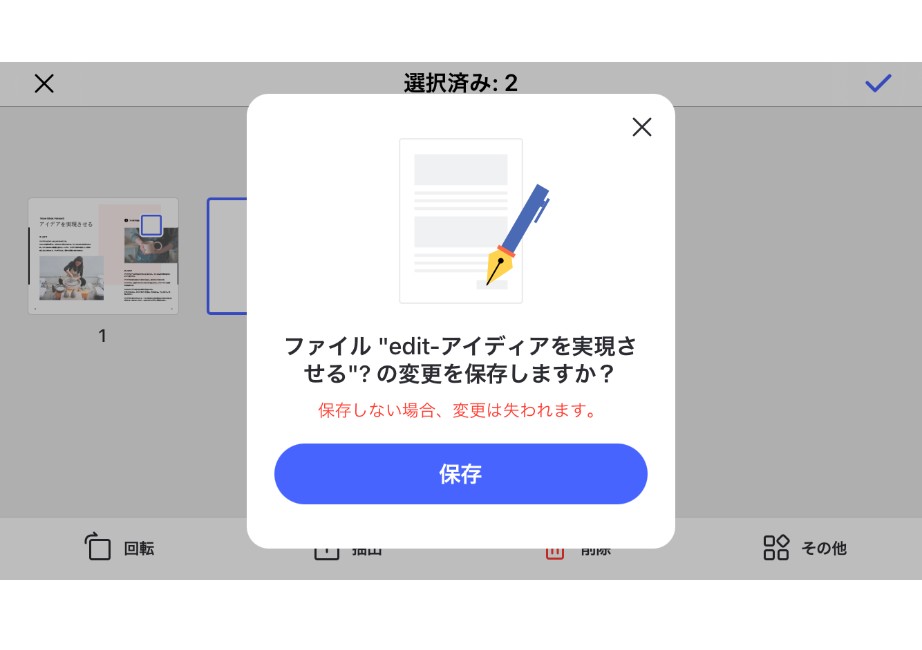
5削除
アクティブなPDFドキュメントから選択ページが削除されます。
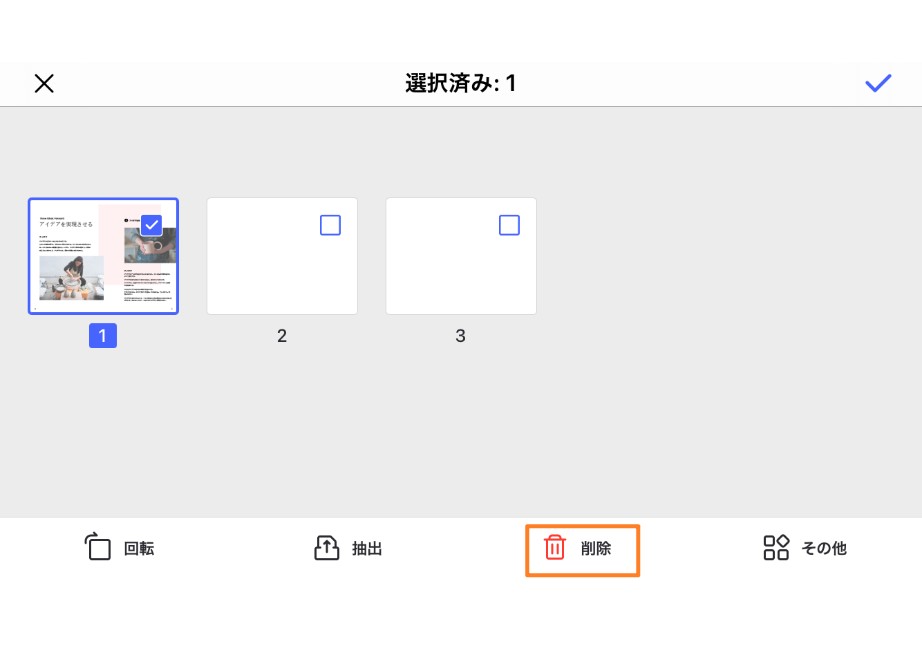
6さらに
- 現在のドキュメントの選択したページをコピーして共有することができます。
- 空白のページを追加したり、写真から画像ファイルを追加することができます。
ナビゲーションパネル
PDFドキュメントのナビゲートは、iOS用PDFelementを使用することで非常に使いやすくなります。ナビゲーションパネルでは、右のフローティングバーのナビゲーションボタンを使用してアクティブなPDFドキュメントのページを検索できます。「サムネイルパネル」「ブックマークパネル」「コメントパネル」及び「検索パネル」を表示することができ、容量の大きいPDFドキュメントでは非常に手助けとなるツールになります。
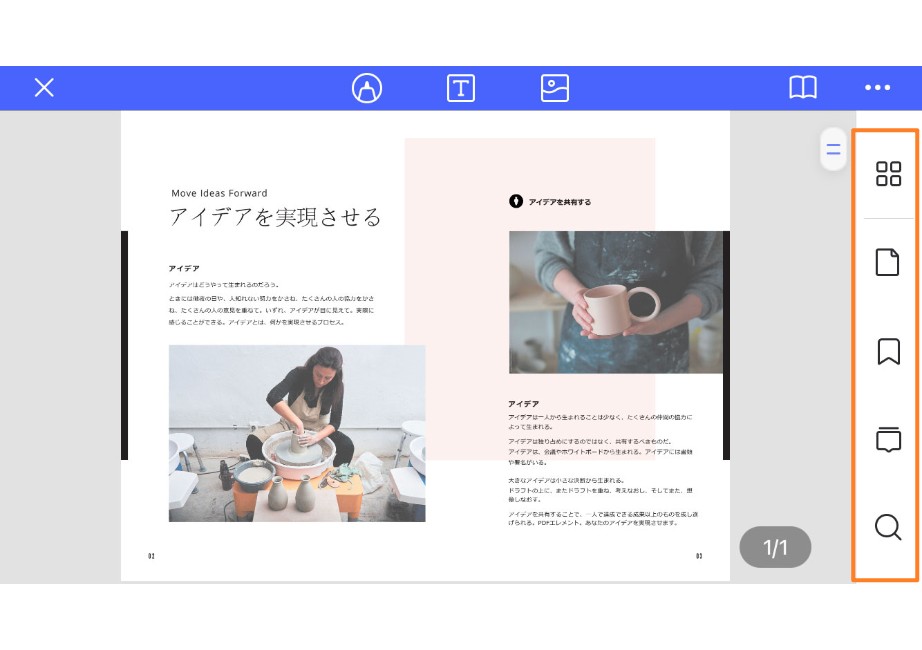
サムネイルペインには、アクティブなドキュメントの各ページのサムネイル画像が表示され、パネルのスライダーを使用して素早くページをスクロールできます。「サムネイルパネル」でサムネイルをドラッグするとページの順序を変更できます。
- 「サムネイル」ボタンをクリックします。非表示のサムネイルペインが表示されます。
- ドキュメントをスクロールしてページを変更します。
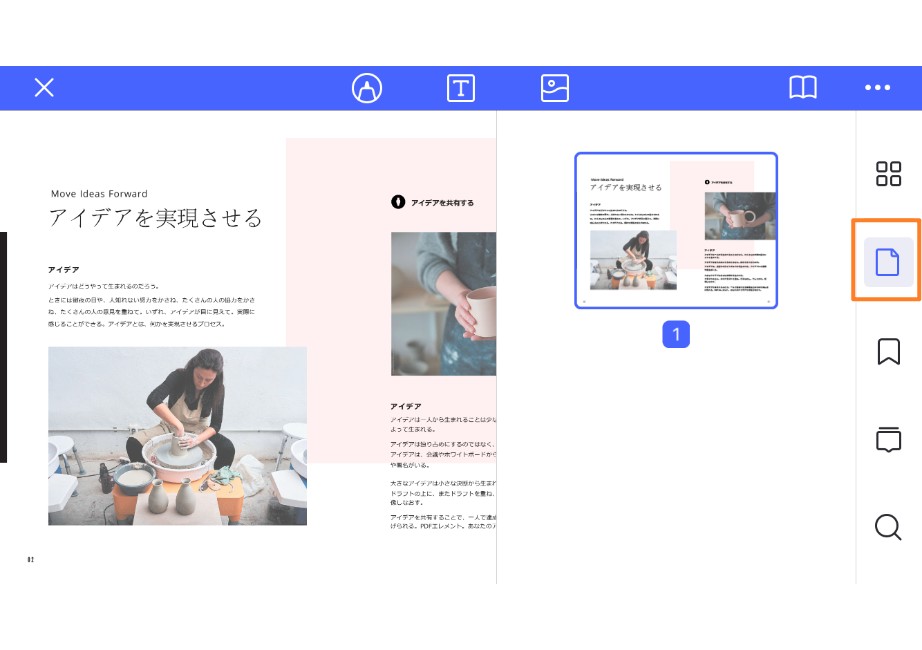
2ブックマークパネル
ドキュメント内の別のページに移動するのにブックマークを設定できます。iOS用のPDFelementを使用すると、画面の右側にある「ブックマークパネル」で特定のテキストに接続することができます。フォーラムを使用して選択したブックマークを検索できます。ブックマークを作成する手順は次のとおりです。
- ブックマークを追加するPDFページを開きます。
- 下部の「ブックマーク」ボタンをクリックしてブックマーク名を編集します。
- ブックマークをクリックして、PDFを検索します。
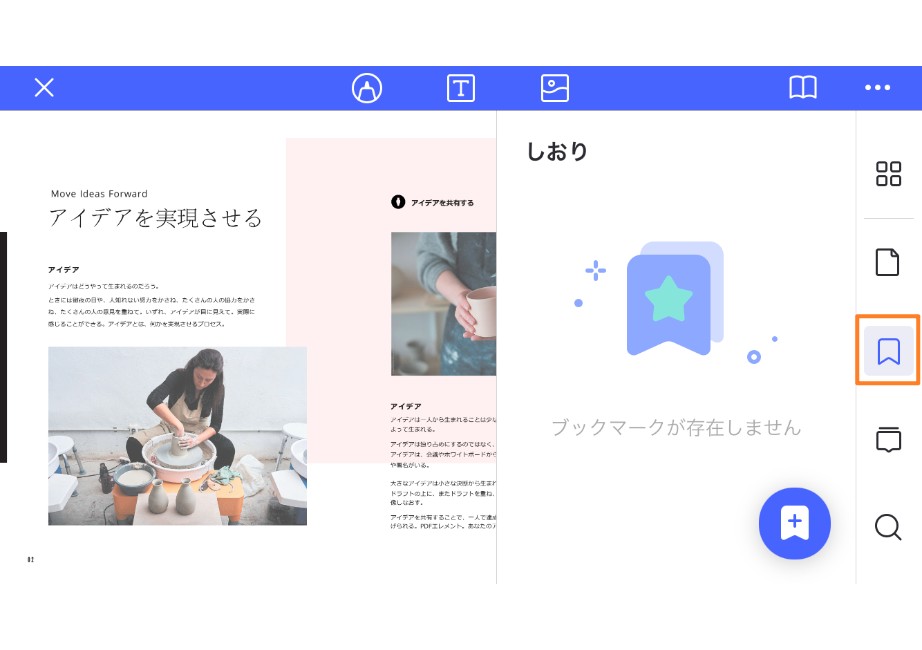
3コメントパネル
iOS用PDFelementを使用してPDFドキュメントにコメントを追加できます。PDF ドキュメントにコメントを追加した場合は、ここでそのリストを見つけることができます。単語は、ページ番号、日付、作成者、及び分類されたタイプで実行できます。コメントをクリックすると、ドキュメント内の特定の場所に移動できます。
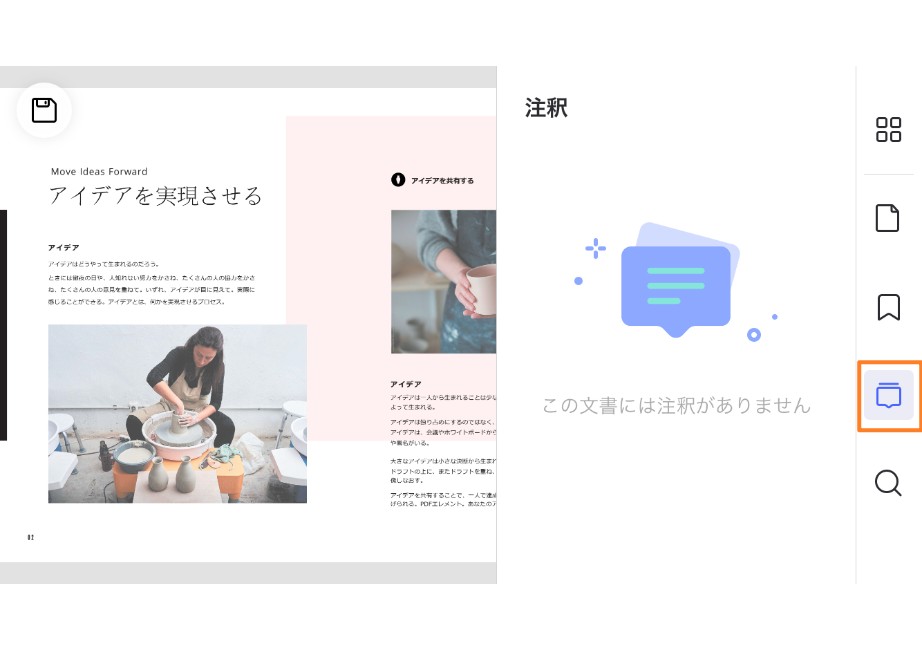
4検索パネル
iOS用PDFelementには、ファイル内の特定のテキストを探す検索ツールがあります。
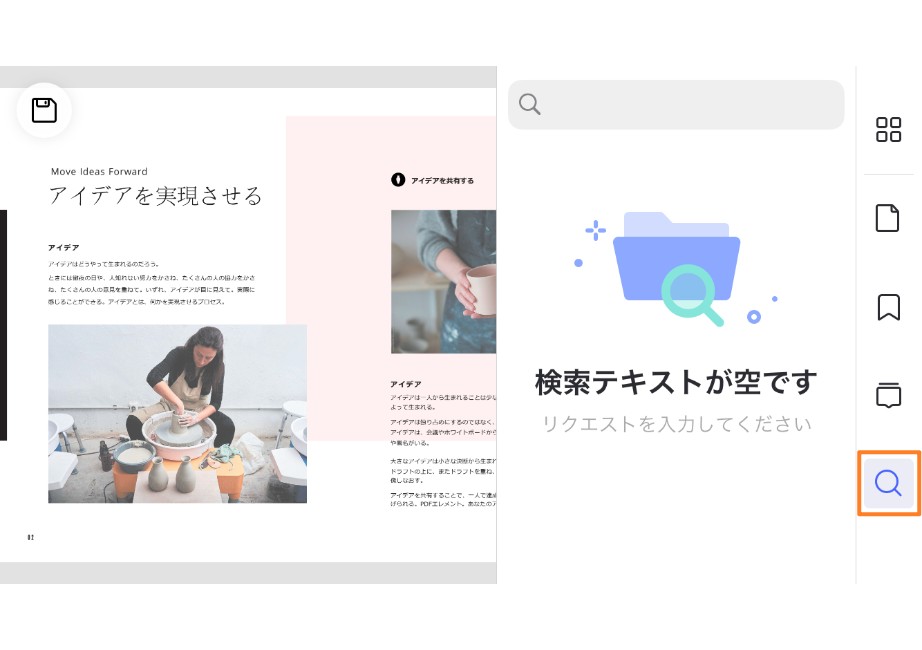
テキストの編集
アプリやソフトを使わずPDF上のフォント、スタイル、テキストや画像、ワードファイルのサイズを変更することは容易ではありません。iOS用PDFelementでは、簡単にテキストを編集しPDFファイルに注釈を付けられる容易な方法を提供しています。
1テキストの編集
iOS用PDFelementを使用すると、新規テキストの入力、テキストの削除、書体、フォントサイズ、色などの変更が可能です。直感的に編集したいテキスト、行、または段落を選択し編集することができます。PDFファイル内のテキストを編集するには、次の手順に従います。
- 上部のPDFページの中央にある「テキスト」ボタンをタップすると、新しいテキストを入力したり、既存のテキストを変更したりできます。
- 変更する段落、行、またはテキストをクリックし、編集オプションをタップします。
- PDFファイルで編集したテキストや段落に必要なフォント、サイズ、色などを選択します。
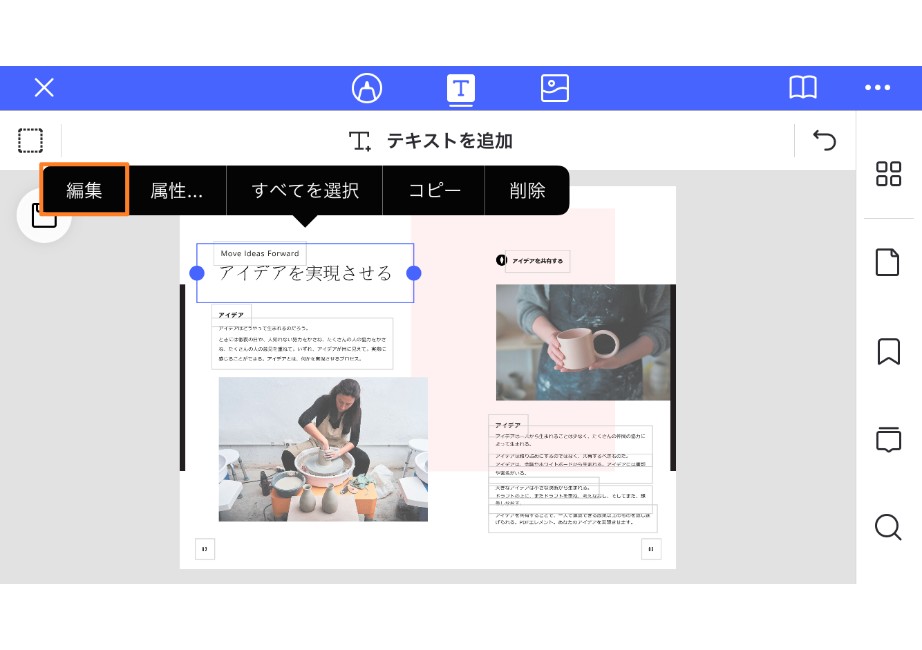
2テキストの追加
同じiOS用PDFelementを使用して、PDFファイルに必要な新しいテキストを入力して、PDFファイルにテキストを追加することもできます。PDFファイルにテキストを追加するには、次の手順に従います。
- 画面上部の中央にある「テキスト」ボタンをタップします。「テキストを追加」が画面に表示されますのでクリックしてください。
- ドキュメントページの部分をクリックして新しいテキストを配置し、画面に表示されたオプションで編集をタップします。これで、既存のPDFファイルに新しいテキストが挿入できます。
- テキストや段落の必要に応じて、フォント、フォントサイズ、色、レイアウトなどを選択します。
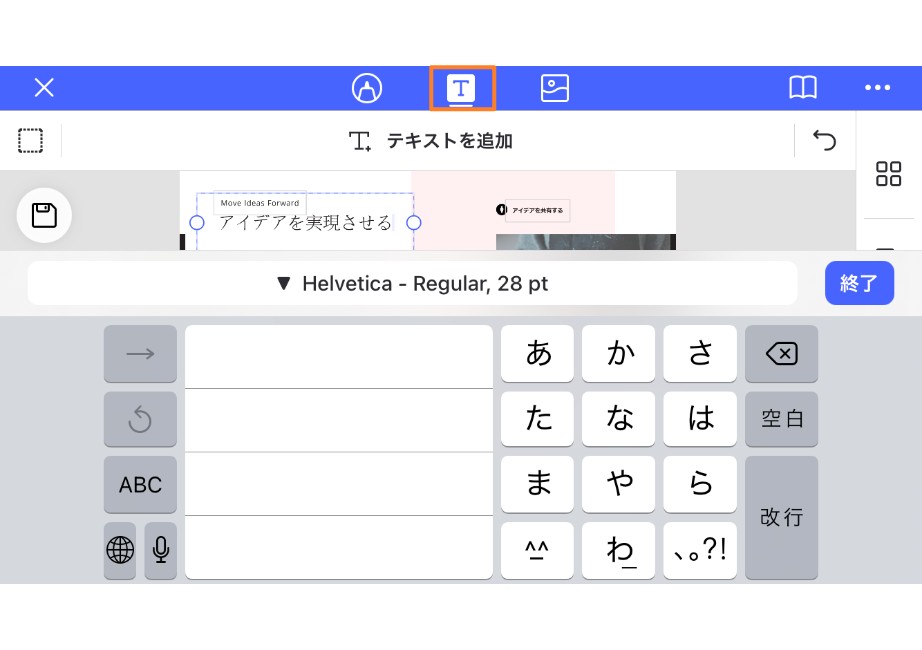
画像の編集
iOS用のPDFelementはPDFテキストの編集に加え、画像の編集もサポートしています。ここでは画像の編集方法をご紹介していきます。
1画像の追加
iOS用PDFelementを使用すると、ドキュメントファイルに画像を簡単に追加して、より魅力的なPDF資料に仕上げる事が可能です。読み込み可能な画像ファイルは、jpg、jpeg、BMP、png、tiff、gif等。殆どの画像フォーマットをサポートしています。
- デバイス画面の中央にある「画像」ボタンをクリックします。「画像を追加」をクリックし、デバイスから目的の画像を選択及び挿入します。
- 必要に応じてサイズを変更、及び画像を移動するには、エッジをクリックして長押しします。画像をタップして適切な位置にドラッグします。キーボードの矢印キーを使用すると、画像を正確に拡大縮小したり位置を調整出来るので試してみて下さいね。
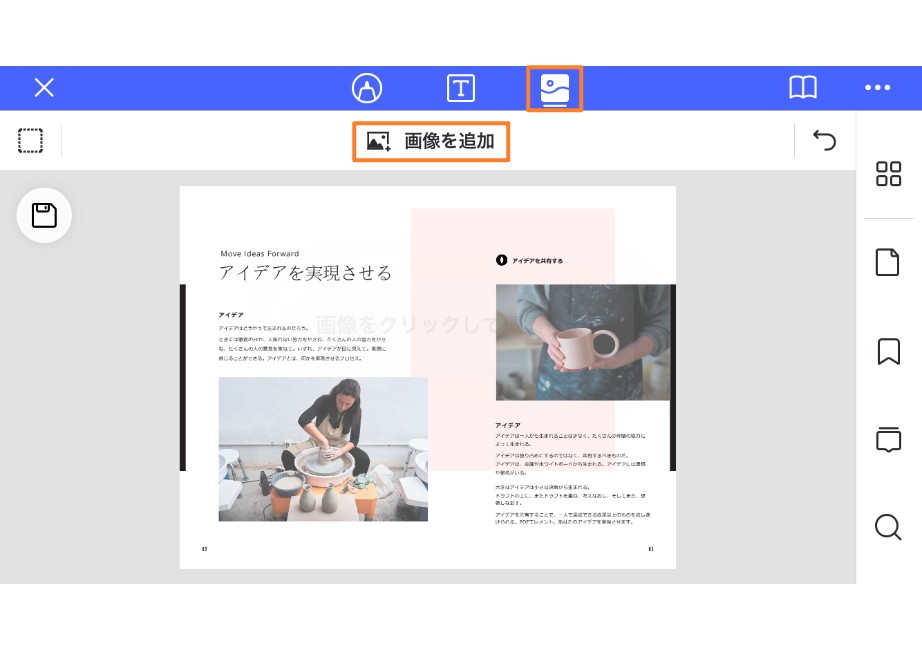
2画像の削除
iOS用PDFelementを使用して、PDFページから画像を削除または取り外すこともできます。PDFページから削除したい画像を選択して長押し。長押しするといくつかのオプションが画面に表示され、削除オプションも表示されます。「削除」オプションをクリックします。画像がドキュメントから削除されます。
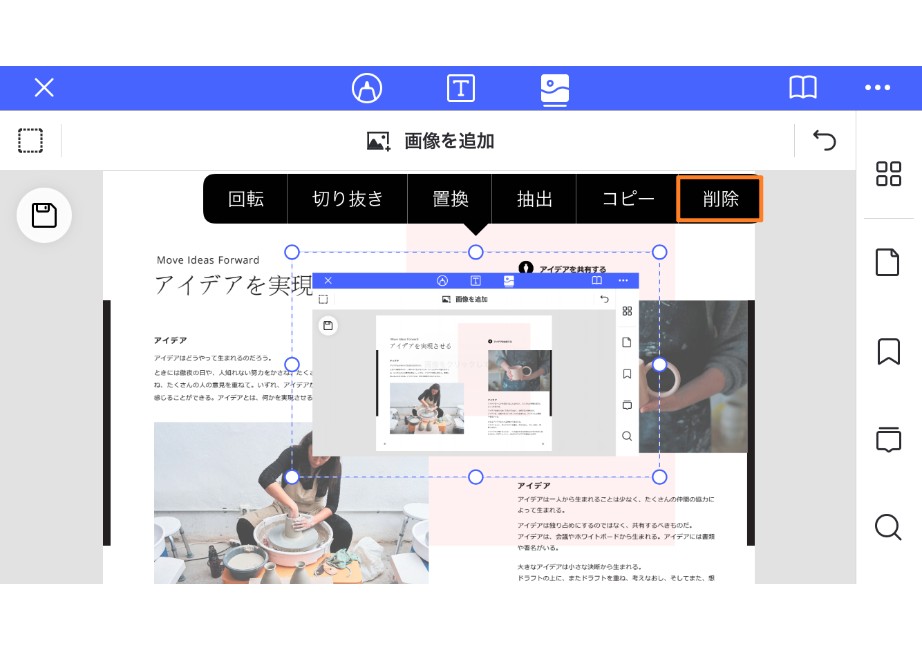
3画像のコピー/貼り付け
ドキュメントファイル内の画像を複製する場合は、iOS用PDFelement内に画像をコピーして貼り付けるオプションがあります。PDFドキュメントページとは異なる場所でコピーする画像を選択し、画像を長押しする必要があります。長押しした後、オプション内の「コピー」をクリックします。ここで、画像を貼り付ける部分を選択し、長押しすることで「貼り付け」オプションが表示されます。
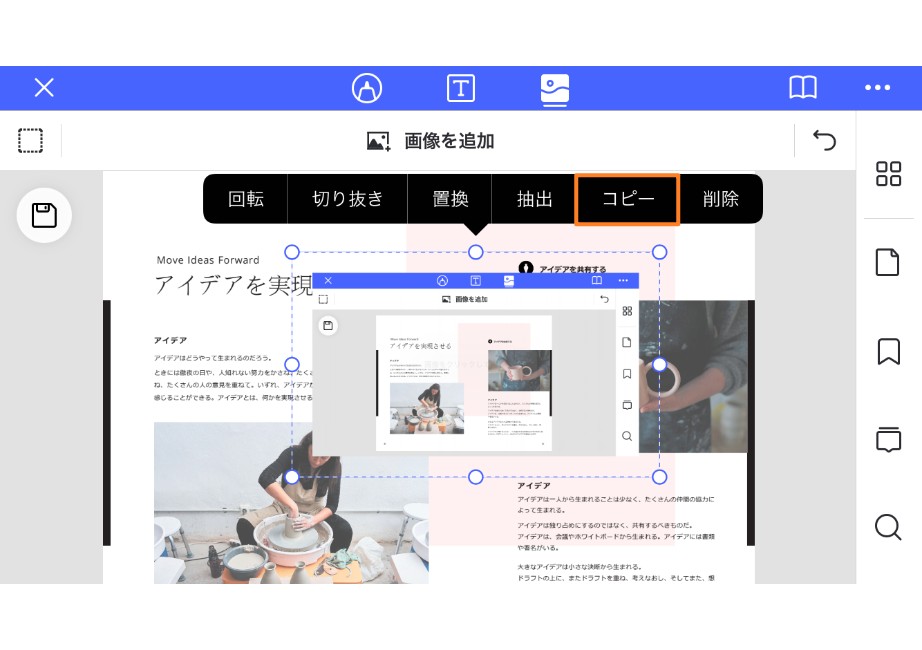
4画像の回転/置き換え/抽出/トリミング
回転/置換/抽出、トリミングなど画像を変更する場合の紹介です。削除、コピーと同じく編集したい画像を長押しするとデバイスの画面に表示されるメニューから行いたい動作を選択していきます。
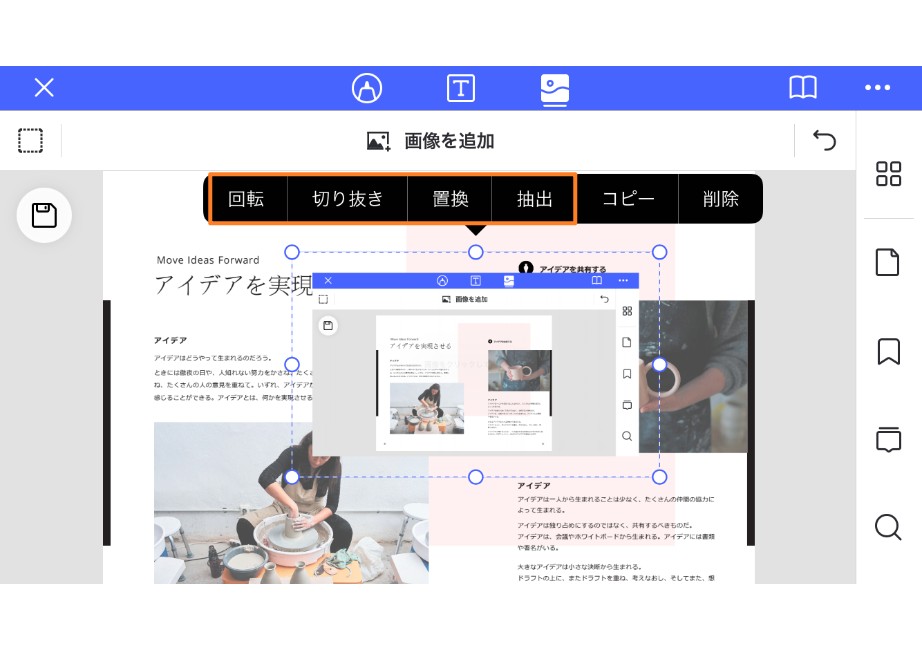
- 回転: ドキュメント内で選択した画像の向きが変更します。
- 置き換え: 前の画像の代替としてドキュメントファイルに画像が新しく追加されます。
- 抽出: ドキュメントから取り出した写真を選択します。
- トリミング:フォームの重要な部分のみ表示するために画像を調整します。
フォームに入力
PDFフォームへの入力はとてもシンプル。フォームフィールドをクリックすることでフォームに直接入力できます。PDFフォームの記入は、iOS用PDFelementで容易に行えます。静的・動的どちらのフォームにも簡単に入力できます。
1インタラクティブフォーム(動的フォーム)に入力する
- インタラクティブPDFフォームに入力するには、iOS用PDFelement内のフォームを開きます。入力可能なフィールドまたはボックスをクリックします。そして、変更を行うには「編集」オプションをクリックします。
- ドキュメントの編集を開始すると、左上に「保存」アイコンが表示されます。「保存」アイコンをタップして変更を保存します。または、右上にある「3つのドット」アイコンをクリックして、ファイルをローカルフォルダに保存することもできます。
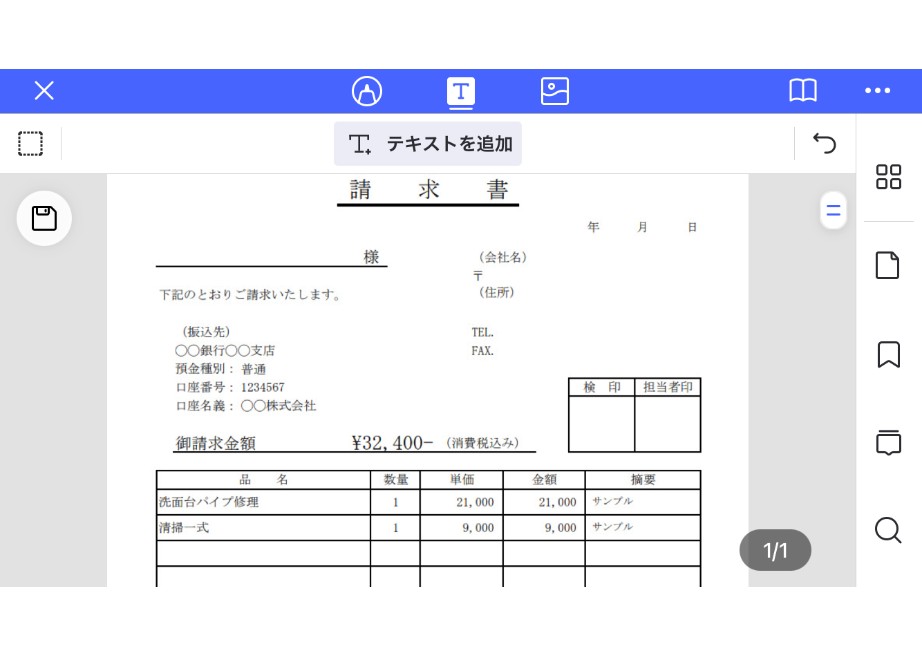
2非インタラクティブフォーム(静的フォーム)に入力する
以下の手順に従って非インタラクティブフォームに入力します。
- iOS用PDFelement内のフォームを開きます。非インタラクティブフォームフィールドにテキストを追加するには、画面トップの「テキストを追加」をタップします。
- ファイルに変更を保存します。
ページの整理
iOS用PDFelementでPDF内のページを整理することができます。PDFページを並べ替え、追加、削除などの操作が可能です。iOS用PDFエレメントではページサムネールをドラッグアンドドロップし、PDFオーガナイザーで分類します。
1PDFページの回転
- iOS用PDFelementを開き、整理するPDFドキュメントを選択します。右上のパネルの「ページの整理」をタップ。すべてのPDFページは1列に揃った状態で配置されます。
- 右上隅にある編集オプションをクリックします。下部のパネルに「回転」が表示されます。
- PDFページまたは複数のページを選択し、「回転」をタップして回転させます。どの方向にも回転させることができます。
2PDFページの削除
- iOS用PDFelementを開き、整理するPDFドキュメントを選択します。右上のパネルの「ページの整理」をタップ。すべてのPDFページは1列に揃った状態で配置されます。
- 右上隅にある編集オプションをクリックします。下部のパネルで回転の後に「削除」オプションが表示されます。
- 必要に応じてPDFページまたは複数のページを選択し、「削除」をタップして削除を行います。
3PDFページの挿入
iOS用PDFelementは、デバイスのその他ソースからのページ、空白ページ、または写真の挿入をサポートしています。
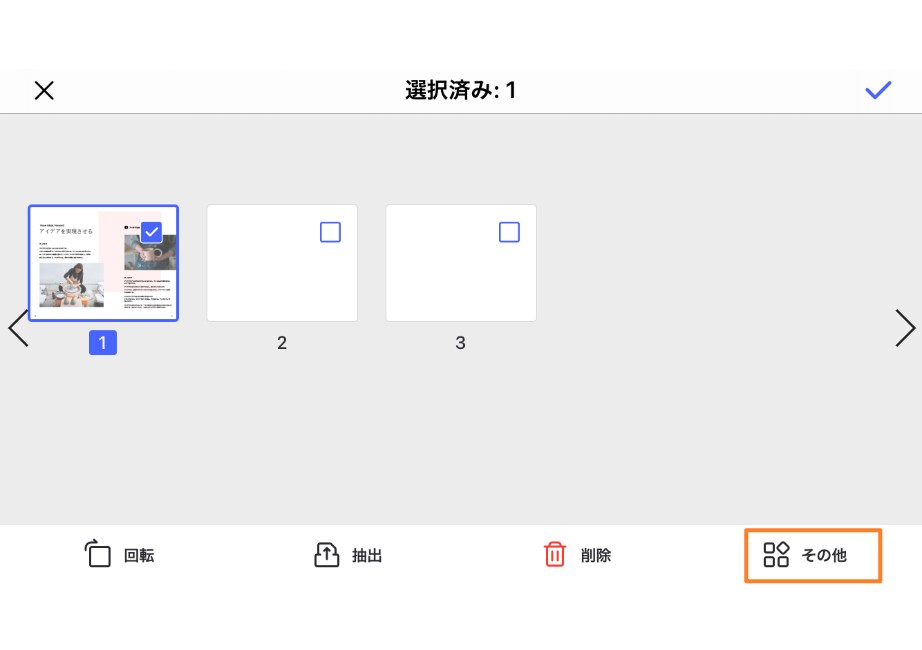
- iOS用PDFelementを開き、整理するPDFドキュメントを選択します。右上のパネルの「ページの整理」をタップ。すべてのPDFページは1列に揃った状態で配置されます。
- 右上隅にある編集オプションをクリックします。「その他」オプションが表示されます。
- 「その他」をクリックすると、空白のページや写真を追加などのオプションが表示されます。
- 「空白ページを追加」をクリックして、PDFドキュメントに空白のページを追加します。
- ドキュメントファイルに挿入する写真を参照して選択し、「写真から追加」をクリックして挿入します。
4PDFページの抽出
- iOS用PDFelementを開き、整理するPDFドキュメントを選択します。右上のパネルの「ページの整理」をタップ。すべてのPDFページは1列に揃った状態で配置されます。
- 右上隅にある編集オプションをクリックします。下部のパネルで削除の前に「抽出」オプションが表示されます。
- 必要に応じてPDFページまたは複数のページを選択し、タップしてページを削除します。次にそれを削除するには「抽出」をクリックします。
ページの順序を変更
- デバイスに保存されているPDFドキュメントを開きます。右側の列にある「ページの整理」機能をクリックします。ここでは、ページの順序の変更、抽出などのオプションを使用してPDFドキュメントを編集することができます。PDFページを挿入または削除します。
- 右上隅にある「ページの編集」ボタンをクリックすると、ページを整理するための様々なオプションが有効になります。
- 移動するページを長押しし、そのページをドキュメントの正しい場所にドラッグします。
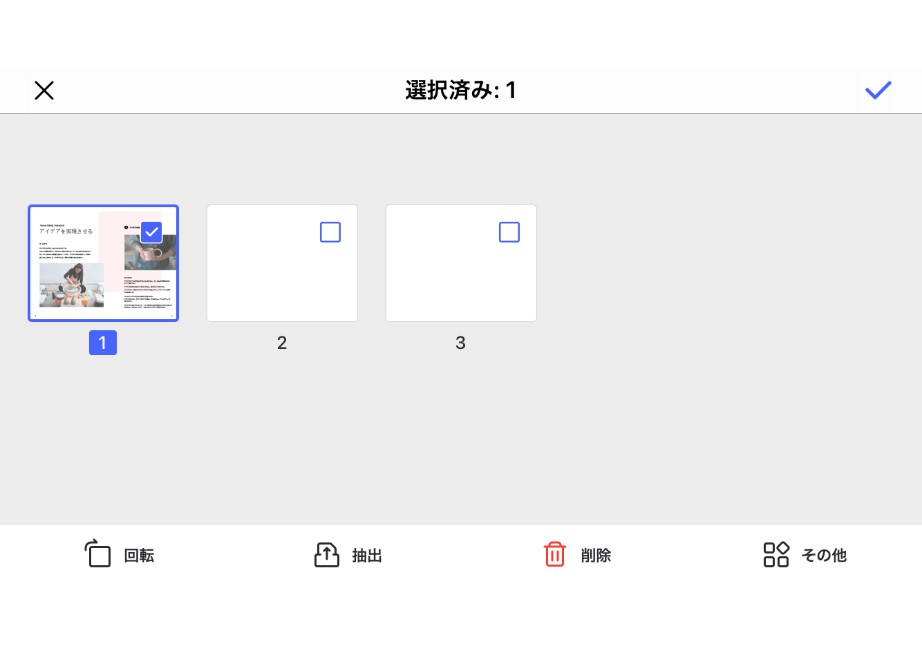
複数のファイルを1つのPDFに結合
- iOS用PDFelementを開きます。画面右上の「選択」ボタンをクリックします。デバイスに保存されている複数のファイルを選択できます。
- ドキュメントアイコンのチェックボックスをタップして、差し込むドキュメントを選択します。
- 画面下部の「その他」をクリックします。ポップアップの「マージ」オプションをクリックすると、ファイルが直接結合されます。
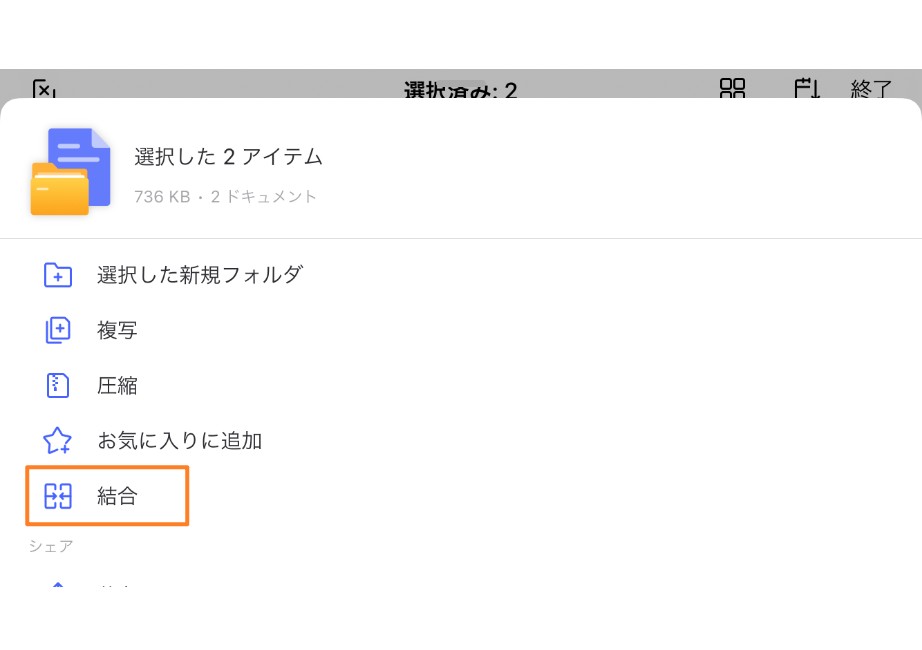
テキストマークアップ
-
ハイライト:PDFドキュメント内のテキストの重要な情報や部分に対しユーザーの注意を引くためのものです。効果的なハイライト表示では、まず初めに読者に重要な部分を表示して、次にそれらを後で見直す際にも効果的な方法となります。
-
取り消し線: テキストに線を引いて消すことを表し、テキストを削除するか、エラーを無視するか、または文書ファイルから削除するかを示します。
-
下線: 文章中の単語を指し示します。
1ハイライト
- PDFファイルを開き、デバイス画面の上部中央にある「マークアップ」ボタンをクリックします。パネルの最初に表示される「ハイライト」をタップすると、異なる蛍光色が画面に表示されます。
- ハイライトパネルから選択した色を選択し、注意や参照を示すためにハイライト表示するテキスト、文、または段落を選択します。カーソルをドラッグしてハイライト処理を行ってください。
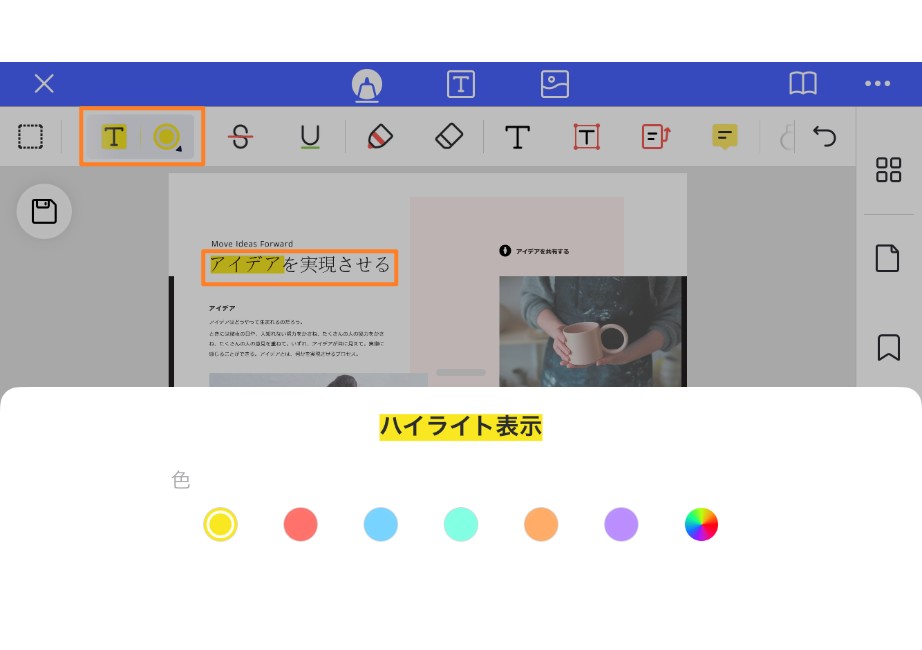
2取り消し線及び下線
- PDFドキュメントを開き、画面の上部中央にある「マークアップ」ボタンをクリックします。パネルが開きオプションが表示され、「取り消し線」が表示されます。それをタップして、選択した色を選択しマークアップするテキストを選択します。
- ドキュメントファイルを開き「マークアップ」ボタンをクリックします。パネルが開き、下線オプションも表示されます。「下線」ボタンをクリックします。選択した色と下線を引くテキストを選択できるようになります。
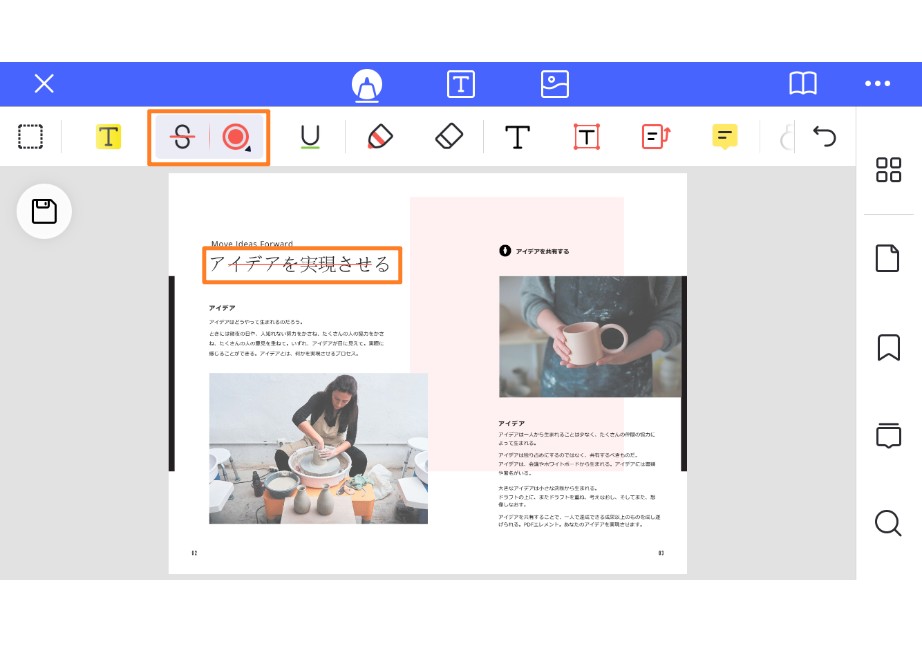
コメント
コメントは、意見として文書上のメモとなったり又は個人的な反応を表現することもできます。コメントは他のチームメンバーと関連したPDFドキュメントを作成する際に不可欠です。注意が必要となるドキュメント部分を表示するために使用されます。iOS用PDFelementを使用して、PDFドキュメントで簡単にコメントを追加、編集、削除、および移動ができます。また、右クリックまたはダブルクリックするだけで、追加されたコメントのプロパティを変更できます。iOS用PDFelementでは、"コメントを作成"、"コールアウトを作成"、"付箋"、及び "ボックスを作成" を追加できます。
1テキストコメント
ドキュメントコンテンツに変更が必要であることを示すテキストコメントを指定できます。チームが同じドキュメントで作業する専門的な空間が重要です。コメントは、他のチームメンバーへの提案またはメモとして機能します。テキストコメントを追加するには以下の手順に従います。
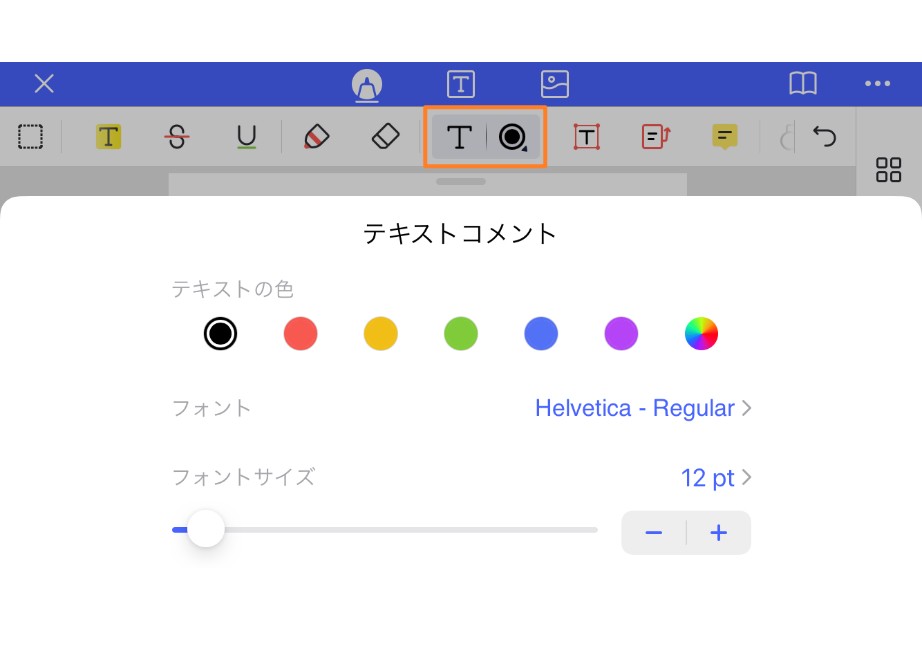
- 画面上部のマークアップをクリックし「テキストコメント」をクリックします。
- ドロップダウンから、テキストのフォントの色とサイズを選択します。
- テキストを追加するPDFドキュメントをタップします。
- テキストコメントを編集または削除するには、もう一度タップします。
2テキストボックス
「テキストボックス」オプションを使用すると、テキストメッセージを囲んだ表示ボックスを追加できます。「テキストボックス」を使用すると、PDFドキュメントの重要な文章に注意を向けられるようにします。テキストボックスを追加するには以下の手順ガイドに従って操作します。
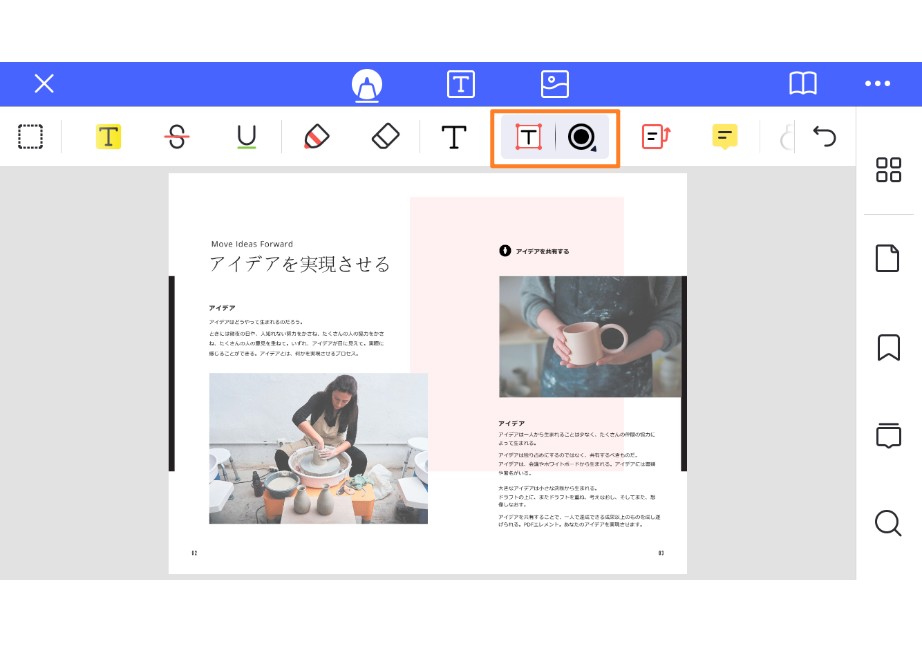
- PDFelementでドキュメントを開き、画面上部のツールバーのマークアップツールをクリックします。
- フローティングツールバーの「テキストボックス」をクリックします。
- タップしドラッグしてボックスを作成し、ボックス内にテキストを追加します。
- 「テキストボックス」のフォント、色、背景、罫線を変更します。
3テキスト吹き出し
テキスト吹き出し機能を使用すると、グラフィカルなイラストや技術図面につながれた短い文字列を追加し、特定の部分に関する情報を提供することができます。PDFドキュメントにテキスト吹き出しを追加する手順を次に示します。
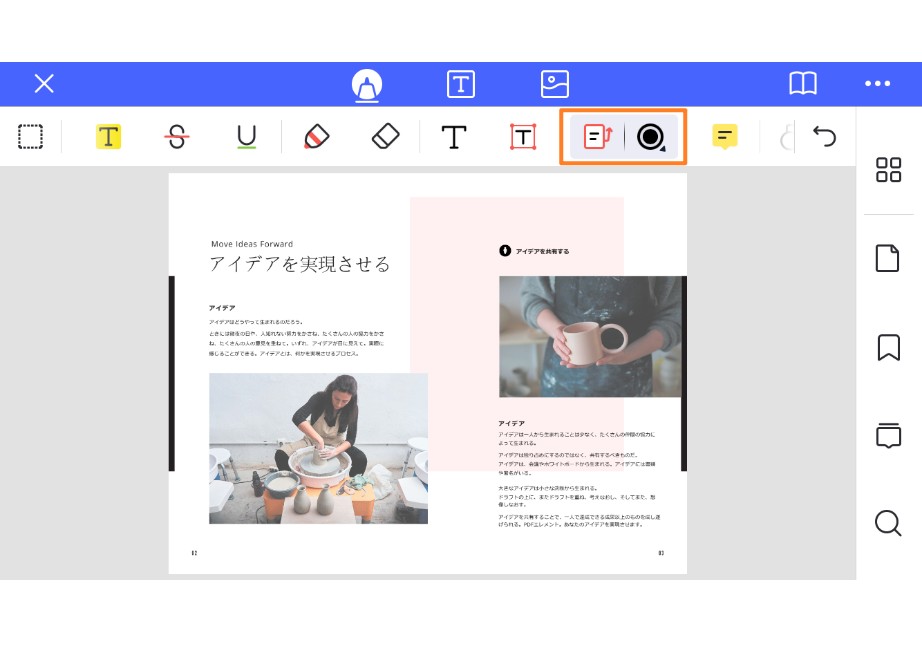
- PDFを開き、マークアップツールをクリックします。ドロップダウンから、テキストの色、背景、罫線、フォントをクリックします。
- 「テキスト吹き出し」を追加したいPDFをクリックします。
- 吹き出しボックスにテキストを追加します。
4付箋
「付箋の追加」機能を使用して、PDFページに指示を出したりコメントを残したりして、読者をドキュメントの特定の部分に誘導します。以下は付箋を追加する手順です。
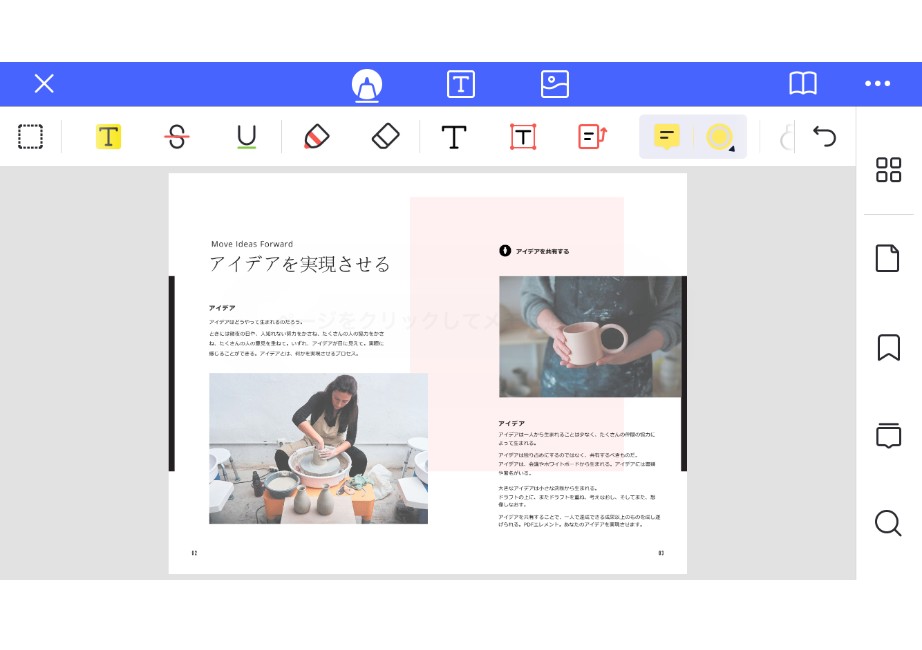
- PDFドキュメントを開き、マークアップツールをクリックしフローティングツールバーの「付箋」をクリックします。
- 付箋を付けるPDFドキュメントをクリックします。
- 付箋をタップして編集したり削除したりできます。
スタンプ
PDFのスタンプ注釈は、インクスタンプドキュメントと同じように表示されます。技術図面の日付、名前、および署名を承認するためにスタンプは使用されます。iOS用PDFelementには組み込みのスタンプがいくつか用意されており、署名や画像をスタンプとして作成することができます。
1ビルトインスタンプ
- デバイスの画面中央にある「マークアップボタン」をクリックします。PDFドキュメントで使用できるツールが増えます。
- ツールの2番目の最後の番号の右隅にある「スタンプ」ツールをクリックします。
- スタンプをクリックすると、異なるビルドインロゴが画面に表示され、PDFドキュメントに必要なものを選択できます。スタンプの端にあるボックスにカーソルを置き、必要な方向にドラッグしてサイズを変更します。スタンプをクリックしてホールドしたり、矢印キーを使用して正確な動きを調整してスタンプを動かすことも可能です。
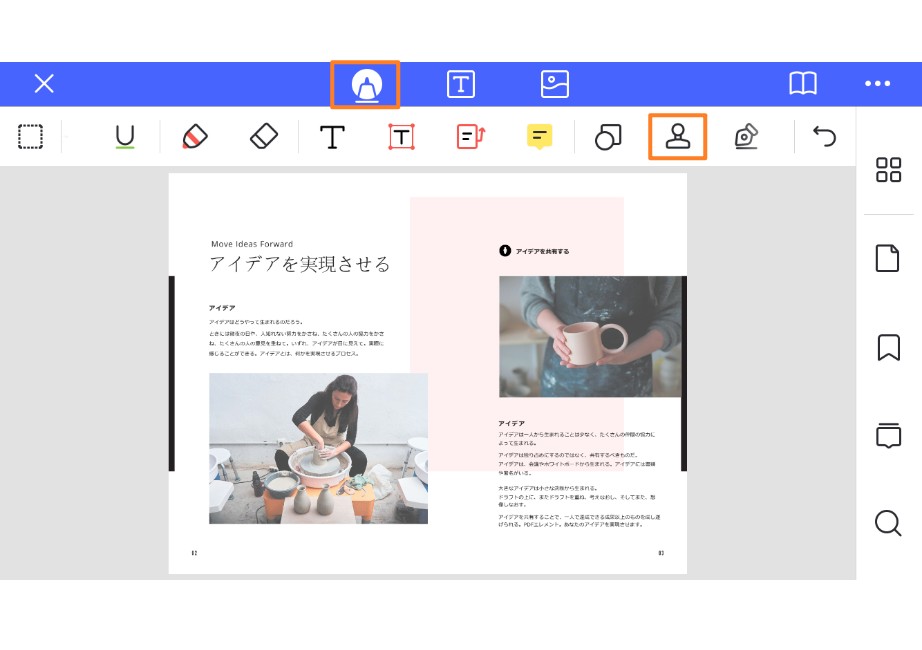
2署名
- 署名をスタンプとして作成して、PDFドキュメントファイルに追加できます。そのためには、デバイス画面の中央にある「マークアップ」ツールをクリックします。このクリックにより、PDFドキュメントで使用できるオプションが増えます。
- その後、「署名」ボタンをクリックしてPDFドキュメントに必要な署名を作成します。ここでは、「署名の作成」と「暫定的な署名を追加する」という2つのオプションを使用できます。必要なものを選択し、PDFドキュメントファイルに署名を追加します。
- これで署名がPDFドキュメント上に作成でき、ドキュメントファイルに合わせて調整できます。
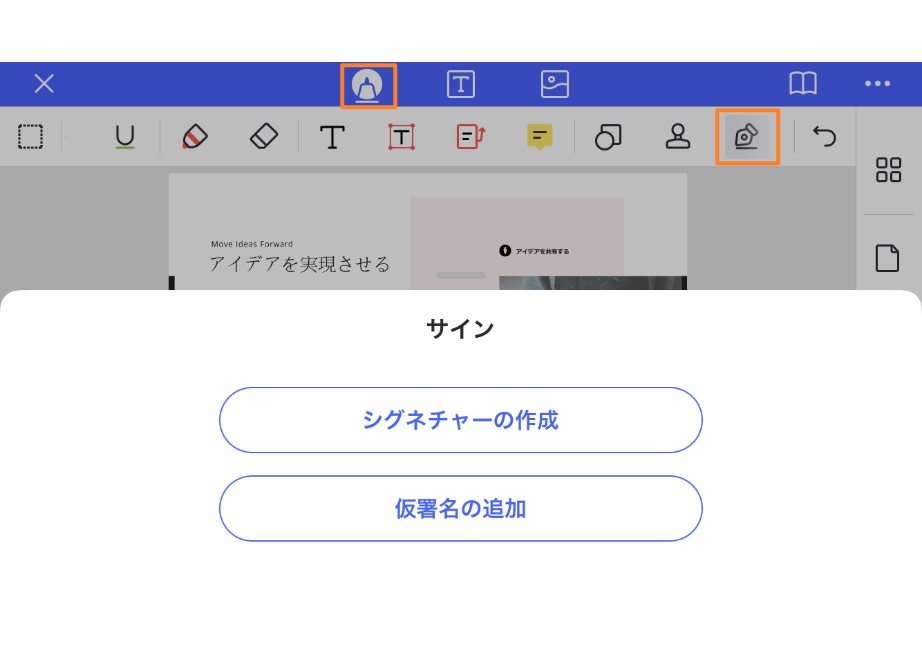
図形
注釈を表示するiOS用PDFelementのシェイプツールを使用して、PDFページに矢印、線、長方形、楕円形などの様々な図形を作成できます。ここでは様々な図形を作成し、見栄えの良いPDFドキュメントを作成してみましょう!
1PDFに描画図形を追加
- 「マークアップ」を選択し、フローティングツールバーの「図形ツール」をクリックし、ドロップダウンから追加する図形を一覧から選択します。
- PDFページをクリックして図形を描画し、ドラッグして矢印、線、円、または長方形を描画します。また、図形の厚さ、不透明度、色を変更することもできます。
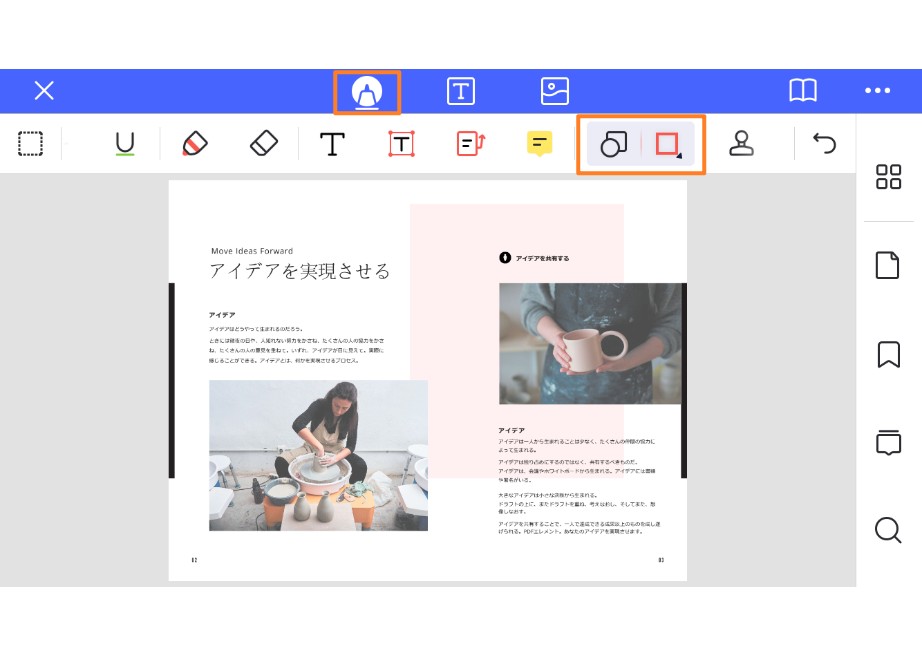
- 長方形→長方形は最も使用される形状です。この記号は、一部をハイライトで表示したり、ドキュメントに挿入されたものを示すために最もよく使用されます。
- 楕円→ 楕円オプションは、楕円または円形の描画に使用されます。
- ライン→直線を描画するために使用します。
- 矢印→矢印を使用すると、ドキュメント内の特定の注釈に対する方向が示されます。
- 多角形→3つ以上の線分で囲まれた平面図形を描画します。
- 接続ライン→3つ以上の線分を持つオープンプランの図を描画します。
2鉛筆及び消しゴムツールを使用
これらのツールを使用すると、指のタッチまたはスタイラスを使用してPDFドキュメントに図形や線を描画できます。これらは非常に使いやすいツールでもあります。PDF ドキュメントで流動性のある図形を描画する手順を次に示します。
- ツールバーの「マークアップ」をクリックし「鉛筆」ツールを選択します。
- ポインターの色、太さ、不透明度を選択します。
- 画面上のポインターをクリックしてドラッグし、必要な画像を作成します。
- 修正が必要な場合は、インテリジェント消しゴムツールを使用して、図面のパーツを消去または削除して変更を加えることができます。
- 部分的または全体モードの消しゴムを選択し、必要に応じて消しゴムサイズを増減します。
パスワード
PDFセキュリティには、データの整合性を保証する暗号化などの機能が含まれています。セキュリティ上の理由から、PDFドキュメントを開いたり、編集したり、印刷できるユーザーを制限する必要がある場合があります。iOS用PDFelementは、PDFファイルに対するオープンパスワードの設定をサポートしています。承認されたユーザーと承認されていないユーザーを区別することを目的としています。
暗号化パスワードでデバイスを使用して送信、受信、および保存するデータを保護できます。暗号化は、機密情報のデータセキュリティを提供します。パスワードはデータリソースのセキュリティを承認します。
パスワード設定手順:
- 起動後、ドキュメントファイルを選択し、それをタップしてファイルを開きます。
- パスワードを設定するには、「3つのドット」アイコンをタップします。そこには「パスワードを設定」というオプションがあります。「パスワードの設定」をクリックし、ドキュメントにパスワードを追加します。
- 設定したパスワードをタップすると、ポップアップが画面に表示され選択したパスワードを設定して保存し、システム上のプログラムの情報データを保護することができます。
署名
書類のデジタル化が進みタブレット端末で署名する機会も増えましたね。
iOS用PDFelementも署名蘭付きPDFファイルの作成や署名をすることも可能です。ここでは署名について確認していきましょう。
- iPADでiPadOSアプリケーション用のPDFelementを起動します。
- PDFファイルを開きます。
- 画面上部のツールバーのマークアップツールをクリックし、フローティングツールバーのサインオプションを選択します。
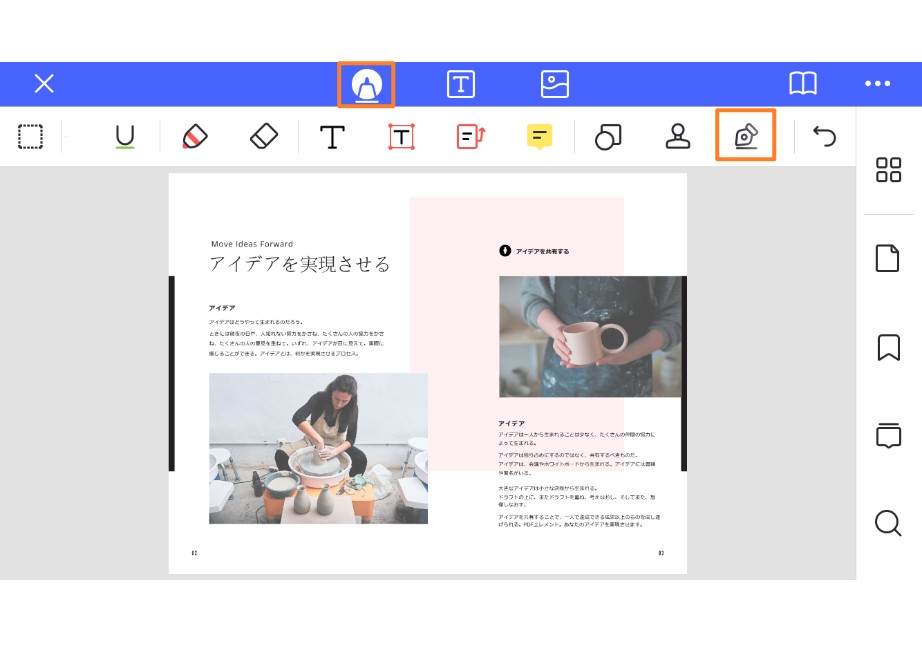
- ドロップダウンの「署名の作成」ボタンをクリックしてデジタル署名を作成します。スタイラスで署名するか、指タッチで署名を作成する画面が開きます。また「暫定的署名の追加」を使用して、ドキュメントに直接署名することもできます。
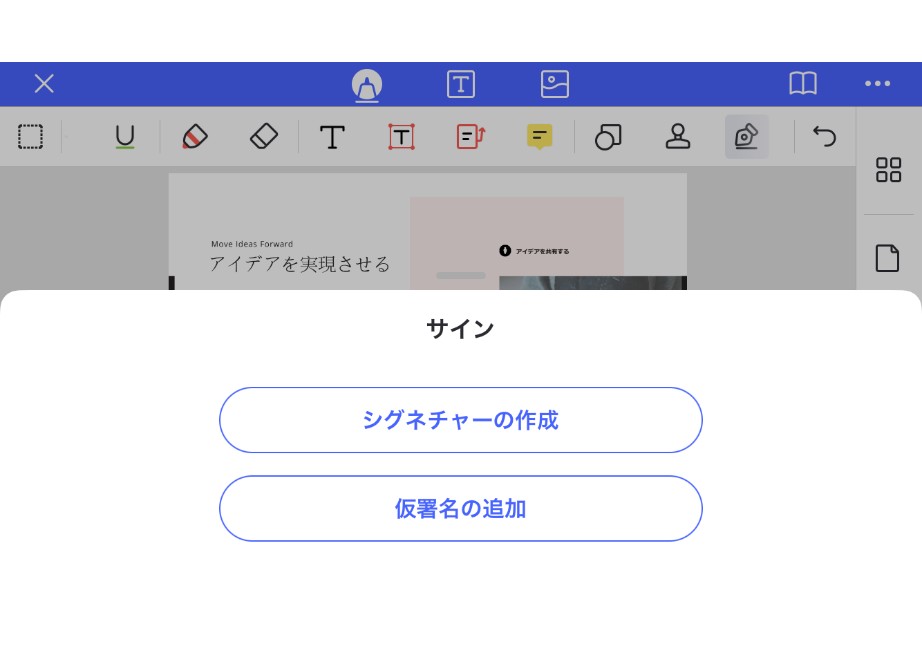
- ドキュメントに署名するには、署名をクリックしPDF ドキュメントをクリックして署名を追加します。
- ドキュメントの署名のサイズを調整し、署名と共にメモを追加できます。
PDFを最適化
最適化オプションを使用すると、PDFファイル全体が使用可能になるのを待つのではなく、ドキュメントを開いたときにPDFファイルの最初の数ページを表示できます。最適化された機能では、ドキュメントのファイルサイズを小さくして、ローカルフォルダーへの転送と保存を容易にします。iOS用PDFelementを使用すると、最適化機能を使用してファイルサイズを圧縮しPDFファイルから不要なオブジェクトを削除できます。PDFファイルを最適化するための手順は次のとおりです。
- 小さくしたり圧縮したりしたいPDFファイルを選択します。iOS用PDFelementを開きます。デバイスの画面の右上のメニューをタップし「PDFを最適化」をクリックします。PDFファイルのサイズは自動的に小さくなります。
- PDF最適化ツールでテーピングした後、ユーザーの要件に応じてPDF品質(最大、高、中、低、低)を選択できます。「最適化されたPDFとして保存」をタップします。
- 最適化されたPDFとして保存をクリックした後、下の写真に示されている「Wondershare」などのデバイス上のローカルフォルダーにPDFを保存することができます。これで、機能が表示されます。