Q:PDFファイルからテキストをコピーしたいのに、うまくコピーできない、文字が選択できない、貼り付けたら文字化けした...
普段では、よくPDFファイルから文字コンテンツをコピーして貼り付ける必要が...PDFから文字をコピーして貼り付けるのに時間がかかります。
この場合では、簡単かつ効率的にPDFの文字をコピー&ペーストできるようにする方法を身に付けるのは必要です。PDFファイル中の文字を全部TXT形式に変換すれば自由自在にテキストをコピペできます。
本記事では、もっと効率的にPDF文字を扱う方法、PDFの文字がコピーできない原因とコピーできるようにする方法について解説します。特に、PDFelementを活用すれば、難しい設定なしに簡単にPDFの文字を扱えるようになります。
まず必要なのは、お使いのパソコンでPDFソフトPDFelement(PDFエレメント)をダウンロードしてインストールすることです。
目次
PDFの文字をコピーする2つの方法
従来のコピー方法とテキストに変換する方法の比較
PDFの文字をコピーするにはいくつかの方法がありますが、従来の方法には限界もあります。ここでは、従来のコピー方法と、最新のツール「PDFelement」を使った方法を比較し、それぞれの特徴を見てみましょう。
| 比較項目 | 従来の方法(PDF閲覧ツール・ブラウザなど) | テキストに変換する方法(PDFelementなど) |
| コピー可能な範囲 | テキストとして認識された部分のみ | OCRで画像PDFもテキスト化可能 |
| コピー速度 | 一部ずつ選択・コピーが必要 | 全文を一括で変換・取得可能 |
| 文字化けの可能性 | 高い(フォント依存、書式崩れ) | 高精度に抽出 |
| 対応形式 | テキスト型PDFのみ | スキャンPDF・保護PDFにも対応 |
| 追加機能 | なし | 編集・変換・結合・圧縮など多機能 |
方法①:直接コピーする
ブラウザ(Chrome など)やPDF閲覧ソフト(Adobe AcrobatやPDFelementなど)を使い、範囲を選択してコピーする方法です。
具体的な手順:
Step 1:ブラウザやPDF閲覧ソフトでPDFを開く
Step 2:選択ツールで文字を選択
Step 3:Ctrl+CでコピーしてWordやメモ帳に貼り付け
従来の方法は一見シンプルに見えますが、大量の文字を扱う場合や画像PDFでは大変非効率です。PDFelementを使えば、OCR・形式変換・編集・検索までワンストップで完了します。
方法②:PDFをテキスト形式に変換する
PDFが画像だったり、コピペが面倒な場合は、PDFelementを利用してPDF全体をテキスト(.txt)ファイルに変換するのが便利です。
PDFelementでPDF文字をコピー可能なテキストに変換する手順
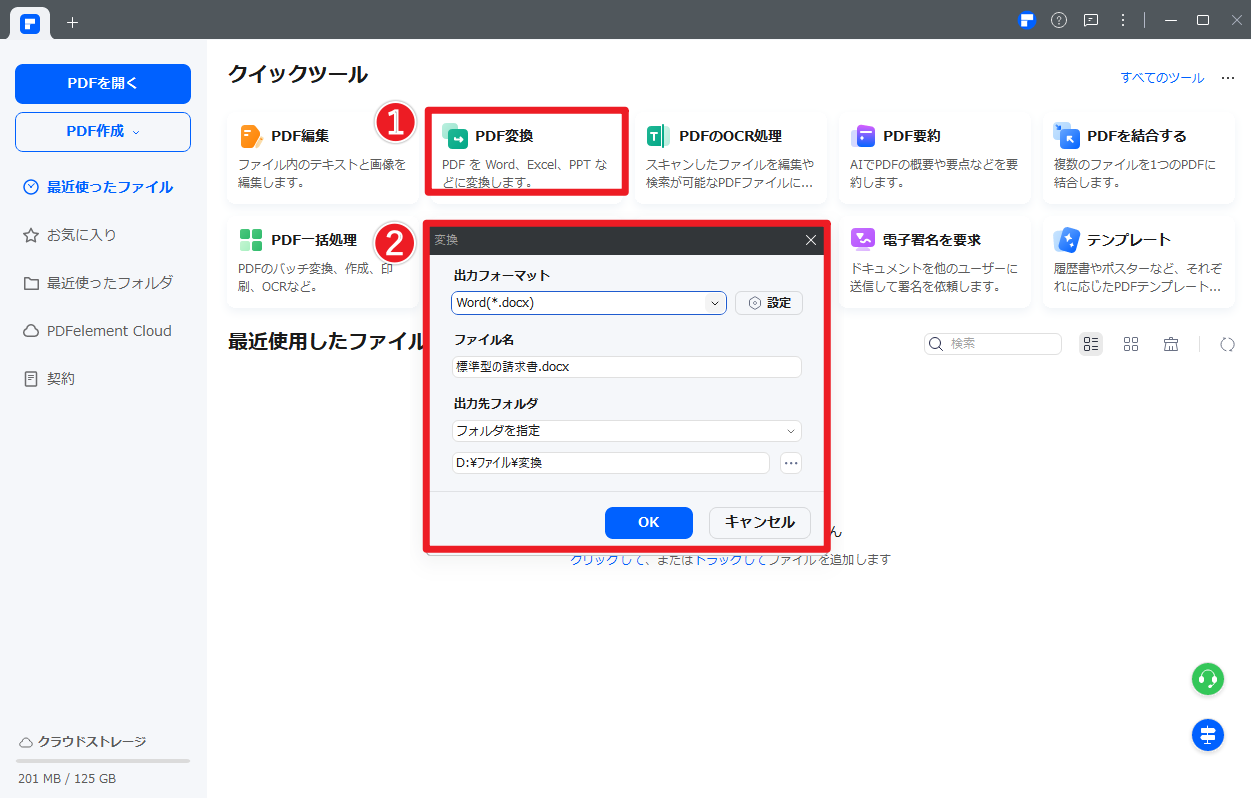
Step 1:PDFelementを起動し、「変換」ツールを選択
PDFelementを開き、ホーム画面の「PDF変換」ツールをクリックします。
Step 2:対象のPDFファイルを読み込む
コピーしたいPDFを指定して読み込みます。画像形式のPDFの場合は、自動的にOCRの案内が表示されます。
Step 3:保存形式を「TXT / Word」に指定し、保存
「出力形式」を「TXT / Word」に設定して保存先を選び、「保存」をクリックします。
Step 4:変換されたテキストをコピー&編集
変換後のファイルを開けば、すべての文字がコピー可能な状態になっています!
結果検証:保存先にTXT / Wordファイルを開いて、文字を簡単にコピー
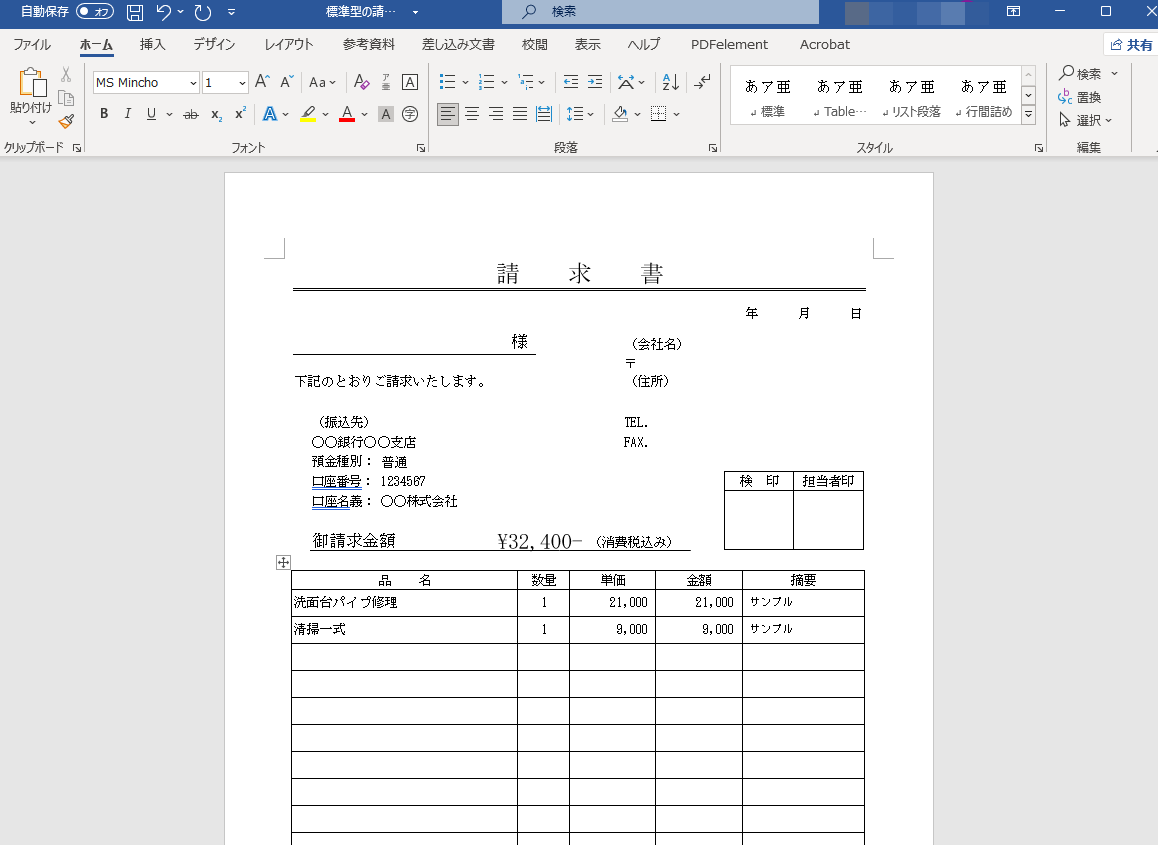
【画像PDF対応】OCR機能でスキャンPDFもコピー可能
もしPDFがスキャンされた書類や画像で構成されている場合でもご安心ください。PDFelementには高精度のOCR(文字認識)機能が搭載されています。
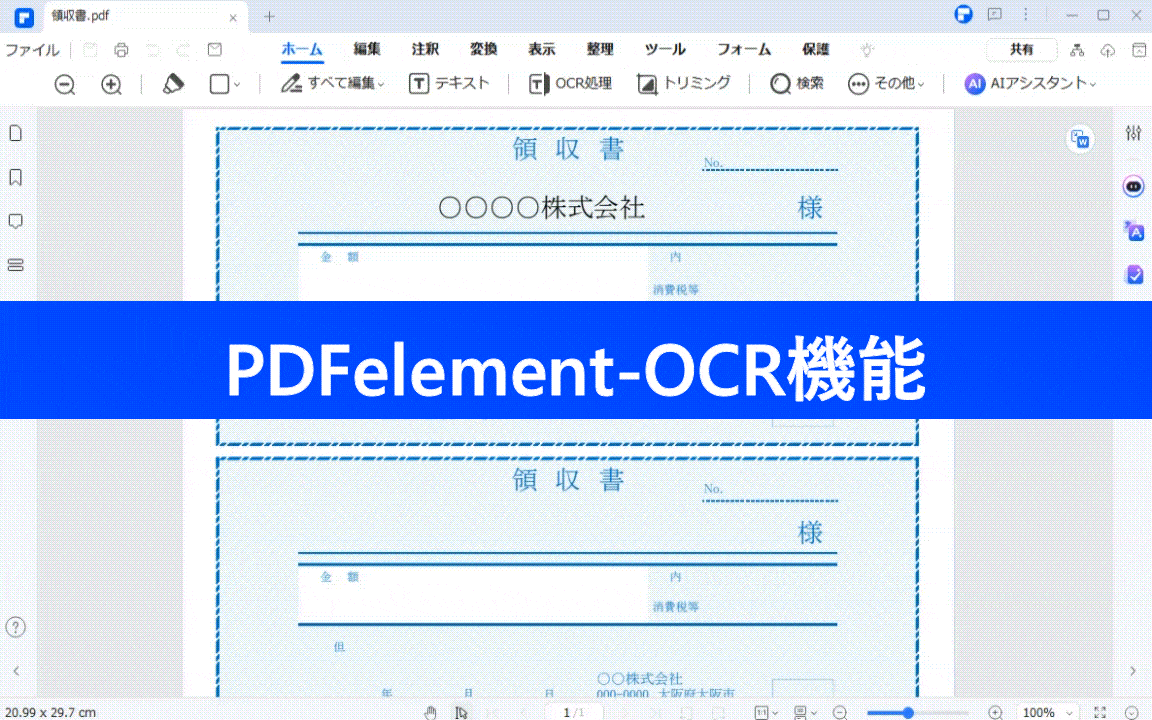
・画像として埋め込まれた文字をテキストとして認識
・クリック一つで自動実行、手間なし
・OCR後は通常のPDFと同じようにコピー・検索・編集可能
なぜPDFの文字がコピーできないのか?
PDFから文字をコピーできない場合、以下のような原因が考えられます。
1. テキストではなく画像として保存されている
スキャナーで取り込んだPDFは、多くの場合「画像」として保存されています。この場合、文字のように見えても実際にはテキストデータが存在しないため、選択・コピーはできません。
解決策👉:PDFelementのOCR機能を使い、コピー・編集可能なファイルに変換します。
2. コピー制限が設定されている
作成者がPDFにセキュリティ設定をかけている場合、「コピー禁止」などの権限制限が働き、選択や貼り付けができなくなります。
解決策👉:PDFelementでPDFのプロパティを確認し、パスワード解除機能で制限を解除します(パスワードがわかっている場合)。
3. 特殊なフォントや文字コードの問題
PDF内で使われているフォントが一般的でない場合、コピー時に文字化けすることがあります。
解決策👉:PDFelementでPDFをTXTやWordなどの形式に変換し、正確に文字データを抽出します。
まとめ
以上、従来のPDF文字の直接コピーする方法やPDFelement(PDFエレメント)で、PDFをTXTに変換して文字をコピーする方法を紹介いたしました。
PDFから文字をコピーできない原因にはさまざまなものがありますが、PDFelementを活用すれば、スキャン・保護・複雑なレイアウトのPDFも含めて、一括でテキスト抽出が可能です。手間をかけず、ストレスなくPDFを扱いたい方は、ぜひ一度PDFelementをお試しください!










役に立ちましたか?コメントしましょう!