「先作成したPDFファイルにいくつか同じミスがあった。1つ1つで入力しなおすことは面倒だし、Wordで一括置換してから再度PDFを作成することもすごく時間がかかります。なんかいい方法はありますか?」
WordからPDFを作成するときに、うっかりすると同じミスが繰り返されることが少なくありません。そういう時、PDFで直接編集でき、しかもWordと同じく文字置換ができれば最高ですね。
今日はPDF編集ソフト「PDFelement」を使い、PDFでWordと同じく文字を置換する方法を教えます。
下記の手順に従い、PDFでWordと同じく文字を置換する方法を学びましょう。
Step 1: 「PDFelement 」のスタートメニューで「PDF編集」をクリック;
「PDFelement 」のスタイリッシュなインターフェイスで各機能がはっきりと分けていて、動的なスタートメニューも好印象です。
「PDF編集」のタブをクリックし、文字置換を行いたいPDFファイルを取り込みましょう。
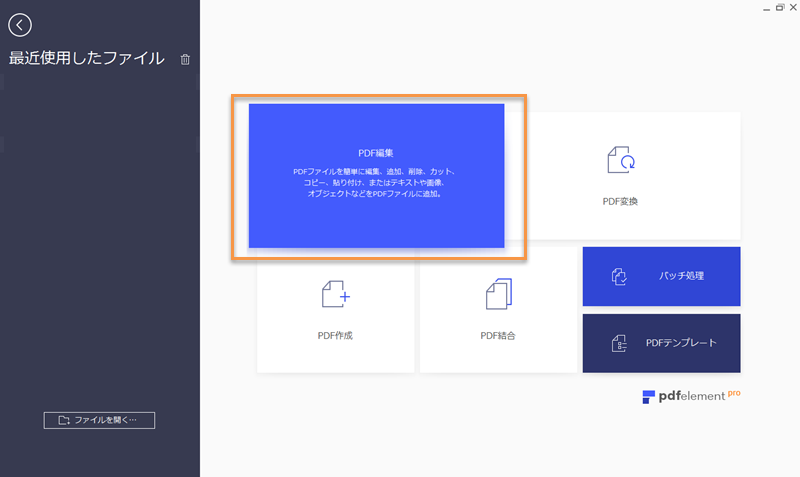
Step 2: 置換したい文字と置換された文字を入力;
「検索」アイコンをクリックし、検索と置換のダイアログボックスが出てきます。
今回の文書で、「Wondershare 」の英語表現をすべて「ワンダーシェアー」との日本語表現に置換したいので、まずは検索の入力欄に「Wondershare」を入力し、そして「置換後の文字列」で置換後の「ワンダーシェアー」を入力します。
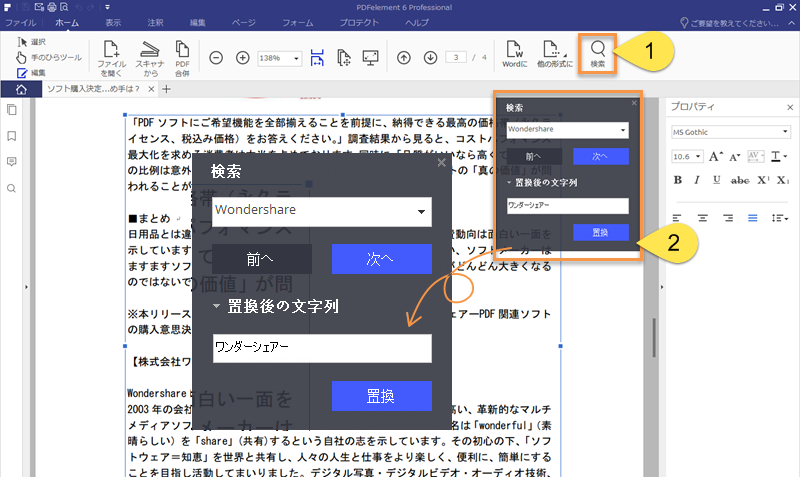
Step3:PDFでの文字置換を始める。
上記ステップで置換したい文字と置換された文字の入力が完了したら、「次へ」のボタンをクリックし、PDFファイルにある置換したい文字「Wondershare」が出てきます。
そして「置換」のボタンをクリックし、文字置換が素早く完成します。
一瞬ですべての置換したい文字を一括で置換することではなく、「次へ」と「置換」ボタンのクリックを繰り返しすることで、ミスなどなく、丁寧に文字置換することができます。
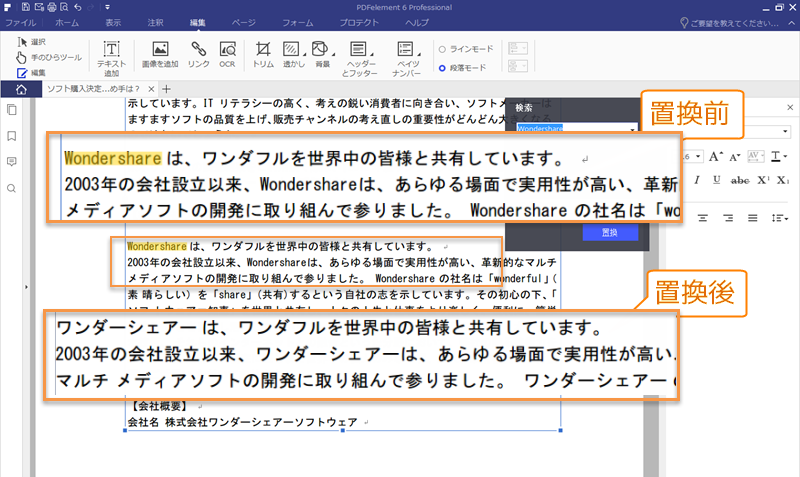
以上、「PDFelement 」で文字置換をする方法を紹介いたしました。Wordと同じように、いちいち入力し直す必要がなく、素早く文字の置換ができますね。
Adobeでも可能ですが、価格面から見るとやはり、価格が手頃の「PDFelement 」がおすすめですね。
「無料サイトではPDF編集ができないし、Adobeが高すぎでなかなか手が出せいない」と思う方は、ぜひ「PDFelement 」を無料体験してみてください。
 PDF編集--直接編集
PDF編集--直接編集 PDF編集--透かし・背景
PDF編集--透かし・背景 PDF編集--注釈追加
PDF編集--注釈追加 PDF編集--ページ編集
PDF編集--ページ編集








役に立ちましたか?コメントしましょう!