1.MacのプレビューでPDFにサインする方法
今まではサインする場合、一度PDFファイルを印刷をした後に、サインしした後にもう一度スキャンをしていました。しかし、そのような時間と労力のかかる面倒な事はしなくても良くなり、Macではサインができる便利な方法が2つあります。
一つはデフォルトである「プレビュー」機能を使う方法です。MacでPDFファイルを見る時に普段使用している「プレビュー」アプリにはサインができる機能が搭載されており、普段どおりに開いて鉛筆マークを選択して編集画面にしてください。次にツールバーにある「Sig」というボタンをクリックする事でサインを書く画面になります。SigはSignatureの略で、その名の通りサインをするためのボタンです。
サインを作成には実際に紙に書いたサインをカメラで写して取り込むと言う方法なので、一度紙に自分のサインを書くことを忘れないでください。後はサイズを調整して決定したら完成です。複数のサインを保存する事ができるので、何種類か用意しておいて使い分けるのも便利で良いでしょう。作成した自分の署名を使用する場合は、署名のタブをクリックして使用したいものを選んで貼り付けるだけなのでシンプルでわかりやすいです。
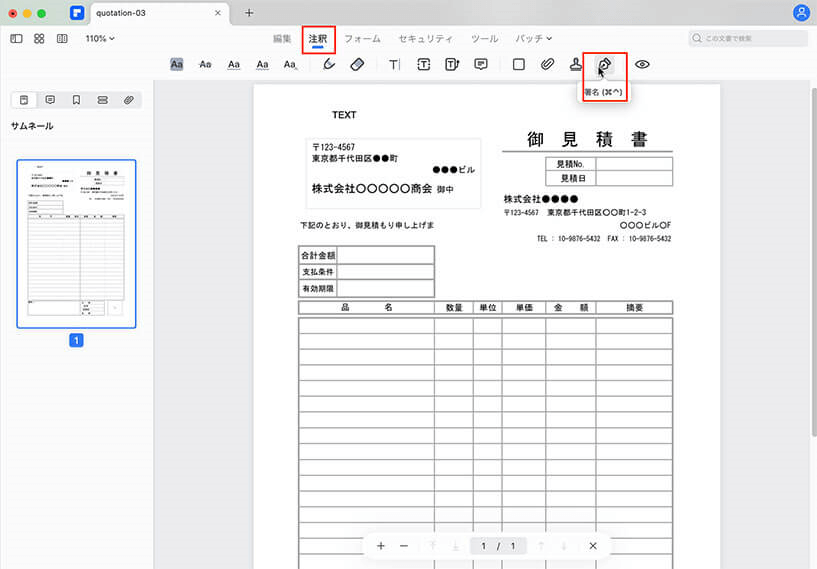
2.PDFelement 6 Pro(Mac)でPDFにサインする方法
もう一つの方法はPDFelement Pro(Mac)を使用してサイン・署名をする方法です。PDFelement Pro(Mac)は元々PDFファイルを自由自在に編集するためのソフトウェアで、簡単で誰にでも使用しやすいオールインワンのPDF編集ソフトというコンセプトです。単に編集が便利なだけではなく、ほかの機能が充実していることでも有名で、仕事で多々必要とされるサインや署名をPDFファイルに追加することが簡単にできます。
PDFelement Pro(Mac)でPDFにサインをする方法としては、まずPDFファイルをPDFelement Pro(Mac)で開きます。スタートメニューで目的のファイルをドラッグ&ドロップすることで時間を短縮して編集画面を開くことができます。編集画面を開いてテキストなどを問題なく編集できることが確認できたらさっそくサインの追加手順に入ります。
メニューの「注釈」から「サイン」と言う項目をクリックします。「入力したテキストから作成」「画像から作成」「カメラから作成」「マウスのドラッグ操作で作成」という四つの方法があります。「入力したテキストから作成」はテキスト入力しかないです。あとの三つの方法は「イメージの選択」を通して、事前に用意してあるサインの画像ファイルを追加して完成です。テキストの場合や画像の場合でも新しくサインとしてPDFに貼り付けることができるのでいつでもすぐに使用することができるので、素早く使用できる点も大きな魅力です。
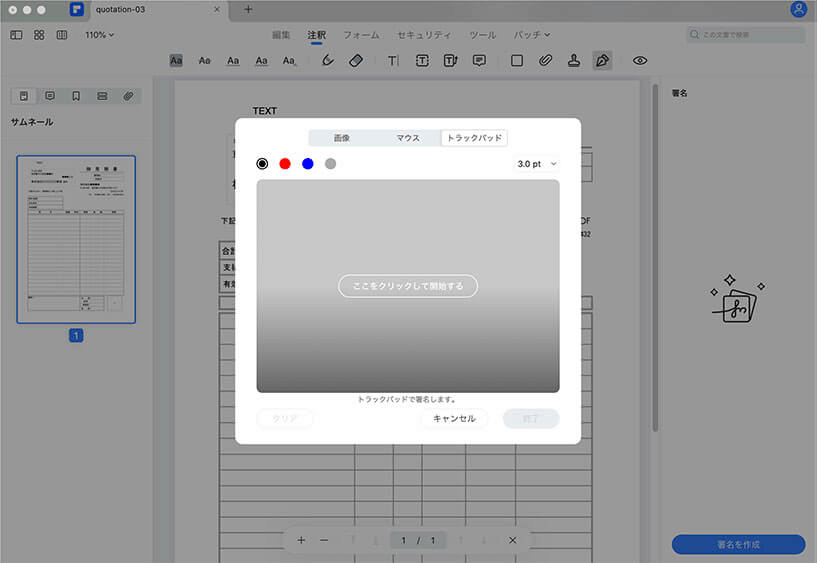
今回は「入力したテキストから作成」を一例として説明します。「入力したテキストから作成」をクリックして、名前を入力します。ここではフォント、書体、カラー、透明度が設定できます。設定後、「完了」を押すと、サインが完璧に追加されました。
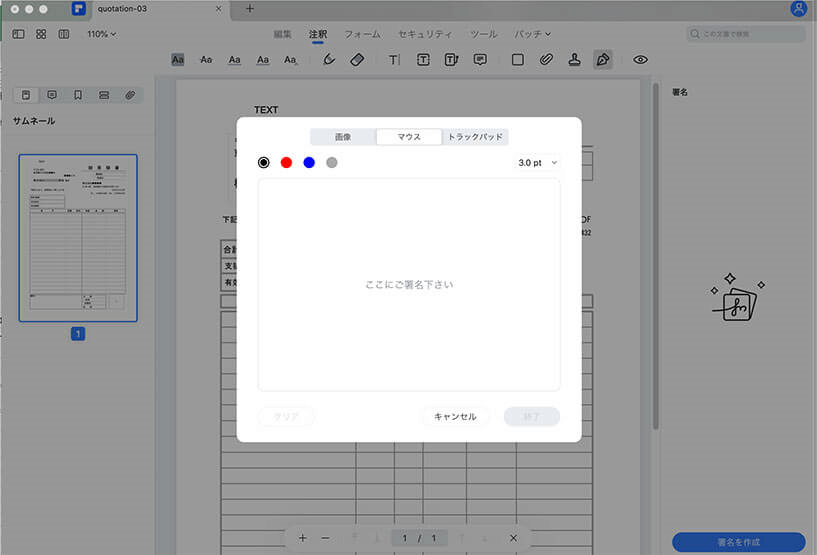
 PDFに注釈を入れる
PDFに注釈を入れる 電子印鑑・サイン・署名・スタンプ
電子印鑑・サイン・署名・スタンプ ハイライトをつける
ハイライトをつける
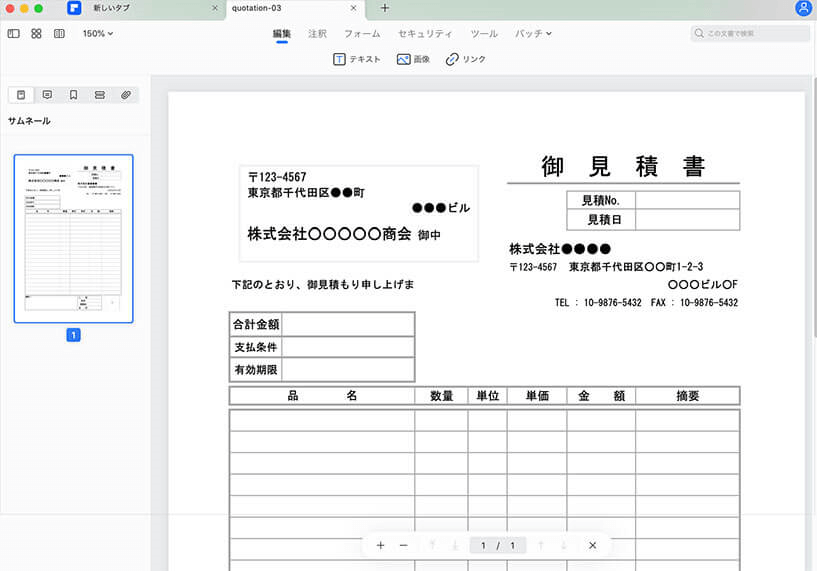




役に立ちましたか?コメントしましょう!