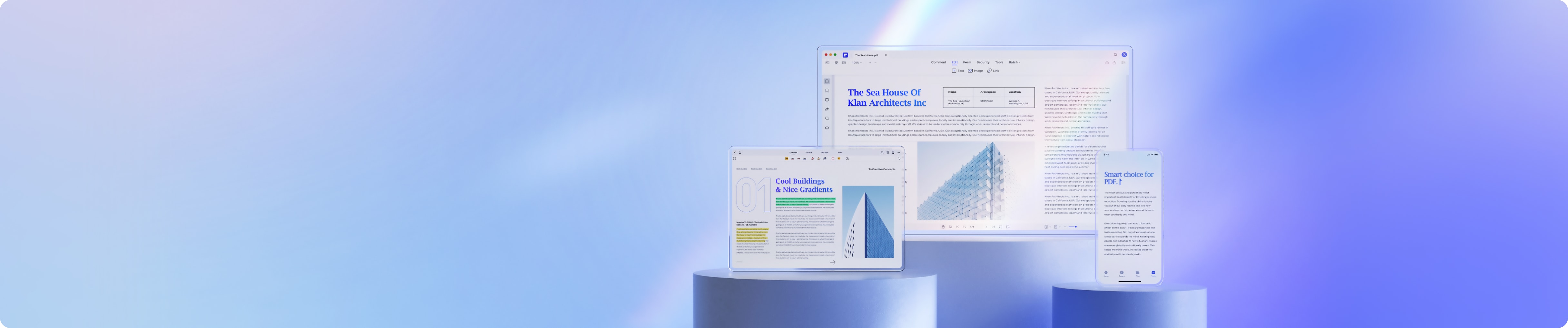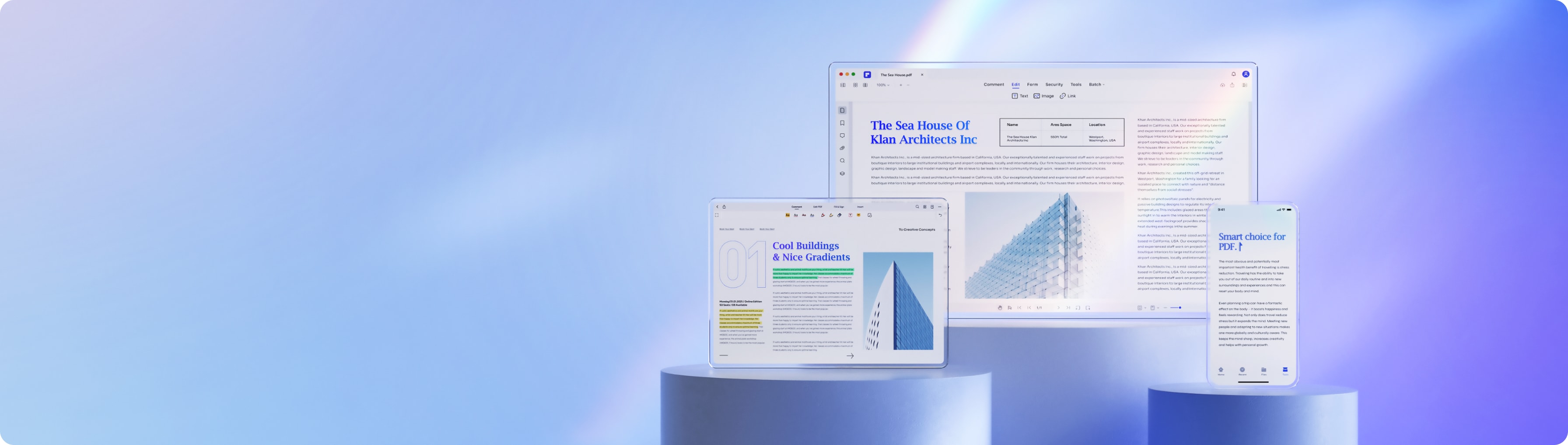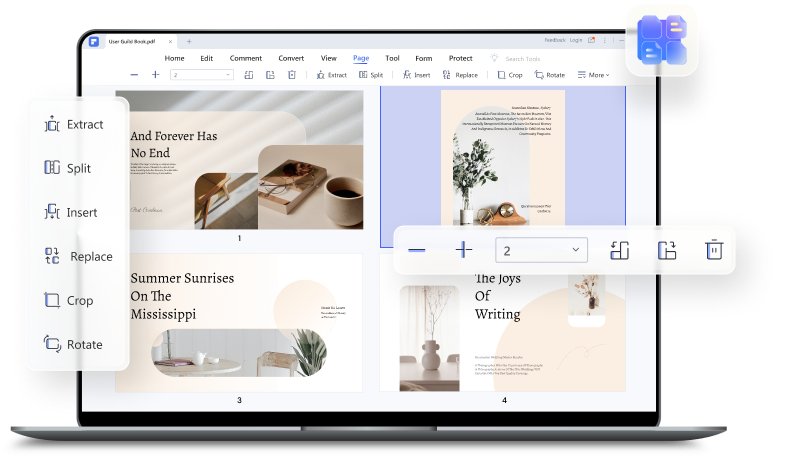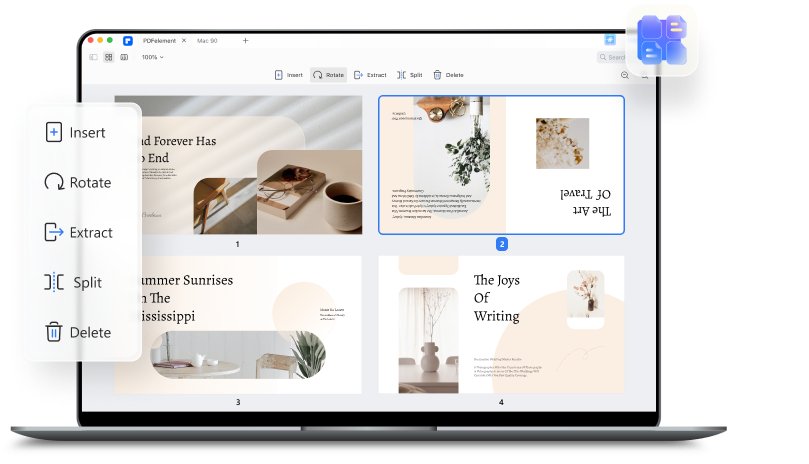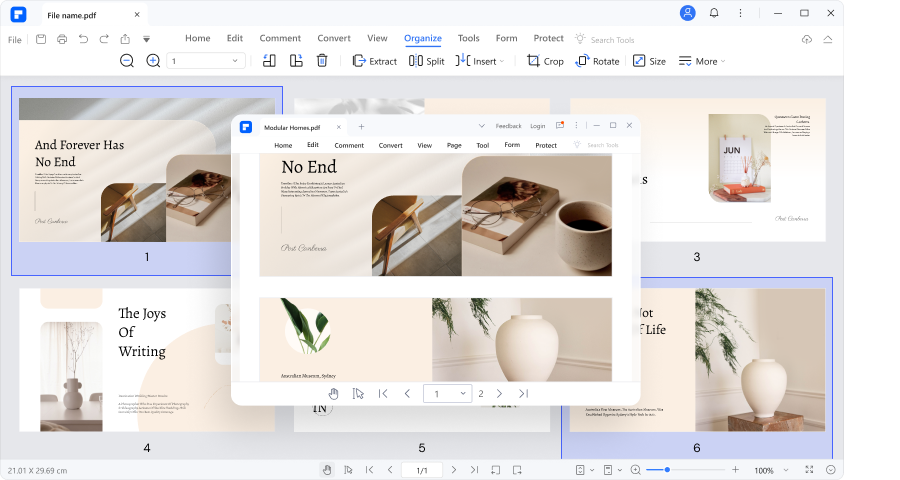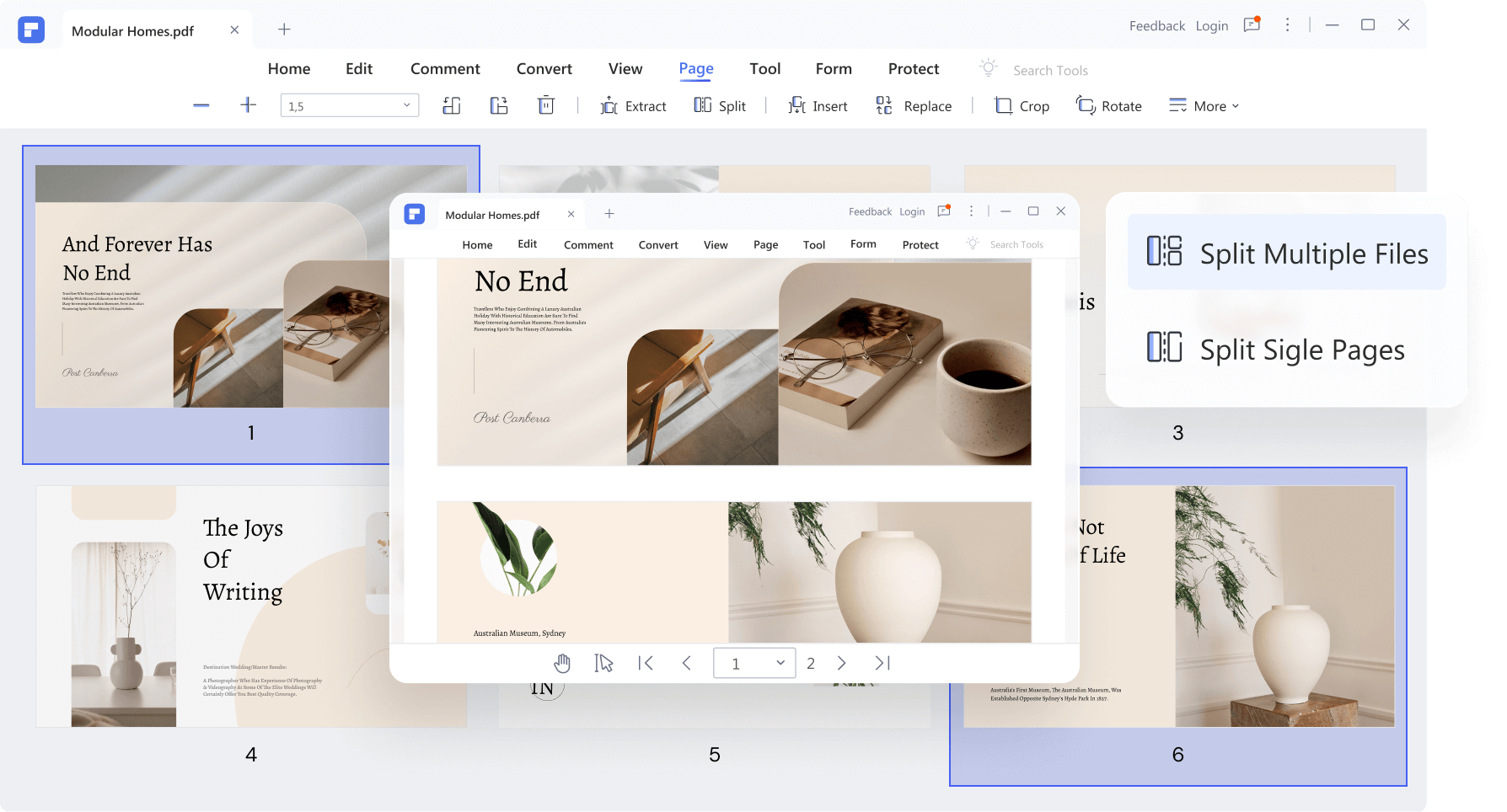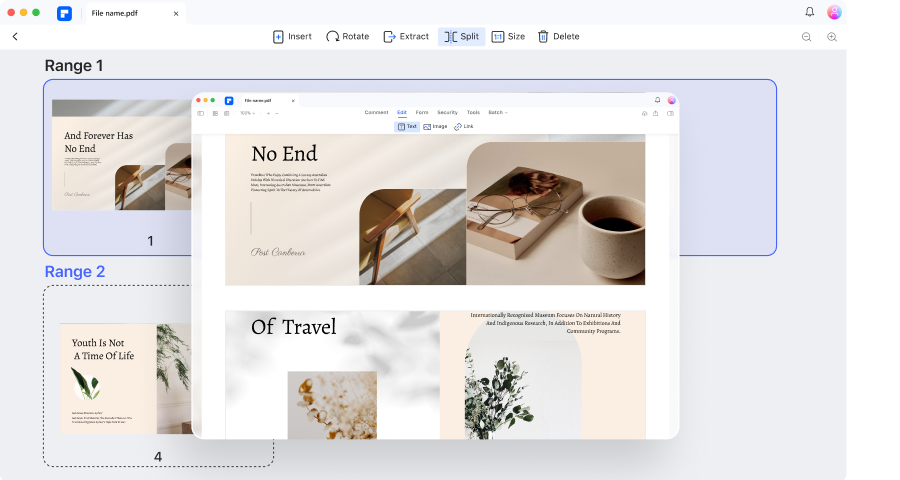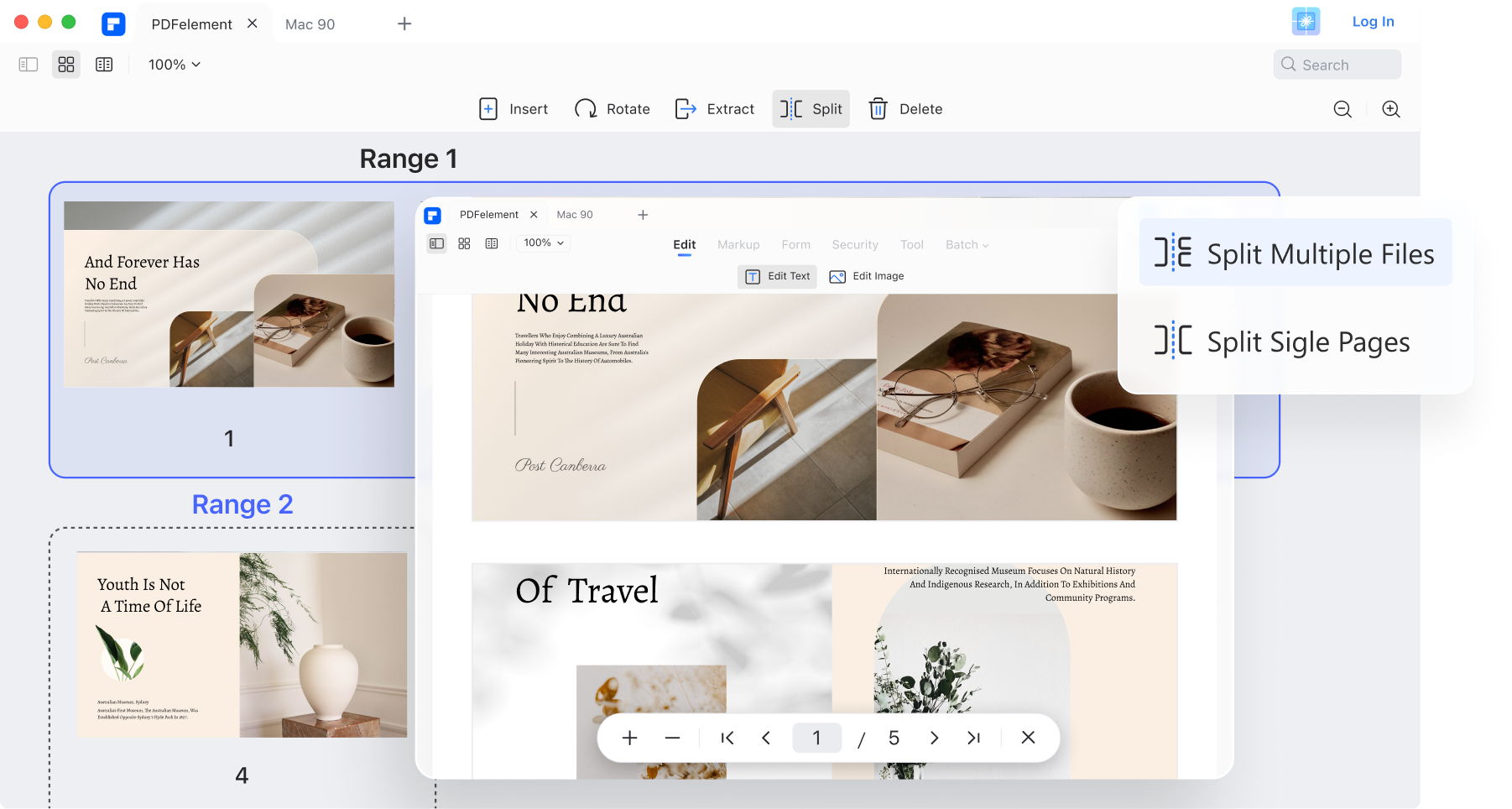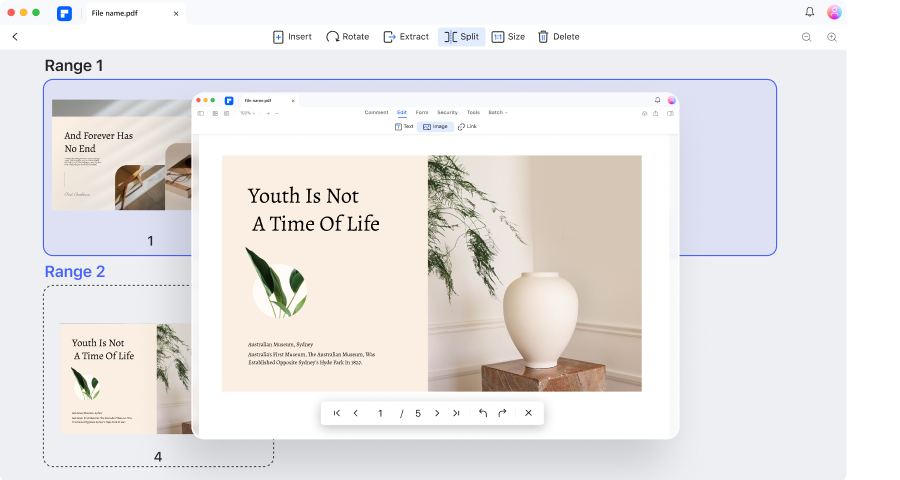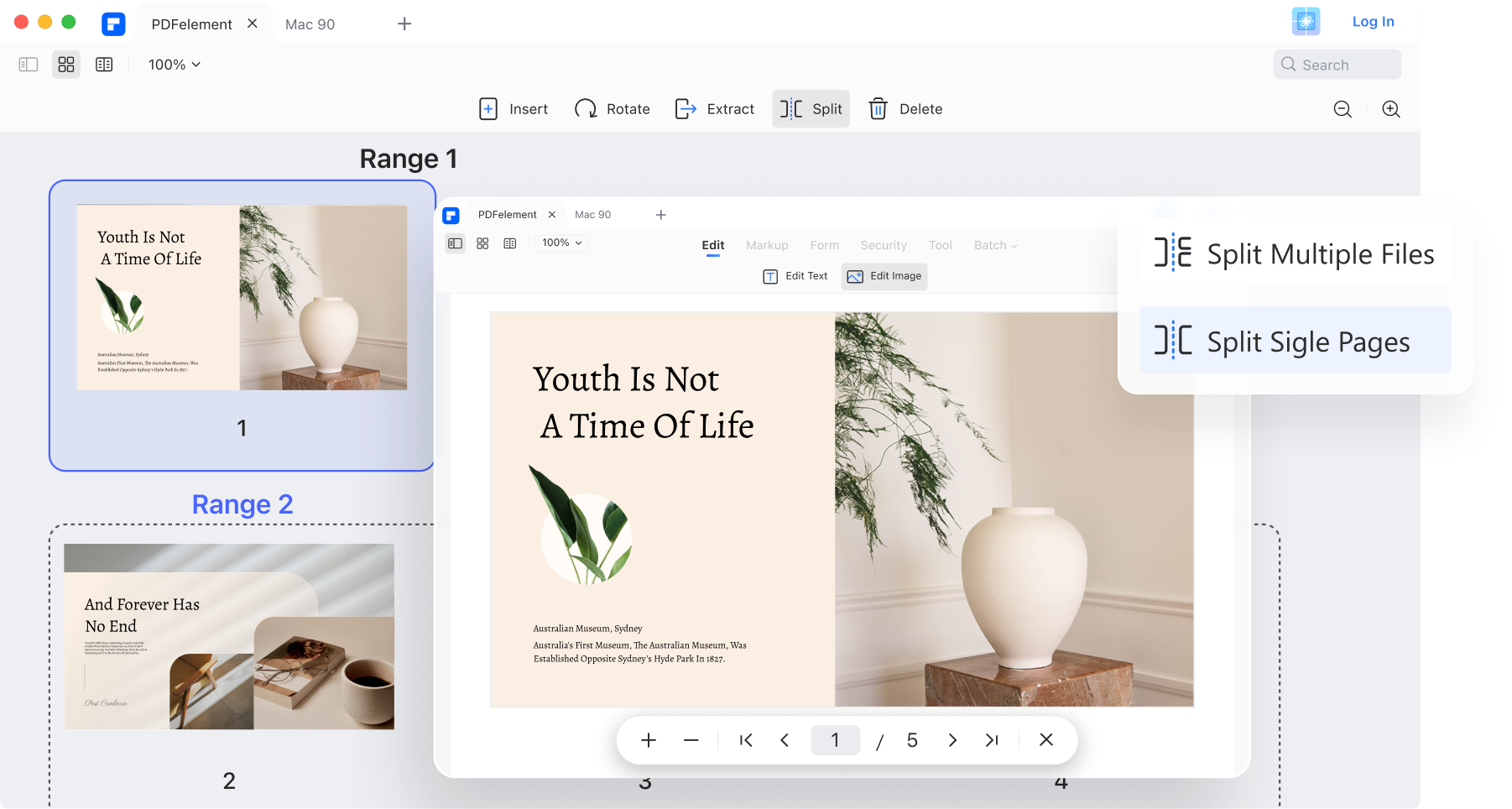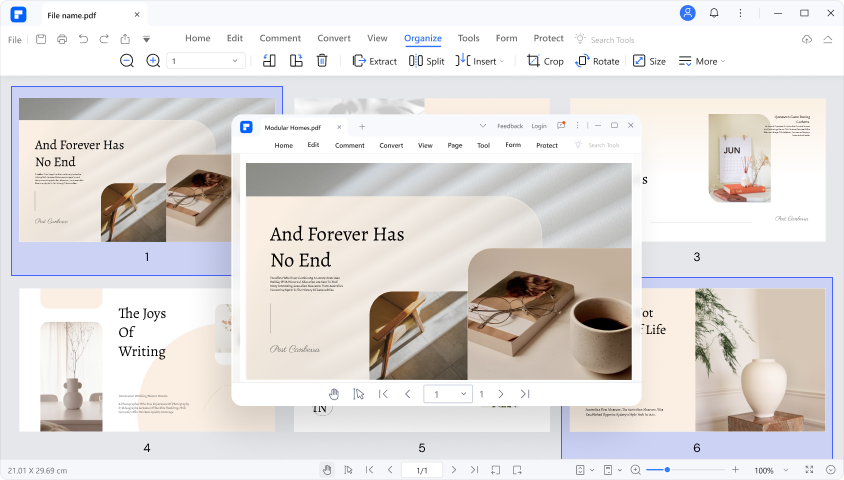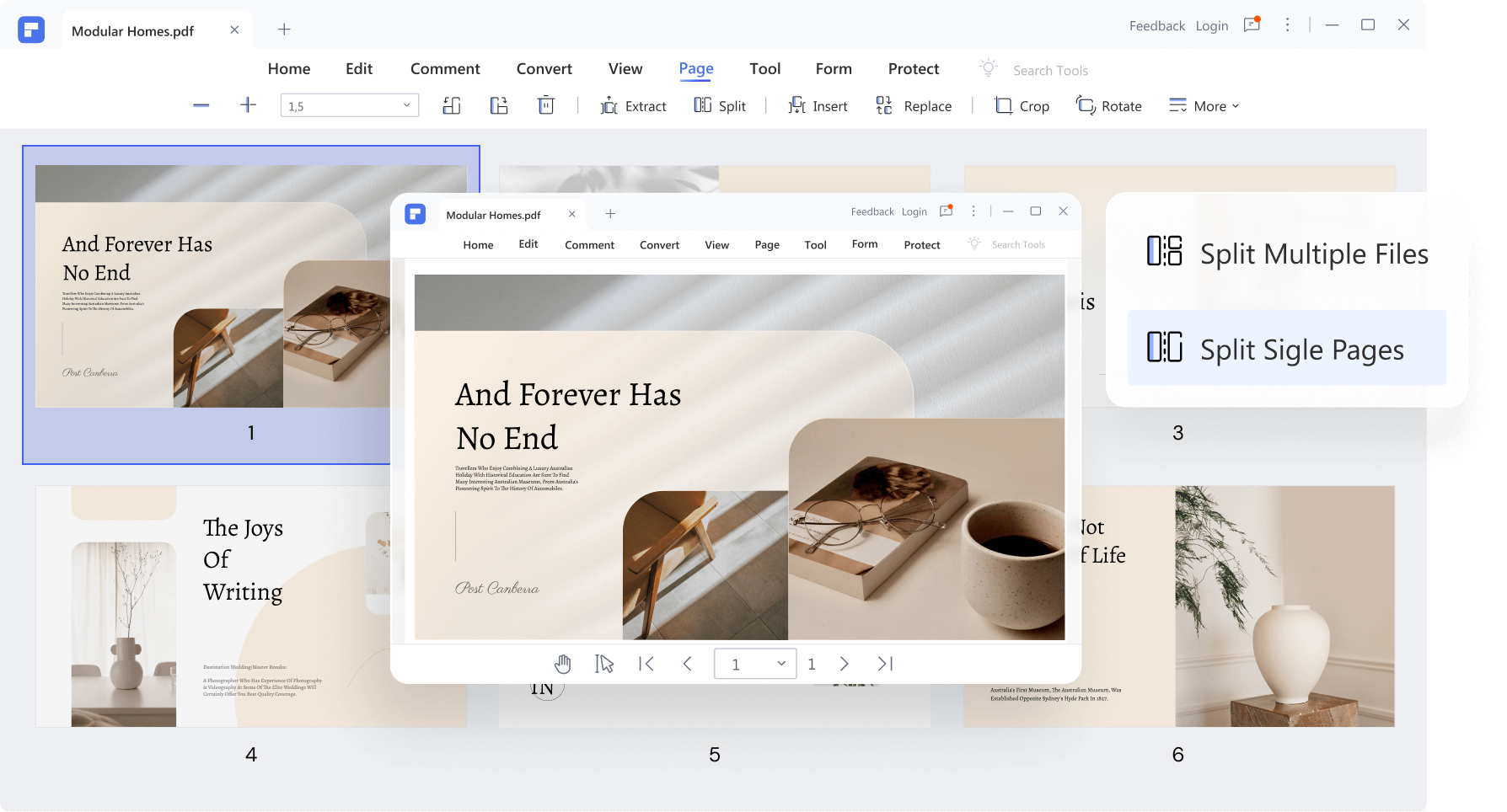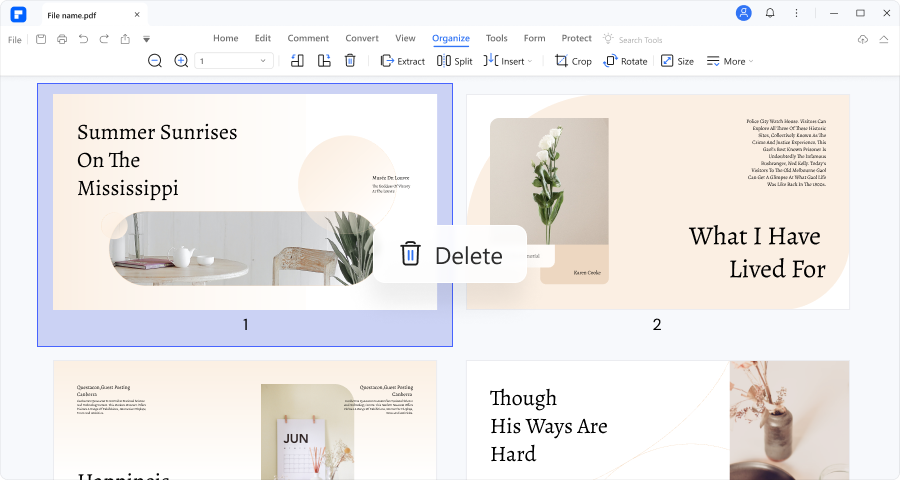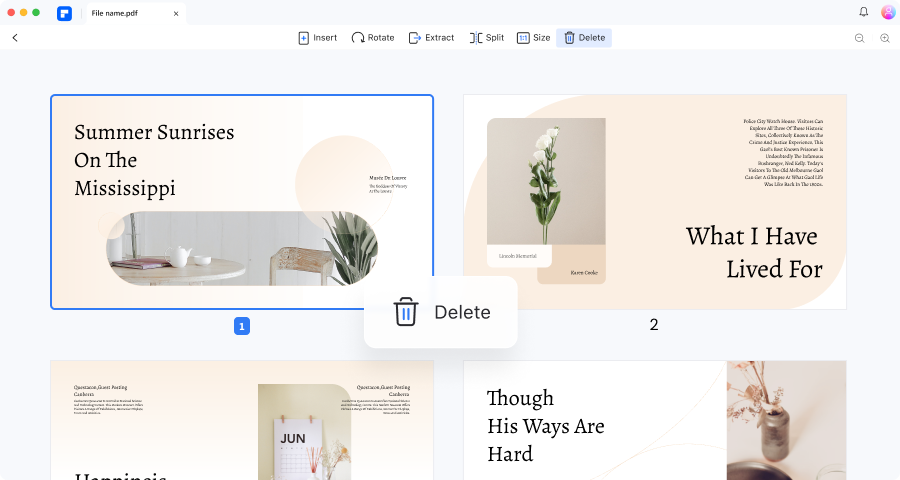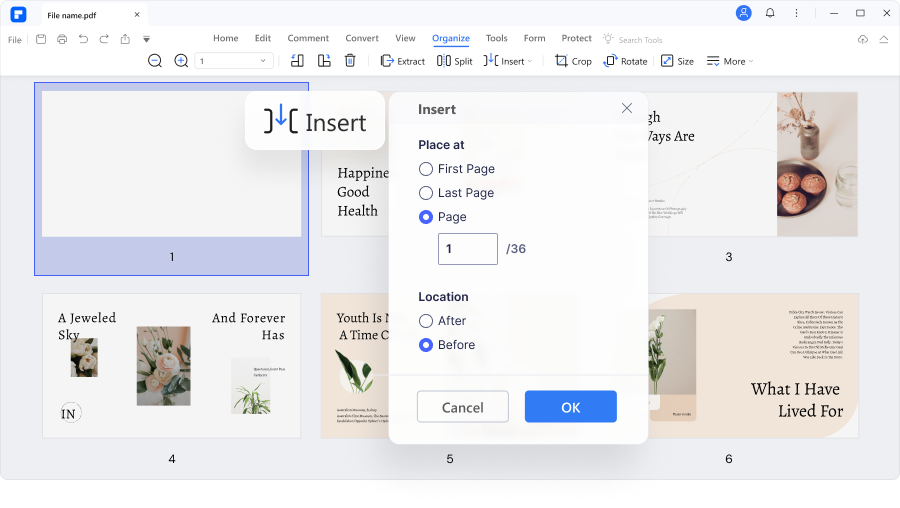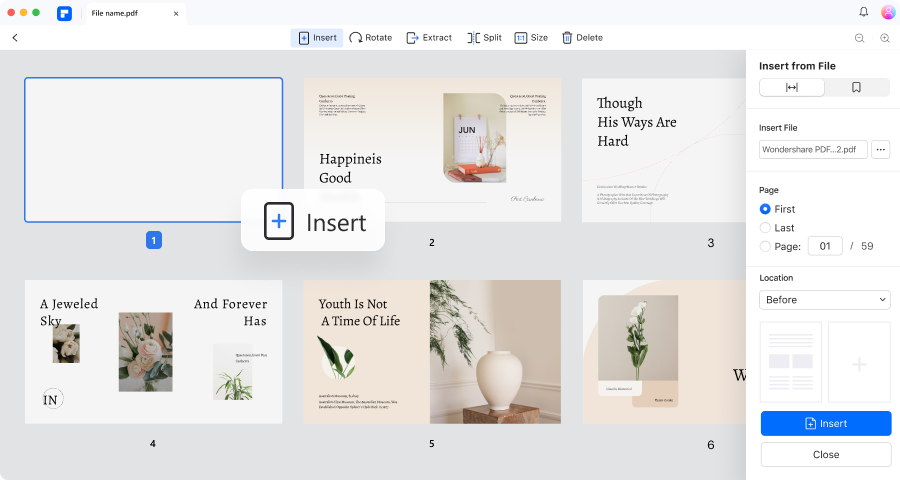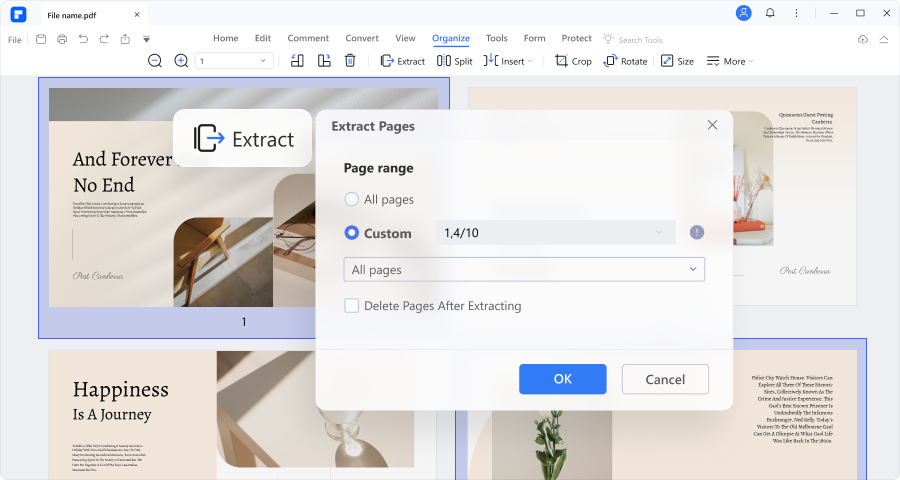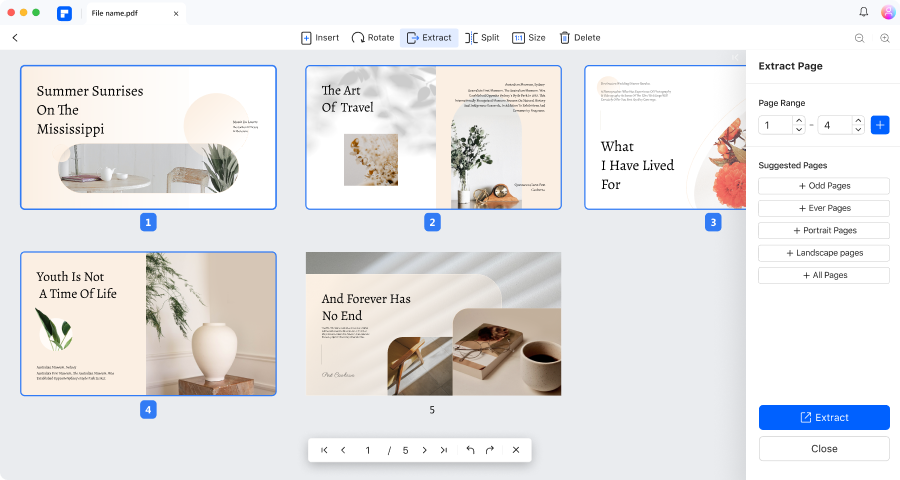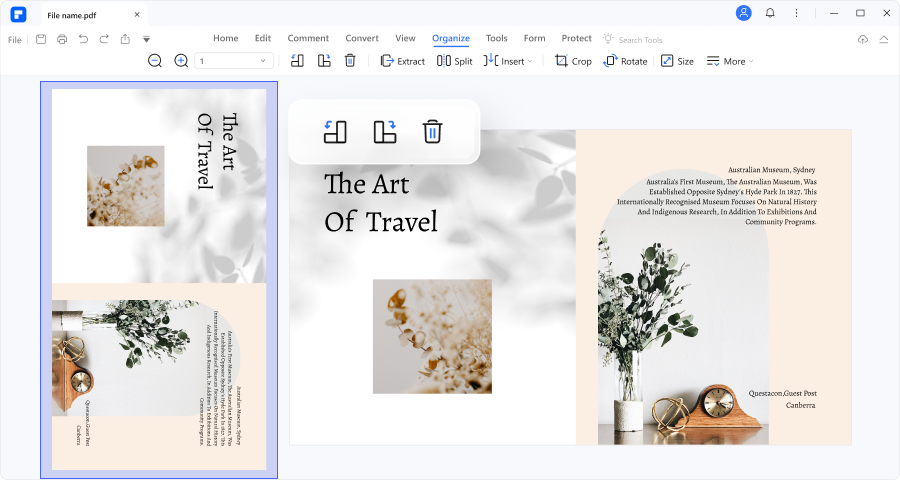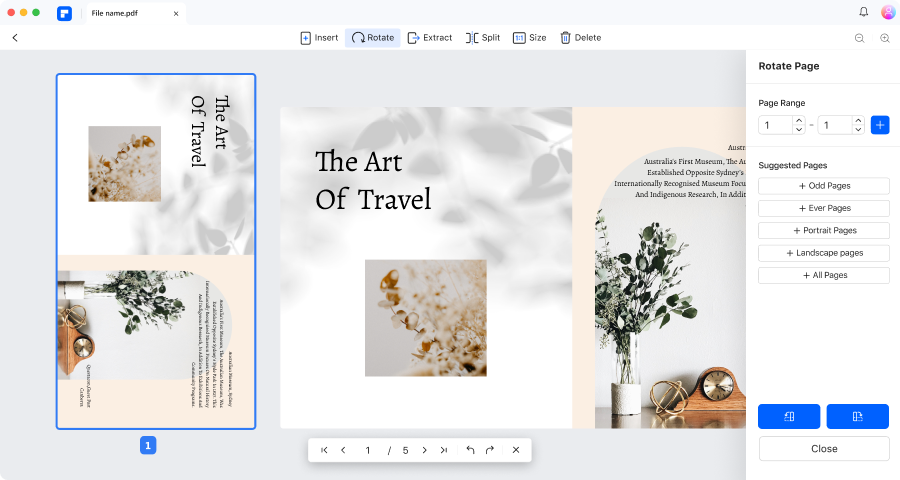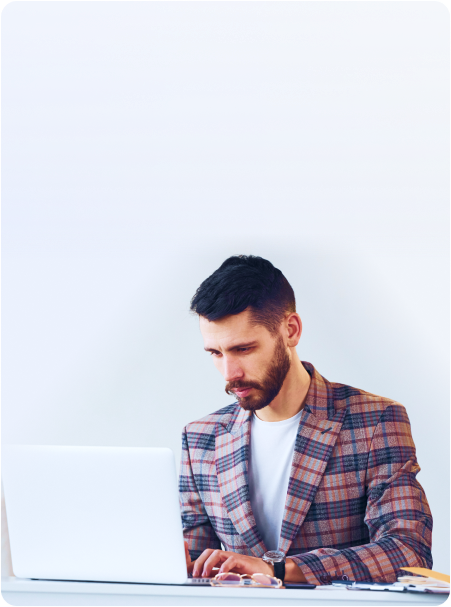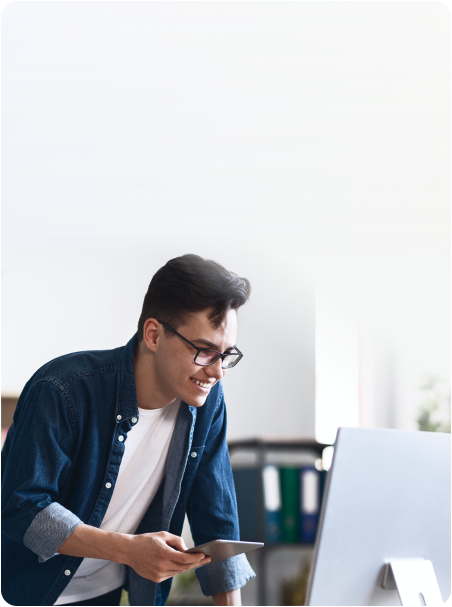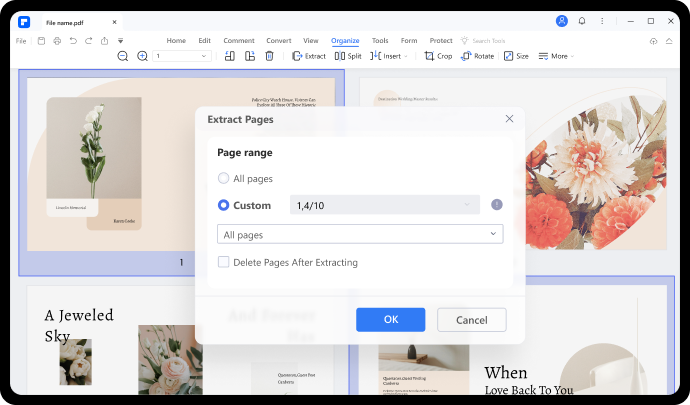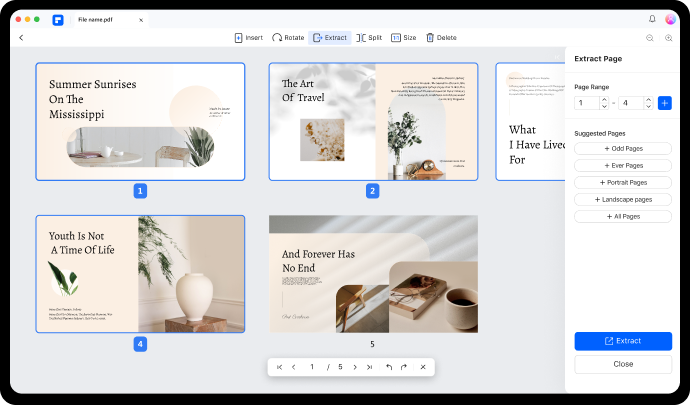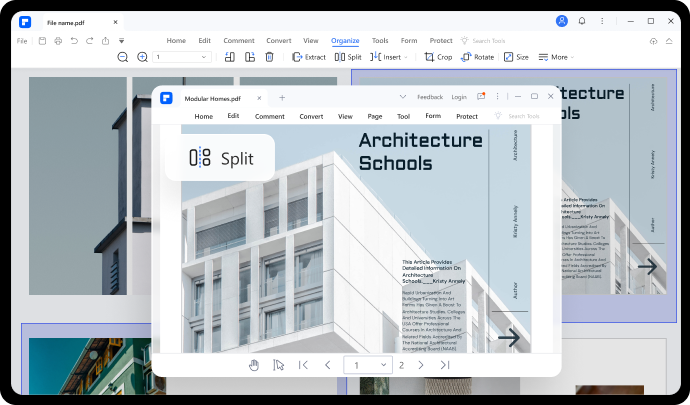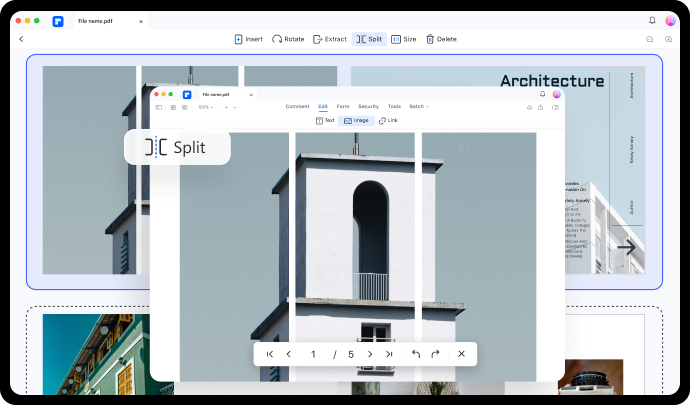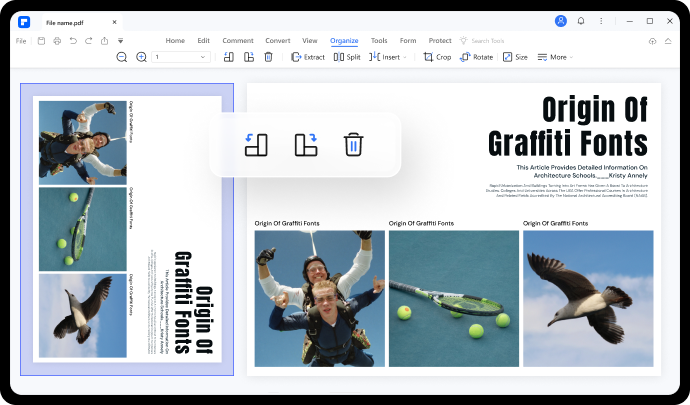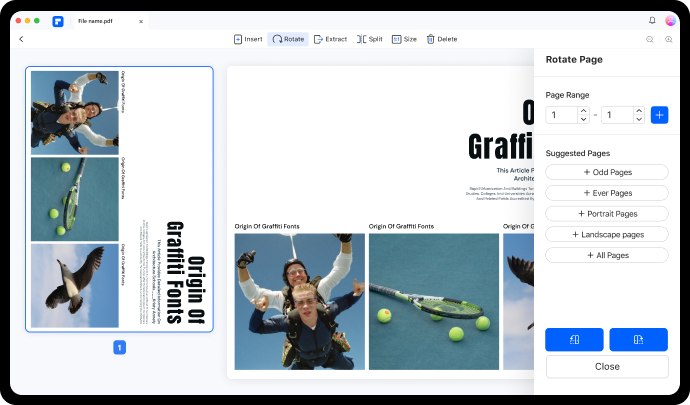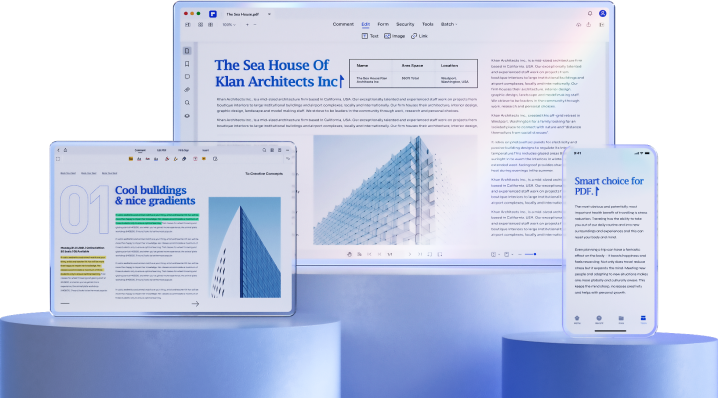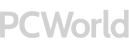

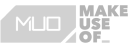
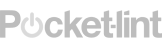
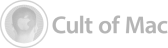
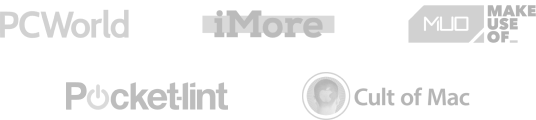
PDFelement なら直感的な操作で PDF ページを簡単かつ迅速に編成
その他の PDF の一括処理機能
PDF ページの並べ替え
PDF のページの順序がばらばらになっていても、ページのサムネイルをドラッグアンドドロップするだけで、PDF ページを正しい順序で並べ替えることができます。
PDF ページのトリミング
TrimBox や CropBox などのツールを使用して、PDF ページのトリミングやサイズ変更を行ったり、ページの表示領域を調整したりできます。
PDF ページの置き換え
1 ページ、複数ページ、または PDF 文書全体を別の PDF のページに置き換えることができます。(Windows のみサポート)
(Windows のみ)
PDF 編成ツールに関してよくある質問
-
PDF の 1 ページだけを保存するにはどうすればよいですか?
PDF ファイルの 1 ページだけを保存するには、PDFelementの[PDF の抽出]機能を使用します。複数ページの PDF を開き、[ページ]をクリックして、別のファイルとして保存するページを選択します。次に、[抽出]ボタンをクリックします。選択したページが PDF ファイルとして保存されます。
-
PDF ページを半分に分割するにはどうすればよいですか?
PDFelement では、簡単に PDF ページを半分に分割できます。PDF ファイルを開き、[ページ]>[分割]に移動します。PDF ファイルを半分に分割するには、ファイル内の中央のページの番号を入力する必要があります。次に、[OK]をクリックして分割します。
-
PDF のページ順序を変更するにはどうすればよいですか?
PDFelement でファイルを開いたら、必要に応じてページを並べ替えることができます。[ページ]に移動すると、すべての PDF ページのサムネイルが表示されます。サムネイルをドラッグアンドドロップするだけで、ページの順序を変更できます。
-
PDF を横向きから縦向きに変えるにはどうすればよいですか?
横向きの PDF を縦向きに変えるには、PDF を回転させる必要があります。PDFelement でこれ行うには、ファイルを開き、[ページ]をクリックして、回転させるページを選択します。[回転]ボタンをクリックします。