PDFelementで、資料の読み込みもっと快適に!
- 文字や段落にマーカーを自由に引ける
- コメント・図形・スタンプなど注釈機能も充実
- Windows、Mac、iOSなど、あらゆるデバイスで作業可能
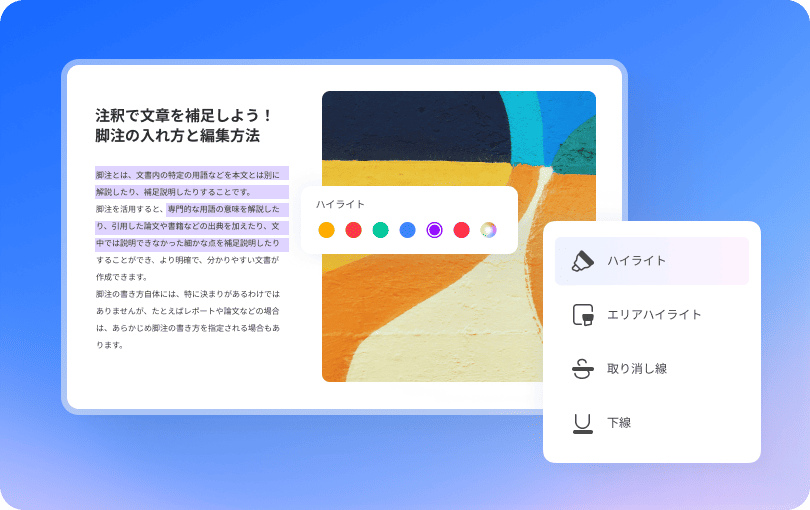
PDFにマーカー(ハイライト)を引けると、後から内容を確認したいときや重要な部分が分かりやすくなります。紙に蛍光ペンで線を引くのと同じ感覚で、PDFにもマーカー(ハイライト)を引くにはどんな方法があるでしょうか。
実は特別なソフトを用意しなくても、PCやスマホアプリを使えば簡単にPDFへマーカー(ハイライト)を引くことができます。この記事では、PDFにマーカー(ハイライト)を引くことでどんなメリットがあるのか、そして無料で簡単にPDFへマーカー(ハイライト)を引く方法について詳しく解説します。
PDFにマーカー(ハイライト)を引く方法は数多くありますが、一番手軽で確実な方法といえばPDF編集ソフトを使うことです。PDF編集ソフトを活用すると、紙に蛍光ペンで線を引くような感覚でPDF上をクリックするだけで簡単にマーカー(ハイライト)を追加することができます。
PDFにマーカーを引く方法はPCソフトだけでなく、スマホアプリを使うのもおすすめです。スマホアプリであれば移動中や外出先でもお手軽にPDFへマーカー(ハイライト)を引けて、特別な知識がなくても直感的に操作できるので、初心者でもすぐに使いこなすことができるでしょう。
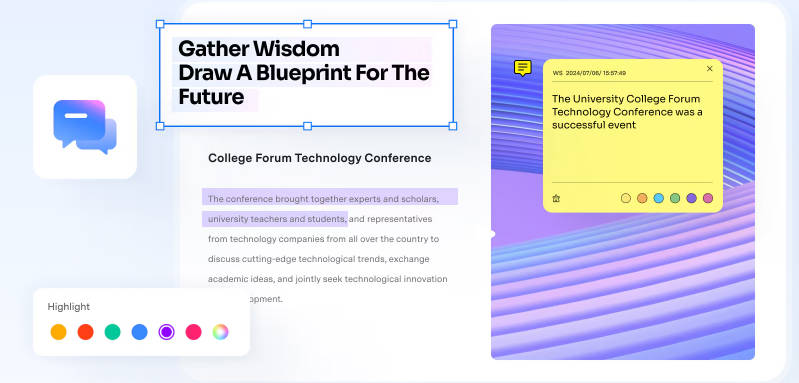
PDF編集に関するあらゆる機能が搭載された「PDFelement」は、PCにインストールして使うデスクトップ版、スマホアプリ版、オンラインツールの3種類が提供されています。
PCにインストールして使うデスクトップ版は3種類の中でもっとも動作が安定しているため、ファイルサイズの大きなPDFでも快適に編集できるのが特徴です。また、PDFにマーカー(ハイライト)を引くだけでなく、ページ編集やOCRなどPDFに関するあらゆる機能を使うことができます。
ただし、デスクトップ版の場合は、外出先や普段とは違うPCを使うときなど、いつでもどこでもPDF(ハイライト)にマーカーを引けるわけではないことに注意が必要でしょう。手軽さといった点では、スマホアプリやオンラインツールの方がおすすめです。
ここからはデスクトップ版のPDFelementで、PDFへマーカー(ハイライト)を引く方法を具体的に解説します。
ステップ1:まずはPDFelementを起動して、画面左上にある「PDFを開く」をクリックしてください。
PDFが開いたら画面左側のメニューで「注釈」カテゴリへ切り替えて、『ハイライトツール』を選択してください。ツールの選択時には、カラー選択や不透明度の調整も可能です。
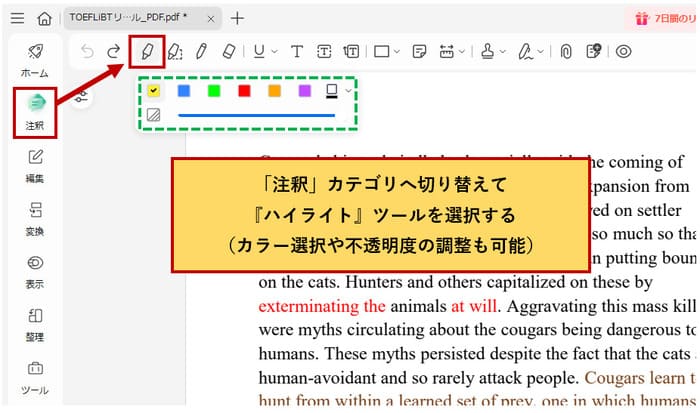
ステップ2:カラー選択や不透明度の調整が終わったら、PDF内の文章でマーカー(ハイライト)を付けたい部分を範囲指定してください。
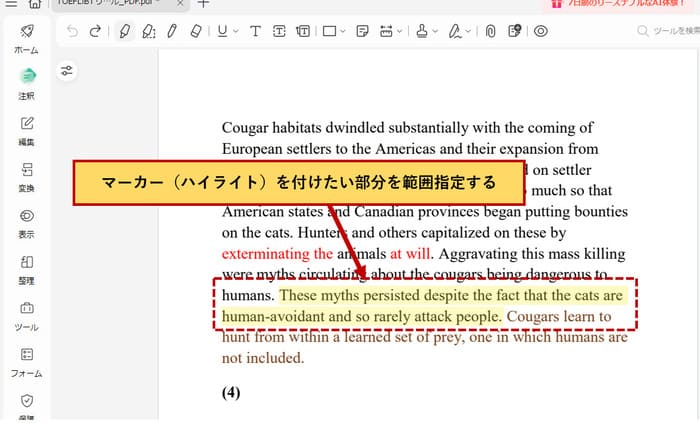
これでPDF内の文章にマーカー(ハイライト)が付きました。
また、マーカーが付いた部分をクリックすれば、マーカー色の変更も可能です。
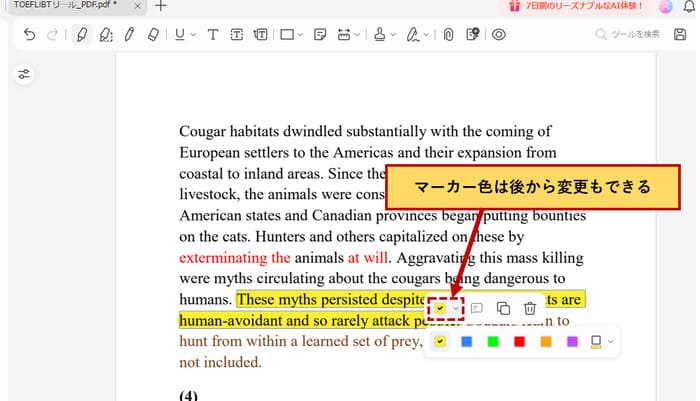
ステップ3:画面右上にある保存アイコンをクリックすることで、マーカーが付いた状態でPDFを保存することができます。
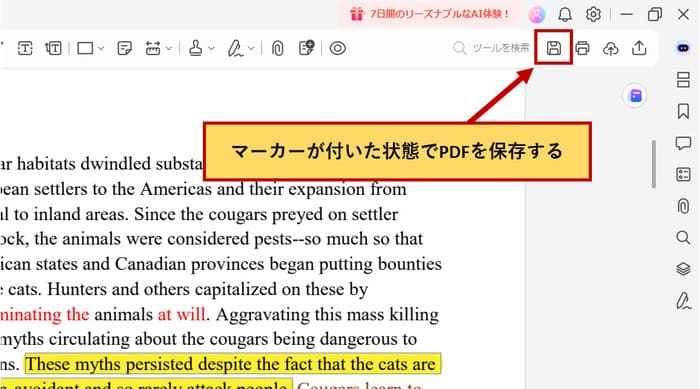
PDFelementでは、PDFに引いたマーカー(ハイライト)も簡単に削除することができます。
マーカーが付いた部分をクリックして表示されるツールバーから、ゴミ箱を選択してマーカーを削除してください。
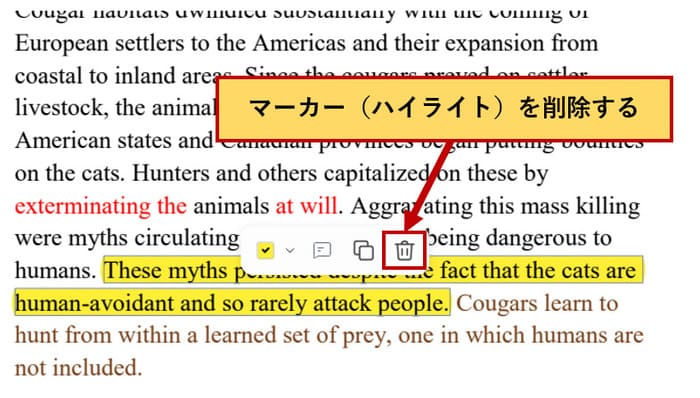
ネットに繋がったブラウザさえあれば、どこでもPDFへマーカー(ハイライト)を引けるのがPDFelementのオンラインツールです。
ブラウザさえあればすぐに始められ、PCでもスマホからでも同じツールを利用することができます。追加のソフトをインストールする必要もないので、お手軽に利用できるのが最大のメリットです。
デメリットとしては、オフライン環境では利用できない点、そしてデスクトップ版やスマホアプリ版と比べると編集機能が少なめな点が挙げられます。PDFにマーカー(ハイライト)を引くなど基本的な編集は問題なくできますが、高度なPDF編集はできないと思った方がいいでしょう。
実際にオンラインツール版PDFelementの操作方法を解説します。
ステップ1:ブラウザでPDFelementオンラインを開き、左側メニューの「注釈」ツールをクリックします。
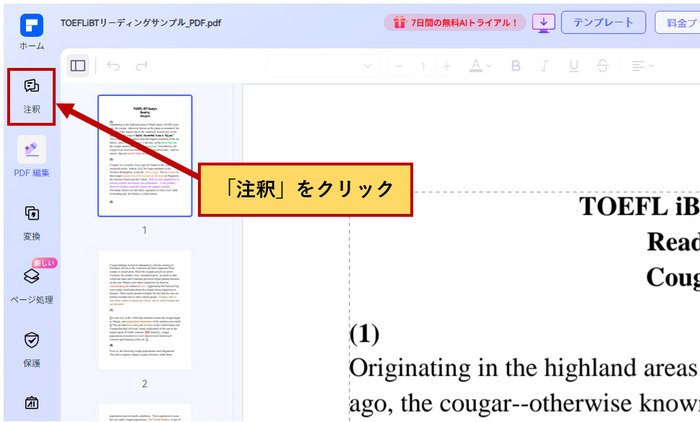
ステップ2:「ファイルをアップロード」ボタンをクリックしてマーカー(ハイライト)を付けたいPDFをアップロードしましょう。
編集画面が切り替わったら上部メニューの中から「ハイライト」を選んでください。また、ボタンをクリックすると、マーカー色の変更や透過度の調整も可能です。
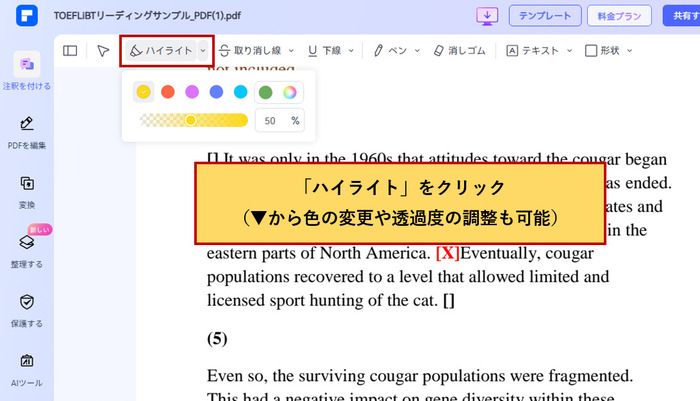
ステップ3:あとはマーカー(ハイライト)を付けたい部分を範囲指定するだけです。
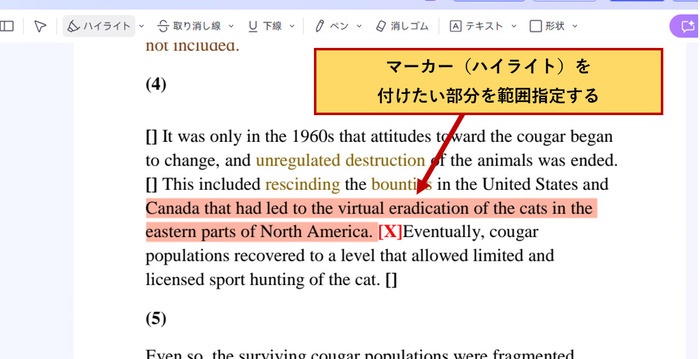
また、デスクトップ版と同様にマーカーが付いた部分をクリックすると、後からマーカー色の変更も可能です。
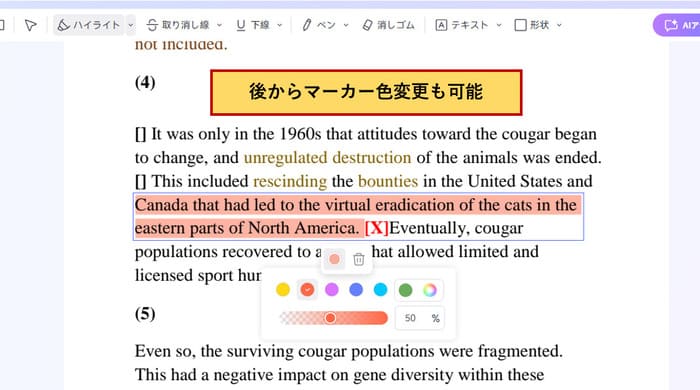
ステップ4:PDFへのマーカー付けが終わったら、あとは「エクスポート」ボタンをクリックしてPDFを出力(ダウンロード)すれば完了となります。
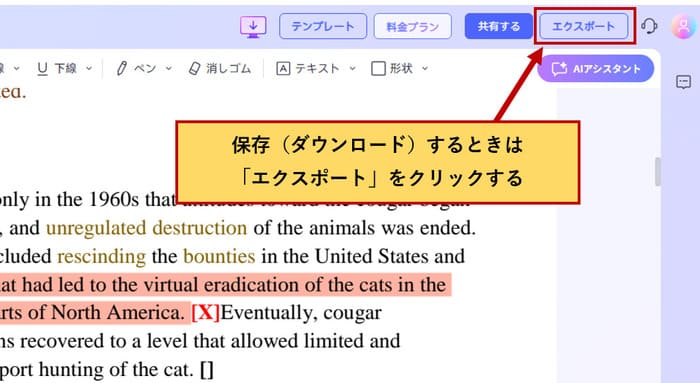
PDFelementは、iOS・Androidどちらにも対応したモバイルアプリを提供しています。スマホへPDFelementをインストールしておけば、外出先でもスマホ1台で手軽にPDFへマーカー(ハイライト)を引くことができます。タップやスワイプで簡単に強調表示できるので、直感的で初心者でも使いやすいです。
スマホアプリなのでPCに比べると画面が小さく、作業スペースが限られたり、大きなPDFだと見づらかったりする点には注意してください。また、PDFへマーカー(ハイライト)を引くのは問題ないですが、デスクトップ版と比べると少し機能が絞られている場合があります。
なお、スマホアプリを使い、PDFへマーカー(ハイライト)を引く方法を確認してみましょう。
ステップ1:スマホでPDFelementを開き、下部のメニューから「ファイル」を選択して、マーカーを引きたいPDFファイルを開いてください。
PDFファイルが開けたら「注釈」をタップし、表示されたツールの中から「マーカー」をタップしてください。
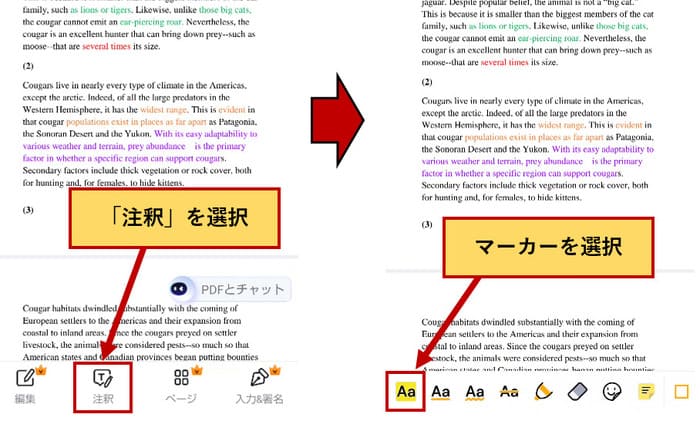
ステップ2:その状態で範囲選択を行うと、選択した部分にマーカーが付きます。
マーカー(ハイライト)が付いた状態でPDFを保存するときは、保存ボタンをタップしてください。
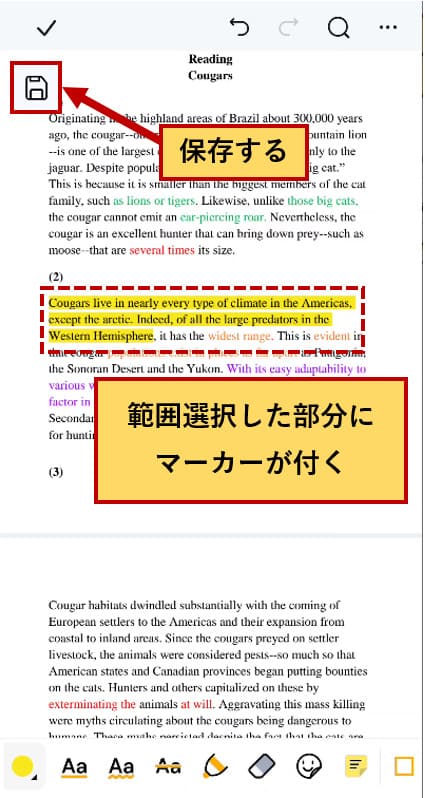
PDFにマーカー(ハイライト)を引く時には、いくつか注意すべき点があります。
紙をスキャンしたPDFにはマーカーを引けないことがあります。紙の資料をスキャンしてPDF化したものは画像として保存されることがあり、テキスト情報が含まれていないからです。
こういった場合は、OCR(文字認識機能)を使ってPDFにテキスト情報を埋め込んであげると、マーカー(ハイライト)が引けるようになるでしょう。
関連人気記事:PDFにハイライトやマーカーを引けない?原因や対処法を徹底解説!
PDFにマーカー(ハイライト)を追加したのに、印刷するとマーカー表示が反映されないことがあります。これは、PDF編集ソフトやビューアーによってはマーカーを「表示効果」として認識してしまい、実際の印刷へ反映されない仕様になっているためです。
PDFへのマーカー表示も含めて印刷するには、印刷前にプレビューで確認するほか、PDFelementやAcrobatReaderといった表示効果の印刷にも対応したソフトを使うようにしましょう。
PDFにセキュリティが設定されていると、マーカー(ハイライト)を引けないことがあります。通常だとセキュリティはPDFの作成者によって設定されており、編集や印刷の不可、パスワードを入れないと閲覧できないといったパターンがあります。
セキュリティで保護されたPDFにマーカーを引きたい場合は、セキュリティを解除する必要があります。PDFelementを使ってパスワードを設定したのであれば、PDFelementで解除も可能です。
もし別の作成者がPDFにパスワードを設定したのであれば、解除するように依頼するか、解除していいかどうかを確認してからパスワードを解除するようにして、無断で解除しないようにしてください。
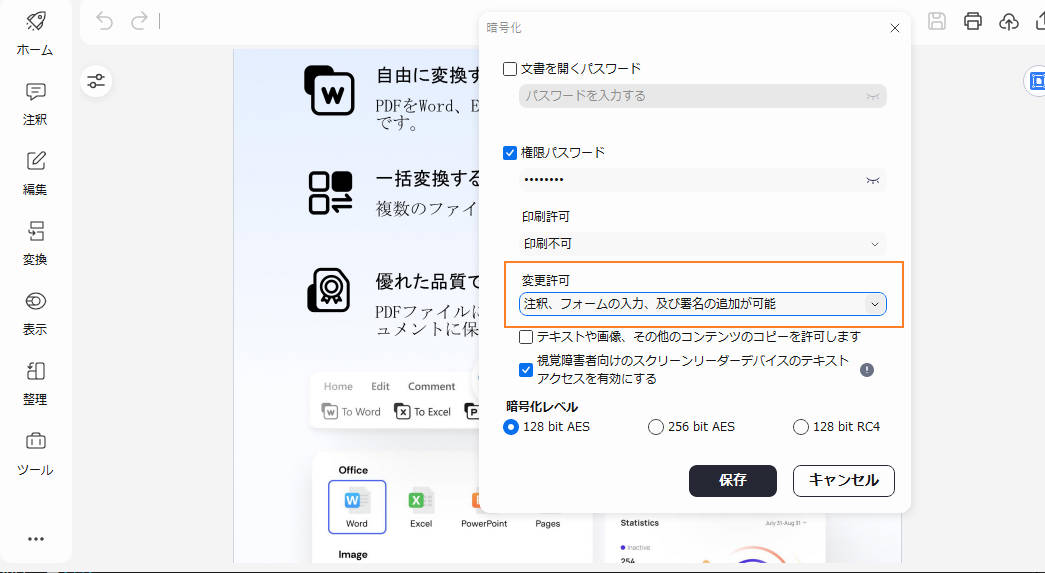
PDFの文章にマーカー(ハイライト)を追加できるPDFelementは、さまざまな機能を搭載しています。PDFの基本的な編集に加えOCRやAI搭載の要約ツールなど、このソフト1本あればPDFで行いたいことはほとんど実現できるといっていいでしょう。
ここでは、PDFelementの特徴について詳しく解説します。

PDF内の文章を強調できるマーカー(ハイライト)以外にも、PDFelemetにはさまざまな注釈ツールが搭載されています。
注釈ツールとして使える機能を挙げただけでも、これだけの数を搭載しているPDF編集ソフトはほとんど無いといっていいでしょう。あらゆるニーズに対応できる機能を搭載しているため、使いたい機能ごとにソフトやアプリを使い分ける必要がありません。
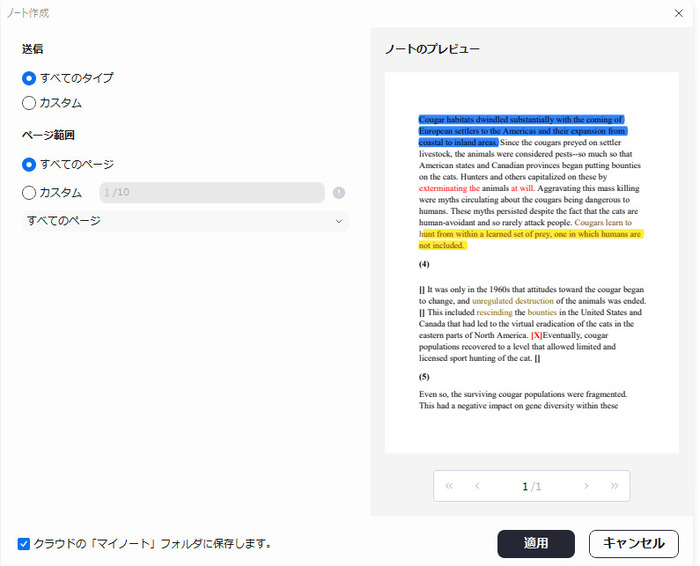
PDFにマーカー(ハイライト)や注釈を追加したら、マーカーや注釈のあるページだけを抽出して新しくPDFを作成することができます。
この機能によって、長文PDFファイルの要点部分だけを抽出したPDFファイルを作れるため、内容を理解しやすくなります。他の人と共有するときにも便利な機能です。
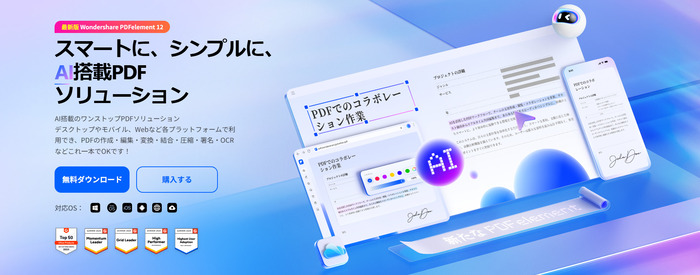
PDFelementはマーカーの追加などの注釈機能や、ページの分割や削除、並び替えといった基本的な編集機能だけではありません。OCRやAI要約機能、PDFファイルを別形式のファイルに変換する、セキュリティ設定や空白ページの一括削除など、ソフト1本で汎用性が高いというのも特徴です。
特にOCRやAI要約機能は精度も高く、他のPDF編集ソフトであれば有料レベルの高度な機能が標準で搭載しているのも大きなメリットだといえるでしょう。
最後にPDFelement以外で、PDFにマーカーを引くツールを3つ厳選してご紹介します。
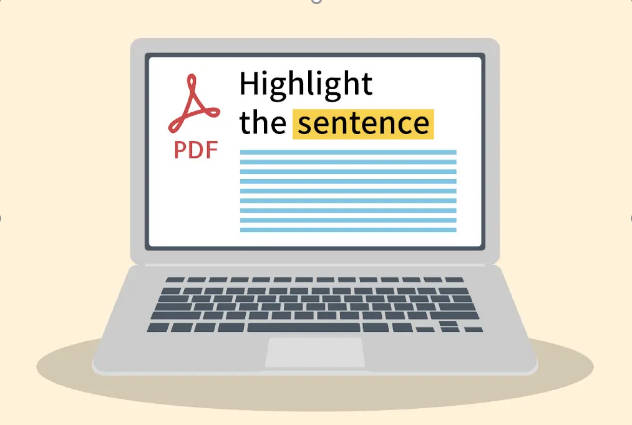
Adobe Acrobatは、PDFの表示・編集・注釈追加・変換・署名などのPDFに関することを総合的に扱えるソフトです。PDFの開発元であるAdobe社が提供しており、PDF仕様との親和性が高いという特徴があります。
Adobe AcrobatにもPDFへマーカーを付ける機能が搭載されており、テキストを選択して複数色のハイライトを付けたり、コメントや付箋などの追加も可能です。一度付けたハイライトは補正ができるので、大まかに書いた線であっても適切に修正してくれます。
デメリットとして、基本的にAcrobatは無料版だと編集機能が限定されてしまう点が挙げられるでしょう。ハイライトは無料版でも使用できますが、他の注釈機能は有償版(Acrobat Pro)でないとすべての機能が使用できませんので注意してください。
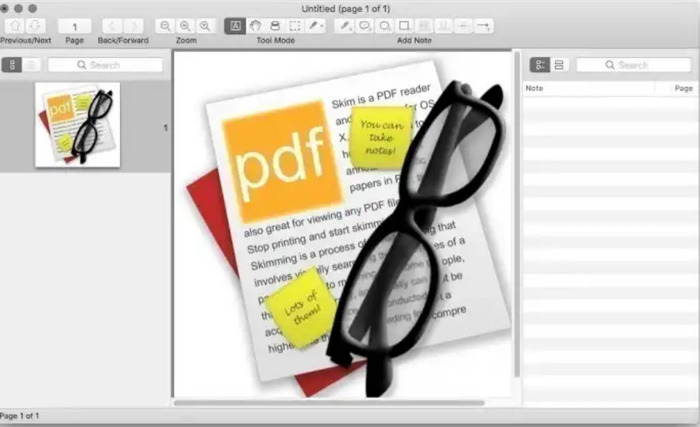
Skimは、オープンソースで開発されたmacOS専用のPDFビューア兼注釈追加ソフトです。一般的な用途よりも、論文や学術用途で使われることが多いソフトとなっています。
PDF内にテキストや図形、線、ハイライトを挿入したり、ノートを貼り付けたりできる注釈機能を搭載。専用パネルからさまざまな設定ができるので、macOS標準の「プレビュー」よりも柔軟な編集が行えます。オープンソースで開発されているため、利用するために費用はかかりません。
PDFビューアと注釈追加に特化しているため、他のPDF編集ソフトにある基本的な編集機能はありません。また、ユーザーインターフェースなどもどうしても商用ソフトに見劣りするため、マーカーを追加できるPDF編集ソフトが初めての人にはあまりオススメできないでしょう。

Windowsで使用できる高機能PDF編集・注釈ソフトです。従来は製品自体がViewerとEditorに分かれていましたが、現在ではPDF-XChange Editorに統合されました。無料版であってもマーカー(ハイライト)追加などの注釈機能を使うことができます。
テキストを選択してのハイライト追加、下線や打ち消し線なども追加可能。テキストや図形の挿入、ページの分割などの基本的な編集機能に加え、注釈機能も色や透明度など細かく設定ができます。
高機能ではありますが、肝心の注釈機能ではハイライトがテキスト部分を隠してしまう合成モードの設定ミスが起こりやすいといった特徴があります。また、OCR機能が無いので、紙をスキャンして作成した画像ベースのPDFだとハイライトを設定することができないといったデメリットがあるので注意しましょう。
今回ご紹介したようにPDFへマーカー(ハイライト)を引く方法は、PC・スマホ・オンラインツールとさまざまです。その中でも使いやすさと機能のバランス、汎用性を考えると「PDFelement」が最もおすすめといえるでしょう。
デスクトップ版ならファイルサイズの大きいPDFでも快適に操作ができ、OCRやAI要約といった高度な機能も利用可能。スマホアプリ版やオンライン版を使えば、外出先でも気軽にPDFへマーカーを追加できます。
注釈機能もPDFにマーカー(ハイライト)を追加するだけでなく、コメントや図形、吹き出し、スタンプなど多彩な注釈を追加できます。学習やビジネスなど幅広いシーンで役立つので、PDFにマーカーを引きたい方は、まずPDFelementを試してみてはいかがでしょうか。
この文書または製品に関するご不明/ご意見がありましたら、 サポートセンター よりご連絡ください。ご指摘をお待ちしております!
役に立ちましたか?コメントしましょう!