結論からいうと、PDFファイルに無料で文字入力・書き込むことは可能です。ただし、お使いのデバイスによって専用のツールを使用する必要があります。
たとえば、WindowsとMac共通で利用できる「PDFelement」は以下の編集が可能です。
- ・本文に新しい文字を追加
- ・既存テキストに文字を入力、挿入、変更
- ・注釈として文字を書き込む
この記事では、PDFファイルに文字入力&書き込む方法をまとめました。今すぐにPDFファイルに文字を書き込みたい方は、ぜひ参考にしてみてください。
目次:
PDFに文字入力・書き込む場合はどうしたらいいか?
PDFファイルに文字入力もしくは書き込む方法はいくつかあります。
定番の方法としては「PDF編集ソフト」「オンラインPDF編集ツール」「ファイル変換」の3種類があげられます。
ここではそれぞれの方法と手順について具体的に解説します。
方法1.PDF編集ソフトウェアを使用する
PDF編集ソフトは、PDFファイルに文字入力をしたり書き込んだりすることが可能です。これらのソフトには文字の編集に特化した「テキストの追加」をはじめ、「フォントの変更」「テキストボックスの移動」などの機能が搭載されています。
PDF編集ソフトの中で一番おすすめのは「PDFelement」です。基本機能だけでなく、OCR機能、PDF比較、翻訳など高度な編集機能も搭載されています。Acrobatよりコスパの良いPDF編集ソフトです。以下のボタンをクリックして、人気のPDF編集ソフト「PDFelement」を無料で始めます。
プライバシー保護 | マルウェアなし | 広告なし
PDF編集ソフで文字入力と書き込む場合の手順
- PDF編集ソフト「PDFelement」を起動する
- 編集したいPDFファイルを開く
- ソフトのテキスト編集ツールを使って、文字入力または編集をする
- 編集が完了したら、ファイルを保存
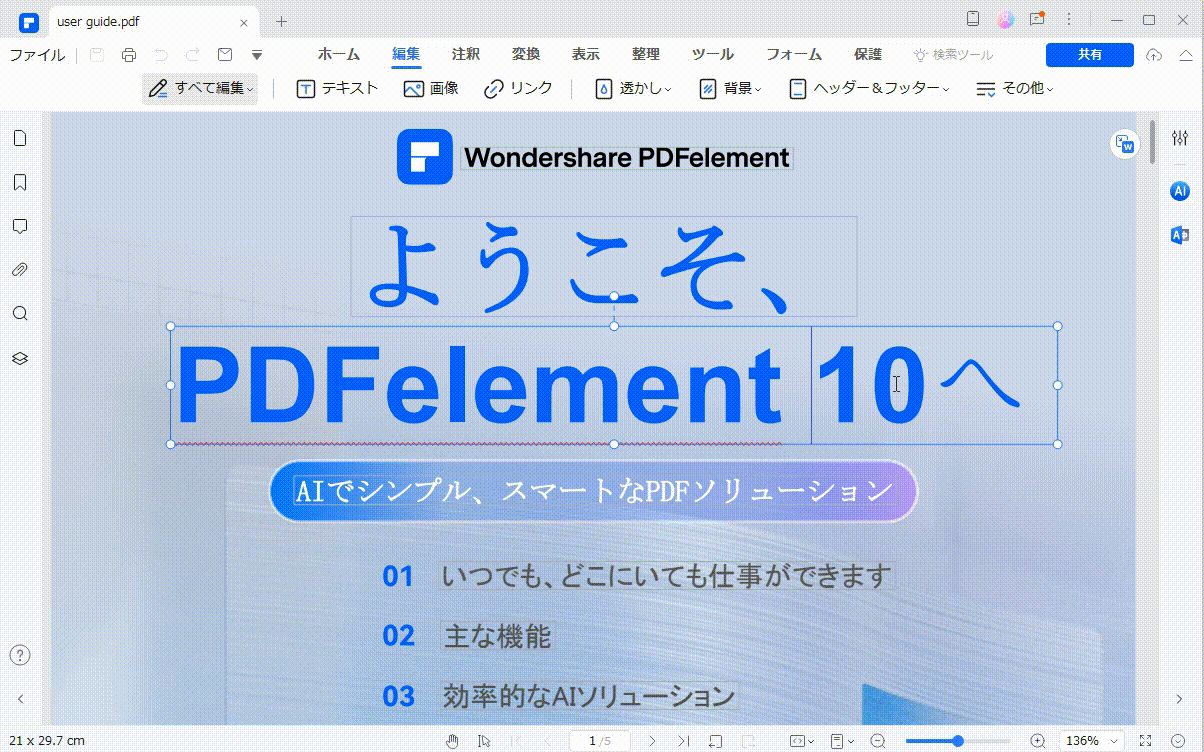
方法2.オンラインPDF編集ツールを使用する
オンラインPDF編集ツールは、インストール不要でPDFファイルに文字入力ができます。スピーディーな編集や簡単な作業に関しては最適です。
おすすめのオンラインPDF編集ツール
- ・HiPDF:シンプルなインターフェースで、PDF編集・変換・圧縮など多機能を備えたオンラインツール
- ・Acrobat Online:Adobeが提供する公式オンラインツールで、PDFの編集・変換が可能
- ・iLovePDF:PDF編集のほか、圧縮や結合などの機能も豊富
- ・Smallpdf:直感的な操作で簡単にPDFを編集できる人気ツール
オンラインPDF編集ツールで文字入力と書き込む場合の手順
- オンラインPDF編集ツールにアクセスする
- 編集したいPDFファイルをアップロードする
- オンラインツールのテキスト編集機能を選ぶ
- 文字入力または編集をおこなう
- 編集が完了したら、ファイルをダウンロード
方法3.PDF変換ソフトウェアを使用する
PDFファイルに文字を書き込みしたい場合は、WordやGoogleドキュメントなどのテキストが編集できるフォーマットに変換する方法も有効です。
普段からオフィスソフトを使用している人は、ファイル変換をした方が作業効率をアップできるかもしれません。
PDF変換ソフトウェアで文字入力と書き込む場合の手順
- PDF変換ソフトを起動する
- PDFファイルをテキスト編集可能なフォーマットに変換
- 変換されたファイルをテキストエディタで開く
- 文字の入力や編集をおこなう
- 編集が完了したら、ファイルを再びPDFに変換し保存する
おすすめの方法はどれ?
このようにPDFファイルに文字入力・書き込みができる方法はいくつかあります。
この方法のなかで、PDFを直接編集できる「PDF編集ソフト」が最も利便性が高く、自由度も高いです。特に以下の用途ではPDF編集ソフトをおすすめします。
- ・ ファイル内で自由に文字入力をしたい
- ・ 既存テキストに文字を書き込みたい
- ・ 注釈として文字を追加したい
\ 基本編集機能から高度な機能まで、「PDFelement」これ1本でOK /
【Windows・Mac対応】PDFに文字入力と書き込みをする方法
WindowsとMac共通で使用できる万能なPDF編集ソフトとしては「PDFelement」がおすすめです。特に最新バージョン11では、AI機能や専門機能の強化で、より直感的な操作が可能になりました。他のPDF編集ソフトと比較して、PDFelementはコストパフォーマンスが高く、Windows・MacだけでなくiOSやAndroidにも対応しており、多デバイスでシームレスに作業できる点が大きな特徴です。
PDFelementの主な特徴は以下のとおり。
| 機能 | 説明 |
| テキスト編集 | PDFファイル内のテキストの編集や保存が可能。フォントのサイズや色などの基本的な文字編集ができます。 |
| ファイル変換 | PDFファイルをさまざまなファイル形式に変換可能。また、Microsoft Officeファイルや画像をPDF化できます。 |
| バッチ処理 | 複数のPDFファイルを一括で操作できます。 |
| OCR | 画像データで保存されている文字情報をOCR処理によって編集可能なテキストに変換できます。 |
| AI関連機能 | AIツール(翻訳・校正機能強化)をはじめ、AI読み上げモードなどが搭載されています。これらのAI関連機能を利用することで、ファイル上のテキスト編集作業がスピーディーになるでしょう。 |
| スキャン補正 | スキャンされた文書の補正機能が搭載されています。 |
| オブジェクトの挿入 | PDFファイル内に線やオブジェクトの入力、編集ができる機能があります。 |
このようにPDFelementは、個人でもビジネスでも使いやすいPDF編集ソリューションを提供しています。
\ 基本編集機能から高度な機能まで、「PDFelement」これ1本でOK /
さらに文字入力と書き込み機能が強力なので、以下をかんたんに実行することが可能です。
- ・ 【本文に新しい文字を追加】
- ・ 【既存テキストに文字を入力、挿入、変更】
- ・ 【注釈として文字を書き込む】
それでは上記3つの手順をそれぞれ紹介します。
(1) 本文に新しい文字を追加
PDFelementを使用すれば、PDFファイル文書に新しい文字を追加できます。
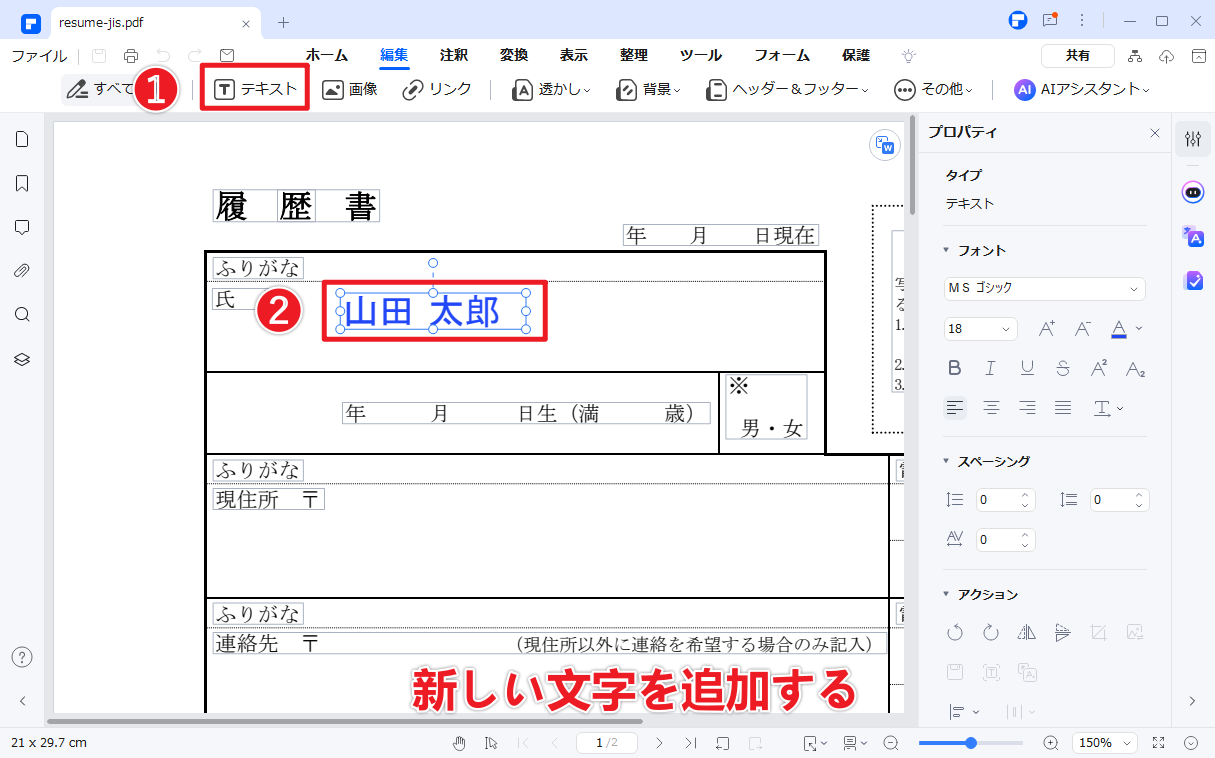
- PDFelementを起動する
- 文字入力をしたいPDFファイルを開く
- 上部メニューから「編集」を選択
- 「テキスト」を選択
- 文字を追加したい箇所でクリック
- ボックス内に文字を入力する
フォントやサイズ、カラー、位置は自由に編集できます。
文字を直感的に書きこみできるので、テキストの部分的な挿入が必要な場合におすすめです。
(2) 既存テキストに文字を入力、挿入、変更
PDFelementなら既存のPDFファイル文書でも、テキストを入力・挿入・変更できます。
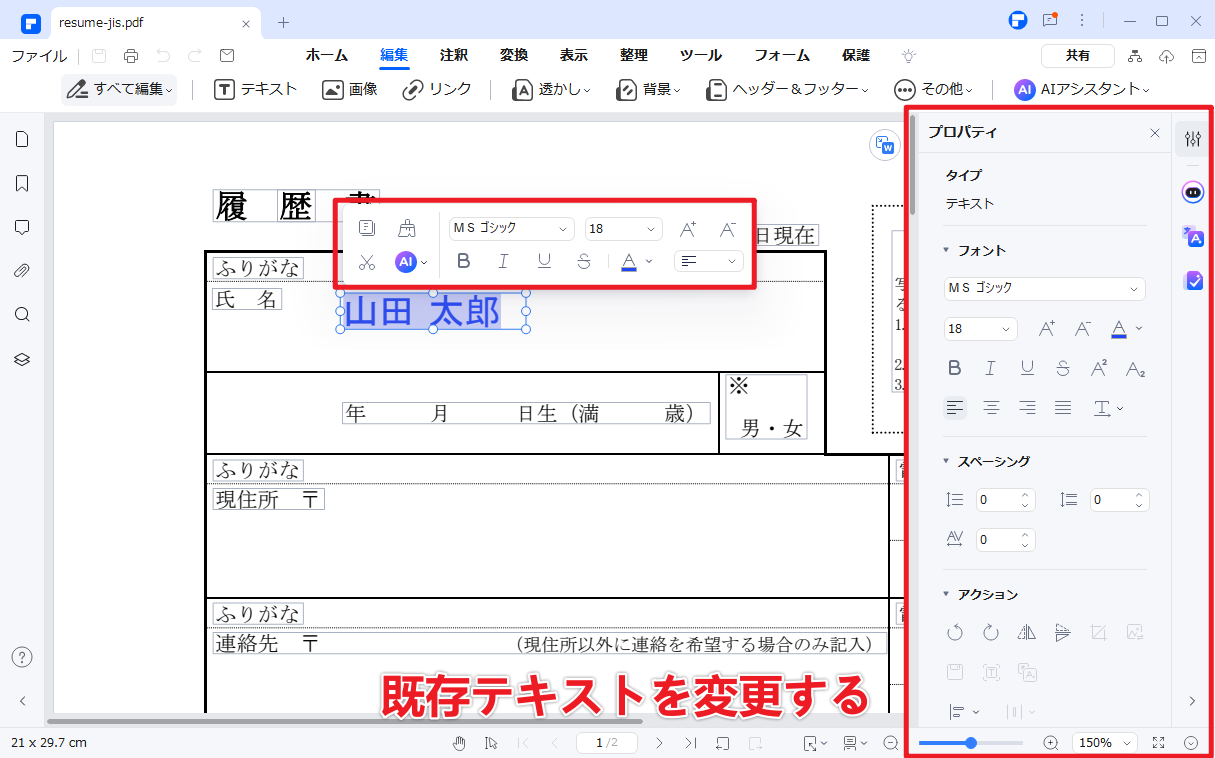
- PDFelementを起動する
- 文字入力をしたいPDFファイルを開く
- 上部メニューから「編集」を選択
- 「テキスト」を選択
- 既存テキストがボックスで表示される
- テキストを追加・変更したい箇所をクリック
- 文字を入力・変更する
フォントとサイズは、既存ファイルで使用されている状態が自動で適用されます。
既存ファイルの修正が必要な場合におすすめです。
(3) 注釈として文字を書き込む
PDFelementは、PDFファイルへの注釈を自由自在に追加できます。
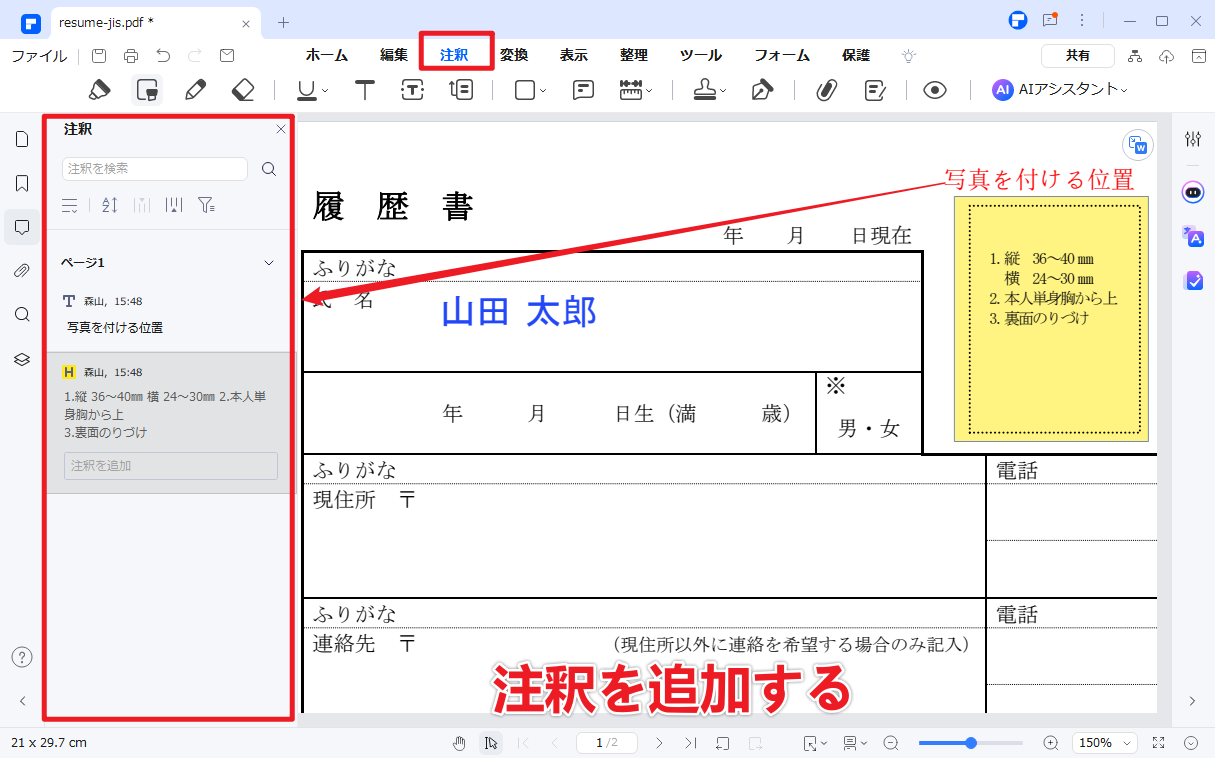
- PDFelementを起動する
- 注釈を追加したいPDFファイルを開く
- 上部メニューから「注釈」を選択
- 「T(テキスト)」アイコンを選択
- 注釈を追加したい箇所をクリック
- 文字を入力する
注釈はテキストだけでなく、図形なども挿入できます。
PDFファイルに目立つテキストを挿入させたい場合におすすめです。
\ 基本編集機能から高度な機能まで、「PDFelement」これ1本でOK /
スマホ・タブレットでPDFに文字入力・書き込む方法
スマホでダウンロードしたPDFファイルに文字を書き込み・入力したい場合は、PDFelementのモバイル版(iOS/Android対応)の使用をおすすめします。
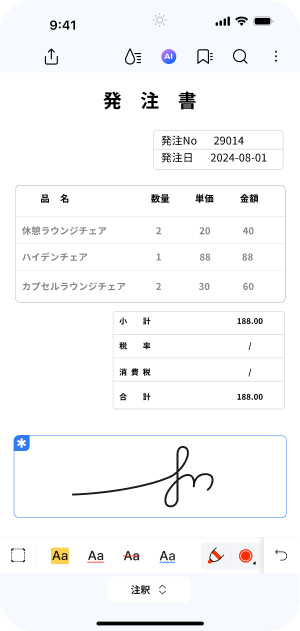
スマホで文字を入力・書き込む場合の手順
- PDFelementを起動する
- 文字入力をしたいPDFファイルを開く
- 下部メニューから「テキストを追加」をタップ
- 文字を追加したい箇所でタップ
- ボックス内に文字を入力する
また、PDFelement スマホ版では「カメラで撮影した写真」をPDFに変換する機能も搭載されており、手書きメモのデジタル化にも便利です。
その他の方法
・Dropbox:「PDFを編集」機能を使用して注釈を追加する
・OneDrive:「マークアップ」ツールを活用する
PDFに文字を書き込み・入力する場合の注意点
PDFファイルに文字を書き込みしたり入力したりする場合は、注意点がいくつかあります。以下を理解することで、エラーやトラブルを避け、作業を効率的に行うことが可能です。
1. フォントとサイズ
PDFファイルに文字を書き込み・入力する場合は、使用するフォントとサイズを適切に選択することは重要です。特にPDFファイルを印刷する場合・誰かと共有する場合は、読みやすさと見栄えの良いフォントとサイズを選択しましょう。
2. テキストの配置
PDFファイルに文字を書き込み・入力する場合は、テキストの配置や文書のレイアウトに注目しましょう。これらは読みやすさに大きな影響を与えます。適切なマージンとアラインメントを確保し、テキストが正しく配置されていることを確認してください。
3. オリジナルの文書の保持
PDFファイルに文字を書き込み・入力する場合は、ファイルを編集する前にオリジナルの文書をバックアップしておきましょう。そうすることで、何か問題が発生した場合でもオリジナルの文書を保持できます。
4. ファイルの互換性
PDFファイルに文字を書き込み・入力する場合は、異なるデバイスやソフトウェアで正しく表示されるか確認することも重要です。特にファイルを誰かに送信する場合は、互換性の問題が生じないように注意する必要があります。
5. 機密情報の取り扱い
PDFファイルに機密情報を含まれる場合は、適切なセキュリティ措置を講じることが重要です。例えばパスワード保護や暗号化を利用することで、不正なアクセスを防ぐことができます。したがって、機密情報がふくまれるPDFファイルを編集する際は、セキュリティ措置のできるソフトを使用しましょう。
6. 画像とテキストの明瞭さ
PDFファイル内の画像やテキストは、清楚で明瞭である必要があります。解像度の低い画像や不鮮明なテキストは、見づらく読みにくい上にプロフェッショナルな印象を損なうので注意が必要です。
7. 編集ツールの選択
効率的な編集作業をおこなうためには、使いやすさと機能が充実したPDF編集ツールを選択することが重要です。特にツールの選択は作業の質と効率に大きな影響を与えるので、信頼と実績のあるPDF編集ツールを選びましょう。
8. 編集のレビューと確認
編集作業が完了したら、文書全体をレビューしましょう。スペルミスやフォーマットの問題がないか確認してみてください。
PDFファイルへの文字入力や書き込みは、専用ツールを利用すればかんたんに実行できます。しかし、編集が原因でファイルに不具合が発生することも。
特に注意したいのは、文字を追加したことでレイアウトが崩れてしまうことです。
PDFファイルの編集が完了したら、かならずレイアウトの確認をおこないましょう。誰かとファイルを共有する場合はとても重要です。
\ 基本編集機能から高度な機能まで、「PDFelement」これ1本でOK /
PDF内のテキストにリンクを張るときの編集方法とは?
PDFelement を使って手書きメモをスキャンしたPDFに透かしを追加するには?
Mac 標準のプレビューを使用し無料でPDFに書き込み
借用書の書き方と重要なポイントを詳しく解説!無料でダウンロードする方法もご紹介
PDF文字入力に関するよくある質問と回答
Q1. 無料でPDFを編集できる方法はありますか?
A:はい、HiPDF、Smallpdf、iLovePDFなどの無料オンラインサービスで、簡単な文字入力や注釈の追加が可能です。
Q2. PDFに入力した文字を後から編集できますか?
A:編集可能なPDFであれば、再度PDF編集ソフトを使って文字の修正・削除が可能です。画像化されている場合はOCR機能が必要です。
Q3.スマホでPDFに文字を入力できますか?
A:可能です。PDFelementやAdobe Acrobatのモバイルアプリを使えば、スマホ上でも簡単にPDFに文字を書き込めます。
Q4. スキャンされたPDFに文字を書き込めますか?
A:可能ですが、OCR機能を使ってテキスト認識する必要があります。PDFelementやAdobe Acrobatにはこの機能が搭載されています。
Q5. PDFに文字を入力して保存しても、他人が編集できないようにするには?
A:編集を制限するパスワードをかける、またはPDFを画像化して保存することで改ざんを防げます。
まとめ
PDFファイルに無料で文字入力&書き込む方法を解説しました。
重要なポイントをおさらいします。
- ・ PDFファイルに無料で文字入力と書き込みができるツールは沢山ある
- ・ お使いのデバイスに合わせて最適なツールを選ぶ
- ・ 確実な文字入力や書き込みをしたい場合はPDF編集ソフトがおすすめ
- ・ PDFelementはWindowsとMacで使える上にiOS版も使用できる
- ・ 文字を入力・書き込む場合は注意点をインプットしておく
理想の文字入力や書き込みを実現したい場合は、PDFファイルの高度な編集ができる「PDFelement」がおすすめです。無料で試せるので、まずはダウンロードして試してみましょう!
\ 基本編集機能から高度な機能まで、「PDFelement」これ1本でOK /
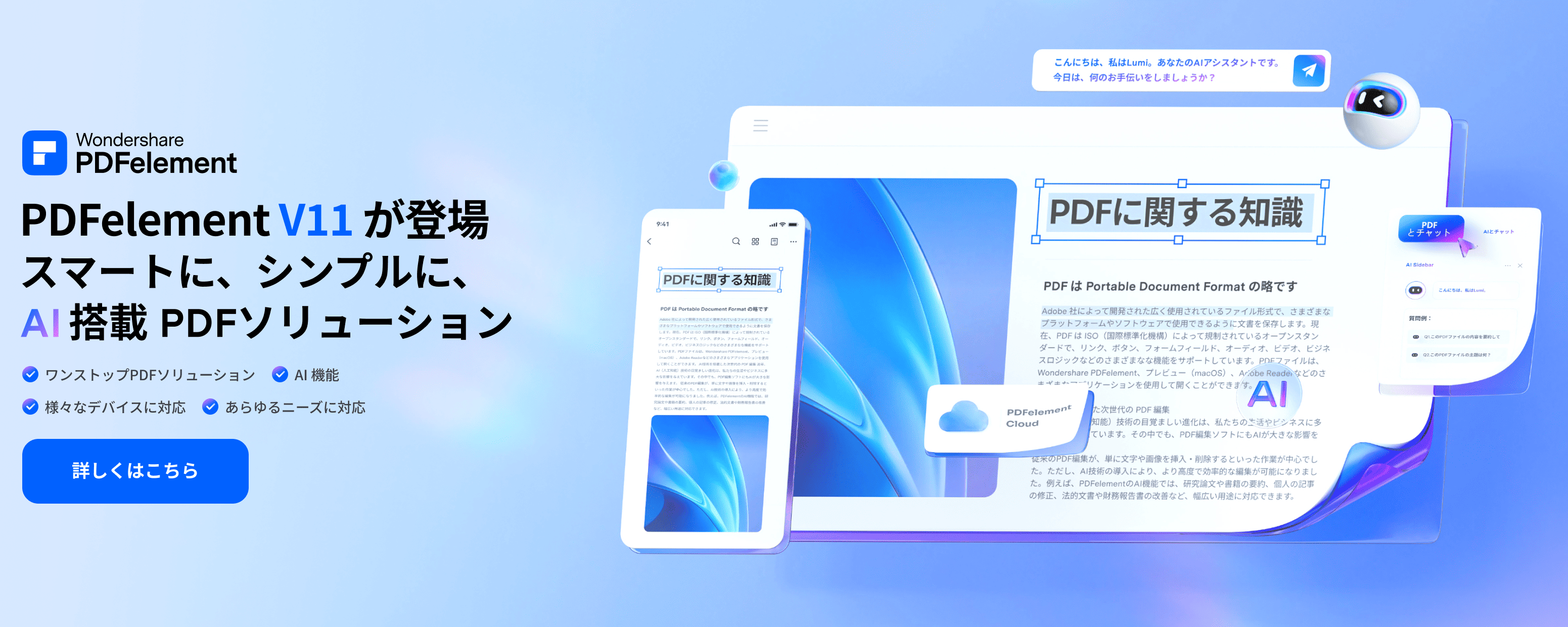




役に立ちましたか?コメントしましょう!