【無料OK】PDFに画像を貼り付ける4つの方法
- 「PDF資料に写真や図の画像を貼りたいけど、やり方がわからない……」
- 「無料ツールだとうまくいかないので、きれいにレイアウト調整できるソフトが知りたい!」
取引先への提案書や社内向けの報告書など、ビジネスシーンでPDFに画像を貼り付ける機会は意外と多いのではないでしょうか。
この記事ではWindowsやMac、スマホを使ってPDFに画像を貼り付ける4つの方法と手順を詳しく解説します。
記事を読めば、思い通りに写真や画像を挿入でき、視覚的にもより相手に伝わりやすい資料がスムーズに作成できますよ。
レイアウトを崩すことなく画像を貼り付けて、見栄えの良いPDF文書を作成したい方には、PDF編集ソフト「PDFelement」を使うのが特におすすめです。
プライバシー保護 | マルウェアなし | 広告なし
PDFへの画像貼り付けが資料の質を高める
PDFに画像を貼り付けるのは、単に見た目を良くするだけでなく、文書の内容をより分かりやすく伝えるために大切です。文字だけでは伝えにくい情報や、具体的なイメージを画像で補うことで、読む人の理解を深めて納得感を持ってもらいやすくなります。
例えば営業資料に製品の利用シーンの写真を加えれば、読み手は商品を使うイメージが湧きやすくなります。
報告書に売上実績や予測などのグラフを入れれば、数字の羅列よりも状況を直感的に把握できるでしょう。
PDFに画像を入れると視覚的な要素が加わり、読み手はスムーズに情報を理解できるため、円滑なコミュニケーションが期待できます。
なお、PDFに画像を貼り付ける主な方法には、次の4つが挙げられます。
|
貼り付け方法 |
メリット |
デメリット |
|
|
|
|
|
|
|
|
|
|
|
方法1:パソコンの標準アプリでPDFに画像を貼り付け・挿入する
WindowsやMacで最初からインストールされている標準アプリの利点は、新たにソフトをインストールする手間がないことです。
したがってウイルス感染やデータ流出の危険性も少なく、安全にPDFを編集できます。
ただし標準アプリの機能は非常に限定的なため、意図したレイアウトで画像を貼り付けたり配置を調整するのは難しいです。
見栄えにこだわりたい方や、より高度な編集をしたい方は、専用ソフトを使ったほうが良いでしょう。
①Windowsの標準機能でPDFに画像を貼り付ける
Windows標準搭載のアプリやソフトには、PDFに画像を貼り付けられる機能が残念ながらありません。
PDF編集用ソフトがないときの代替策としてWordを使う方法がありますが、あまり推奨できません。
PDFファイルをWordで開くと、元のPDFのレイアウトが大きく崩れてしまう危険性が高いからです。文書全体の体裁を修正しなければならず、手間がかかる上に意図した通りの仕上がりになりません。
そのためWindowsユーザーの方は、PDF編集に特化した専用ソフトや、手軽に利用できるオンラインツールの活用をおすすめします。
オススメのPDF編集専用ソフト「PDFelement」
プライバシー保護 | マルウェアなし | 広告なし
②Macの「プレビュー」アプリを使う
Macユーザーであれば「プレビュー」アプリを使うことで、簡易的にではありますが、PDFに画像を挿入することができます。
プレビューアプリを使った画像の挿入方法は、次のとおりです。
- 画像を貼り付けたいPDFファイルを「プレビュー」で開きます。
- 追加したい画像を別のプレビューウィンドウで開き、全体を選択してコピー(Command+A→Command+C)します。
- さらに別の画像や写真をプレビューで開きます。このとき開く画像や写真はダミーのため、どんな画像でも構いません。
- 2.でコピーした画像を、ダミー画像・写真にペースト(Command+V)します。
- ペーストした画像をクリックし、再びコピーします。
- 貼り付けたいPDFを表示してペーストすると、画像を貼り付けられます。
PDFに直接画像を貼り付けることはできませんが、別の画像の上に一度貼り付けることで、PDFへの挿入が可能になります。
貼り付けた画像はドラッグして好きな位置に移動させたり、画像の四隅を操作してサイズの調整ができます。
方法2:専用ソフトを利用してPDFに画像を貼り付け・挿入する
PDFelementやAcrobat Proなど、専用ソフトではPDF画像貼り付けなどの様々な機能は提供されています。PDFの画像貼り付けが簡単にできますし、高度な画像編集を行うことも可能です。
標準アプリやオンラインツールよりも編集の自由度が高いため、PDFに画像を簡単かつ高精度で貼り付けたい場合は専用ソフトの利用がおすすめです。
また、画像挿入以外のPDF編集機能も備えているため、ビジネスシーンで頻繁にPDFを扱う方にはぴったりのツールです。
PDFelementを使ってPDFに画像を貼り付ける手順
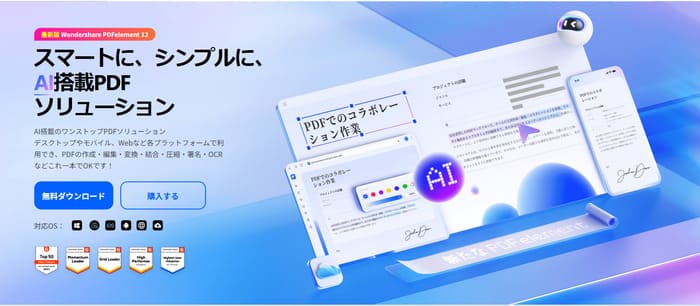
プライバシー保護 | マルウェアなし | 広告なし
専用ソフトの1つである「PDFelement」は、直感的な操作で画像を挿入でき、自由な配置や画像補正もできる優れたツールです。ほかにもPDFファイルの編集や変換、署名、注釈など、様々な機能を搭載しています。
PDFelementは有料ソフトですが、無料体験期間があるため、気軽にお試しできます。
無料体験版でPDFに画像を貼り付けることができるので、以下の手順でPDFの画像貼り付けを行ってみてください。
- PDFファイルをPDFelementで開き、サイドバーから「編集」を選択。上部バーの「画像」>「画像」を選びます。
- 貼り付けたい画像ファイルを選択し、PDF文書上にクリックします。
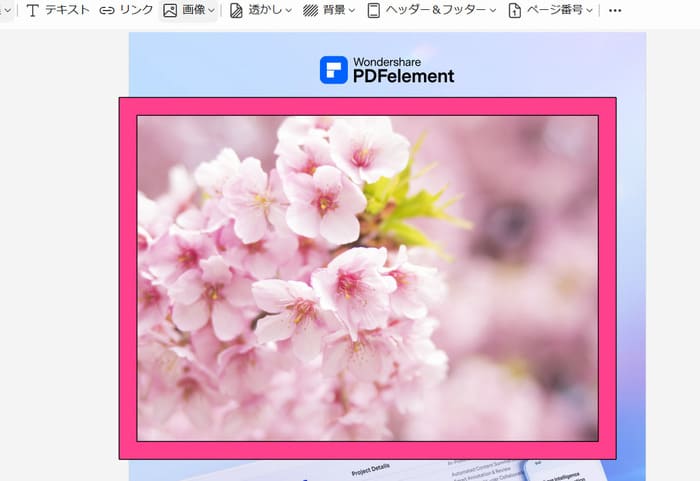
- ドラッグでの位置調整や、サイズ変更、角度調整を行い、配置を決定したら保存しましょう。

プライバシー保護 | マルウェアなし | 広告なし
また、複数枚の画像をまとめて貼り付けたい場合、ドラッグ&ドロップでまとめて挿入できます。
PDFelementでPDFを開いた状態で、複数の画像を選択してドラッグ&ドロップするとポップアップが出るので、「画像として追加」を選びます。
画像追加機能では1枚ずつしか挿入できないため、複数枚貼り付けたいときは、ドラッグ&ドロップを利用しましょう。

プライバシー保護 | マルウェアなし | 広告なし
PDFelementで貼り付けた複数の画像を編集・整理する
PDFelementの大きな強みは画像を貼り付けるだけでなく、詳細な編集やレイアウト機能も充実している点です。
トリミングや補正機能を使えば、文書全体とよりマッチした画像貼り付けを実現でき、文書の見栄えをさらに向上させられます。
①PDFに貼り付けた画像をトリミング
PDFに貼り付けた画像の不要な部分を取り除くには、「トリミング」によって必要な部分だけ表示させます。
- 画像をクリックして選択し、右側に出るメニューから「トリミング」を選択。
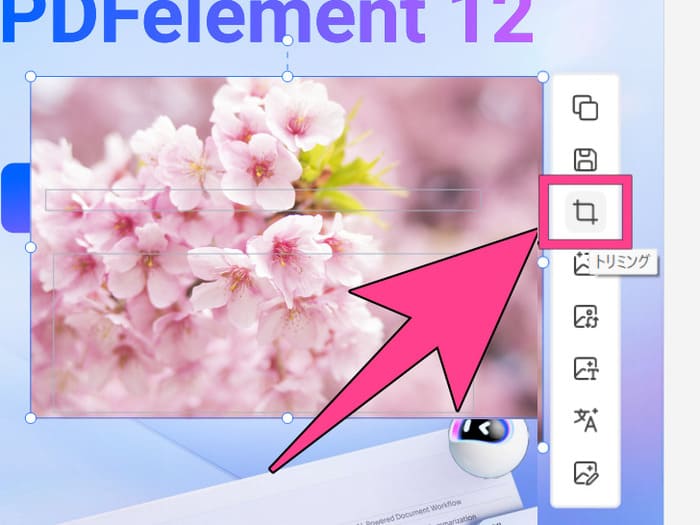
- 枠をドラッグして、必要な部分だけが残るようにします。
- 画像の範囲外をクリックすると、トリミングが確定されます。

プライバシー保護 | マルウェアなし | 広告なし
②貼り付けた複数の画像を整列
マウスによるドラッグ操作だけだと、細かく画像同士の配置をきれいに整列させるのは難しいです。
PDFelementの「配置」機能を利用すれば、特定の基準に沿って画像を揃えたり、均等な間隔で配置してレイアウトを整えられます。
- 貼り付けた画像のうち、整列させたい画像を選択。複数枚あるときはctrlキーを押しながらクリックします。
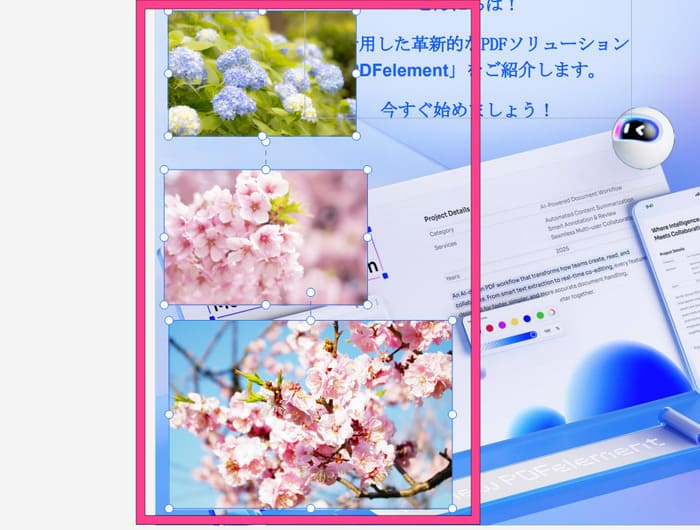
- 右クリックし、「配置」メニューから整列させたい方向方向を選びましょう。
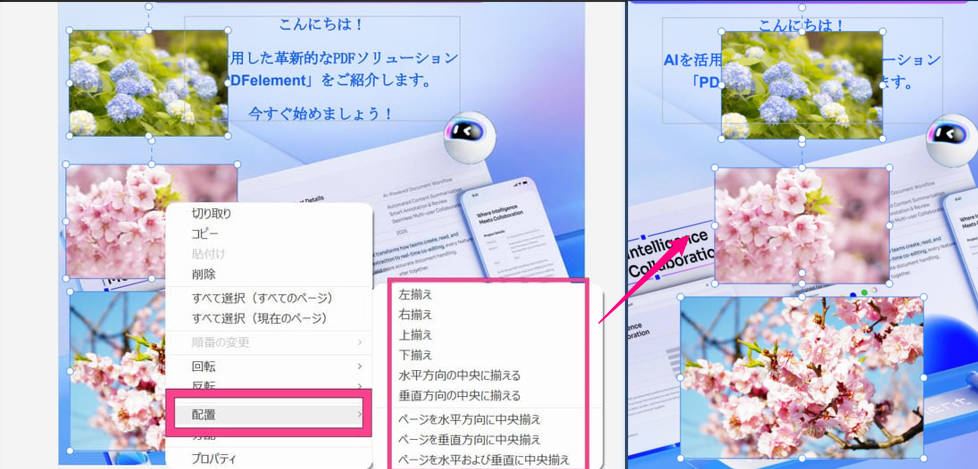
また「分配」メニューを選ぶと、指定した方向に均等に画像が配置されます。
2つのメニューを駆使して、レイアウトをきれいに並べましょう。
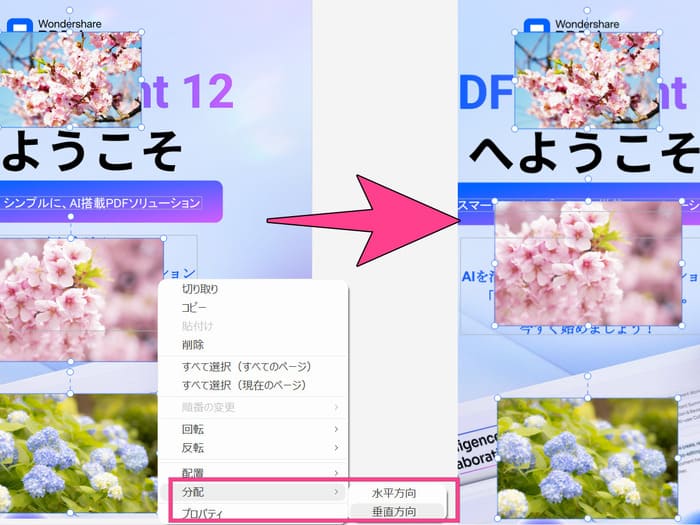
プライバシー保護 | マルウェアなし | 広告なし
③PDFに貼り付けた画像をAIで補正
PDFelementでは、画像の画質を自動で向上させてくれる「AI補正」機能がある点も特徴です。この機能を使えば、画像をより文書全体と馴染ませたり、美しい仕上がりに整えたりできます。
使い方は簡単で、以下の手順で行います。
- 画像をクリックして選択し、右側に出るメニューから「インテリジェント画像編集」を選択します。
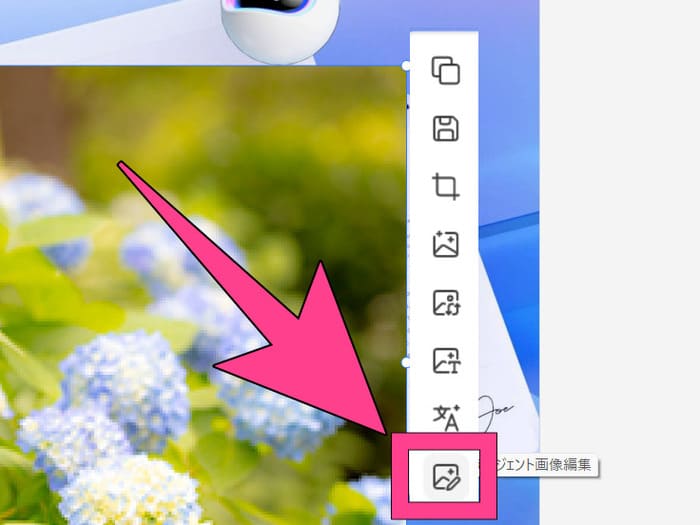
- 補正メニューを選択すると、解像度の向上や背景の削除など、簡単に画像を編集することができます。
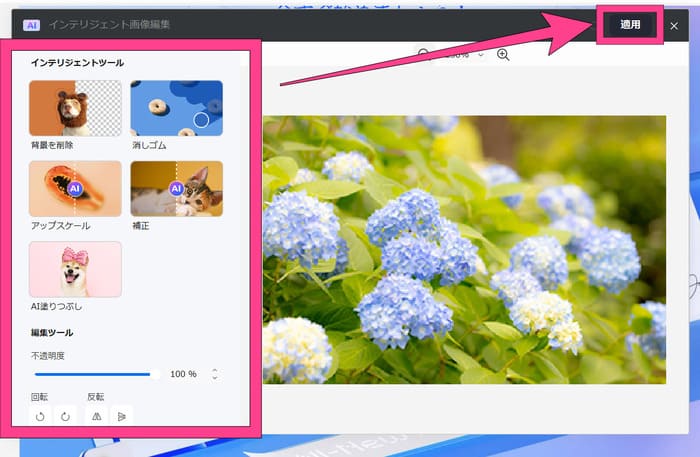
- 補正が完了したら「適用」ボタンを押します。
例えば「アップスケール」を選択すると、画像を自動で補正して解像度を引き上げられます。
よりきれいで洗練されたPDF文書を作りたい方は、ぜひAI補正機能を活用してみてください。

プライバシー保護 | マルウェアなし | 広告なし
関連人気記事:PDF内の画像をコピーする方法を紹介!コピーできない時の対処法も解説
方法3:オンラインツールでPDFに画像を貼り付ける
ブラウザから利用可能なオンラインツールは、インターネット環境さえあれば、ソフトのインストールなしですぐ利用できる点が特徴です。場所にとらわれず、どこからでも手軽に画像貼り付けやPDFの編集作業が行えます。
一方でオンラインツールの機能は限定的で、複数画像をまとめて処理したり、レイアウト調整は非常に難しいです。
またオンラインツールでは、PDFファイルをサーバーにアップロードしなければなりません。製品情報や個人情報などが含まれた機密性の高いファイルの扱いには、特に注意しましょう。
PDFelementオンライン版でPDFに画像を貼り付ける方法
「PDFelement」はデスクトップ版の専用ソフトだけでなく、オンライン版も提供しています。
PDFelementオンラインはアカウント登録が必要ですが、画像貼り付けや結合をはじめとした、高度なPDF編集機能が無料で利用できます。
PDFelementオンラインでPDFに画像を挿入するには、次の手順を行います。
- ブラウザでPDFelementオンラインにアクセスします。
- 「ファイルを選択」ボタンをクリックしてPDFを選ぶか、ドラッグ&ドロップでPDFファイルをアップロードします。
- 「画像を追加」を選択して、挿入したい画像を選びます。
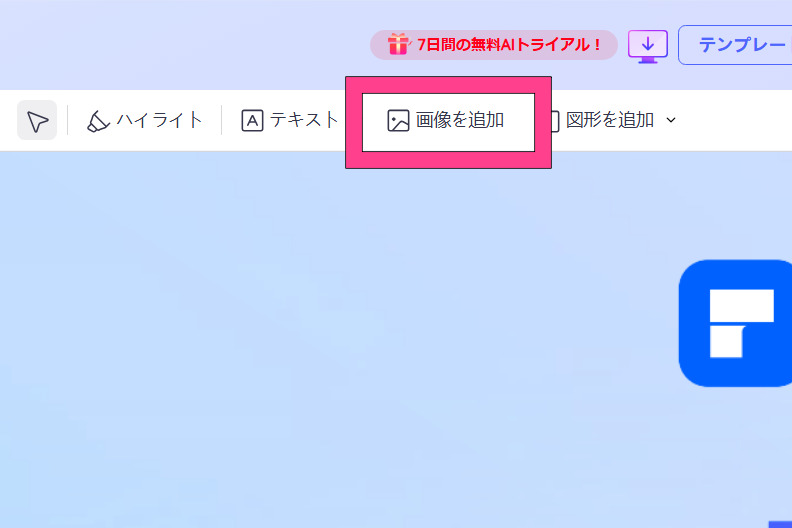
- カーソルが十字に変わったら、挿入したい箇所でクリックし、ドラッグで位置やサイズを調整します。
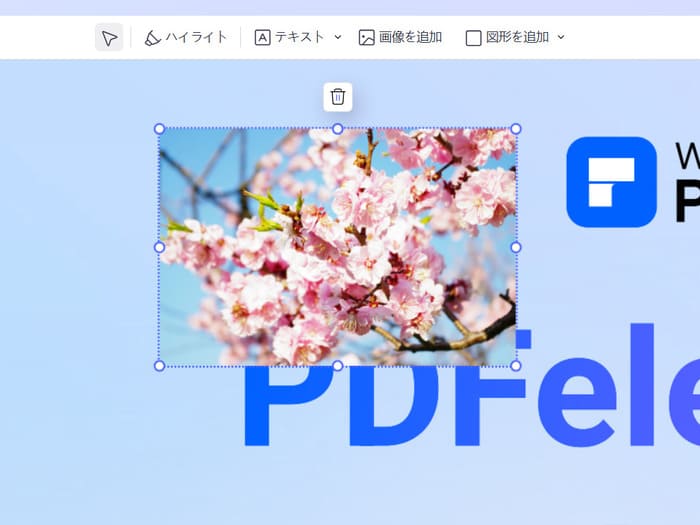
- 編集が完了したら、「エクスポート」ボタンを押して、画像が追加されたPDFを保存してください。
しかしながらオンライン版では、PC版ソフトのようなトリミング・整列・補正機能はないため注意しましょう。
方法4:スマホアプリ(iPhone/Android)でPDFに画像を貼り付ける
外出の多い営業職の方や出張の多いビジネスマンにとって、PCがない環境でもスマホアプリでPDFに画像を貼り付けられるのは非常に便利です。
スマートフォンやタブレットからでもPDF編集が完結するため、場所や時間を選ばずに作業を進められます。
ただし画像の位置をタップ操作で指定しなければならず、パソコンでの操作と比べると、レイアウトの細かい調整は難しいでしょう。
PDFelementアプリでPDFに画像を貼り付ける方法
PDFに画像を挿入できるアプリとして、PDFelementのスマートフォン用アプリがあります。
iOS・Androidのどちらにも対応しており、PC版のユーザーであれば同じアカウントでログインして追加の費用なしで利用可能です。
スマホアプリを利用して、PDFファイルに画像を貼り付ける手順は下記となります。
- 画面下のツールバーをタップし、メニューから「PDF編集」を選択。
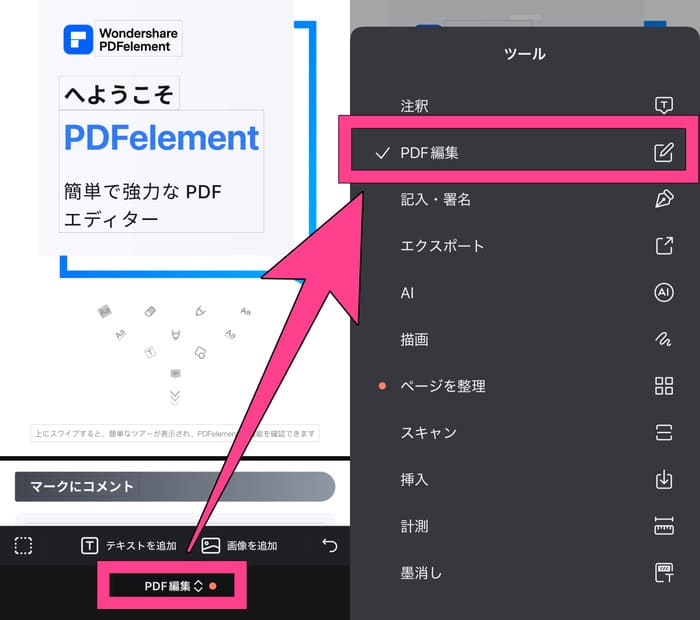
- 下部メニューから「画像を追加」をタップし、画像を選択します。
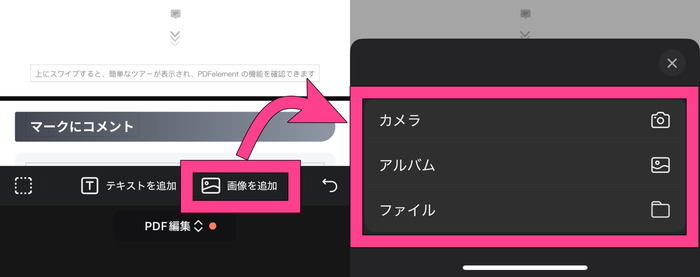
- 画像がPDFに挿入されたら、拡大・縮小してサイズを調整したり、ドラッグで好きな位置に移動させたりできます。
画像の90度回転や、トリミングも可能です。
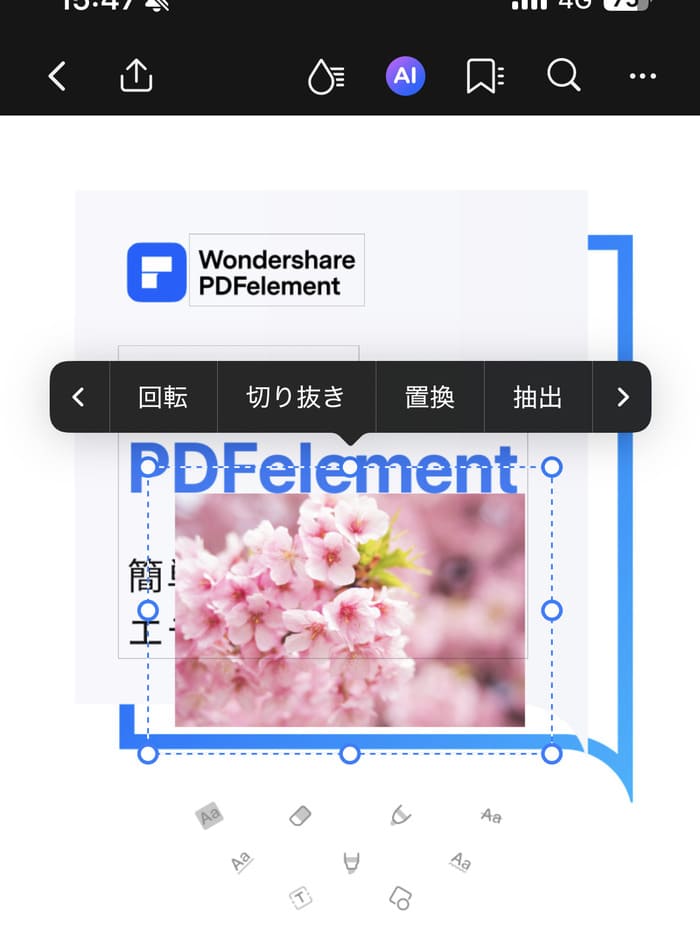
PDFに画像を貼り付けるときのよくある質問と回答
ここでは、PDFに画像を貼り付けるときに悩みがちな点について回答します。
質問1:貼り付けた画像に文字や図形を追加したいときは?
PDFelementやAdobe Acrobat Proといった専用のPDF編集ソフトには、テキストボックスツールや図形描画ツールが搭載されています。画像を配置した後に文字を書き込んだり、矢印や図形を重ねて説明を加えたりすることが可能です。
オンラインツールでも簡易的にテキストや図形を追加できますが、細かい設定ができないケースもあるため注意しましょう。
質問2:貼り付けた画像や既存の画像は編集できる?
PDFelementなどの専用ソフトであれば、貼り付けた画像はもちろん、PDFに元々含まれている画像の編集も可能です。
置換やトリミングのほか、位置や角度の調整もできます。
一方でオンラインツールだと、一度画像を貼付けた後の編集が限定的な場合もあるため、事前に確認しておきましょう。
質問3:複数ページのPDFに一括で画像を貼り付ける方法はある?
「透かし」や「スタンプ」機能で画像を一括挿入すると、指定した全てのページに同じ画像を貼り付けられます。
例えば会社のロゴや、機密情報を表すマークなど、文書全体に適用可能です。
ほとんどのPDF編集ソフトであれば、「透かし」や「スタンプ」機能を備えています。手作業で追加するのが手間な方は、これらの機能で効率的に作業しましょう。
まとめ:自分に合った方法でPDFに画像を貼り付けよう!
この記事では、PDFに画像を貼り付ける4つの方法を、各デバイス向けに詳しく解説しました。
それぞれの方法は、編集する目的に合わせて選ぶとよいでしょう。
なお、ビジネスの効率化や多用途に利用できるPDF編集が使いたい方には、専用のPDF編集ソフト「PDFelement」が最適です。
直感的な操作性で画像をきれいにレイアウトできるほか、透かしや注釈の挿入やテキストの編集も可能です。
より見栄えの良いPDF文書が作成できるPDFelementは無料でダウンロードはできます。ぜひ一度使い勝手を試してみてくださいね。
プライバシー保護 | マルウェアなし | 広告なし














役に立ちましたか?コメントしましょう!