Macユーザーにとって、Macに標準搭載されている「プレビュー」の機能を使うことで、PDFファイルを閲覧することは問題なくできますが、自分のMacを確認してみよう、PDFファイルが多すぎてスッキリしていないじゃない?Macのフォルダも断捨離しよう!例えば同じテーマの複数PDFファイルを一つに結合することで、スッキリになるし、後の資料参照や、情報まとめにも役立ちます。
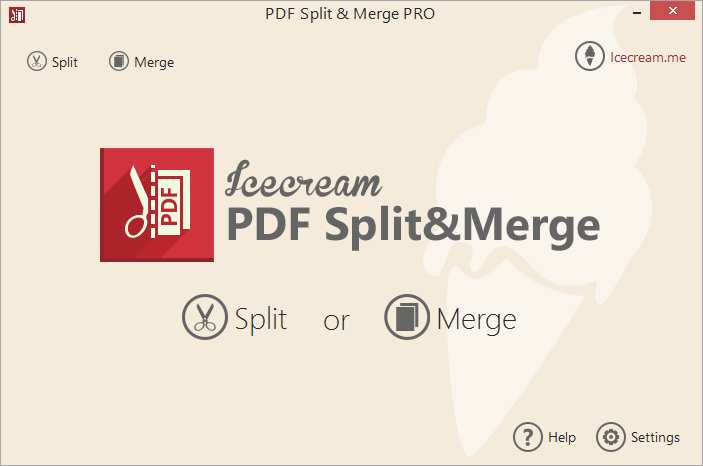
Icecream PDF Split and Mergeは、PDF結合、分割、編集などの機能をシンプルにまとめたフリーソフトです。
ただ、海外製であるため、英語での説明、解説を読みながら作業を行う必要があります。しかし、インターフェイス自体が視覚的、直感的に作業が分かりやすく設計されており、英語が得意でなくても、目で見ながら次の作業がある程度予測でき、PDF結合を行うことができます。
PDF結合を行う場合、MacにIcecream PDF Split and Mergeをインストールし、「MERGE(結合)」をクリックします。
インターフェイス上に結合するファイルをドラッグ・アンド・ドロップして、「MERGE」ボタンを押せば、複数のPDFファイルを結合することができます。
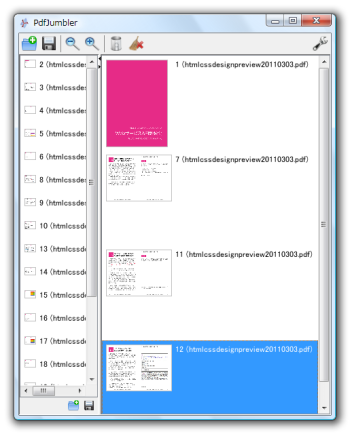
PDFJumbler は、複数あるPDFファイルから必要なページだけを抜き出して結合したり、順番変更を行うことができる便利なフリーPDF編集ソフトです。
海外のソフトであり、日本語対応は行われていませんが、ドラッグ・アンド・ドロップで、視覚的に操作ができるため、要らないページを削除したり、PDFを結合する作業などがシンプルで簡単にできます。
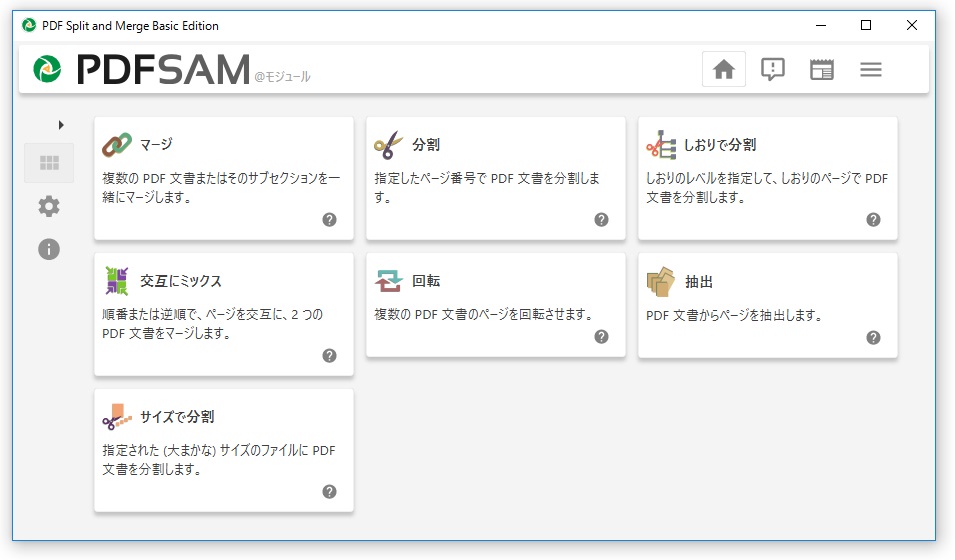
PDF Split and Mergeは海外のPDF編集ソフトですが、日本語対応をしているため、安心して利用することができます。
PDFファイルの結合、分割、回転などが簡単にできることに加えて、インターフェイスがシンプルに設定されており、必要な操作が最小限の処理で行えるようになっています。複数のPDFファイルの指定ページだけを結合していくことなども、できるようになっています。
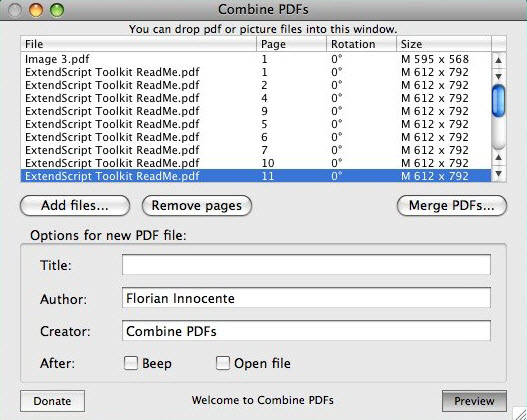
Mac用の無料PDF結合ソフトとして、ドラッグ・アンド・ドロップ操作で、視覚的にPDFファイルを結合することができます。
結合作業だけではなく、ページの順番変更や削除も可能で、ウォーターマークと呼ばれる透かしを入れ込むことができます。ただし、コメントや注釈を追加することができません。
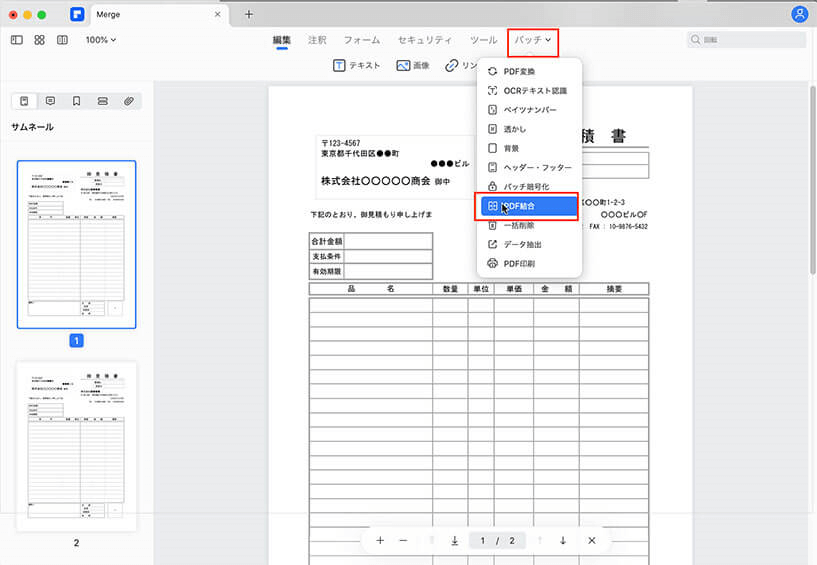
フリーのPDF編集ソフトではありませんが、Wondershare社から提供されているPDFelement 6(Mac版)は、ドラッグ・アンド・ドロップで複数のPDFファイルを簡単に結合できます。有料のPDFelement 6(Mac)ソフトを利用する前に、無料の体験版をインストールすることが可能です。
Wondershare社のウェブサイトの内容から、PDFelement 6(Mac)のソフト内説明、解説にいたるまで、ほぼすべての内容が日本語表記になっており、英語が苦手な人でも安心してダウンロードすることができます。PDFelement 6(Mac)のインターフェイスは、非常に見やすいことで知られています。結合するPDFファイルを、ドラッグ・アンド・ドロップでインターフェイス上に落とし込み、ファイルをつなぎ合わせるだけで基本的な作業が完了するため、初心者でも心配なく結合ができます。
以上、Mac上で複数のPDFファイルを結合することができる無料のPDF結合ソフトを中心に、5つ紹介しました。
ちゃんとしたMac用のPDF結合ソフトを使いたい場合、やはり日本語対応、日本語サイトのある「PDFelement 6」がおすすめです。無料ソフトではありませんが、ご購入前に無料のダウンロード、試用することができるし、リーズナブルな価格設定で、視覚的、直感的に利用できるような仕様になっていますので、ぜひ活用してみてください。

スマートに、シンプルに、AI 搭載 PDF ソリューション
PDF変換、作成、編集、OCR、注釈、フォーム、保護…
・ 第19回、24回、29回Vectorプロレジ部門賞受賞
・ 標準版からプロ版まで、幅広いのニーズに対応
・ Windows、Mac、iOS、Android、クラウドに対応
・ 7x12h体制アフターサービス
この文書または製品に関するご不明/ご意見がありましたら、 サポートセンター よりご連絡ください。ご指摘をお待ちしております!
役に立ちましたか?コメントしましょう!