最近PDF形式の読書が増えていて、仕事の資料でも普通の本でも、なんとなく本みたいに直接コメントを記入したり、読書ノートを作る気分になります。(笑)
そうですね。PDF書類が増えている現在、「読書ノート」というからには、「アナログのノート」に「手書きで」つけると考える方もいるかもしれません。でも、読書の記録をつけられるなら、決してアナログのノートにこだわる必要はありません。
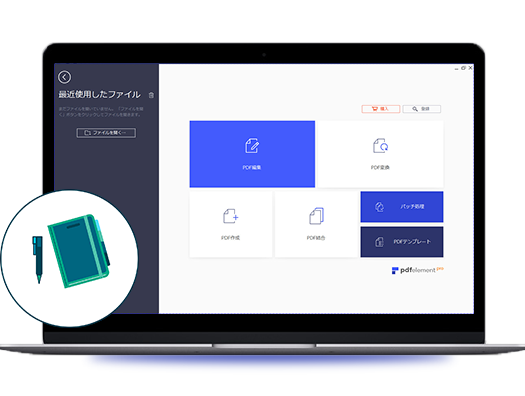
PDFelement はPDF編集専用のソフトで、注釈・コメント機能が充実しているから、普段本で手書きする読書ノートのほとんどが実現できます。
例えば、多色のハイライト、アンダーライン・波線・取り消し線・キャレット、長方形などの図形マーク、ブックマーク(しおり)…などなど。まるで本当の本に書くようです。
さらに、本の場合注釈が多くなると、読書、印刷に邪魔が出る場合もありますね。ここでPDFelement の「注釈を非表示」機能を利用すると、注釈を一度隠すこともできるから心配はいりません。では早速、PDF書類に読書ノートを付ける方法を見てみましょう。
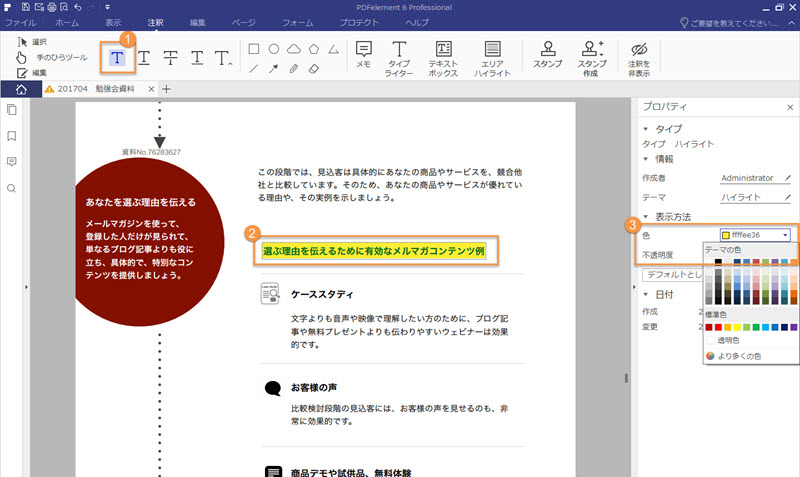
「注釈」メニューをクリックし、始めの「T」マークをクリックし、テキストを選択し、ハイライトを付けるようになります。③のところで、ハイライトの色や不透明度など、さらなる細かい設定ができます。無印良品にあるすべてのカラーハイライトペンを買い占めるような感じですね。
「保存」をクリックすると、PDFからWordへの変換が始まります。作業完了のメッセージが表示されたら。完成したWordファイルを開きます。
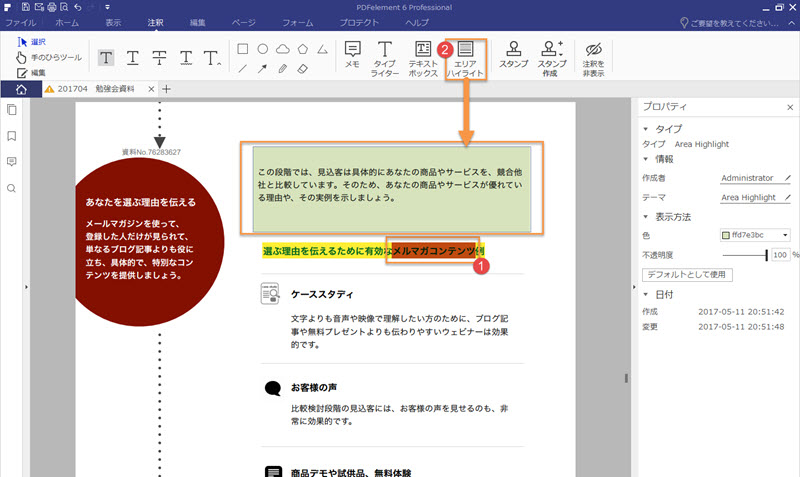
上記付け済みのハイライトに、さらなる強調感を出したい時は、①みたいに、新たにハイライトを追加し、重ねることもできます。
そして、②の「エリアハイライト」を使い、任意のエリアにハイライトを追加することもできます。もちろんハイライトの色を自由に変換できます。
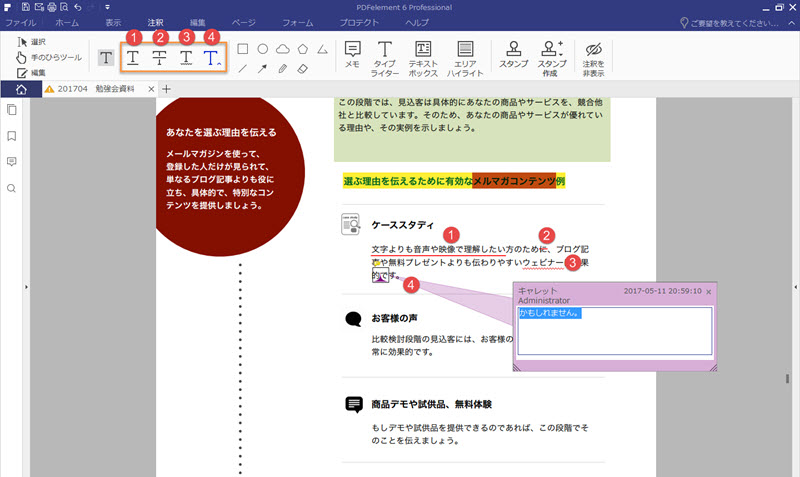
左側の図みたいに、①~④は順番通り、アンダーライン、取り消し線、波線、キャレットとなります。これで特定のテキストにメモを付けることがすごく便利になりますね。
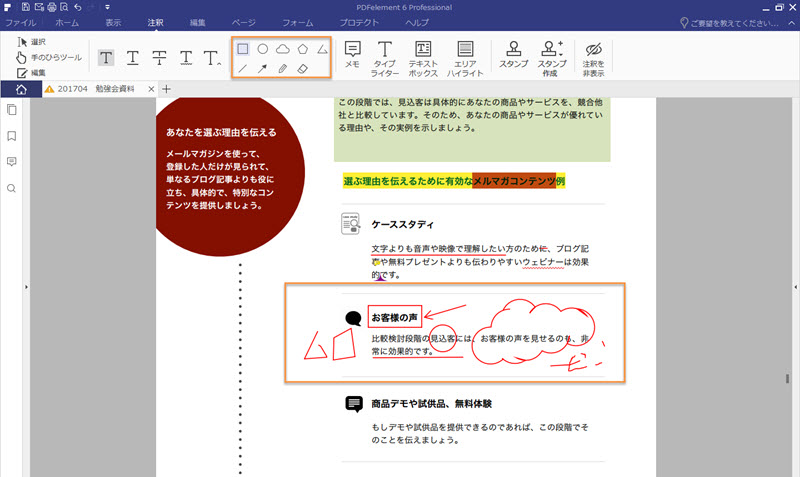
長方形、多角形、楕円、雲形、線、矢印、鉛筆など、応用シーンに合わせて、PDF書類に自由に書き込みましょう。使い方は様々になりますね。
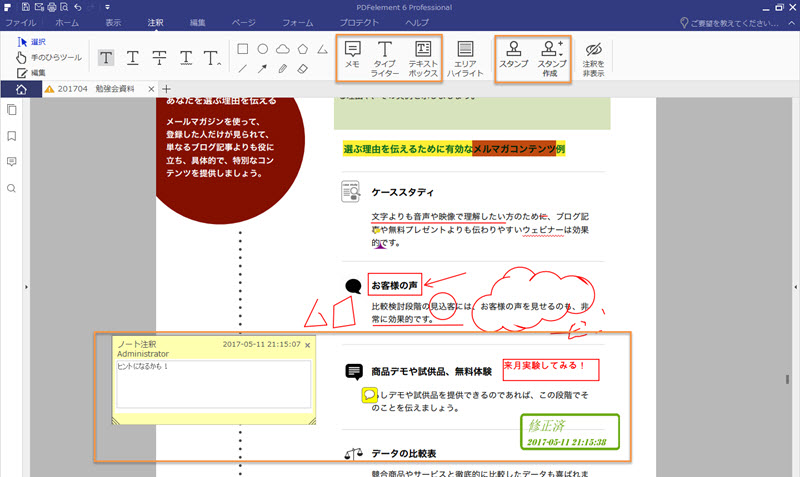
「メモ」、「タイプライター」、「テキストボックス」、「スタンプ」機能を使い、読書の感想や心得を記録しましょう。
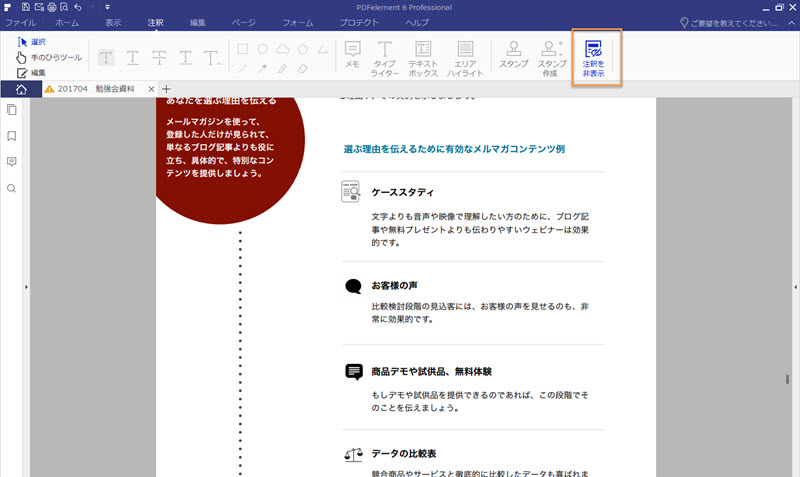
本の場合注釈が多くなると、読書、印刷に邪魔が出る場合もありますね。ここでPDFelement の「注釈を非表示」機能を利用すると、注釈を一度隠すこともできるから心配はいりません。
印刷したい時コメントの隠す方法はコチラの記事をご参考ください。
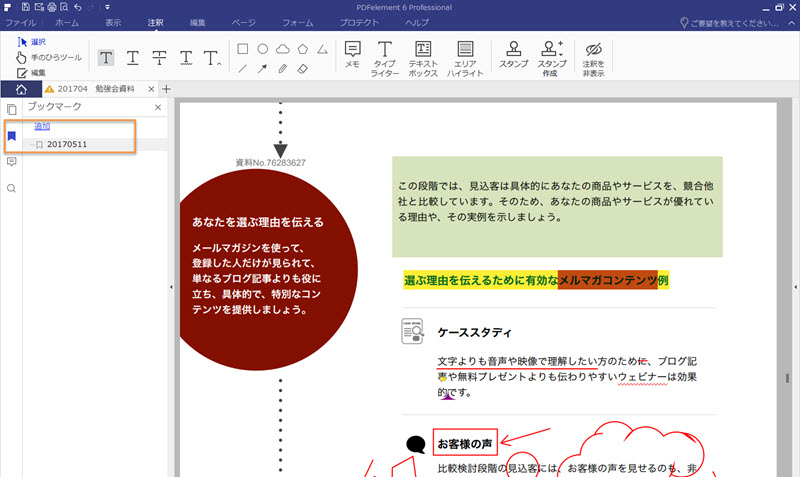
1~6のステップに従い、さぞPDF書類にたっぷりと読書ノートを付けたでしょうね。今後の復習や参考のために、注釈の付けたページにブックマークを追加することをおすすめします。
左側の「ブックマーク」模様のアイコンをクリックし、簡単にブックマークを追加することができます。
このようにこのようにPDFelement を使うことによって、PDFで満足のいく読書ノートをすることが可能になります。
また、他の機能と併用することで、自己流の読書ノートを作成することもできるかもしれませんので、機能充実の「PDFelement 」を是非無料体験してみてください!

スマートに、シンプルに、AI 搭載 PDF ソリューション
・ 第19回、24回、29回Vectorプロレジ部門賞受賞
・ 標準版からプロ版まで、幅広いのニーズに対応
・ Windows、Mac、iOS、Android、クラウドに対応
・ 7x12h体制アフターサービス
この文書または製品に関するご不明/ご意見がありましたら、 サポートセンター よりご連絡ください。ご指摘をお待ちしております!
役に立ちましたか?コメントしましょう!