はじめに
Q:PDFのメリットは?
A:音楽や動画ファイルといったファイルサイズの大きいものは、ダウンロードに時間がかかってしまったりするのであまり利用しないが、PDFファイルくらいなら余裕です。

ビジネスやプライベートにおいては、WordやExcelなどで書類を作成して管理する際に、効率よく安全に配布や閲覧する為にPDFファイルにします。
PDFファイルは、使用中のデバイスやOSを問わず便利に扱えて、書き換えられないことからセキュリティ対策がしっかりしています。
またPC上の管理では、複数のファイルを1つのPDFに結合すると便利です。そこで、オンラインで使用できる無料PDF結合ツールを5つ紹介します。
目次:
無料で使えるオンラインPDF結合ツールお薦め6選
無料オンラインだから気軽に使える、複数のファイルをpdfに結合するツールを六つ紹介します。
おすすめ1: Hipdf
結合する手順:
|
ステップ1:Hipdfのサイトへアクセスして、結合したいファイルを中央の領域へドラッグアンドドロップします。 ステップ2:または、PCのフォルダーを開いて選択して読み込みます。 ステップ3:全てのファイルを読み込んだら、最後に「結合」をクリックして作業は終了です。 |
Hipdfサイトを表示すると、最初に利用できる機能の一覧メニューが表示されます。
そのまま会員登録をしなくても1日に2機能は使えて、会員登録をすると、15の機能を無制限で使えます。
その中にはPDFから他ファイルへの変換メニュー、他ファイルからPDFファイルへの変換メニュー、その他のPDFツールメニュー、画像処理ツールメニューが表示されます。
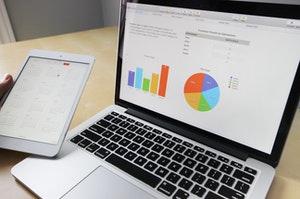
今回はこの中のPDF処理ツールメニューの中で「PDF結合」の手順を詳しく紹介します。実際にふくすうのPDFファイルを結合するにはどのような操作が必要か見てみましょう。
Hipdfを表示するとメニュー群の中の「PDF 結合」をクリックします。すると「画像を圧縮する」という編集ウィンドウが表示されます。
結合したいPDFファイルを読み込んでからサイト上で圧結合してくれます。
圧縮ファイルの読み込みには2種類あり、「ファイルを選択」をクリックしてパソコンのフォルダウィンドウが表示されます。
表示されたフォルダウィンドウで結合したいファイルを選んでいきます。圧縮したいPDFファイルを選んだら「開く」をクリックしるとサイト上へ読み込んでくれます。
1本を読み込むと下部に「ファイルを追加」メニューが表示されるので、こちらをクリックして次のPDFファイル読み込み用のフォルダが表示されます。
全てのPDFファイルのアップロードが完了すると、「結合」ボタンが表示されるので、こちらのボタンをクリックするだけで読み込んだPDFファイルの結合を開始します。
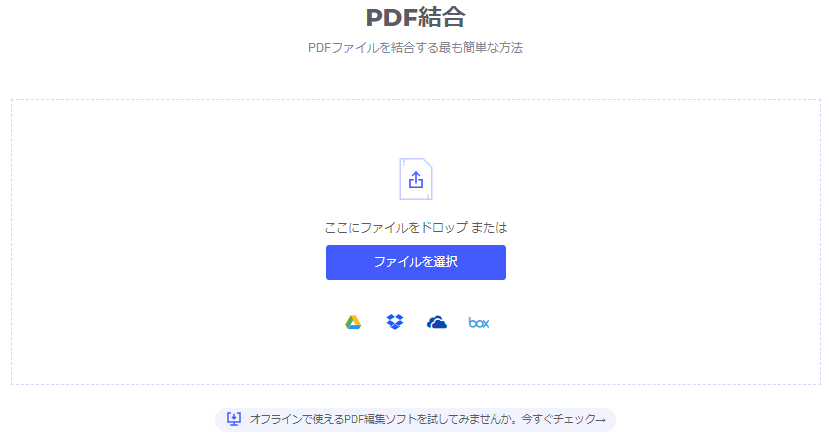
結合が完了したら「結合が完了しました」PDFファイルの結合に成功しましたと表示されて下部に「ダウンロード」ボタンが表示されるのでクリックするとパソコンのダウンロードエリアへダウンロードされます。
数回のクリック操作だけで操作は完了です。これでパソコン内の複数のPDFファイルをアップロードしてから、結合後にパソコンへのダウンロードまでの流れがわかったのではないでしょうか。
マウスの操作のみで作業が完結しています。
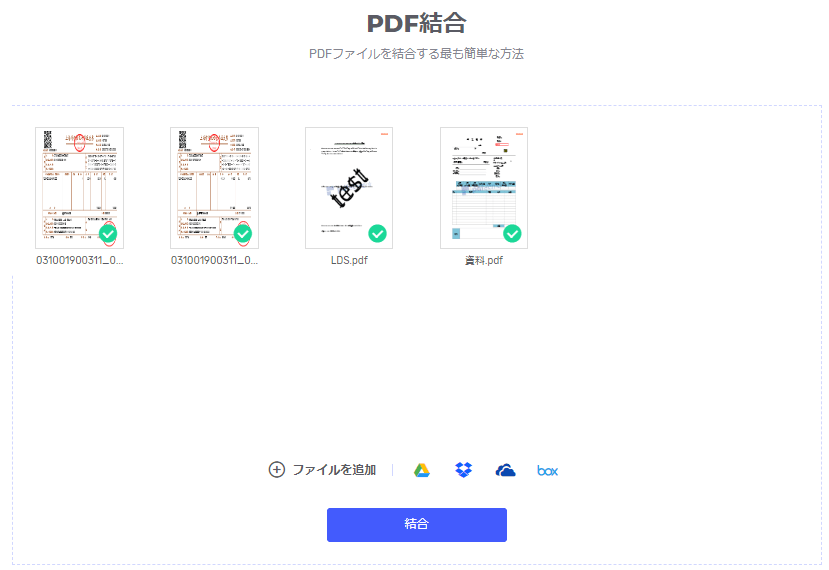
PDFファイルを読み込むときにはフォルダウィンドウを表示して選択をするだけではなく、パソコンの結合したいファイルがわかっているときは、そのファイルをドラッグしてHipdfのドロップエリア上でドロップすると簡単にアップロードしてくれます。
読み込みにはほかにもグーグルドライブやドロップボックスなどからの画像ファイルの読み込みもできますし、結合したPDFファイルをグーグルボックスやドロップボックスへ保存することもできます。複数の保存先を指定できます。
他の変換サイトのようにパソコンへダウンロードするのがほとんどですが、Hipdfでは複数の場所からの読み込みと保存ができるようになっています。
他のこういった変換サイトの一歩先を進んでいる感じがします。 今まで他の圧縮サイトを利用されていた人は、一度Hipdfを利用されると便利さがわかるのでないでしょうか。
特徴:
- その1 制限なし
このHipdfなら、作業はとてもスムーズに進行します。難しい事はないので、初心者の方もPDFファイルに結合させることが出来ます。 - その2 100%安心
追加された全てのPDFファイルは、結合された後にサーバーから自動的に削除されます。これは、ユーザーに安心感を与えます。 - その3 全てのOSに対応
Hipdfは、Windows/Mac/Linuxの各OSに対応しています。それは、ユーザーのPC環境に対して万全を期していることを意味しています。
おすすめ2: CleverPDF
結合する手順:
|
ステップ1:お使いのPCからファイルを選択して、ドラッグアンドドロップで希望の順番に変更します。 ステップ2:その後、「変換開始」をクリックすると作業が開始されます。 ステップ3:処理が済むと、ファイルが1つに結合されてすぐにダウンロードすることが出来ます。 |
特徴:
- その1 ソフト購入の必要なし
PDFファイルを結合する為に、新たなソフトを購入する必要はありません。ユーザーに負担をかけずに無料で使用できます。 - その2 プライバシーに配慮
アップロードしたファイルは30分後に自動的に削除されます。また、変換作業後に手動で削除することも出来ます。 この様に、プライバシーへ充分に配慮しているので安心です。
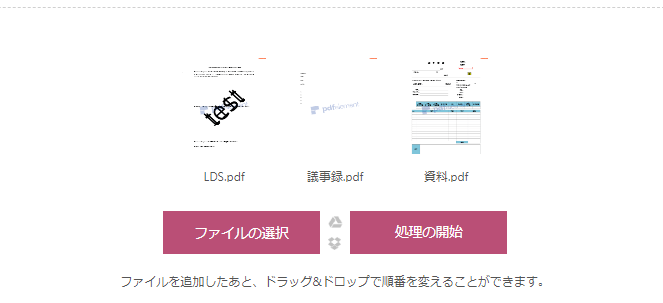
おすすめ3: PDF Candy
結合する手順:
|
ステップ1:画面中央のエリアへ、PDFファイルをドラッグアンドドロップします。 ステップ2:そして、必要に応じてファイルをドラッグで順番を変えたら「結合」をクリックします。 ステップ3:最後に、作業が終わったらファイルが保存されます。 |
特徴:
- その1 安全に配慮
個人情報の保護に配慮して、作業時にユーザーのファイルを共有や保存しません。何よりも安全を最優先としています。 - その2 無料で広告なし
ツールの利用にあたっては、サブスクリプションが不要で誰でも完全無料で利用できます。 またサイト上には、広告は表示されません。
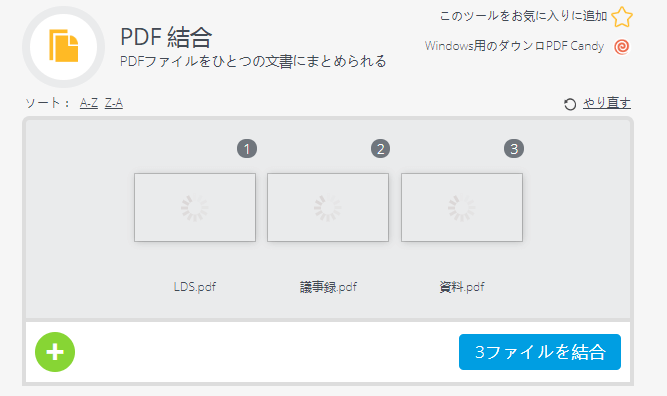
おすすめ4: Smallpdf
結合する手順:
|
ステップ1:まず必要なファイルを、ドラッグアンドドロップにてボックス内に移動させます。 ステップ2:続いて、下記に表示されているボタンをクリックすると作業が開始されます。 |
特徴:
- その1 ファイルを自動的に削除
サーバーへアップロードしたファイルは、作業完了1時間後に完全削除されます。 - その2 OSを問わず利用可能
ブラウザベースなので、Windows/Mac/Linuxなど全てのOSで利用することが出来ます。 - その3 簡単な操作性
編集エリアにてページの再整理や削除が出来ます。また、他のPDFファイルを追加することや結合することが出来ます。
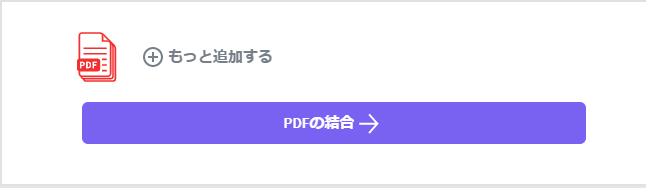
Windows 10の標準アプリ仮想プリンターでPDFを編集(結合と分割)の方法
オフラインでPDFを結合する方法と便利ツール
I love pdf(アイラブpdf)の結合機能についてご紹介
おすすめ5: iLovePDF
結合する手順:
|
ステップ1:まずは「PDFの結合」をクリックして、作業を行うページを表示します。 ステップ2:続いて、「PDFファイルを選択」ボタンをクリックして対象のファイルを2つ以上選択します。 ステップ3:その後に表示される「PDFの結合」をクリックで、作業が開始となり終わると「PDFファイルが結合されました」のページが表示されます。 |
特徴:
最大10ファイル合計80MBまでPDFファイルの結合は、最大10ファイルで合計80MBまで行えます。
またPDFファイルを結合した時に、60分間使用できるダウンロード用URLが発行されます。
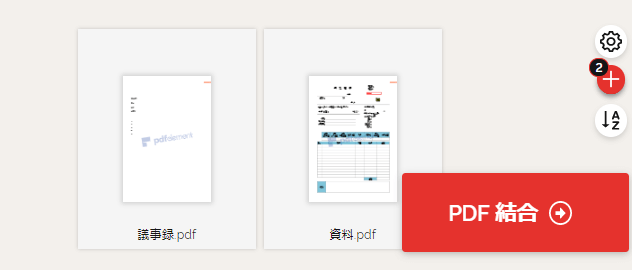
おすすめ6: PDFelement
PDFelementはall in oneのPDF編集ソフトです。PDFの新規作成・編集・変換・結合を行いたい場合はPDFエレメントが便利です。Windows版・Mac版があり、メモ書き、画像からの文字起こし(OCR機能)、PDFフォームの作成・入力や電子署名の記入も可能です。
もちろん、PDFelementはPDF結合機能も備えます。複数のPDFを1つに結合できますし、形式の違うファイルも一つのPDFに結合できます。詳しくはこちらの記事を参考してください。
➬Microsoft Office、画像、テキストなど合計17種類のファイル形式に対応。
➬レイアウトと書式を崩さずに、各形式に合わせた高度設定も可能。
➬互換性あり!他のファイル形式からPDFまで直接作成/変換可能。
動画から学ぶ:PDFelementの紹介
【まとめ】
オンラインかつ無料で利用できるPDF結合ツールは、時間を短縮して劇的に作業効率を向上させます。 今回紹介した6つの無料オンラインPDF結合ツールから、使いやすさやPC環境に応じて選択して下さい。

スマートに、シンプルに、AI 搭載 PDF ソリューション
PDF変換、作成、編集、OCR、注釈、フォーム、保護…
- 第19回、24回、29回Vectorプロレジ部門賞受賞
- 標準版からプロ版まで、幅広いのニーズに対応
- Windows、Mac、iOS、Android、クラウドに対応
- 7x12h体制アフターサービス


役に立ちましたか?コメントしましょう!