PDFを編集したいけど、いきなり高額なソフトを購入するのはちょっと躊躇してしまいますよね。
今は無料でも機能が豊富なPDF編集ソフトがたくさん登場しており、テキストの追加、ページの分割・結合・削除、画像の挿入などにもしっかり対応できます。
この記事では、数ある無料のPDF編集ソフトの中から特にオススメしたい10本を厳選して紹介します。ソフトを選ぶ際にチェックすべきポイントなども併せて解説していますので、ぜひ参考にしてください。
そもそもPDF(Portable Document Format)とは、どんな環境でもレイアウトが崩れずに文書を表示・共有できるファイル形式を指します。パソコンのOSや使うソフトに関係なくすべて同じ見た目で開けるので、ビジネス関連の書類やさまざまな契約書、マニュアルなどで広く使われているため、今や標準的なファイル形式の一つといえるでしょう。
PDFはその仕様上、編集(改変)しにくいファイルでもあります。しかし、実際にPDFを活用するシーンでは一部を修正したり注釈を加えたり、ページを結合したりなどさまざまな編集が必要になる場合も多いです。
こんなときに直接PDFを編集できるソフトがあれば、わざわざPDFを作り直したりする必要もありません。PDF編集ソフトは、いざというときにあると便利なツールだといえるでしょう。
ここからは無料で使える人気のPDF編集ソフトを10本ご紹介します。
それぞれのソフトの特徴も併せて解説していますので、PDF編集ソフト選びの参考にしてください。
オススメのPDF編集ソフトの一覧
|
AI搭載の強力なPDF編集ソフト |
シンプルなPDF編集ソフト |
ビジネス用途にも強いPDF編集ソフトr |
多機能で軽量なPDF編集ソフト |
初心者向けのPDF編集ソフト |
|
日常に使えるPDF編集ソフト |
機能別に分かれたオンラインPDFツール |
UIが分かりやすいPDF編集ツール |
Mac・iPadユーザー向けのPDF編集ソフト |
高機能なPDF編集オンラインツール |
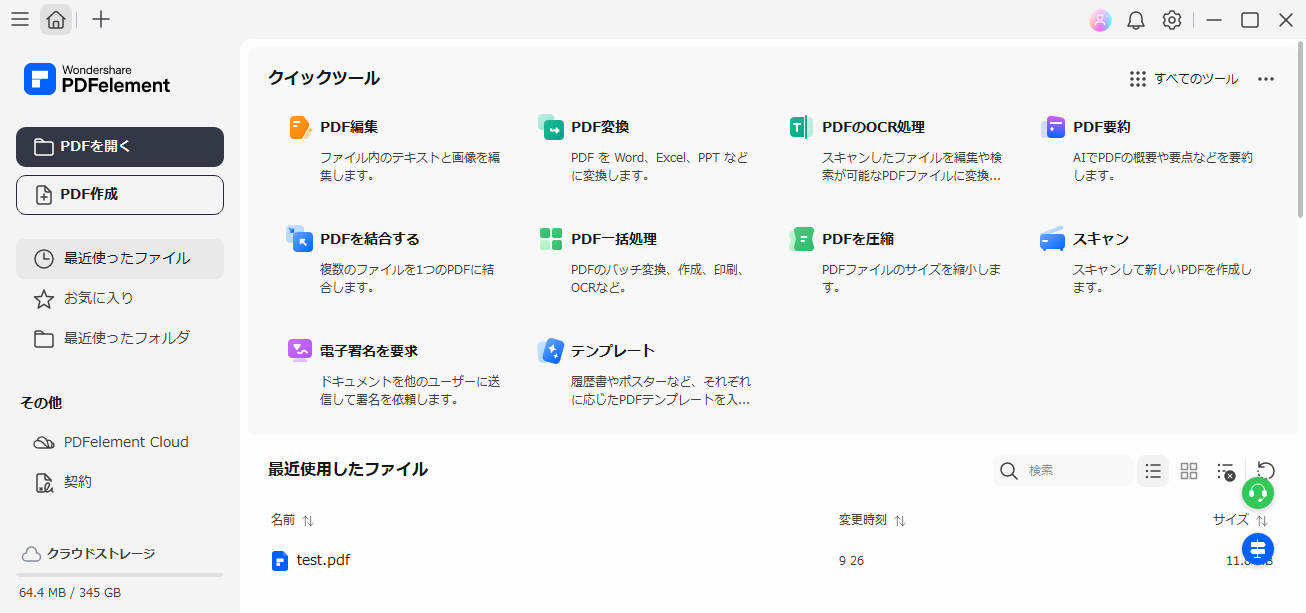
「PDFelement」は、PDFに関するあらゆる機能を網羅したソフトです。編集やページの結合や削除といった基本的な機能に加えて、ファイル変換・OCR・PDF保護・PDFと会話といった高度な機能も同じソフトから使用できます。
無料版で作成・編集したPDFファイルには透かし(ウォーターマーク)が入りますが、編集機能自体は問題なく利用可能です。
PDFに関するほとんどの機能が搭載されていながら、操作画面はWordに近くシンプルにまとめられているため、PDF編集ソフトに慣れていない初心者でも問題なく扱うことができます。個人利用はもちろん、ビジネス用途でも使いやすいのが特徴です。
使い方がわからない時や原因不明のトラブルに遭遇した時でも、専門のサポートチームが対応してくれるので、いざという時にも安心して使うことができるでしょう。
|
対応OS |
Windows 11/10/8.1/8/7/Vista(32ビットまたは64ビット) |
|
料金プラン |
標準版(1年間プラン):4,980円 (税込) プロ版(1年間プラン):7,280円 (税込) プロ版(永続ライセンス):9,980円 (税込) |
|
代表的な機能 |
結合や削除、整理、注釈追加などの基本的な編集、 PDFファイルの相互変換、 高度なOCR読み取り機能:スキャンしたPDFも編集可能 便利なAI機能:PDF要約、PDFと会話、PDF翻訳など |

CubePDF Utilityは国産のシンプルなPDF編集ソフトで、分かりやすい操作画面が特徴です。ページの削除・並び替え・回転などのPDFページ編集機能に特化しており、ちょっとしたPDF編集を行うときに最適なツールといえるでしょう。
有料プランが無く、個人・法人を問わず永久無料なのも嬉しいポイントです。
ただし、PDF内のテキストや画像は編集できません。また、利用時に広告が表示される場合がありますので、ご注意ください。
|
対応OS |
Windowsのみ |
|
料金プラン |
なし(完全無料) |
|
代表的な機能 |
PDFの結合、抽出、分割、回転、ページ順序の変更 |
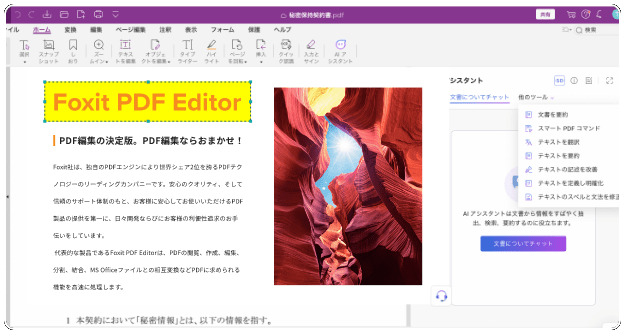
Adobe Acrobatの代替として注目されている高機能なPDF編集ソフトです。一般的なPDF編集機能に加え、他社サービス連携やタイムスタンプ、署名機能、セキュリティ設定やクラウド共有など、ビジネス向けの機能が網羅されています。
大量のページがあるPDFファイルでも起動速度が速い、素早くPDF編集を行いたい方にもおすすめです。
WindowsとMacで利用できますが、Mac版ではWindows版と比べて機能が一部制限されています。利用の前に確認する必要があります。
|
対応OS |
Windows / Mac |
|
料金プラン |
Pro(Windowsのみ)買い切り版:18,590円(税込) Pro(Windowsのみ)サブスクリプション:13,200円(税込) / 年額 Mac買い切り版:15,290円(税込) Premiumサブスクリプション:15,840円(税込) / 年額 |
|
代表的な機能 |
ページ編集、フォーム作成、AIアシスタント、他サービス連携、タイムスタンプ、3D PDF機能 |
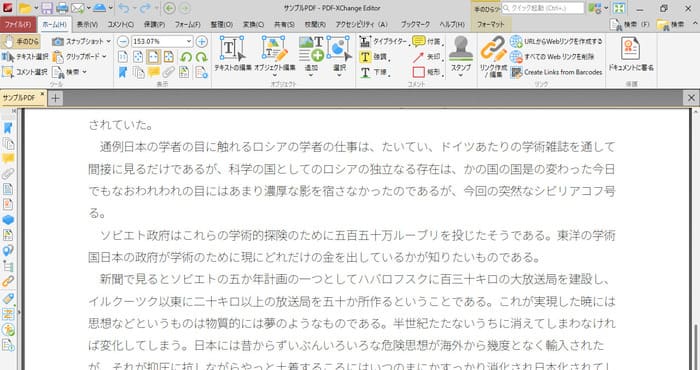
PDF-XChange Editorは軽快な動作でありながら高機能が特徴のWindows専用のPDF編集ソフトです。無料版でも多くの編集・注釈機能が使えますが、一部の機能に制限があるのですべての機能を使いたいのであれば有料版の購入をおすすめします。
OCR機能も搭載していますが、認識できる言語は「英語・フランス語・ドイツ語・スペイン語」の4種類だけと少なめです。
ちょっとしたPDF編集を素早く行いたいときにおすすめのツールと言えます。
|
対応OS |
Windows10以降 |
|
料金プラン |
プロライセンス:43.50$ |
|
代表的な機能 |
PDFテキストや画像の編集、ページ整理、注釈ツール、OCR |
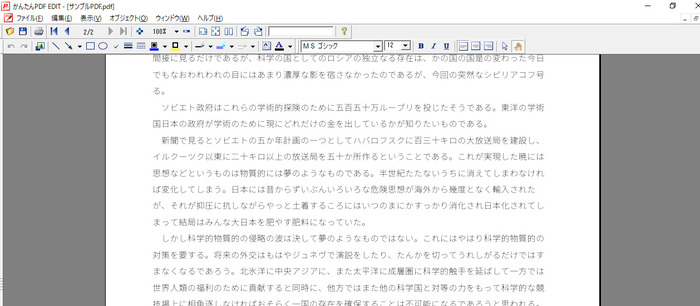
かんたんPDF EDITはソフト名通りのシンプルな操作画面が特徴の国産PDF編集ソフトです。PDF上の文字や画像を直接編集することもできるため、PDF編集ソフトの操作に慣れていない初心者向けのソフトといえます。
基本的なPDF編集機能は網羅されていますが、OCRやフォーム作成などの高度な機能は搭載されていません。
難しい操作をしたくない人、直感的にPDF編集を行いたい人におすすめのソフトです。
|
対応OS |
Windowsのみ |
|
料金プラン |
無料版のみ |
|
代表的な機能 |
PDFの文字・画像編集、ページ削除・追加、注釈の追加 |
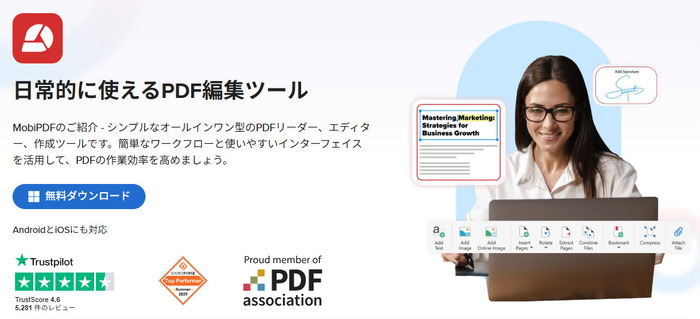
MobiPDF(旧PDF Extra)は、PDF編集に関するほとんどの機能を搭載しているソフトです。基本的な編集はもちろん、OCR、ファイル変換、署名、保護といった高度な機能にも対応しています。
PCはWindowsのみにしか対応していませんが、AndroidとiOS向けにそれぞれモバイルアプリが提供されています。
ただし、高度な機能を利用するには有料プランの契約が必須です。無料プランでは高度な機能を試すことはできませんので注意しましょう。
|
対応OS |
Windows10以降、Android / iOS |
|
料金プラン |
Premium:480円(税込) / 月額 Ultimate:780円(税込) / 月額 Lifetime(買い切り版):12,980円(税込) |
|
代表的な機能 |
PDF編集、変換・OCR、署名、保護 |
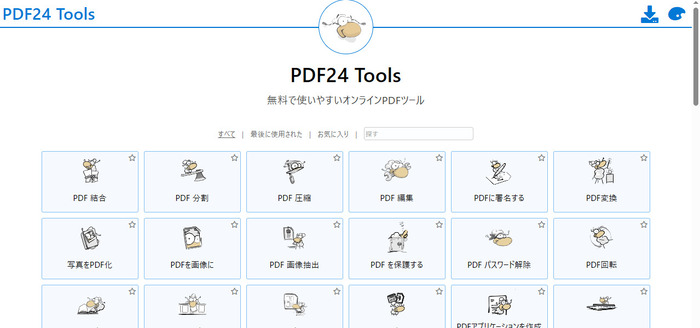
PDF24はブラウザ上から使える無料のPDF編集ツールです。Google ChromeやMicrosoft Edgeなど、主要なブラウザから利用することができます。インストール版も提供されていますがWindows限定となっており、Macには対応していません。
PDF編集に関する機能はほとんど網羅されていますが、それぞれの機能が独立しているため、例えば結合した後に編集したい場合は別々の画面を開く必要があります。ブラウザから気軽に利用できるので、PDF編集の入門用ツールとして使うのもおすすめです。
|
対応OS |
対応ブラウザであれば利用可能 |
|
料金プラン |
完全無料 |
|
代表的な機能 |
PDF結合、編集、圧縮、署名、変換 |
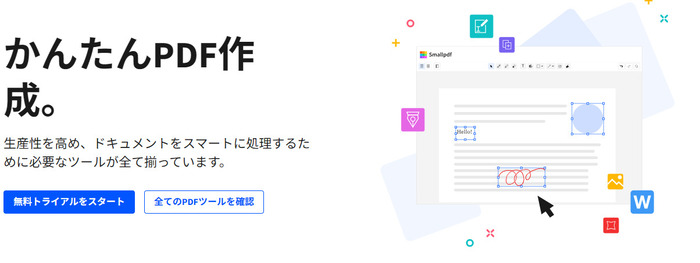
Small PDFはブラウザから利用できるオンラインPDF編集ツールです。PDFの結合や編集など基本的な機能はもちろん、PDFをOffice系ファイルに変換したり、透かし追加や一部のトリミング、翻訳などユニークな機能も搭載しています。
無料プランでもほとんどの機能を利用できますが、OCRやAIツールといった高機能は使用できません。また、編集したPDFのダウンロード数に制限があるので、無制限にPDFを編集したいときには有料プランを契約する必要があります。
|
対応OS |
対応ブラウザであれば利用可能 |
|
料金プラン |
1,013円(税込) / 月額 |
|
代表的な機能 |
PDF編集、結合、Office系ファイルへの変換、墨消し、トリミング |
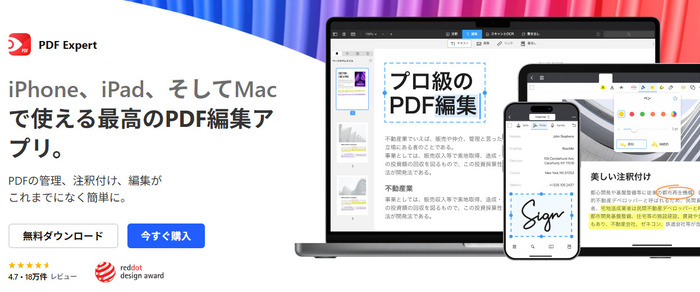
PDF ExpertはMac・iPadユーザー専用のPDF編集ソフトです。Windowsでは使用できません。Apple製品に最適化されているので、Apple Pencilにも対応しているのが特徴です。Apple Pencilを使ってPDFに直接書き込みを加えたり、ページ編集など基本的な編集操作も行えます。
MacやiPadなどとの連携が非常にスムーズなので、MacやiPadユーザーであれば特におすすめです。有料のPremiumは月額プランと買い切りプランがありますが、買い切りプランはソフトのメジャーアップデートを受けられないので注意してください。
|
対応OS |
Mac / iOS |
|
料金プラン |
Premium(サブスクリプション):758円(税込) / 月額 Premium(買い切り):20,000円(税込) |
|
代表的な機能 |
編集、注釈、比較、フォーム記入、署名 |
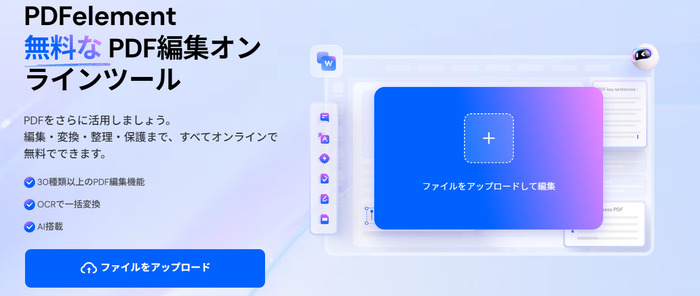
PDFelement Onlineは、PC版のPDFelementとほぼ同じ機能が無料で利用できるオンラインツールです。ソフトをインストールしなくても、ブラウザだけで本格的なPDF編集や変換が行えます。
さらにオンラインツールでありながら、OCR・AI読み取りにも対応。特に最新のAI技術によって作られている機能は、AI PDF 要約や、PDF翻訳、AI生成コンテンツかどうかのチェックなど、他のツールにない特徴を持っています。
簡易的な編集作業から、ビジネス用途まで幅広く対応しているツールなので、個人から法人までお手軽に利用できるPDF編集ツールといえます。有料プランの料金はデスクトップ版と同様です。
|
対応OS |
対応ブラウザであれば利用可能 |
|
料金プラン |
標準版(1年間プラン):4,980円 (税込) プロ版(1年間プラン):7,280円 (税込) プロ版(永続ライセンス):9,980円 (税込) |
|
代表的な機能 |
基本的な編集機能、Office系ファイルへの変換、OCR、AI機能 |
PDF編集ソフトはたくさんの種類があり、どんな基準で選べばいいのか迷いがちです。PDF編集ソフトを選ぶためのポイントをおさえておきましょう。
PDF編集ソフトを選ぶ際に重視したいポイントの一つが「簡単に操作できるかどうか」です。
メニュー画面が複雑だったり、操作手順が複雑であったりすると、せっかくたくさんの機能があるPDF編集ソフトでも使いにくさの方が際立ってしまいます。
PDFelementは多機能ではありますが、画面インターフェースがシンプルにまとめられており、初心者でも迷うことなく操作できます。ワードを使う感覚で操作できるので、誰でも直感的に使いこなせるでしょう。
ざっくり言うと、日常的に「PDFをちょっと直したい」くらいなら基本機能で十分。だけど、仕事や研究で本格的に使うなら高級機能があるソフトの方が安心だね。
| PDF内にある【文字の編集】 | ・既存テキストの書き直し ・新しいテキストの書き込み ・フォントの色、大きさ、太字調整 |
| PDFの【ページの編集】 | ・ヘッダー・フッター追加 ・PDFのページを編集(回転・追加・削除・分割・結合・トリミング) ・PDFファイルの処理(結合、分割) |
| PDFに【強調したいものを追加】 | ・電子印鑑や電子署名の作成、追加 ・透かし、画像、スタンプの追加 ・手書き文字を挿入 ・注釈、コメントの追加 ・文字の上にマーカーを引く |
また、PDF編集ソフトの代表的な高級機能は下記となります。ぜひご参照ください。
| PDF編集ソフトの高級機能 | ・OCRで画像や書類をスキャンしPDFのテキストを認識 ・AIでPDFと会話、まとめ、翻訳、チェック ・PDFの暗号化設定(保護) ・高度なレイアウト編集 |
PDF編集ソフトを選ぶ際に見落としがちなのが、「サポート体制」と「アップデートが提供されているか」です。適切なサポートとアップデートがあるからこそ、安心して長く使えるといっても過言ではありません。
PDFelementは、日本語に対応したサポート体制が整っています。公式サイトのFAQが充実しており、わからないことがあれば自分で調べられるのはもちろん、24時間365日のAIによる電話サポートや専用のサポートチームへの問い合わせもできるので、ソフト利用時にトラブルが発生しても安心です。
定期的にソフトウェアアップデートも提供しており、新機能の追加や不具合修正もスムーズに行われるので安心して使い続けることができるでしょう。
難しそうに思えるPDFファイルの編集ですが、PDF編集ソフトがあれば誰でも簡単に行えます。
実際にPDFelementを使った場合の編集方法を確認してみましょう。
PDFelementを使って複数のPDFファイルを結合する方法です。
ステップ1:PDFelementを起動し、メインメニューから「PDFを結合する」をクリックしてください。
続いて結合したいPDFファイルをドラッグアンドドロップするか、「ファイルを追加」ボタンから選択します。結合したいPDFファイルをまとめてドラッグアンドドロップしてもOKです。
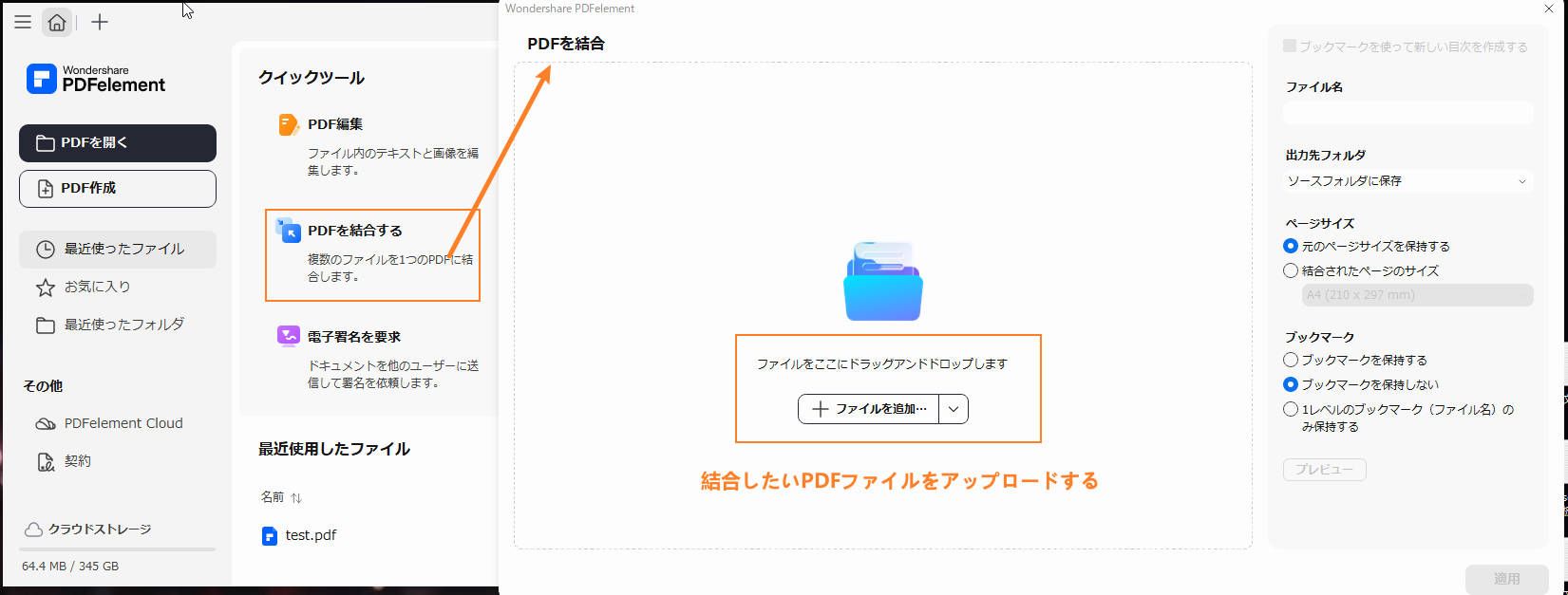
ステップ2:複数ページがあるPDFファイルなら「ページ範囲」の項目から、結合したいページを指定することも可能です。ファイルの選択が問題なければ、「適用」ボタンをクリックしてください。
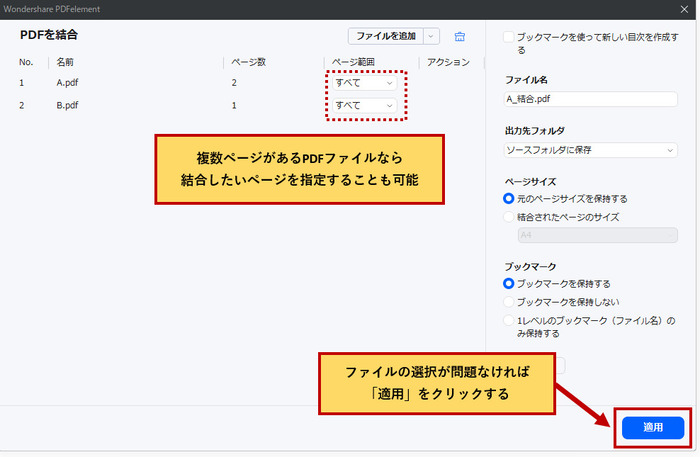
「適用」ボタンをクリックすれば結合が始まりますが、結合にかかる時間はほんのわずかです。時間をかけずに速く結合できるのはPDFelementの特徴ともいえるでしょう。
結合が完了すると、結合後のPDFを編集できる画面が開きます。結合したPDFファイルのページを回転させたり、ページ順を並び替えたり、トリミングしたりなど自由にページ整理が行えます。
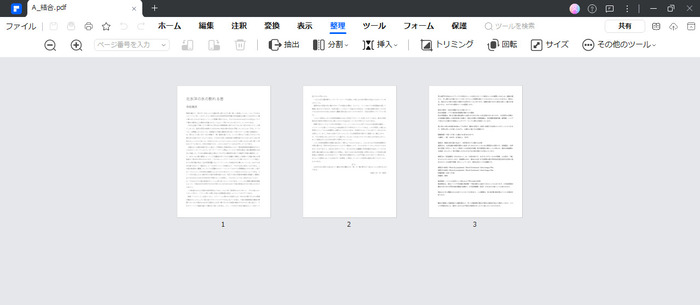
続いてPDFファイルに透かしを追加してみましょう。
ステップ1:PDFファイルに透かしを追加するには、PDFファイルの編集画面に入ります。
PDFファイルが開けたら、サイドバーの「編集」>「透かし」>「透かしを追加」をクリックしてください
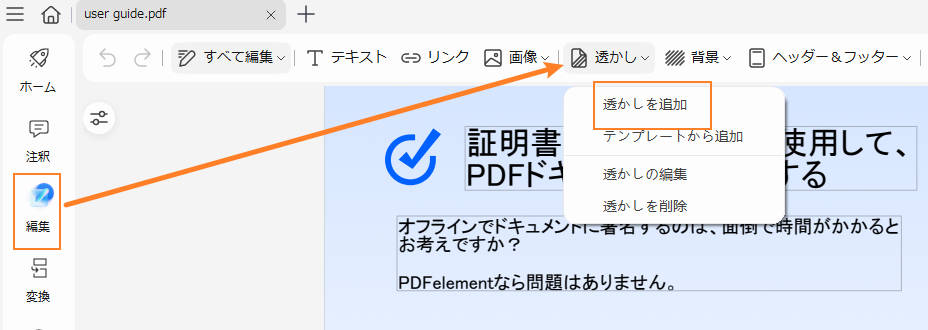
ステップ2:そして、透かしの編集画面が開きます。
この画面からは透かしとして表示させる文字を入力したり、フォントやカラーの調整、透かしを表示させる位置の調整が行えます。
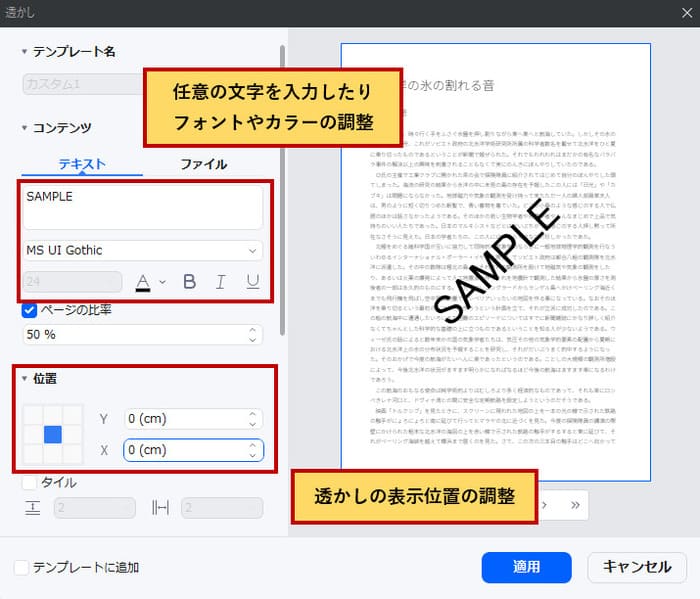
また、透かしに表示させる文字は一文だけでなく、画面上に敷きつめるタイル表示も可能です。
ステップ3:透かしの調整が完了したら、「適用」ボタンをクリックすることで透かしが反映されます。
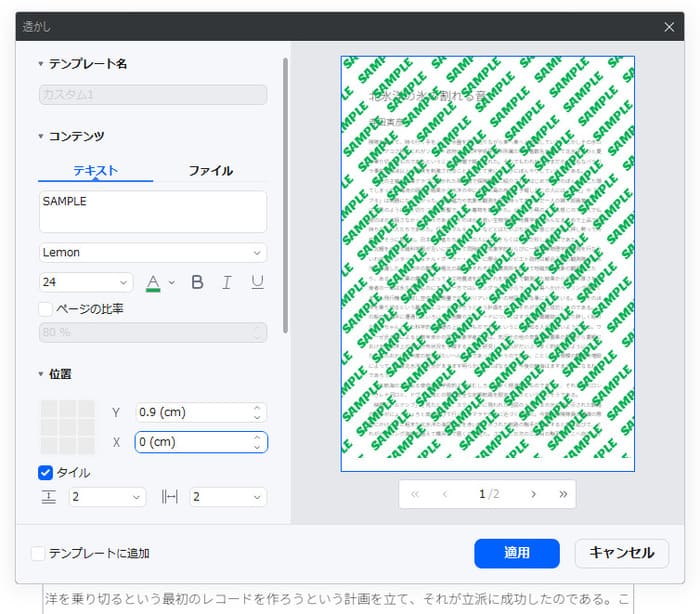
PDFelementにはOCRが搭載されており、スキャンされたPDFからテキストを抽出することもできます。OCRを使うには、メインメニューから「PDFのOCR処理」を選んでください。
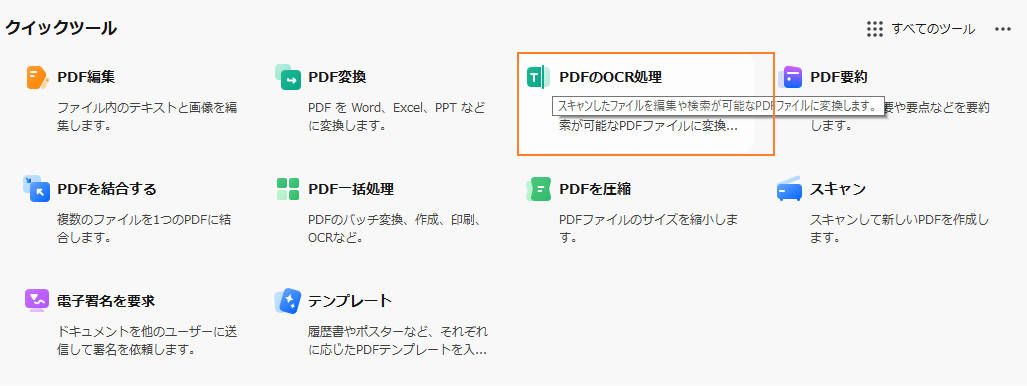
次にOCRを開始前に対象言語、そしてOCR対象とするページ範囲を設定します。
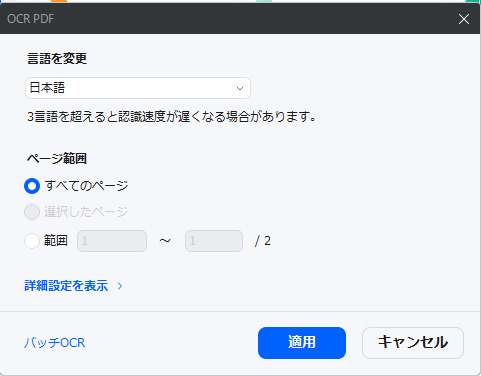
OCRが終わると、自動的に処理済みのPDFファイルが表示されます。
PDFelementはOCRの読み取り精度が高く、誤字脱字はかなり抑えられるのが特徴です。
PDF編集ソフトは、用途やどの機能を重要視するかによって選び方が大きく変わってきます。
今回ご紹介した10本のPDF編集ソフトはどれも特徴がありますが、その中でも特に多機能で使いやすく、初心者からビジネス用途まで幅広く使えるPDFelementがオススメです。
直感的に操作できて機能も豊富、さらに高精度なOCR機能や最新のAI機能まで搭載し、困ったときには専門のサポート窓口で対応してもらえるなど、PDF編集で行いたいことはPDFelementさえあればほとんど対応できると言っても過言ではありません。
どのPDF編集ソフトがいいか迷っている方は、まずはPDFelementの無料版から試してみるのがおすすめです。きっとPDFelementの使いやすさと、機能の充実度に驚くことでしょう。
この文書または製品に関するご不明/ご意見がありましたら、 サポートセンター よりご連絡ください。ご指摘をお待ちしております!
役に立ちましたか?コメントしましょう!