「PDFハイライト機能を愛用していますが、一旦印刷するとハイライトしたところが黒くなって読み取れない。どうすればいいでしょうか?」
PDFにあっちこっちとハイライトを付けました。パソコンで見るとたしかに読みやすいし見栄えもいい。しかし一旦印刷しようとすると、ハイライトしたところが黒くなって全然読めない。「ハイライトにやられた!」って感じですね。
ここで解決方法を教えます:ハイライトの透明度を少し上がるだけで、印刷しても文字が塗りつぶさずに済む。
では、どうやってPDFハイライトの透明度を調整し、はっきりと印刷できるようになれるでしょうか?
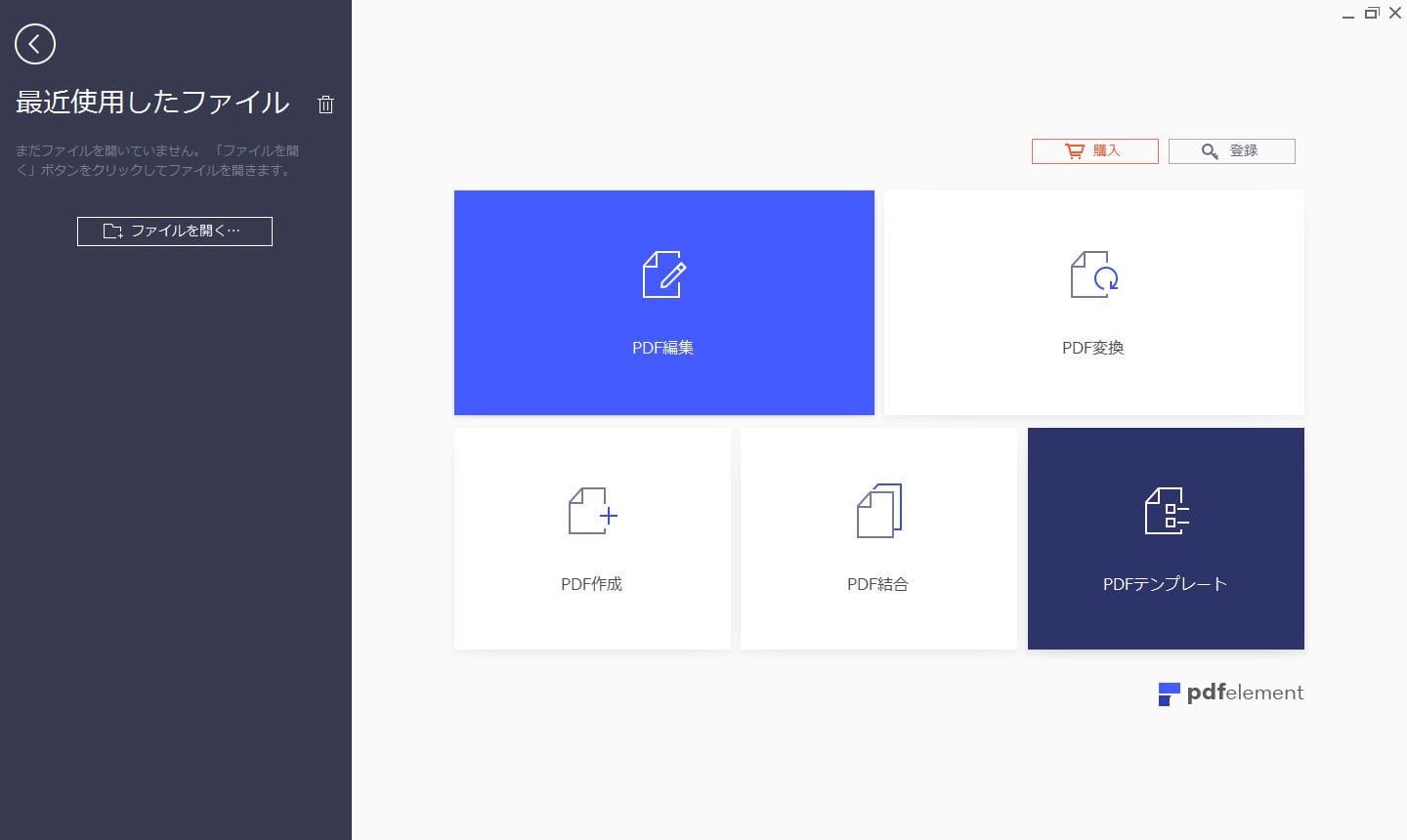
「PDFelement 」では、3つの方法でPDFファイルを取り込むができます:
1. インストールの最後のステップで、PDFelement をPDFを開く際に使うデフォルトのアプリケーションとして設定し、ファイルをそのままPDFelement で開かれます;
2. スタートメニューで「PDF編集」をクリックし、操作したいPDFファイルを選択します;
3. ハイライトを追加したいPDFファイルをそのまま「PDFelement 」にドラッグ&ドロップします。
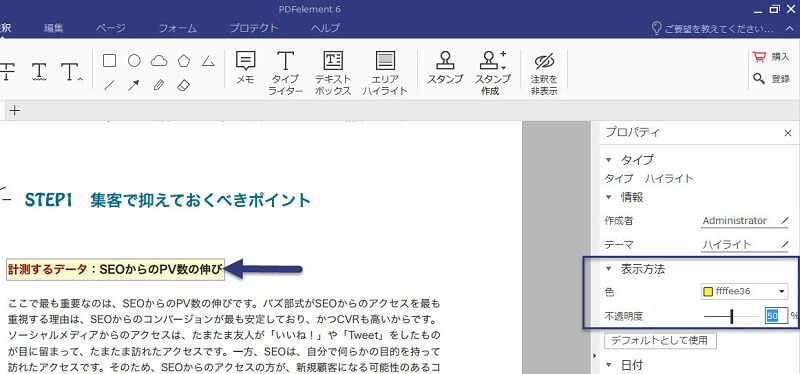
「プロパティ」メニューで、「表示方法」の一欄に注目してください。ハイライトの色や不透明度が調整できます。
今日は透明度の調整し、ハイライトということで、マウスをドラッグ不透明度を「50%」まで調整します。
そしてハイライトの色が薄くなるのが確認できます。
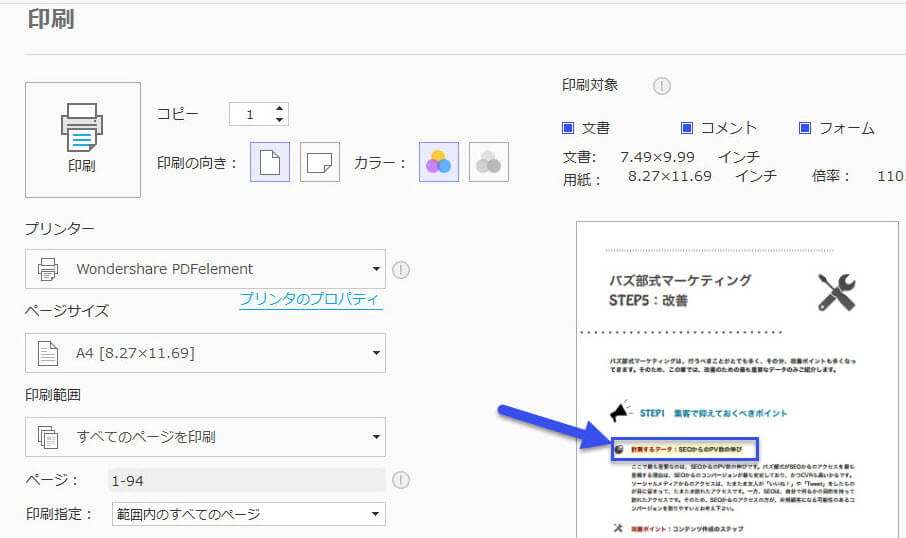
上記の通り、不透明度100%の印刷効果プレビューと、不透明度50%のプレビューを比較してみました。
やはり50%のほうが読み取りやすいということがわかりますね。しかもパソコンでの閲覧にも支障が出ません。
まとめると、PDFを印刷した際にハイライトが黒くなる/印刷されない/薄くなるといったトラブルは、 主に透明度設定や印刷設定が原因です。
透明度を調整することで改善できるケースが多く、どうしても解決しない場合は、 PDFelementを使うのがおすすめです。 ハイライト色・透明度・印刷設定を自由にコントロールでき、トラブルを回避できます。

プライバシー保護 | マルウェアなし | 広告なし
Q1. PDFのハイライトが印刷されないのはなぜですか?
A1. ビューアによってはハイライトが印刷対象外になることがあります。「画像として印刷」を選択するか、PDFelementのような専用ソフトで印刷すると解決できます。
Q2. 印刷するとハイライトが黒塗りになるのはどうして?
A2. 透明度が100%のままだと、印刷時に文字が塗りつぶされてしまうことがあります。50%前後に調整することで読みやすく印刷できます。
Q3. ハイライトが薄く印刷される場合は?
A3. プリンタ設定やインクの問題も考えられますが、PDF側の透明度設定が低すぎる場合もあります。透明度を調整して改善を試してください。
Q4. Acrobatでハイライトの色は変更できますか?
A4. はい。ハイライト部分を右クリックし「プロパティ」から色や透明度を変更できます。PDFelementでも同様の操作で自由に調整可能です。
Q5. PDFelementを使うメリットは?
A5. ハイライトの色や透明度を細かく設定できるほか、印刷時に黒くなる/表示されないといった不具合を回避できます。無料体験版で動作を確認できます。

スマートに、シンプルに、AI 搭載 PDF ソリューション
PDF変換、作成、編集、OCR、注釈、フォーム、保護…
・ 第19回、24回、29回Vectorプロレジ部門賞受賞
・ 標準版からプロ版まで、幅広いのニーズに対応
・ Windows、Mac、iOS、Android、クラウドに対応
・ 7x12h体制アフターサービス
この文書または製品に関するご不明/ご意見がありましたら、 サポートセンター よりご連絡ください。ご指摘をお待ちしております!
役に立ちましたか?コメントしましょう!