PDF形式の資料やマニュアルなどに、Webサイトや別ページへのリンクを入れたいときに便利なのが「ハイパーリンク」です。ハイパーリンクを活用すれば、クリック1つで特定のURLや別ページへ移動できるため、日常生活からビジネス用途まで幅広い用途で活用できるでしょう。
この記事では、PDFにハイパーリンクを埋め込むとどんなメリットがあるのか、そしてPDFにハイパーリンクを埋め込む基本的な手順をご紹介します。
無料のツールやPDF編集ソフトを使ってハイパーリンクを埋め込む方法も解説していますので、ぜひ参考にしてみてください。
PDFにハイパーリンクを埋め込むとは、PDFファイル内の文字や画像などに「クリックすると別の場所へ移動できる仕組み」を設定することです。
PDFにハイパーリンクを設定しておけば、PDFから自社のウェブサイトや特定のURLを開く、ページ数が多いPDFで別のページへジャンプする、メールソフトや別のファイルを開くなど、さまざまな用途で活用できます。
資料の使いやすさが向上することに加え、クリック1つで外部サイトや関連資料へ誘導できるなどビジネス用途にも最適です。
なお、ハイパーリンクは、ビジネス文書やプレゼン資料、商品カタログ、マニュアルなどのあらゆるPDFに活用できる便利な機能といえるでしょう。
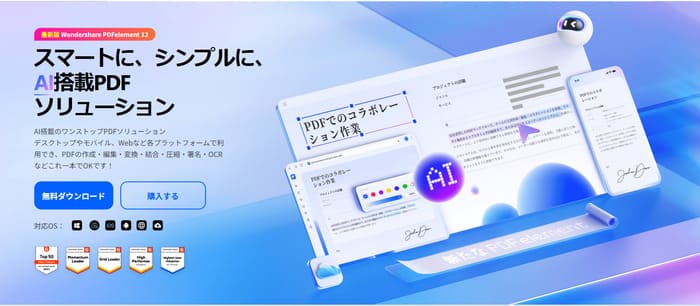
プライバシー保護 | マルウェアなし | 広告なし
PDFelementは、PDF編集に関するさまざまな機能を1本にまとめたソフトです。PDF内へのハイパーリンク追加に加え、ページ結合・削除・並び替えといった編集機能、そしてOCRや電子署名などの高度なPDF編集機能も搭載しています。さらに、PCだけでなくスマホでも利用可能です。
PDFへハイパーリンクを埋め込む機能は標準で搭載されていますが、埋め込み方法も多彩なのが特徴です。
PDF内のテキストや画像へのリンク作成はもちろんのこと、リンクのスタイルは細かくカスタマイズも可能。リンクオプションも豊富なので、PDFへのハイパーリンク埋め込みで想定されることは、ほとんど網羅されているといってもいいでしょう。
これだけの汎用性がありながら、操作画面はシンプルにまとめられています。PDF編集ソフトを初めて扱う人でも問題なく操作できるので、初めてのPDF編集ソフトとしておすすめです。
ここからは、PDFelementを使ってPDFにハイパーリンクを埋め込む方法を具体的に紹介していきます。
ここではPDF文書のテキスト、または特定領域に他のWebページへのリンクを埋め込む場合の手順を確認してみましょう。
ステップ1:まずはPDFelementを起動し、ハイパーリンクを埋め込みたいPDFを選択します。
ホーム画面の「PDFを開く」ボタンからPDFを選んでください。
ステップ2:PDFが開いたら、ハイパーリンクを埋め込みたいテキスト部分や領域を選択して右クリックしましょう。
右クリックメニューの中から「リンクを作成」を選んでください。
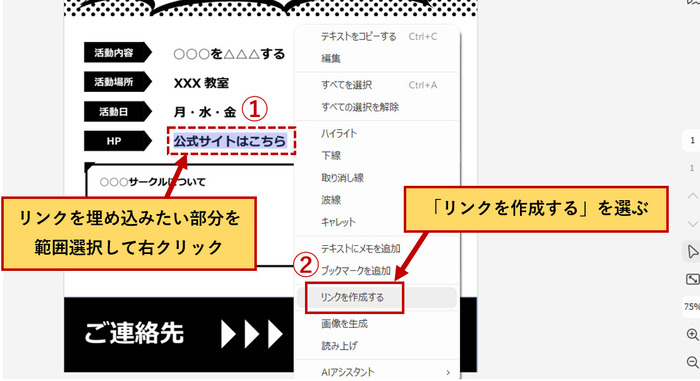
プライバシー保護 | マルウェアなし | 広告なし
ステップ3:詳細設定画面が表示されたら「Webページを開く」にチェックを入れて、URLを入力してください。
入力後は「適用」ボタンをクリックします。
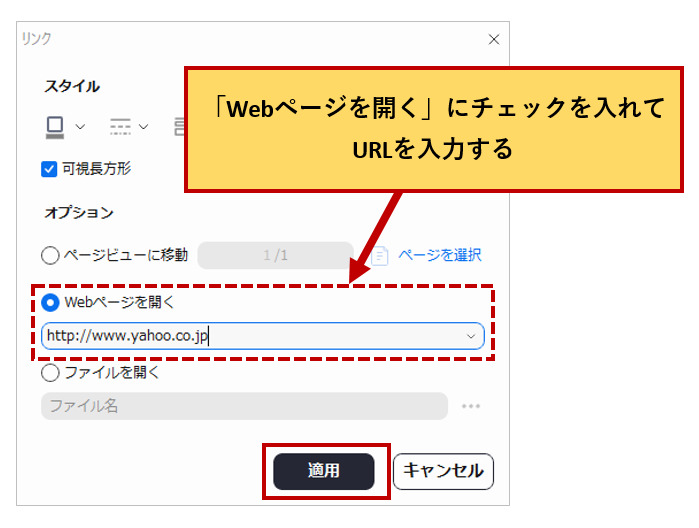
これで他のWebページへのリンクが埋め込まれました。
マウスカーソルを重ねて指の形になれば、正しくリンクが埋め込まれている状態です。
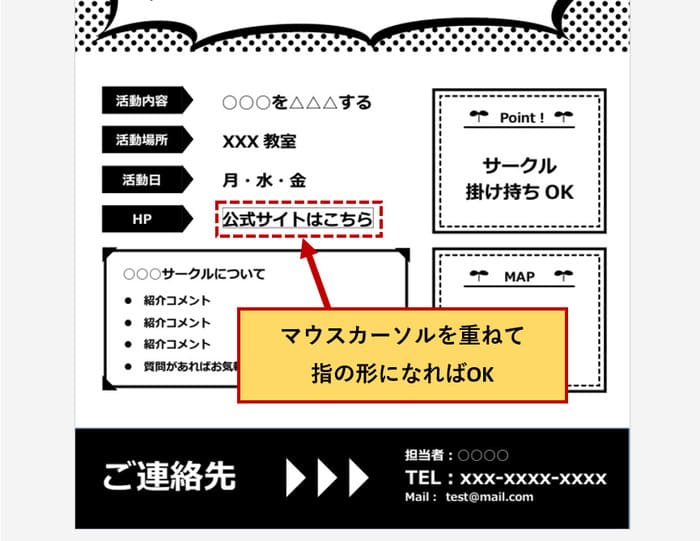
プライバシー保護 | マルウェアなし | 広告なし
ハイパーリンクを埋め込めるのは、テキスト部分や特定領域だけではありません。PDFelementであれば、PDF内にある画像にもハイパーリンクを追加することができます。
ステップ1:まずはPDF文書内に画像を挿入してみましょう。
左側の「編集」メニューを開き、「画像」タブから『画像』を選んでください。
これでPDF文書内へ画像が挿入された状態になりました。
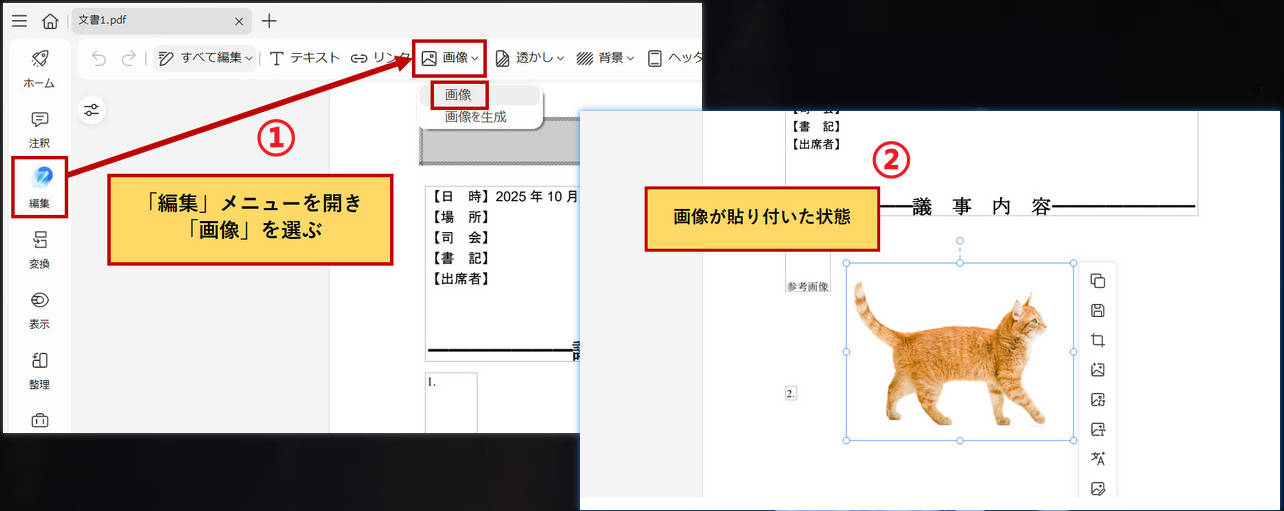
ステップ2:続いて挿入した画像を選択し、右クリックメニューを開きます。
メニューの中から「リンクを作成」を選ぶことで、画像にハイパーリンクを埋め込めます。
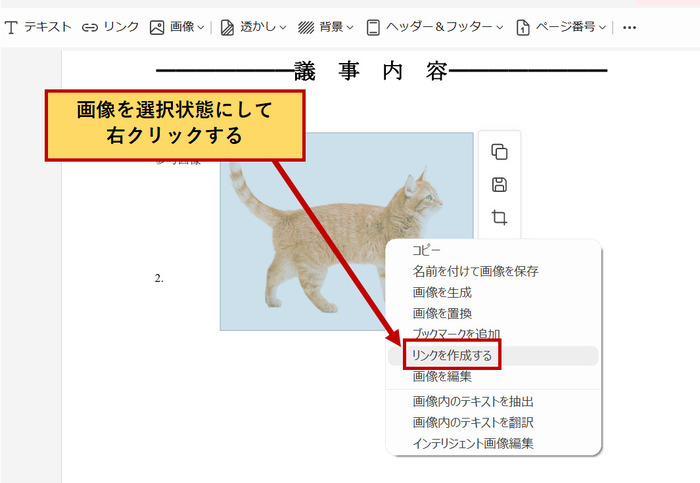
プライバシー保護 | マルウェアなし | 広告なし
PDF文書内にリンクを作成するときは、ただリンクを設定するだけでなく、他にもさまざまなコツがあります。ここでは、PDF文書内のリンクを作成する時の高度なコツを解説します。
PDF内のテキストや特定領域にハイパーリンクが埋め込まれていることが分かるように、ハイパーリンク文字のスタイルを設定してみましょう。
ステップ1:リンクが埋め込まれた場所を右クリックし、メニューの中から「編集」を選んでください。
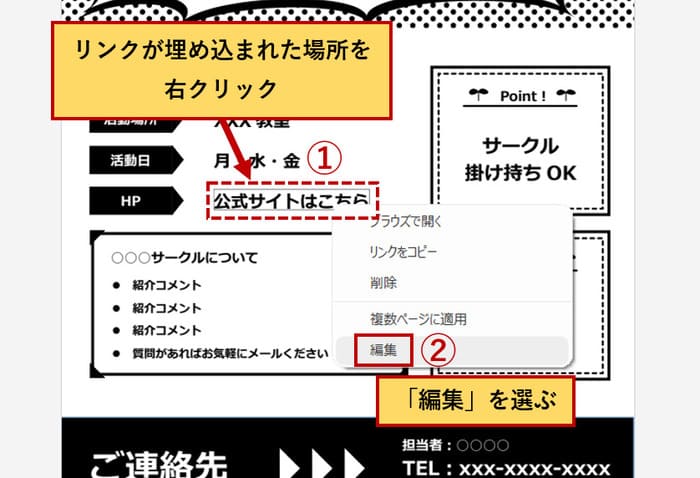
ステップ2:リンクの編集画面では「リンクカラーの変更」と「囲い線の種類と太さ」を変更することができます。
ここではリンクカラーを「藍色」に、囲い線を「下線」で「3」のサイズへと変更してみましょう。
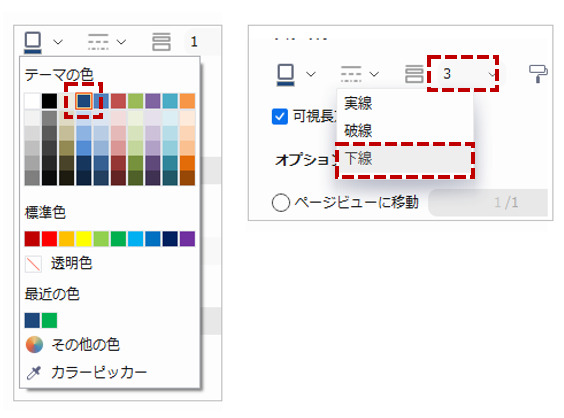
プライバシー保護 | マルウェアなし | 広告なし
ステップ3:変更後は「適用」ボタンをクリックします。
適用が反映されると、テキスト部分に埋め込まれたハイパーリンクの表示が変わります。
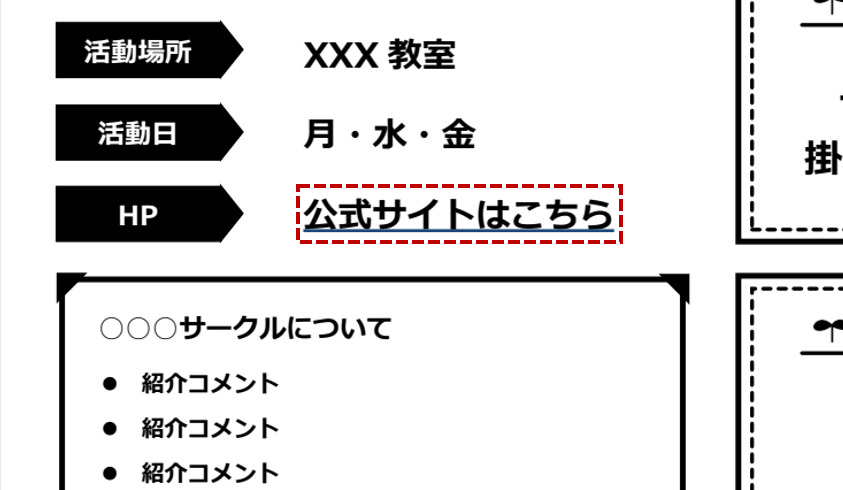
一度作成したPDF文章内のハイパーリンクは、いつでも削除することができます。埋め込まれたハイパーリンクの上で右クリックをして「削除」を選んでください。
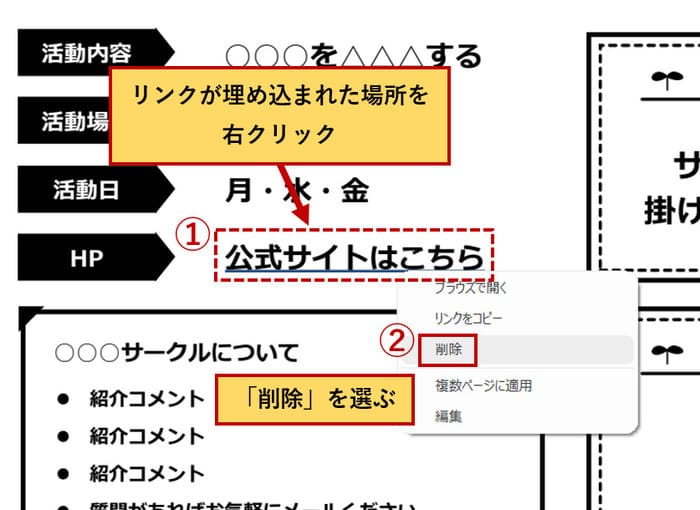
プライバシー保護 | マルウェアなし | 広告なし
PDF内にリンクを埋め込めるのは、Webサイトや他のページだけではありません。動画やサウンドファイルなどを埋め込めば、PDF文章内からメディアを再生できるようになります。
PDF内に動画やサウンドを追加するには、Webページのときと同様にリンクを埋め込みたい部分を範囲選択して右クリックして、「リンクを作成する」を選んでください。
続いて「ファイルを開く」にチェックを入れて、動画やサウンドなど開きたいファイルを選択します。
選択したら「適用」ボタンをクリックして完了です。
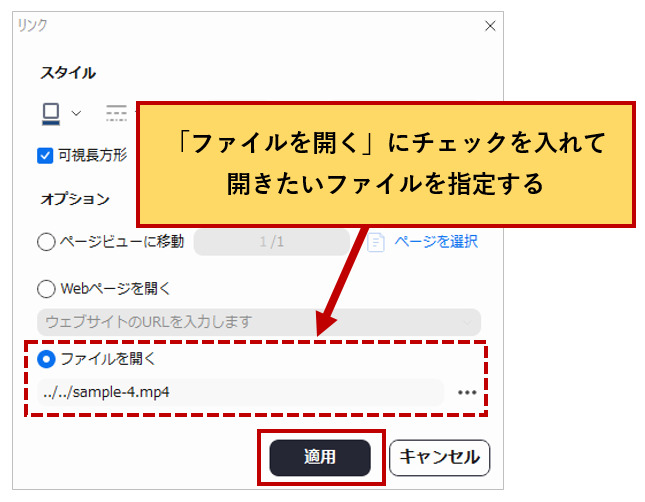
プライバシー保護 | マルウェアなし | 広告なし
PDFにハイパーリンクを追加できるのはPDFelementだけではありません。ここでは、PDFにリンクを追加できるソフト3選をご紹介します。
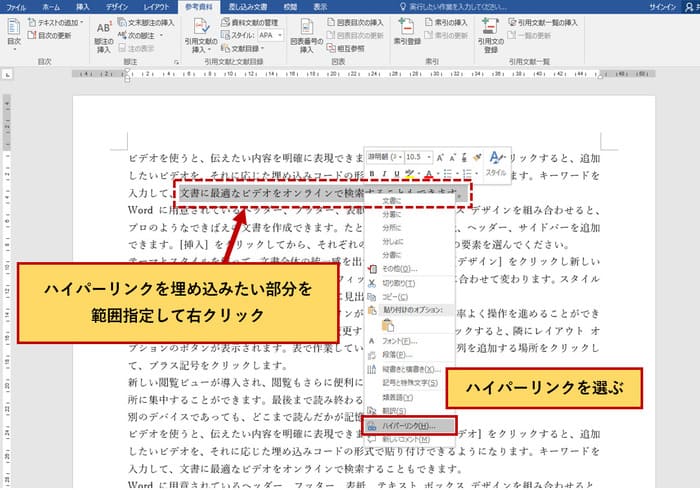
Wordは文書作成ソフトとして最も広く使われているツールの1つであり、標準機能でPDF形式での保存にも対応しています。Word上でテキストや画像にハイパーリンクを設定したら、そのままPDFとして保存するだけでリンク付きのPDFとして作成可能です。
テキスト・画像どちらにもハイパーリンクを埋め込むことができ、レイアウトを崩すことなくPDFとして保存できるので、ビジネス用途のPDF文書におすすめします。
PDFの編集機能は搭載していないこと、そして一部のフォントが含まれていると、PDF保存時にレイアウトが崩れる場合がありますので注意してください。
Wordを使ってPDFにハイパーリンクを埋め込むときは、ハイパーリンクを埋め込みたい部分を範囲指定して右クリックし、右クリックメニューの中から「ハイパーリンク」を選んでください。
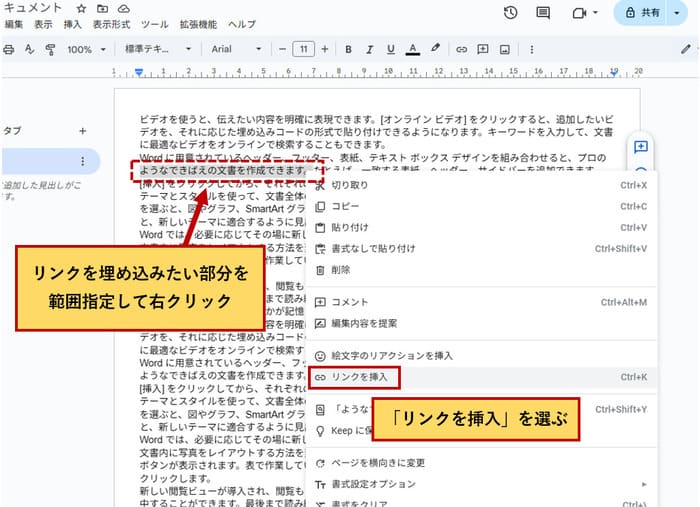
Googleドキュメントは、Googleが提供している文書作成のオンラインツールです。ブラウザ上でWordのように文書を作成・編集することができ、作成した文書をPDF形式で保存することもできます。
ドキュメント内のテキストや画像にリンクが設定されていれば、PDF形式として保存するときにハイパーリンクとして埋め込まれた状態になります。
利用自体は無料ですが、利用するためにはGoogleアカウントが必須であり、さらにPDF編集に関する機能は搭載していません。また、オンラインツールなので、インターネットに接続していないと文書も保存されませんので注意しましょう。
Googleドキュメントを使って文章にリンクを埋め込むときは、リンクを埋め込みたい部分を範囲指定して右クリックし、右クリックメニューの中から「リンクを挿入」を選んでください。
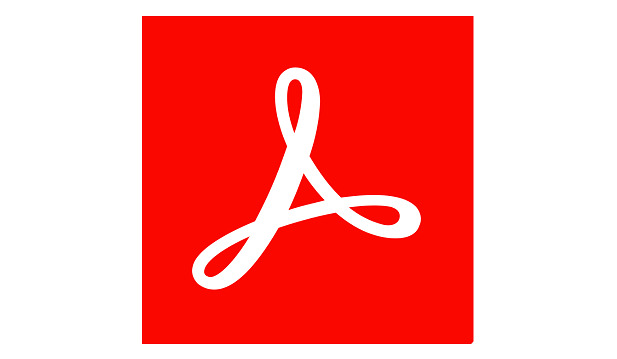
引用元:Wikipedia
Adobe Acrobatは、PDFの作成・編集・変換機能を搭載したPDFに関する総合ツールです。既存のPDFに対して直接ハイパーリンクを追加したり、リンク先の編集や削除も行うことができます。ビジネス用途でも使われることが多く、信頼性の高いPDF編集ソフトの一つといえるでしょう。
信頼性が高く高機能なソフトですが、利用するためには月額プランへ加入しなくてはいけません。また、PC操作に慣れた中級~上級者向けのソフトでもあるため、初心者には操作が複雑だと感じられる点がデメリットといえます。
Adobe Acorbatを使ってリンクを埋め込むには、ツールから「PDFを編集」を選び、「リンク」メニューの中から「追加または編集」を選んでください。
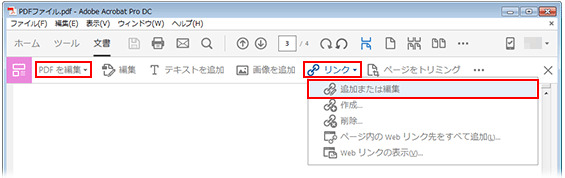
マウスをドラッグして、リンクを埋め込みたい部分を範囲指定します。
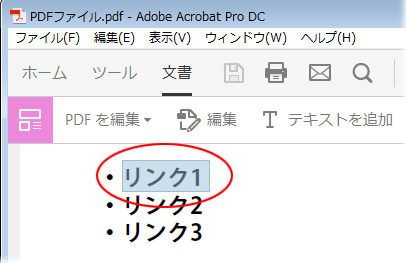
「リンクを作成」の画面が開いたら、適切なリンクアクションを選択して完了です。
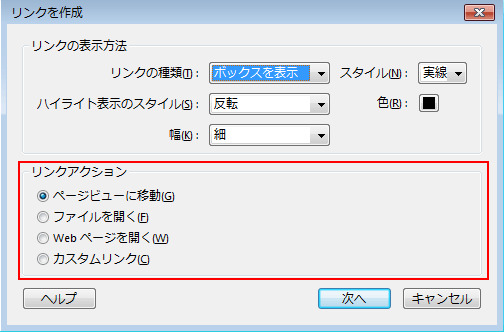
最後にPDFへハイパーリンクを埋め込むときによくある質問と回答をまとめました。実際にPDFへハイパーリンクを埋め込むときの参考にしてみてください。
PDFにハイパーリンクを埋め込むと、ワンクリックでWebサイトやPDF内の別ページへ飛ぶことができたり、メールソフトを起動させたりすることができます。
プレゼン資料やマニュアルといったビジネス用途のほか、個人で作成するレポートなどにハイパーリンクを埋め込めば、他の情報へアクセスしやすくなり、PDFを閲覧する人の利便性もアップするでしょう。
PDFにハイパーリンクを埋め込んだのにリンク先が正しく開かない場合は、以下のいずれかが原因だと考えられます。
PDFに埋め込んだリンクが上手く開かない場合は、URLの誤りやPDF自体のセキュリティ設定を確認し、信頼性の高いPDFビューアを使用するようにしましょう。
はい、使えます。ただし、一部のスマホ用PDFビューアではハイパーリンクが上手く作動しないことがあります。
PDFにハイパーリンクを追加できる編集ソフトのPDFelementや、Adobe AcrobatReaderといったPDFのハイパーリンクに対応したソフトで開くようにしましょう。
PDFにハイパーリンクを埋め込めば、クリックひとつで外部のWebサイトやPDF内の別ページへ移動できるようになり、閲覧者にとって使いやすい資料へと変化します。PDFへのハイパーリンク埋め込みは、ビジネス文書やマニュアル、プレゼン資料といったあらゆるPDFで活用できるでしょう。
PDFにハイパーリンクを埋め込めるツールはたくさんありますが、その中でもPDFelementがおすすめです。
PDFelementではテキストや画像へのリンク追加はもちろん、動画や音声ファイルの埋め込み、さらにリンクデザインの変更も行えます。PDFelementは直感的な操作で誰でも簡単に扱えるので、初めてPDF編集を行う方にもおすすめです。
PDFにハイパーリンクを埋め込んでさらに便利に使い方は、本記事を参考にしてPDFelementを活用してみてください。
プライバシー保護 | マルウェアなし | 広告なし
この文書または製品に関するご不明/ご意見がありましたら、 サポートセンター よりご連絡ください。ご指摘をお待ちしております!
役に立ちましたか?コメントしましょう!