Q:PDFをWordに変換する無料のツールを探しています。何かおすすめのものがあったらまとめて紹介してほしいです。
この記事は、こんな疑問を抱えている方が対象。
結論から言うと、PDFをWordに変換できる無料のおすすめツールは以下のとおりです。
● PDFelement
● Pdf Shaper
● Renee PDF Aide
● First PDF
● SmartSoft Free PDF to Word Converter
● UniPDF Converter
● Adobe Acrobat
● Microsoft Word(Windows)
● Googleドキュメント(Mac)
● PDFコンバーター(スマホ)
● PDFelementオンライン(ウェブ)

いずれも独自の特徴をもっているので、それぞれを使用して比較してみることが大切です。
この記事では、PDFをWordに変換できる無料のおすすめツール、変換のやり方についてまとめます。
最適なPDF変換ツールや変換方法を知りたい方は、ぜひ参考にしてみてください。
目次:
1. PDFをWordに変換するメリット
PDFファイルをWordに変換するメリットは多岐にわたります。以下に主なメリットをまとめたので、チェックしてみてください。
メリット1. 編集がかんたんになる
Wordはテキストの書式設定をはじめ、画像の追加や削除、図表の挿入などが容易に行えます。さらには柔軟なレイアウトも調整可能なので、ページのマージンや行間などの詳細な設定も可能です。
メリット2. 共同作業がしやすくなる
WordファイルはWidowsユーザーの共同作業に適したフォーマットといっても過言ではありません。したがって、トラック変更などの機能が利用できます。また、Word形式はさまざまなシーンで幅広く使用されており、多くの編集ツールと互換性があるので、さまざまな環境で共同作業がしやすいです。
メリット3. アクセシビリティの向上
Wordファイルは視覚障害者向けのスクリーンリーダーなどとも連携しやすいため、アクセシビリティを向上させることができます。
メリット4. テンプレートの利用が可能になる
Wordには多岐にわたるテンプレートが用意されています。したがって、これらを使って効率的に文書を整形することができるようになります。
メリット5. 一般的なフォーマット
Word形式は、ビジネスや学術など多岐にわたる分野で一般的に使用されるフォーマットです。したがって、PDFから変換しておくことで多くの人と共有しやすくなります。
このようにPDFをWordに変換するメリットは豊富です。とくに編集と再利用を目的とする場合は、非常に有効な手段といっていいでしょう。
2. PDFをWordに変換できる無料のおすすめツール7選
PDFをWordに変換できる無料のおすすめツールを7つまとめました。
多種多様なツールがリリースされているので、それぞれを十分に比較しつつあなたに最適な1本を見つけましょう。
①PDFelement:豊富な機能を搭載しているPDF変換・編集ソフト
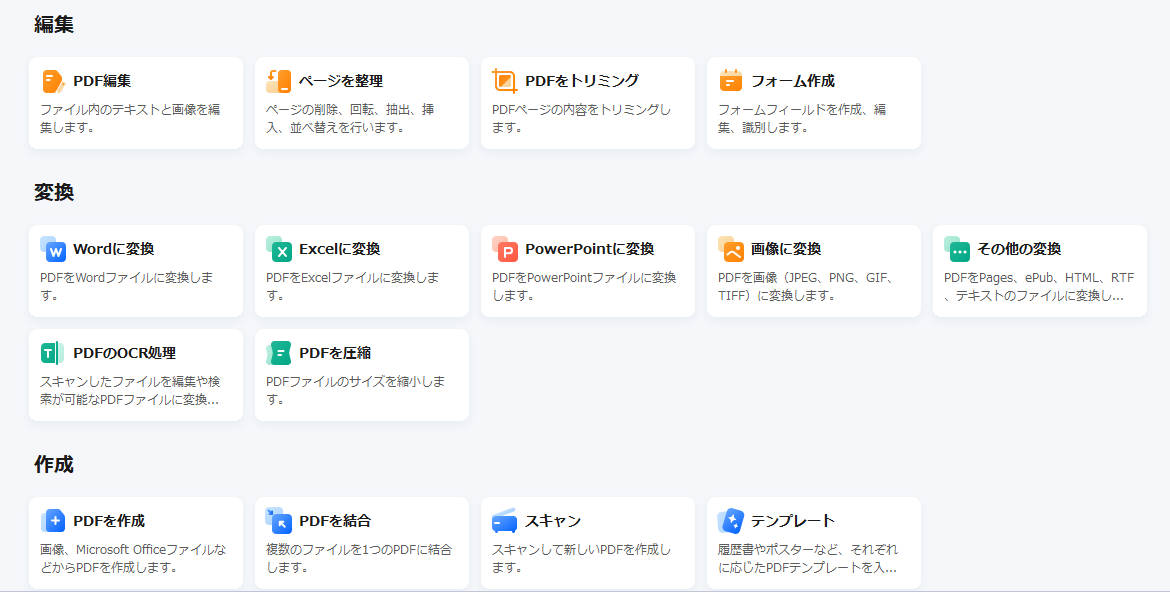
プライバシー保護 | マルウェアなし | 広告なし
PDFelementは、PDF編集・変換におけるオールインワンソフト。直感的にPDFを編集できるのはもちろん、わずか数秒でWordなど多彩なファイル形式に変換可能。レイアウトや書式もそのままキープ。
さらに、高度なOCR機能を搭載しているから、スキャンしたPDFも編集できるWordファイルにサクッと変換できます。ビジネスでも個人利用でも、頼れるオールインワンのPDFツールです
<特徴>
● PDF編集・変換・作成をこれ1本で完了できる
● 翻訳やAIによるリライト・校正を行える
● セキュリティも万全&安心のサポート体制
● パソコン、モバイル、ウェブ上で使える
<PDFelementでPDFをWordに変換する手順>
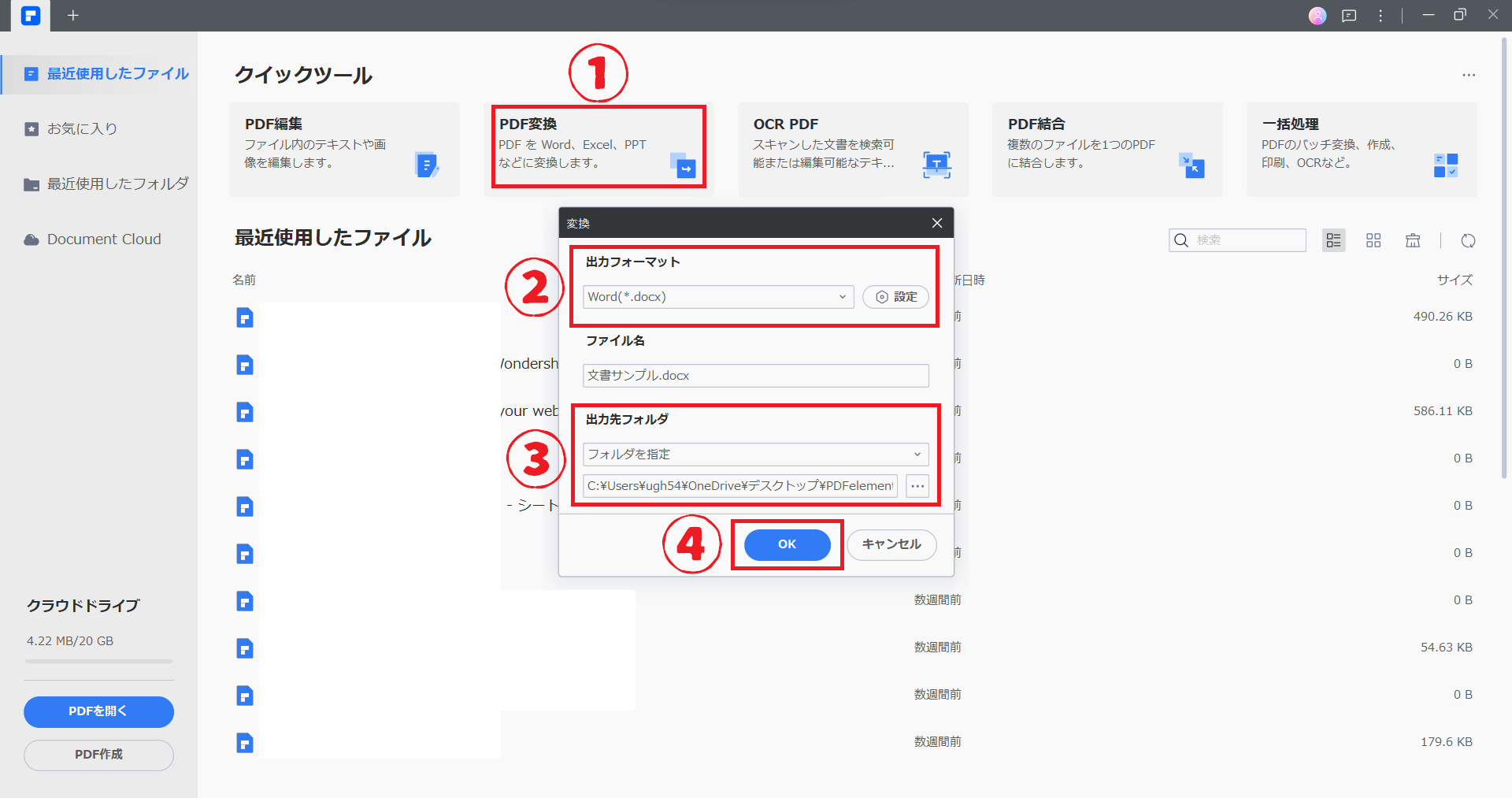
1. ホーム画面から「PDF変換」をクリック
2. Wordに変換したいPDFを選択する
3. 専用ウィンドウが起動するので、出力フォーマットを「Word」にする
4. 出力先フォルダを指定する
5. 「OK」をクリック
プライバシー保護 | マルウェアなし | 広告なし
②Pdf Shaper:使いやすいPDF変換ソフト
Pdf Shaperは、Windows向けの多機能な無料のPDF編集ソフトです。PDFファイルの分割・結合、ページの差し込みや移動、テキスト部分の抽出、画像ファイルへの変換などの豊富な機能を備えています。
ただし、Pdf ShaperにはOCR機能は搭載されていないため、スキャンされたPDFをWord形式に変換しても、中身は画像として扱われ、テキストの編集ができません。そのため、このソフトは自分で作成・編集したPDFファイルの変更に適しています。
<特徴>
● さまざまなPDF編集ができる
● 複数のPDFをまとめて編集できる
● PDFの入ったフォルダごと処理することも可能
<PDFをWordに変換する手順>
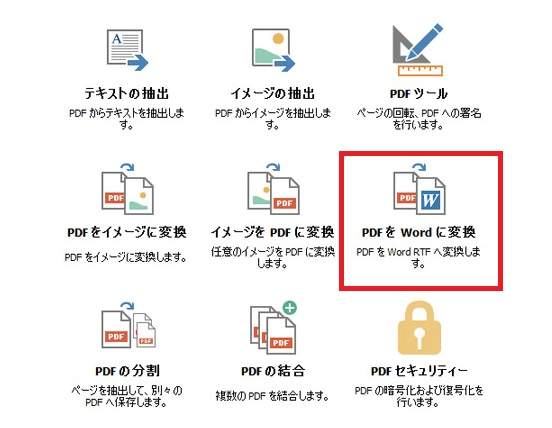
1. ホーム画面から「PDFをWordに変換」をクリック
2. Wordに変換したいPDFを開く
3. 出力先を選択する
4. 「OK」をクリックする
③Renee PDF Aid:無料のPDF変換専用ソフト
Renee PDF Aidは、PDF変換に特化した無料ソフトです。PDFファイルをWord、Excel、PowerPoint、EPUB、Text、HTML、Imageなどに変換できます。
変換スピードにも優れており、最大で1分間に80ページという高速変換を実現しています。また、操作画面もシンプルでわかりやすく、初心者でも迷わず使えるのが魅力。
<特徴>
● PDF変換に特化している
● OCR「光学式文字認識」技術により、スキャンしたPDFファイル内のテキストを認識して変換できる
● 複数のPDFファイルを一括変換できる
<PDFをWordに変換する手順>
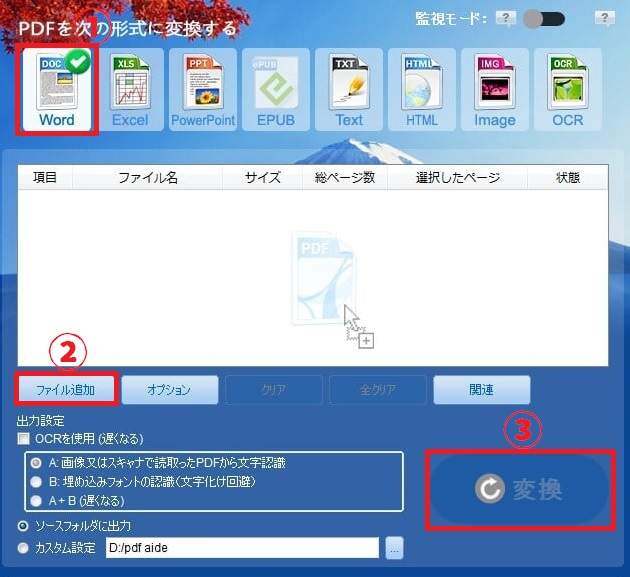
1. PDFを次の形式に変換から「Word」を選択する
2. 「ファイル追加」からWordに変換したいPDFを選択
3. 出力設定などを確認
4.「変換」をクリック
④First PDF:おすすめのPDF相互変換ソフト
First PDFはPDFファイルを別のファイルに変換することを目的とした無料ソフト。PDFの元の形式を保持しながら、かんたんにWordなどのファイル形式に変換できます。
また、Word、エクセル、画像、テキストファイルなどをPDFに変換することも対応しています。PDF相互変換したい時におすすめのソフトと言えます。
<特徴>
● PDFファイルを様々なファイルファイル(DOCまたはTXT)に変換できる
● 簡単な操作で変換可能
● 出力形式とパラメーターを指定できる
<First PDFでPDFをWordに変換する手順>
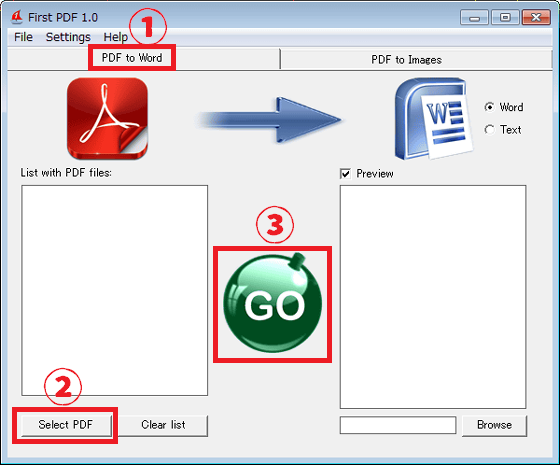
1. 「PDF to Word」を選択する
2. 「Select PDF」からWordに変換したいPDFを選択
3. 「Go」アイコンをクリックする
⑤SmartSoft Free PDF to Word Converter:大量のPDF変換に対応するソフト
SmartSoft Free PDF to Word Converterは、PDFを別のファイルに変換することを目的とした無料ソフト。大量のPDFファイルをスピーディーに変換できる点が特徴です。
しかしながら、複雑なPDFを変換する場合は。レイアウトが崩れてしまうことがあります。より高い変換精度を求める場合は、PDFelementやRenee PDF Aidなど、実績ある変換ソフトの活用がおすすめです。
<特徴>
● PDFファイルをWord形式に高速かつ簡単に変換できる
● オリジナルのドキュメントのレイアウトを保持することができる
● バッチ変換に対応しており、複数の文書をまとめて変換できる
<PDFをWordに変換する手順>
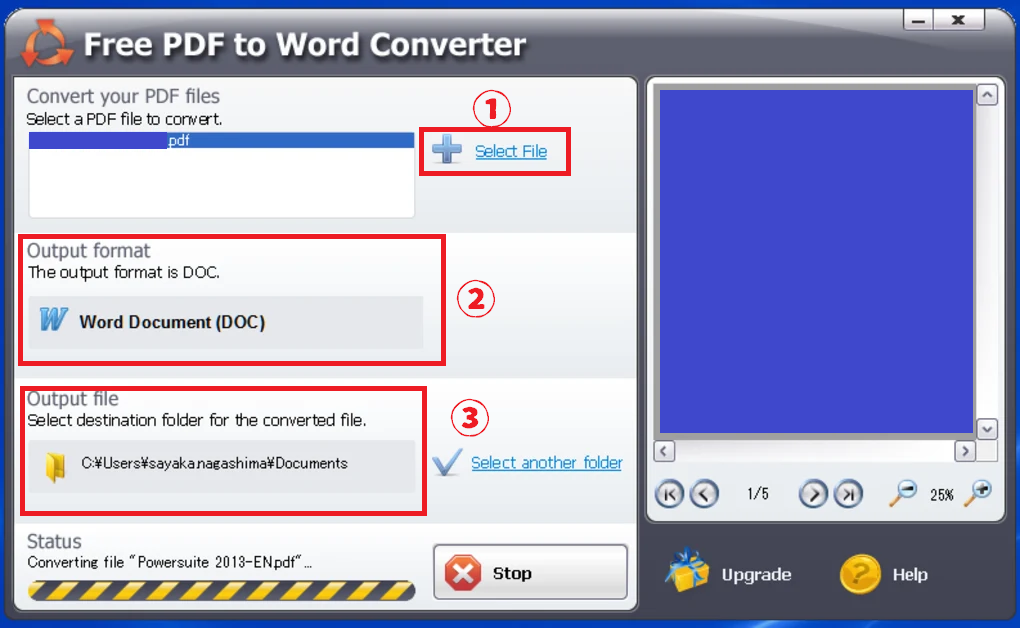
1. 「Select File」からWordに変換したいPDFを選択
2. Output Formatから「Word」を指定する
3. Output Fileで出力先を指定する
⑥UniPDF Converter:パッチ変換に特化したPDFソフト
UniPDF Converterは、PDFファイルをさまざまなファイル形式に変換することを目的とした無料ソフト。インターフェイスがシンプルなので使いやすいツールです。
パッチ変換があり、複数のPDFファイルを一括にWordなどに変換できるし、テキストやレイアウトもそのまま保持します。
<特徴>
● PDFファイルをWord文書、画像、プレーンテキストファイル、HTMLなどに変換できる
● OCR技術により、スキャンしたPDFファイル内のテキストを認識して編集できる
● 初心者でも使いやすい
<UniPDF ConverterでPDFをWordに変換する手順>
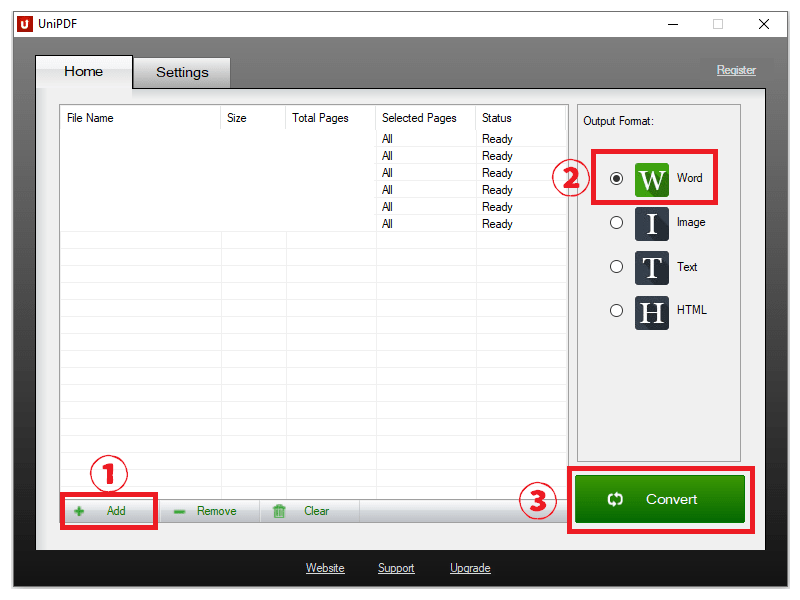
1. ホーム画面の「Add」からWordに変換したいPDFを選択
2. Output Formatから「Word」を指定する
3. 「Convert」をクリックする
⑦Adobe Acrobat:大人気があるPDF変換・編集・作成ツール
Adobe Acrobatは、PDFファイルを編集、作成、署名、共有することができる無料ツール。ビジネス・個人を問わず、世界中で利用されているPDFの定番ツールです。
また、オンライン上で利用できるため、ファイルをアップロードするだけで即座に変換がスタート。変換スピードも速く、精度の高さにも定評があります。手軽さと実用性を兼ね備えた、頼れるPDFソリューションです。
<特徴>
● PDFファイルのさまざまな編集ができる
● OCR技術により、スキャンしたPDFファイル内のテキストを認識して編集できる
● PDFファイルをWord、Excel、PowerPoint、HTML、画像などに変換できる
<Adobe AcrobatでPDFをWordに変換する手順>
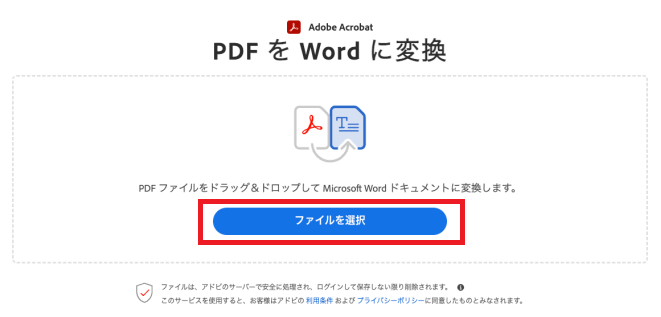
1. Adobe Acrobatにアクセスする
2. 「PDFをWordに変換」をクリック
3. 「ファイルを選択」からWordに変換したいPDFを選択
3. 【デバイス別】PDFをWordに変換できるおすすめのツール4選
PDFファイルをWordに変換できるデバイス別のおすすめツールをまとめました。
あなたの環境にあわせて最適なツールを選びましょう。
3-1.Microsoft Word(Windows)
Microsoft Wordはオフィスソフトの定番。Windowsユーザーであれば、誰もが所有しているテキスト編集のスタンダードツールです。
<特徴>
● オフィスソフトの定番
● Windowsユーザーはお馴染みのツール
● さまざまなテキスト作成・編集ができる
<PDFをWordに変換する手順>
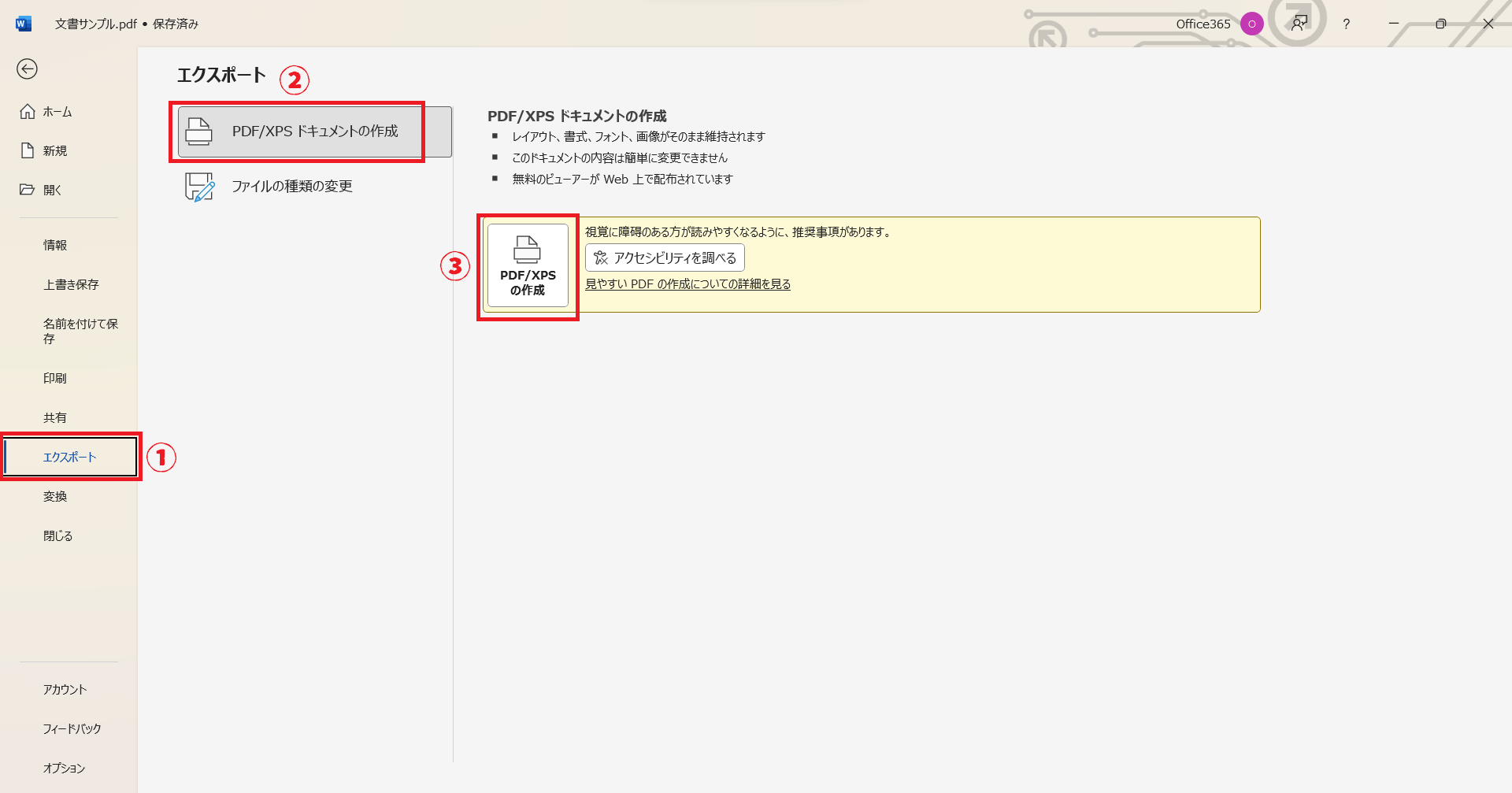
1. Microsoft Wordで変換したいPDFを開く
2. 「ファイル」を選択
3. 「エクスポート」を選択
4. 「PDF/XPSの作成」をクリックする
3-2.Googleドキュメント(Mac)
Googleドキュメントは、無料でつかえるオンラインオフィスソフト。Microsoft Wordとそん色なく使用できるほか、さまざまなアドオンを使用できるメリットがあります。
<特徴>
● 無料でつかえるオンラインツール
● 性能はMicrosoft Wordと同様
● テキストの作成・編集ができる
<PDFをWordに変換する手順>
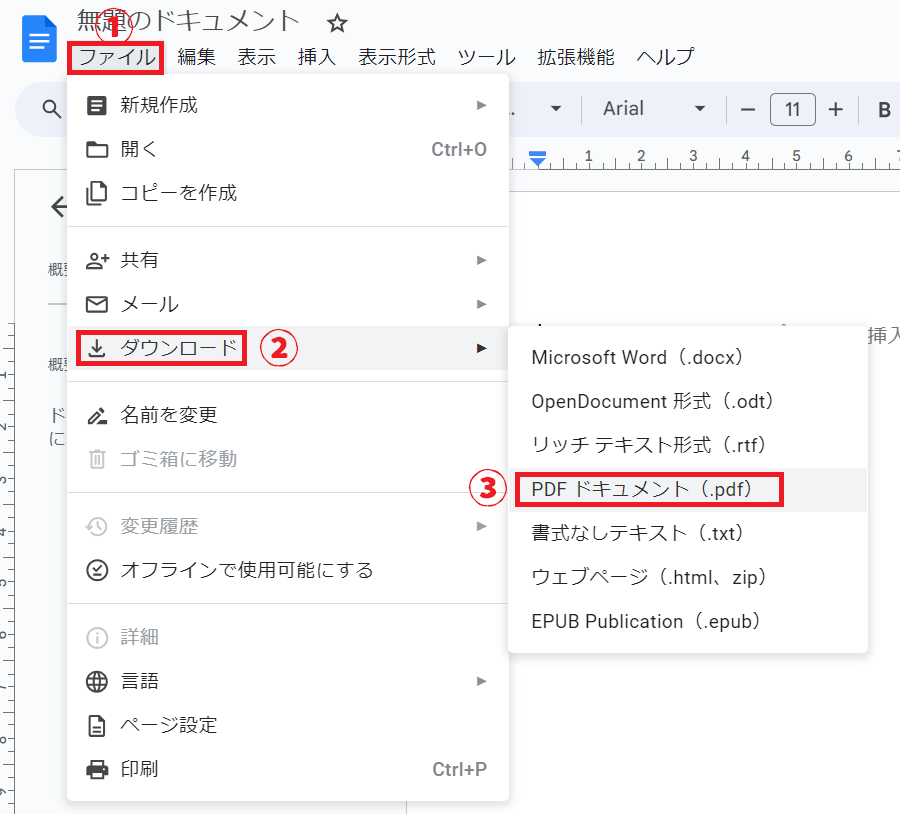
1. GoogleドキュメントでWordに変換したいPDFを開く
2. 「ファイル」を選択
3. 「ダウンロード」を選択
4. 「PDFドキュメント」をクリックする
3-3.PDFコンバーター(スマホ)
PDFコンバーターは、iPhoneやAndroid用にリリースされているファイル変換アプリ。PDFファイルを任意のファイルに変換することができます。
<特徴>
● PDFファイルをさまざまな形式に変換できる
● Word、Excel、PowerPoint、画像などに変換可能
● iPhone、Androidそれぞれに対応
<PDFをWordに変換する手順>
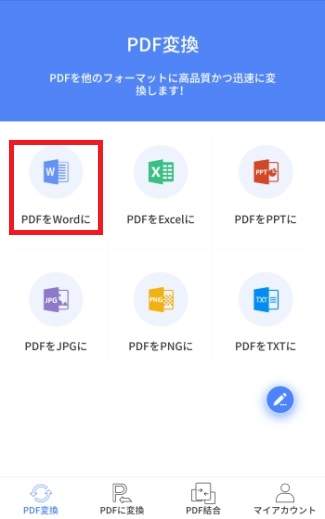
1. アプリを起動する
2. 下部タブの「PDF変換」を選択する
3. 「PDFをWordに」をクリック
4. Wordに変換したいPDFを選択する
3-4.PDFelementオンライン(ウェブ)
「PDFelementオンライン」は世界的なソフトウェアメーカー「ワンダーシェアー社」が提供する、PDF変換・編集・作成に対応したオンラインサービスです。
わずか数秒でPDFをWord、エクセル、PPT、HTMLなどに変換できます。さらに、OCR機能を搭載しており、スキャンされたPDFでも編集可能なWordファイルに変換できます。
再編集やコピペなど、PDFファイルの活用をスムーズにしたい人におすすめの便利なツールです。
PDFelementオンラインでPDFをWordに変換する手順
- ブラウザでPDFelementオンラインの「PDF Word変換」ツールを開く
- 変換したいPDFファイルをアップロードして、OCR機能の利用状況、言語を選択します。
- 「変換」をクリックして、完了までしばらくお待ちください。
- 変換されたWordファイルを保存して確認します。
4. PDFをWordに変換する場合の注意点
PDFをWordに変換する際の注意点は以下のとおりです。
1. レイアウトの保持
PDFからWordへの変換は、元のレイアウトが崩れる可能性があります。したがって、変換を行う場合は変換後のファイル確認が必要です。
2. 画像と図表
変換は画像や図表の配置が変わることがあるので注意が必要です。
3. フォントの問題
使用されているフォントがWordにない場合、文字化けする可能性があります。したがって、変換後には文字の確認が必要です。
4. セキュリティ
オンラインの無料変換ツールを利用する際には、個人情報や機密情報を含むファイルの取り扱いに注意が必要です。
5. 著作権
変換するファイルに著作権がある場合は、法的に問題がないか確認が必要です。
5. まとめ
PDFをWordに変換できるおすすめツールについて解説しました。
重要なポイントをおさらいします。
● ツールは可能なかぎり使用して比較する
● ツールはそれぞれ独自の特長をもっているのでそれを把握する
● 変換する際の注意点を十分に理解して利用する
高度な変換が必要な場合は、オンラインツールよりも専用ソフトの利用がおすすめです。なかでもPDFelementは精度が高く自由に編集できるので、こだわりがある方に最適といえるでしょう。
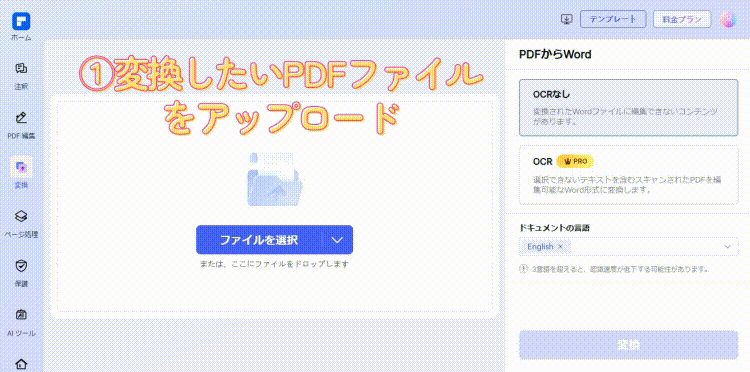




役に立ちましたか?コメントしましょう!