PDFelement(PDFエレメント)はWondershare社のPDFソフト「スーパーPDF変換・編集・作成+OCR」のアップグレード版として2017年4月にリリースされました。その操作性の高さや各種機能の豊富さを考慮すれば、現時点での最も高性能なPDFソフトの一つであるという事は間違いないと言って良いでしょう。しかしながら、各々の機能の操作方法や活用法等は実際に使用してみた方にしかわからない点も多く、まだレビューや口コミが少ない今の段階では購入に踏み切れないと言う方も多くいらっしゃることと思います。
PDFelement 6 Pro(Win)のソフトは、Wondershare社のホームページから簡単にダウンロードできます。製品版のソフトを使う前に、PDFelement 6 Pro(Win)の機能を試してみたいと考えているユーザー向けに、Wondershare社のウェブサイトで無料の体験版ソフトも用意されています。下記より無料でダウンロードして、次の手順に従って、テキストを一括で削除してみましょう!
まずはPDFelementを起動します。トップ画面から「PDF編集」を選択し、編集したいPDFファイルを選択してください。

「編集」タブ→「編集」アイコンをクリックして、カーソルをPDFページに移動します。PDFテキスト全文を一括削除する場合は、「ctrl+A」というホットキーを押して、また「Delete」を押します。で、PDF全文が一括削除されました。
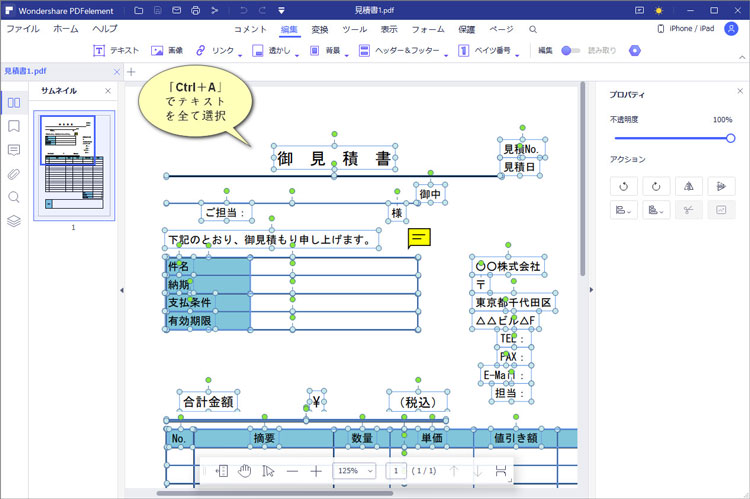
PDFテキストの一部を一括削除する場合は、「編集」タブ→「編集」アイコン→「ラインモード」をクリックして、「ctrl」を押しながら、一括削除したい単語を選択します。次に「Delete」を押して、選択されたテキストを一括で削除して下さい。一括削除が完了したら。ファイルを上書き保存します。
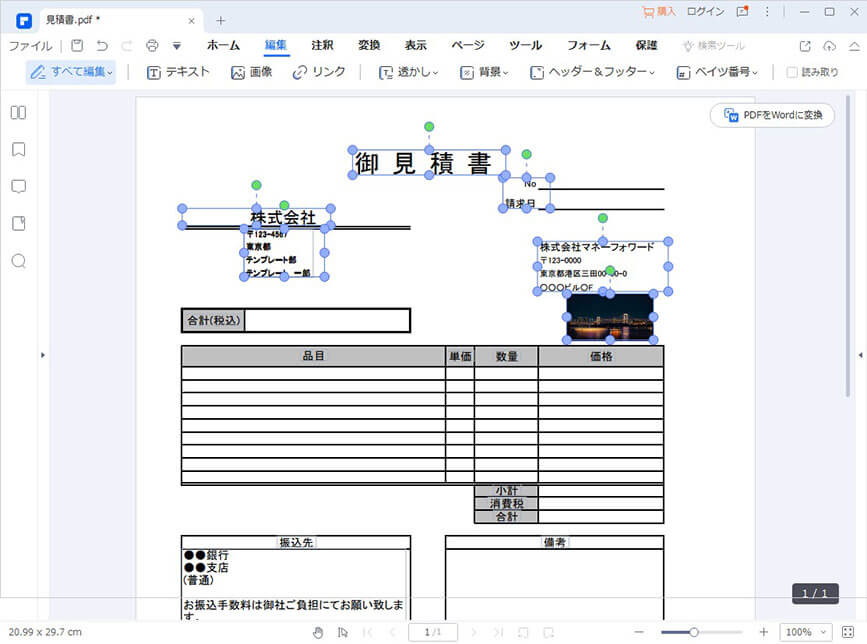
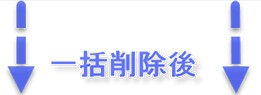
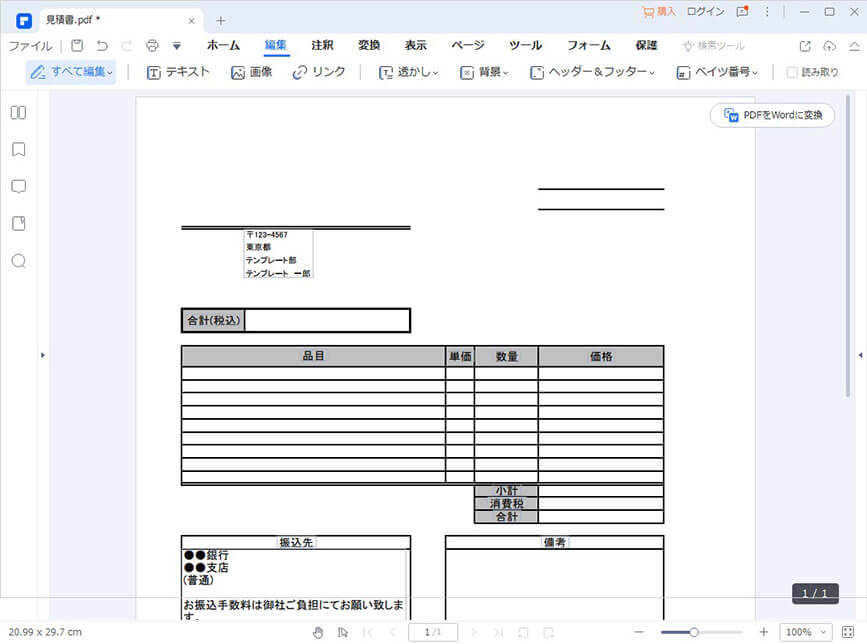
→関連記事:【2020年最新】無料で使えるPDF編集ソフトベスト10【PDFelement (PDFエレメント)】
→関連記事:PDFに特定のテキストを一括削除したい!手間がかからない一括削除する方法とは?
一括削除程度の作業の為にこんな複雑な作業はできないとお思いの方もいらっしゃるかもしれませんが、PDFelementは、見栄えの良いユーザーインターフェイスの導入や、「スーパーPDF変換・編集・作成+OCR」に搭載されていた各種機能の手順を簡素化する事による作業効率の向上が多くの面で図られています。今回紹介した一括でテキスト削除に関しても、その操作性は非常に高く、思った以上にスピーディーな作業が出来るはずです。
無料のお試し版も用意されていますので、まずはこちらをダウンロードし、実際に使用してみる事を強くおすすめします。今回紹介させていただいた活用法はPDFelementを使用する際の参考にして頂ければ幸いです。

スマートに、シンプルに、AI 搭載 PDF ソリューション
・ 第19回、24回、29回Vectorプロレジ部門賞受賞
・ 標準版からプロ版まで、幅広いのニーズに対応
・ Windows、Mac、iOS、Android、クラウドに対応
・ 7x12h体制アフターサービス
この文書または製品に関するご不明/ご意見がありましたら、 サポートセンター よりご連絡ください。ご指摘をお待ちしております!
役に立ちましたか?コメントしましょう!