オフィスのペーパレス化が進んでいる中、紙書類の代わりに社内でPDF書類の活躍っぷりは実感していますか。同時に、PDF書類の承認や、捺印が必要の場合がかなり多くなっていますね。
しかしその時、1つずつのPDF書類に、電子印鑑の画像ファイルを追加するのも手間がかかります。特にPDF編集に慣れない方は、未だにExcel/Wordで画像を追加 → PDFに変換するという手順で作業を行っているのではないでしょうか。
実験あり!5つのファイルに電子印鑑一回ずつ追加する時間————利用前VS利用後、PDFでの電子印鑑作業が10倍速くに。
Excel(画像を追加 → PDFに変換):3分34秒
一般のPDFソフトでの作業時間(画像を追加):58秒
「PDFelement 」での作業時間(スタンプとして追加):20秒

「PDFelement 」のインストール、起動が完了したら、電子印鑑を追加したいPDF書類を開きましょう。
「ファイルを開く」ボタンよりPDFファイルを追加することもできますが、そのままPDFファイルをドラッグ、ドロップするほうがもっと速い。
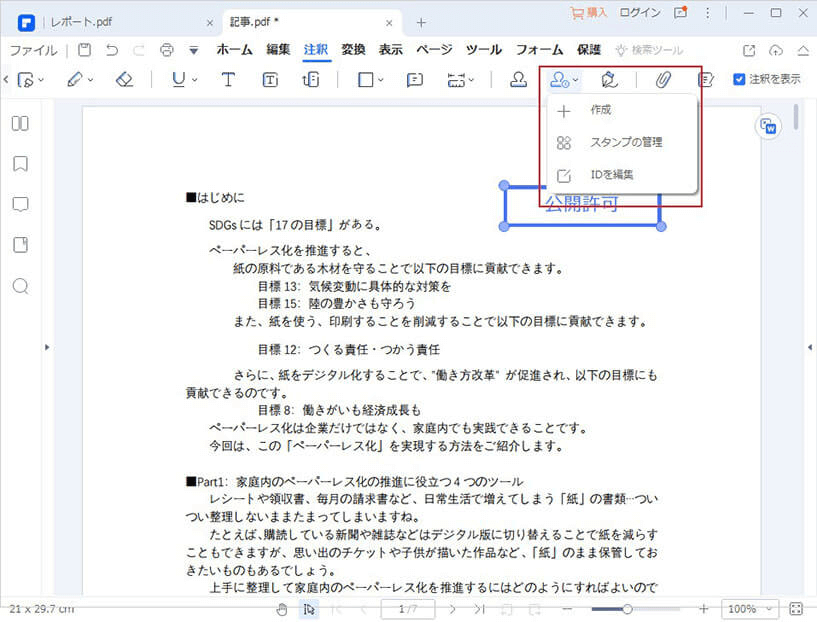
1.「注釈」タブ→「スタンプ作成」→「カスタムスタンプの作成」より、スタンプ作成の画面が開かれます。(PDFelement Mac版を利用する方は、「サイン」-「私の署名」によるスタンプを作成します。)
2.「名前」の一欄に、「佐藤印鑑」「佐藤印鑑-承認済み」など、わかりやすい電子印鑑の名前を記入しましょう。
3. そして「イメージの選択」から、事前に用意しました電子印鑑の画像ファイルを追加し、「OK」を押します。(*印鑑の画像ファイルが用意していない場合は、こちらの方法を参考して印鑑を作りましょう⇒)
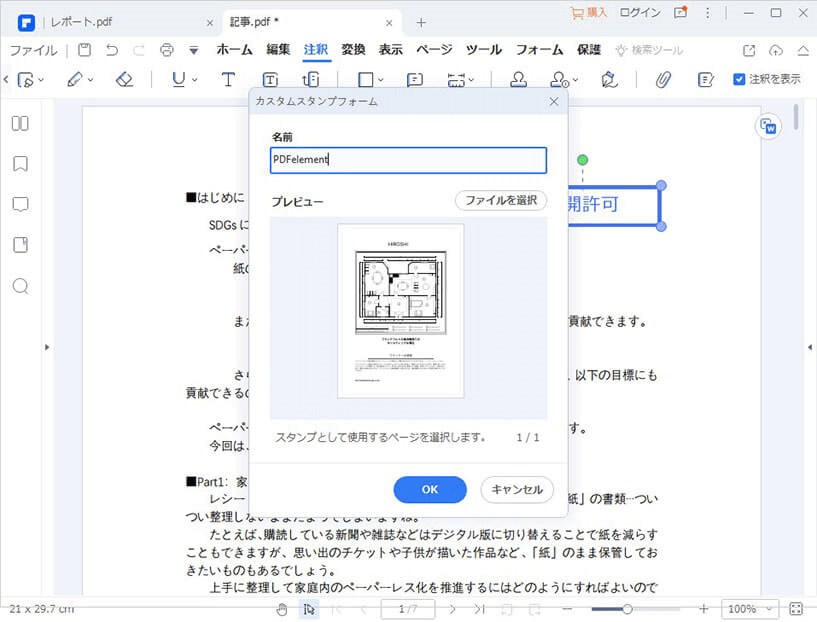
「スタンプ」のアイコンをクリックし、先追加した電子印鑑が確認されました!(PDFelement Mac版を利用する方は、「サイン」-「私の署名」で、追加した電子印鑑を確認できます。)
今後電子印鑑の保存先から開かなくても、どのPDFファイルにも同じ電子印鑑を追加することができます。
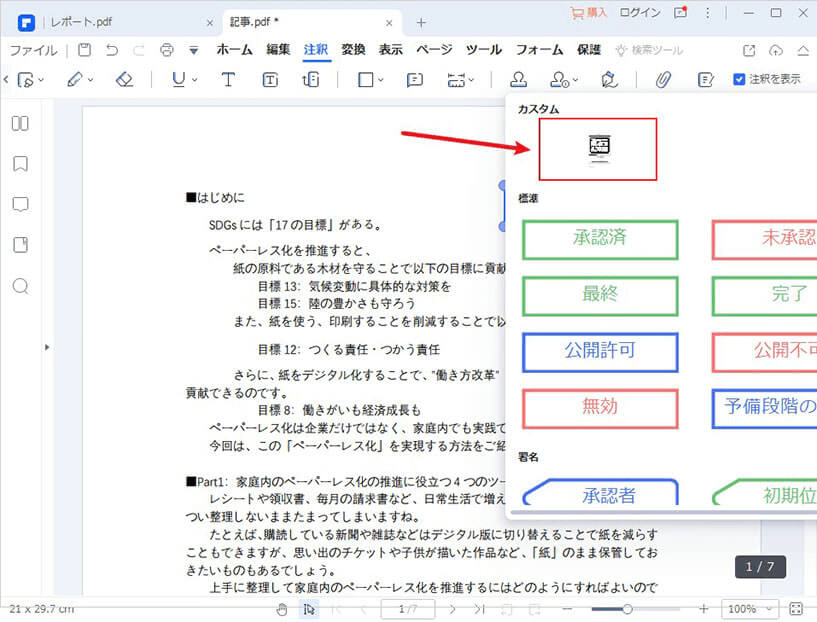
「コメント」タブ→「スタンプ」で、電子印鑑をクリックするだけで、PDF書類の任意位置に追加することができます。
追加後、「Ctrl」を押したまま大きさを調整すると、PDFで電子印鑑の画像が崩れる心配もありません。
「スタンプ」メニューの中の素材、サイン、ダイナミックも活用してみましょう。「完了」「修正済」などの追加で、共同作業の捗るに役が立つといいですね。
以上、「PDFelement 」でPDF書類に電子印鑑を追加/捺印をする方法を紹介いたしました。一度きり追加したら、次回からはワンクリックで捺印をするだけで済みます。
複数のPDF書類捺印業務にはとても便利ですね。 まずは無料体験から、業務で活用してみましょう。
→関連記事:
Googleドキュメント&スプレッドシートで電子印鑑を作成する方法>>
電子印鑑の利便性を最大限に活かす方法:無料で使えるPDF、Excel、Wordの電子印鑑作成手順>>
PDF電子印鑑編集におすすめのツール【オンライン・オフライン】>>

スマートに、シンプルに、AI 搭載 PDF ソリューション
PDF変換、作成、編集、OCR、注釈、フォーム、保護…
・ 第19回、24回、29回Vectorプロレジ部門賞受賞
・ 標準版からプロ版まで、幅広いのニーズに対応
・ Windows、Mac、iOS、Android、クラウドに対応
・ 7x12h体制アフターサービス
この文書または製品に関するご不明/ご意見がありましたら、 サポートセンター よりご連絡ください。ご指摘をお待ちしております!
役に立ちましたか?コメントしましょう!