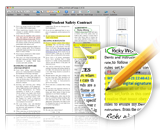
Macを使っている人なら、ファイルのやりとりにPDFは馴染みのある拡張子ではないでしょうか。
Windowsなどの異なるOSとのやりとりには欠かせないですね。また、PDFには[文書の変更]や[注釈]を「許可しない」という設定もできるため、セキュリティが非常に高い拡張子です。しかし、受け取ったPDFの資料にどうしても「注釈を入れたい!」あるいは「注釈を入れないといけない!」という状況になった場合、どうしますか?
PDFを編集できるフリーソフトや無料アプリはありますが、どれも操作が複雑だったり、高度な編集ができないものが多いのが現状です。しかし、PDFelement Mac版、PDF簡単編集!Mac版を使えば、PDFを簡単に、しかも高度な編集が可能です。PDFにも簡単に注釈をいれることができます。
PDFelement(Mac)を使ってMacでPDFにコメント・注釈を追加する方法:
1.Macでコメントを追加したいPDFファイルを開く
まずソフトウェアを開きコメントを追加したいファイルを取り込みましょう。ファイルを開くを選択したり、ファイル自体をドラッグ・ドロップすることで開くこともできます。

2.MacでPDFにコメントを追加
注釈タブをクリックし注釈やコメントを追加するメニューになり、いろいろなコメント様式があるので好きなものを選択することが可能です。例えばメモやタイプライター、テキストボックスやエリアハイライトなどがあり、さまざまなコメントを追加できます。メモは注釈のタブの吹き出しを作ったり、矢印付きのボックス文字を記入することが可能です。テキストボックスを利用するとテキストを挿入することができたり、メモや付箋などのように目立つよう挿入することができます。注釈タブをクリックするとテキストの細かい設定を行うことができ、フォントやフォントサイズ・フォントカラーなどを気軽に書き込みすることができるでしょう。
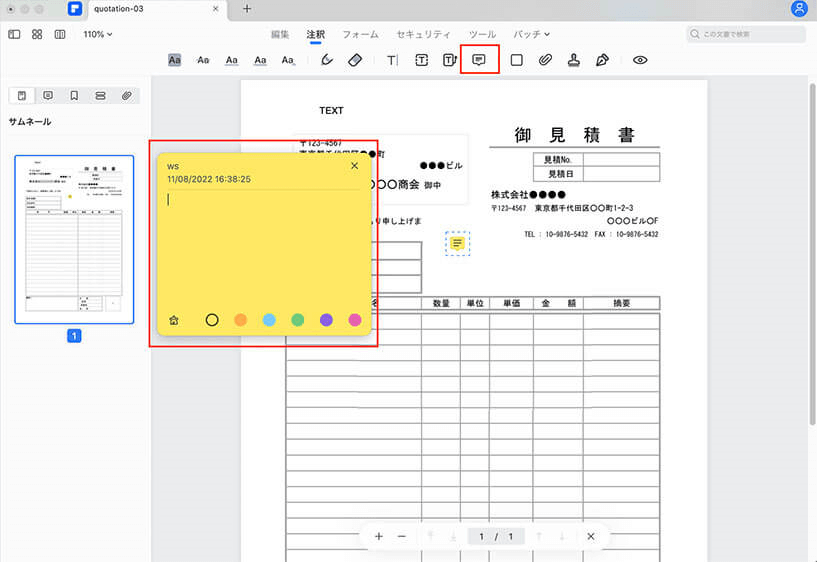
3.コメントを追加したPDFファイルを保存
コメントを追加した後、WordやExcelなどのオフィス系ファイルに変換することができ保存することもできます。
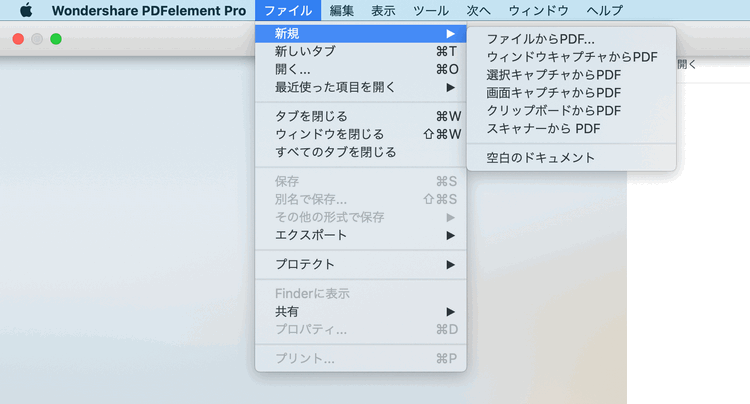
PDFelement を利用すると大変だったファイル編集が簡単になり、書類にメモや付箋などを挿入することによってコメントを残すことが可能です。操作するのも簡単で直感的なデザインになっているので、初心者も気軽に編集することができます。自由に書類をアレンジすることができるので、仕事の効率を高めることができたりストレスフリーで作業を行うことができるでしょう。
PDFelementを使って、簡単にPDFを編集できる
MacでPDFファイル編集する
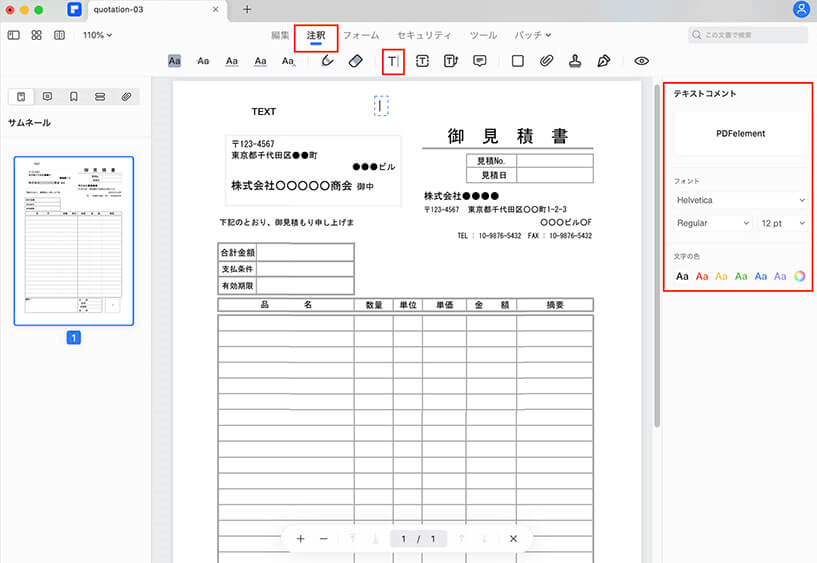
テキストオブジェクト作成
PDFファイルにテキストオブジェクトを追加します。
1、 操作アイコン「テキストの追加」をクリックして選択状態にする。
2、「編集画面」でテキストオブジェクトの挿入点をクリックして挿入するテキストのサイズ、文字を入力します。
3、作成したテキストオブジェクトはページ内の自由な位置に配置することができたり、大きさを変更することもできます。
配置されているテキストをドラッグすることでレイアウトの変更が可能になります。
画像挿入の方法
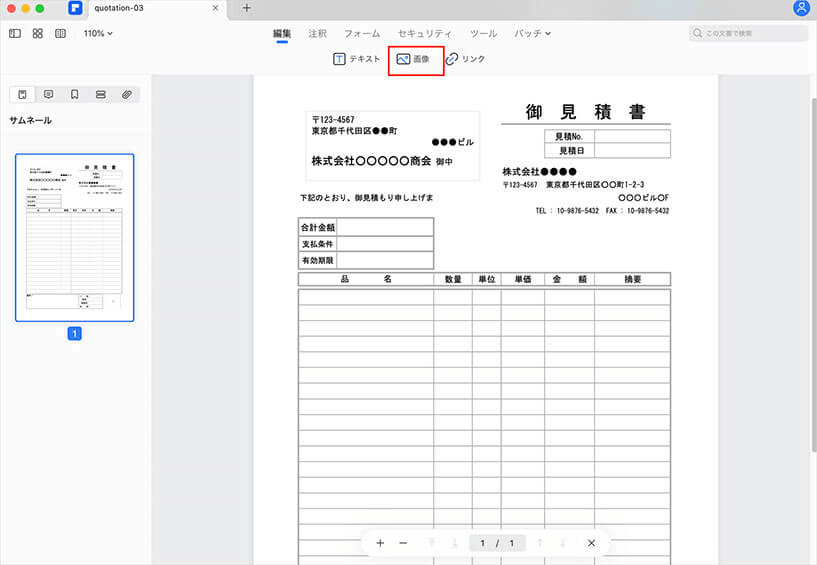
一つは「メニューバーの編集から「画像を挿入」をクリックして写真を挿入することができます。
もう一つの操作はアイコンの「画像の挿入」から画像の挿入を行います。
リンクの設定
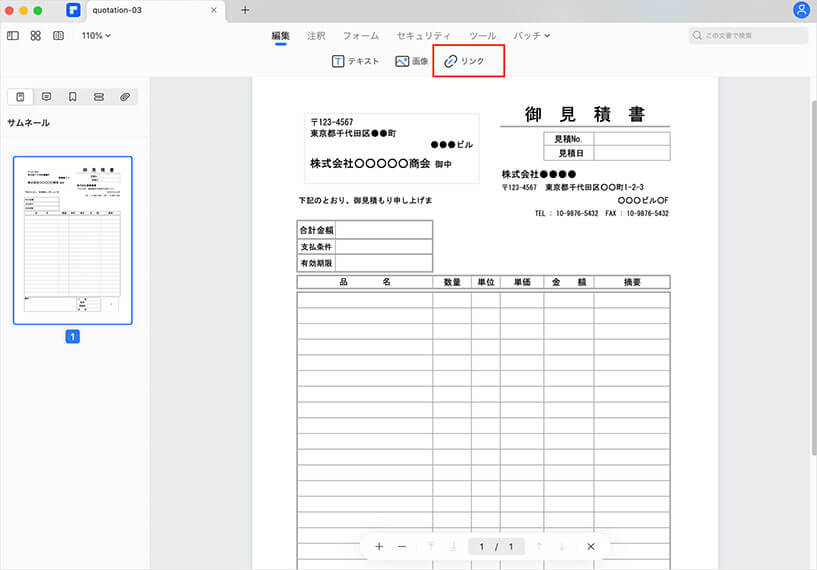
指定した部分にリンクを設置し、リンク先には、特定ページ、別PDF 内の特定ページ、特定URL 、特定ファイルを指定することができます。
Webページなら、URL欄に好きなURLを入力してください。
まるで、OfficeのWordで文書を装飾しているかのように手軽で簡単に、PDFに注釈を加えることが可能です!
PDFファイルを変換と保存
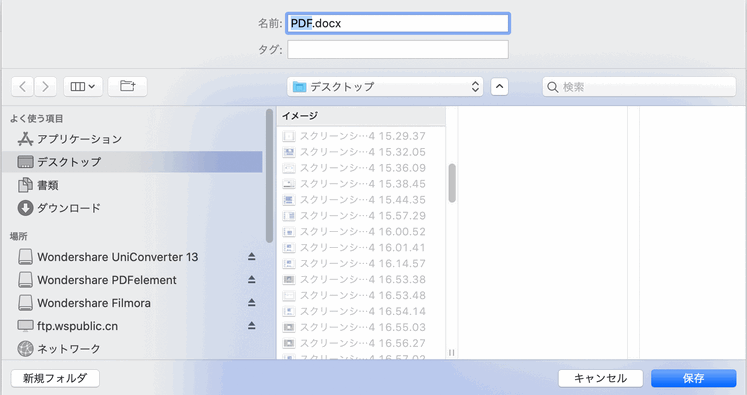
「変換」ボタンを押すと、PDFからWordなどの変換作業に入ります。
ファイルの保存について
編集中のファイルの保存
編集中のファイルを別名で保存
メールで送信について
編集したPDFをそのままメールで送信する場合は「ファイル→メールで送信」から送信することができます。
文書ファイルのやり取りを、よく行うMacユーザーの方は、「文字化け」などのトラブルを事前に回避するために、PDFを使っている方が多いでしょう。PDFは「文字化け」などのトラブルや、セキュリティーが強い優秀な拡張子です。だからこそ、あとから「注釈を加えたい!」と思っても、難しいのです。
ですが、「PDFelement」や「PDF簡単編集!(Mac版)」なら、PDFで受け取った文書に注釈を加えるなどして、より美しく、より見やすいファイルにするといった、高度な編集が簡単にできるソフトです。
 PDFに注釈を入れる
PDFに注釈を入れる 電子印鑑・サイン・署名・スタンプ
電子印鑑・サイン・署名・スタンプ ハイライトをつける
ハイライトをつける



役に立ちましたか?コメントしましょう!