PDFファイル内にテキストを強調したい場合は、ハイライトをつけてから強調したいものです。その場合の、強調するためのハイライトをつけるにはPDF編集ソフトがなければ出来ない作業です。
では、「無料のPDF編集ソフトを利用すればよい」と考えている方は多いかもしれませんが、無料のPDF編集ソフトにそのような機能まで伝いるものが余りありません。機能面では細かな作業となるハイライトをつける編集は有料のPDF編集ソフトを使うと簡単に編集することが出来ます。そんな有料版のPDF編集ソフトの中でもPDFelementはオススメのPDF編集ソフトです。
ハイライト機能の中に2種類の設定が出来るようになっていて、テキストハイライトとエリアハイライトというものがあります。今回はエリアハイライトの操作を見てみます。
Step 1 PDFelementの起動
まずは、PDFelementをインストールしてから起動します。
起動するには、画面上にPDFelementのアイコンが表示されているので、アイコンをクリックしてからソフトを起動します。
起動すると、画面左下の「ファイルを開く」をマウスでクリックしてからPDF画面を表示します。
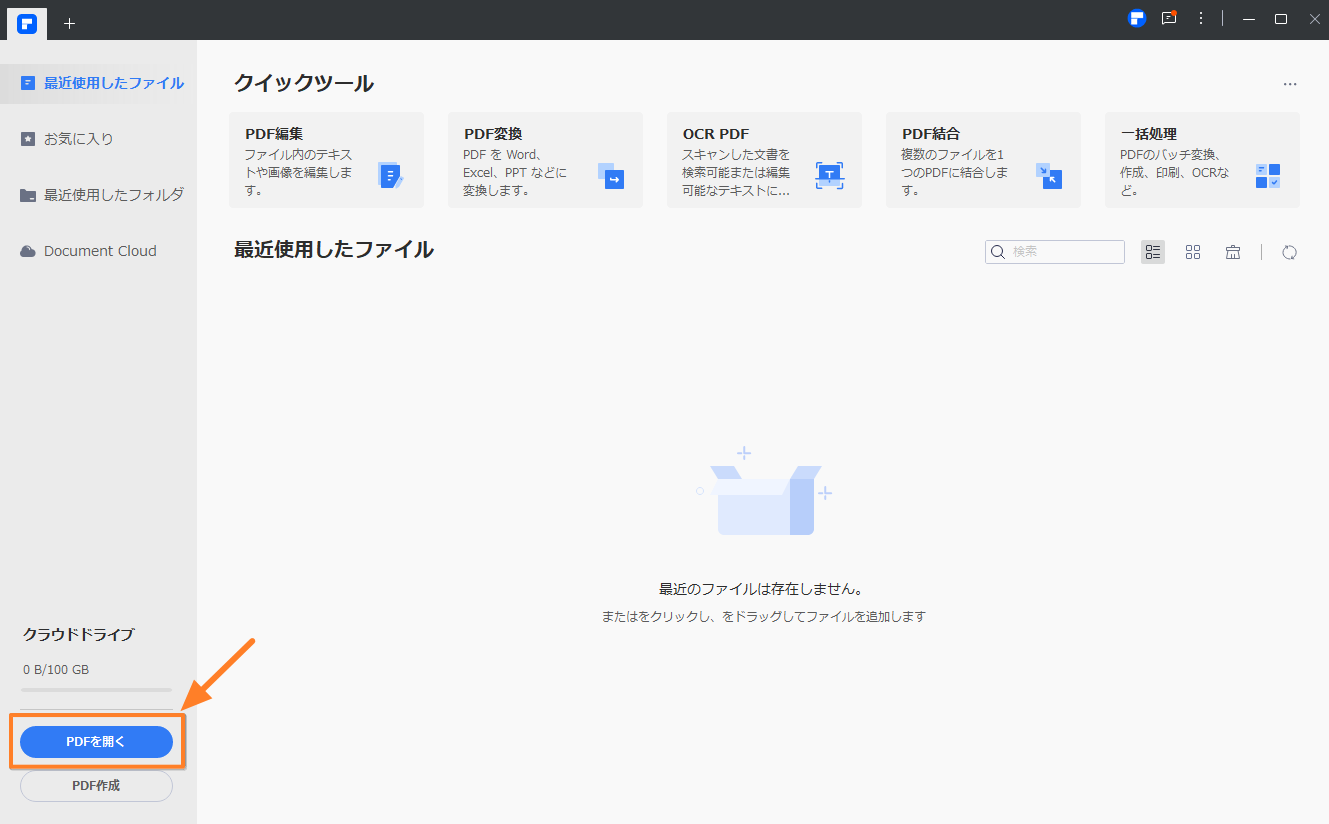
Step 2 エリアハイライトの追加
①ファイルを開くと、上部のメニューに「注釈」をクリックしてください。
②サブメニューの中に、「エリアハイライト」をクリックしてください。
③ハイライトを付けたいエリアを範囲指定します。 範囲指定するには、マウスを始点でクリックしてからそのまま移動させて、終点でドロップするとその範囲内がハイライトになります。
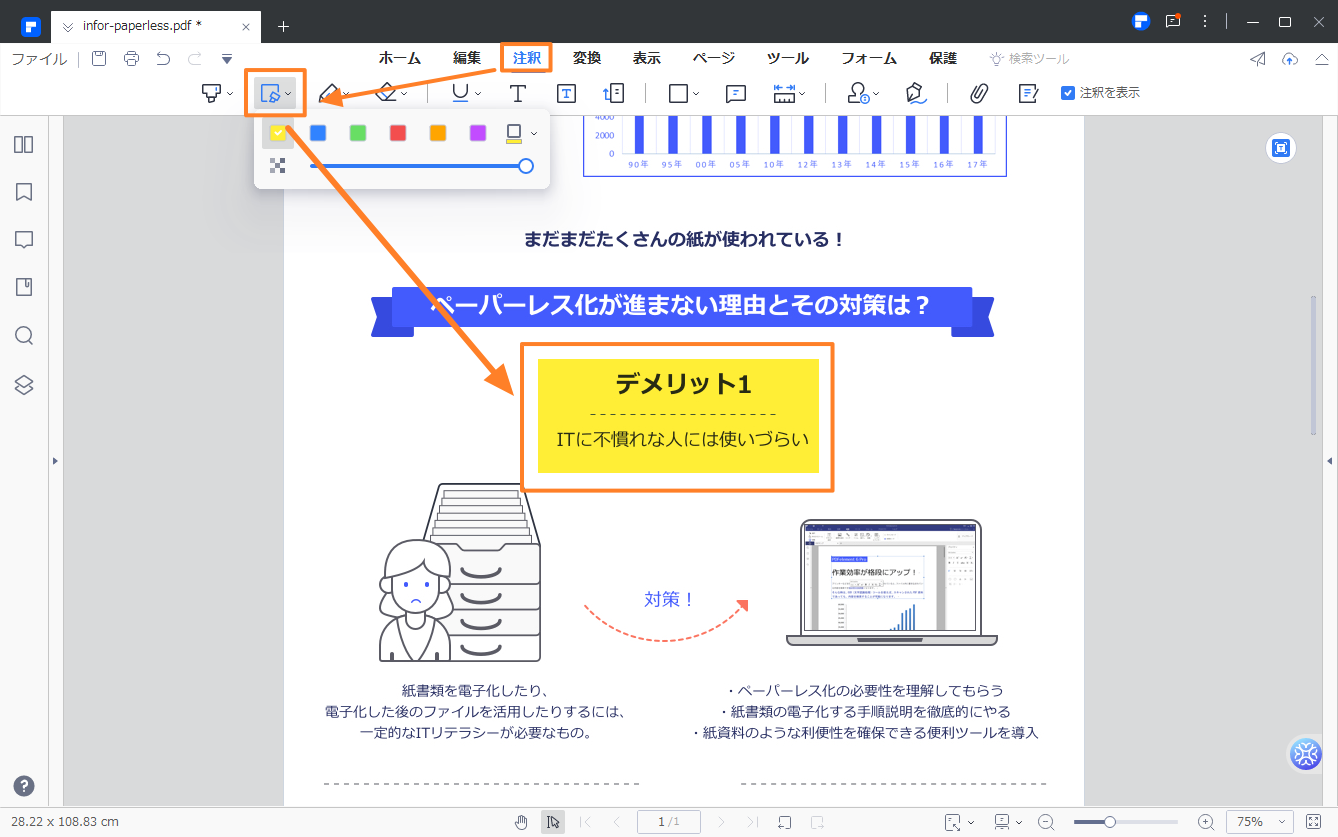
Step 3 プロパティ設定
最初は、デフォルトの設定の状態でハイライトされるので、編集をしなければいけません。
ハイライトを編集したい場合は、ハイライトエリアの上で右クリックしてからプルダウンメニューを表示させます。一番下の「プロパティ」を選択したら編集画面を表示させます。それでは、具体的な編集できる項目を紹介します。
●作成者とテーマを変更:「情報」のところで、作成者とサブジェクトが入力できます。入力された内容はハイライトエリアの注釈行に表示されます。
●ハイライトの色と不透明度:下図が表示された6つの色に加えて、お好みの色を選択することもできます。不透明度はデフォルトで100を指定されているが、0から100まで変更できます。
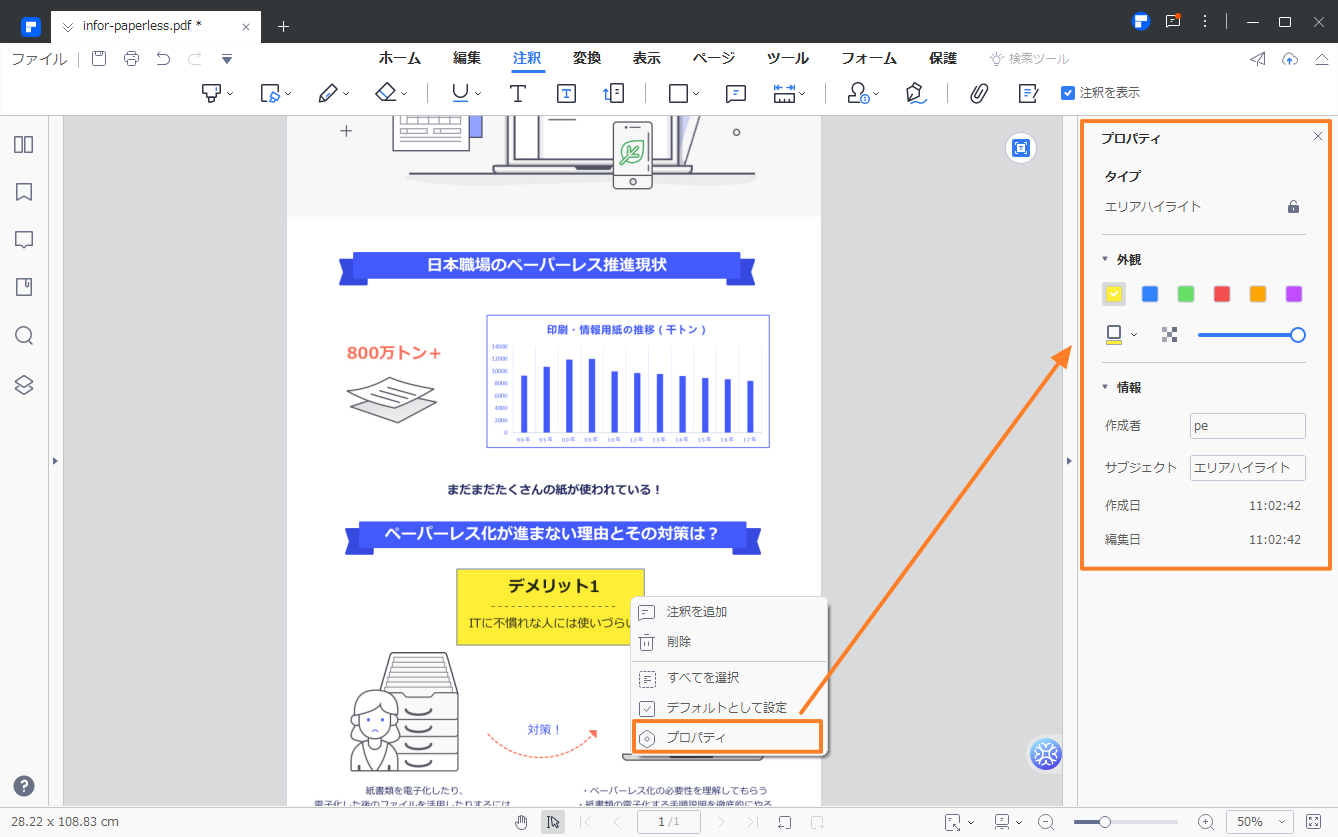
難しそうに見えますが、基本の操作はマウスの操作だけで完了します。そして、PDFelementは自動的にハイライト外観の設定を保存しますので、毎回ハイライトの外観を調整する必要はないです。
エリアハイライトは、テキストだけではなく、画像などにも注釈をつけることが出来る優れた機能です。気になる部分に関しては注釈をつけてから補足説明を書いておくと、後から見るときに役たつかもしれません。
最後、今までの編集を保存することを忘れないようご注意ください。画面左上の「ファイル→保存」をクリックして保存します。これで注釈の編集と保存までが完了です。
これで、エリアハイライトの作成から編集までの一連の流れを行ってきました。みなさんも早速「PDFelement」をダウンロードして、エリアハイライト機能を活用してみましょう!
 PDFに注釈を入れる
PDFに注釈を入れる 電子印鑑・サイン・署名・スタンプ
電子印鑑・サイン・署名・スタンプ ハイライトをつける
ハイライトをつける



役に立ちましたか?コメントしましょう!