はじめに
Q:iPhone・iPadのPDF編集ツールからメールは送れますか?
A:メールを送ることはできます!
最近はiPhoneやiPadでPDFを編集することが手軽になって、サクッとiPhoneでPDFファイルを操作する方も増えたと思います。ですが、作成したのはいいものの、メールでPDFファイルをどうやって送ればいいか分からない人もいることはかと思います。特に、出先で修正を加えたときなどはメールでPDFファイルを送る必要があると思います。
そこで、今回はPDFelement(PDFエレメント)を使って、PDFファイルをメールやクラウドで送信し、他のメディアとシェアする方法を紹介していきたいと思います。
なお、今回は「PDFelement iOS版」(PDFエレメント)のアプリでの方法の紹介になります。
➬Microsoft Office、画像、テキストなど合計17種類のファイル形式に対応。
➬レイアウトと書式を崩さずに、各形式に合わせた高度設定も可能。
➬互換性あり!他のファイル形式からPDFまで直接作成/変換可能。
目次:
1. PDFelementでクラウドに接続してファイルをダウンロードする方法
メールでシェアしたいPDFファイルがクラウドにある場合は、一度PDFファイルをダウンロードしなければなりません。「PDFelement iOS版」が接続できるクラウドは以下の6つです。

まずはこれらのクラウドにPDFファイルが入っている必要があるので、もしシェアしたいPDFファイルをクラウドに入れていない場合は先に入れてから以下の手順を行うようにしてください。
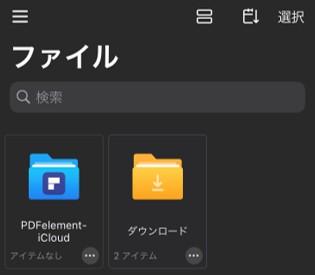
では、クラウドに接続してPDFファイルをダウンロードする手順を紹介します。
【Step 1】ホーム画面の左上にある「≡」マークをタップし、接続先を選択
【Step 2】追加したいクラウドを選択し、ログインする
【Step 3】追加したクラウドを選択しファイルを開く
【Step 4】ダウンロードしたいPDFファイルをタップする
これでクラウドに接続し、PDFファイルをダウンロードすることができました。
他にも、のインポート機能にはアルバムから写真を開いたり、コンピューターから転送して開く方法などがあるのでとても便利です。
また、履歴書や職務経歴書などのテンプレートがつい買いたい場合は、下記のリンクから飛んでいただければテンプレートをダウンロードすることができます。
請求書や見積書など、ビジネスで必ず使うようなテンプレートもあるのでぜひ活用してください。
関連リンク:
PDFテンプレートを無料ダウンロード>>
また、ダウンロードしたPDFファイルはPDFelement(PDFエレメント)で編集・変換などのさまざまな操作を行うことができます。では次にPDFファイルを送信する方法を見ていきましょう。
2. PDFファイルを送信する方法
PDFファイルを送信する方法は大きく分けて3つあります。「メールでPDFファイルを送信する方法」・「アップロードでPDFファイルを送信する方法」・「共有してPDFファイルを送信する方法」の3つです。
どれも時間が全くかかることがなく手軽に行えるため、いつでもどこでもPDFファイルを送信することができます。
それでは、それぞれの方法を詳しく見ていきましょう。
① PDFelementからメールでPDFファイルを送信
【Step 1】先ほどの方法でPDFファイルをダウンロードする
【Step 2】ダウンロードしたPDFファイルを選択し、そのファイル画像の右下にある「…」ボタンをタップする
【Step 3】「シェア」欄の「メール」ボタンをタップする
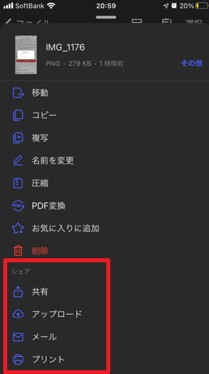
【Step 4】宛先と本文を記入して送信ボタンをタップする
これでPDFelement iOS版からメールでPDFファイルを送信することができました。
わざわざメールアプリを経由しなくてもPDFelement iOS版から直接メールを送ることができるのでとても便利です。
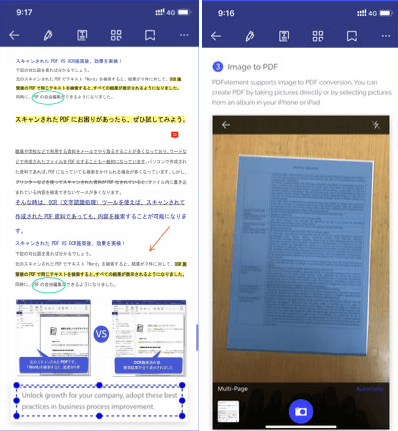
② PDFelementからアップロードでPDFファイルを送信
【Step 1】ダウンロードしたPDFファイルを選択し、その画面の右下にある「…」ボタンをタップする
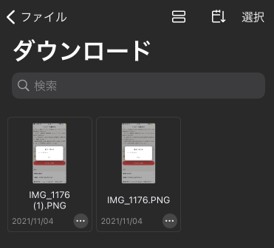
【Step 2】「シェア」欄の「アップロード」をタップする
【Step 3】今までに追加したクラウドやPDFelement‐iCloudからアップロードしたい場所を選んでタップする
これで「PDFelement」からPDFファイルをアップロードすることができました。
また、もともとPDFファイルを置いてあったクラウドから別のクラウドに移すのもPDFelementを使えば簡単に行うことができます。
③ PDFelementから共有でPDFファイルを送信
【Step 1】ダウンロードしたPDFファイルを選択し、そのファイルの画像の右下にある「…」ボタンをタップ
【Step 2】「シェア」欄にある「共有」ボタンをタップ
【Step 3】LINEやメッセージなど任意の共有したいアプリを選ぶ
【Step 4】選んだアプリでメッセージを送ったりすることで共有する
これで、他のアプリに共有することでPDFファイルを送信することができました。
動画でもわかりやすく説明されているため以下のリンクからぜひご覧ください。
簡単にPDFに編集ができるPDFelement iOS版、インストールしてみてはいかがでしょうか。
3. スマホの「ファイル」に保存する方法
こちらでは「PDFelement iOS版」以外にPDFを編集できるアプリを3つ紹介したいと思います。
【Step 1】ダウンロードしたPDFファイルを選択し、そのファイルの画像の右下にある「…」ボタンをタップする
【Step 2】「シェア」欄にある「共有」ボタンをタップする
【Step 3】アプリアイコンの下にあるアクション欄から「“ファイル”に保存」を選択する
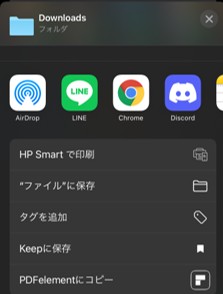
【Step 4】場所を選んで左上の保存ボタンをタップする
これでスマートフォン内のファイルに保存することができました。
ファイルに保存をすることで、いつでもどこでも「PDFelement」を開かずとも、スマートフォン内のファイルでPDFファイルを確認することができるようになりました。まとめ
今回はPDFelement iOS版を使って、PDFファイルをメールやクラウドなどでシェアする方法を紹介しました。
場所を選ばずにPDFファイルをメールでシェアできるのは、忙しい社会人の人にとって効率的なビジネスライフを送ることができるのでとてもおススメです。また、メールだけではなくアップロードやほかのアプリを使っても共有することができるのは便利な点の一つです。
ぜひ、PDFelement(PDFエレメント)のiOSアプリを使ってPDFファイルをメールやクラウドを使って送信してみてはいかがでしょうか。
この記事が参考になれば幸いです。最後までご覧いただきありがとうございました。
 PDFに注釈を入れる
PDFに注釈を入れる 電子印鑑・サイン・署名・スタンプ
電子印鑑・サイン・署名・スタンプ ハイライトをつける
ハイライトをつける
 PDF作成ソフト・方法
PDF作成ソフト・方法









役に立ちましたか?コメントしましょう!