はじめに
昨今、テレワークの増加に伴って紙での資料のやりとりが減少し、さまざまなデバイスでも表示可能な「PDFファイル」を使用する機会が増えています。そのような中で、日常生活やビジネスにおいて、もっと効果的にPDFファイルを扱いたいですよね。
Q:PDFファイルを扱う際に注釈を使用していますか?
注釈機能を使用することで、より便利にPDFを活用できます。
たとえば、部下が作成したPDFファイルに修正依頼を出すときに注釈を使用します。
今回は、PDFエレメントのiOS版「PDFelement for iOS」(PDFエレメント)を使用することにより、iPhone・iPadを使ってPDFファイルに注釈を入れる方法を紹介します。
目次:
1. iPhone・iPadでPDFエレメントからPDFファイルを開く方法
普段では、PDFの修正が必要な個所に直接コメントを残すことができるので、依頼された側に修正箇所が伝わりやすくなります。また、PDFエレメントを使用すれば、注釈をつけた個所を一覧として表示できますので、修正箇所がより一目瞭然になり、修正漏れを減らすことができます。
もう一つの例として、誰かにフォーム入力をしてもらうとき、入力についての注意点をPDFファイルに注釈として書き残すことにより、入力間違いを減らすことが期待できます。
まずは、PDFエレメントから注釈を付けたい目的のPDFファイルを開きましょう。
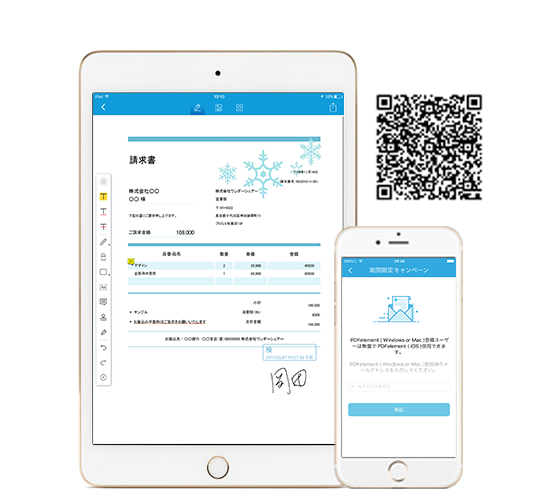
Step1. ホーム画面からPDFエレメントのアイコンをタップしてアプリを起動してください。
Step2. 起動後、ファイルの一覧画面から目的のファイルをタップして開きます。
2. PDFファイルに注釈を付ける方法
PDFエレメントで目的のファイルを開いたら、次に、注釈を入れていきます。
PDFエレメントには、さまざまな注釈ツールが用意されています。こちらでは、注釈ツールの基本的な使用方法と、よく使用されるテキストコメントとハイライトの具体的な使用方法について説明します。
① 基本的な流れ
Step1. 注釈ツールを表示します。
画面上部にあるペンアイコンをタップして、注釈ツールを表示します。既に表示されている場合、この操作は必要ありません。
Step2. 注釈ツールを選択します。
ハイライト、下線、取り消し線などの注釈ツールの中から、使用する注釈ツールをタップします。
Step3. 注釈を入れる箇所を選択します。
文書の中で注釈を入れたい箇所を選択します。以上で操作が完了する注釈ツールもあります。
Step4. 注釈ツールそれぞれの操作をします。
図形の形を決めたり、文字を入力したり、それぞれの注釈ツールに合った操作をします。
以上が、基本的な注釈の挿入方法です。
② テキストコメントを入れる方法
Step1. 画面上部にあるペンアイコンをタップします。
Step2. 注釈ツールが表示されますので、「T」と書かれたアイコン、テキストコメントをタップします。
Step3. 文章中の、注釈を挿入したい箇所をタップします。
Step4. タップすると、キーボードが表示されるので、挿入するコメントを入力します。
以上で、テキストコメントが挿入されます。
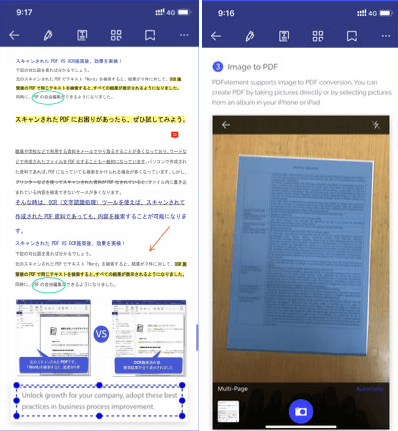
③ ハイライトを入れる方法
Step1. 画面上部にあるペンアイコンをタップします。
Step2. 注釈ツールの中から、黄色い背景の「T」と書かれたアイコン、ハイライトをタップします。
Step3. ハイライトを入れたい文章を選択します。
以上で、選択した文章にハイライトが入ります。
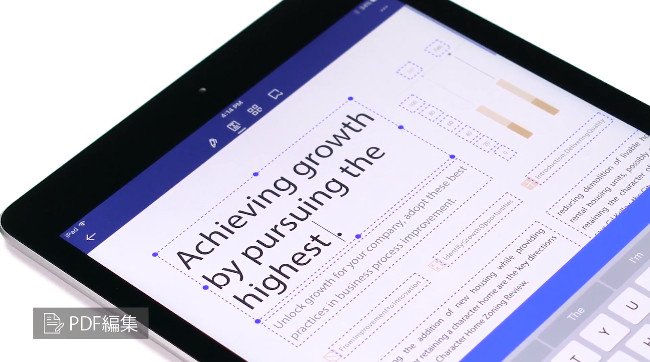
3. ほかのiosで使えるPDF編集ツール
① Acrobat Reader
Acrobat Readerは、PDFの本家であるAdobeが開発したPDFビューアーです。PDFファイルの表示、共有、注釈の追加などが可能です。また、サブスクリプション購入により、テキストや画像の編集もでき、より高機能な操作が可能となります。PDF編集ツールのデファクトスタンダードと言っていいアプリでしょう。
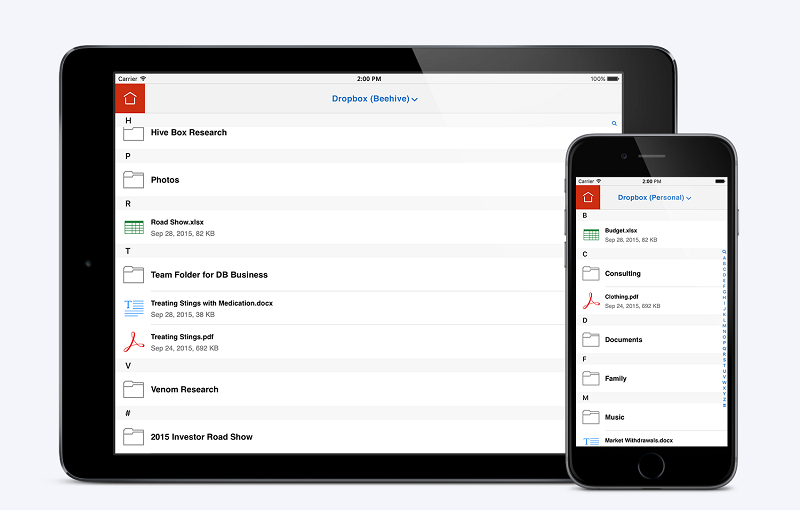
② OfficeSuite & PDFエディター
OfficeSuite & PDFエディターは、MobiSystems社から提供されているオフィススイートアプリです。ワードやエクセル、パワーポイントと互換性があるドキュメントを作成可能で、作成したドキュメントをPDFファイルにエクスポートできます。また、PDFファイルをワード、エクセルのドキュメント形式に変換することも可能です。PDFエディターにより、PDFファイルの表示や注釈の挿入も可能です。
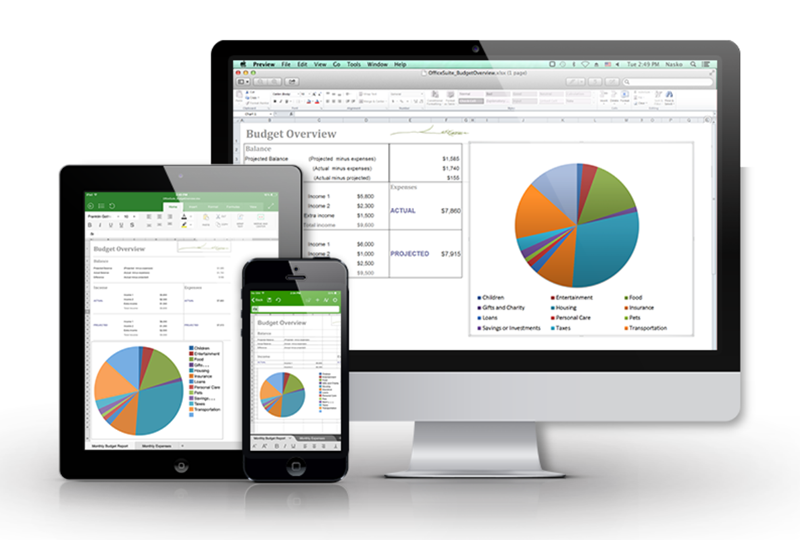
③ PDF Expert
PDF Expertは、Readdle Technologies Limitedが開発するPDFエディターです。閲覧、編集、注釈、PDF変換、フォーム、署名などの機能があります。文章の読み上げ機能もあり、PDFファイルの快適な閲覧が可能です。ハイライトやメモ、コメントなどさまざまな注釈が用意されており、ワンクリックで簡単に注釈を追加できます。
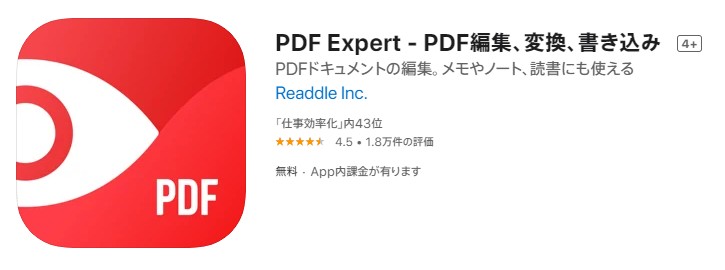
iPhone・iPadを使ってPDFファイルに注釈をつけることは決して難しいことではありません。PDFエレメントを使用すれば、深く悩むこともなく直感的に注釈を挿入できてしまいます。注釈は、書類作成を便利にする一つのツールです。相手に修正依頼を出すときにも注釈をつけることで文書自体を汚すことなく、直してほしい箇所やどのように直してほしいかが伝えやすくなります。ぜひ、積極的にPDFファイルに注釈を入れ、ビジネスに役立ててください。
まとめ
PDFelement iOS版(PDFエレメント)はiPhone・iPadで直感的かつ簡単な操作でPDFファイルに注釈を付けることが可能になります。
PDFエレメントには、ハイライト、取り消し線、下線、テキストボックス、吹き出し、図形、スタンプなど豊富な注釈ツールが用意されているので、自分の思い通りに注釈を付けることが可能です。
 PDFに注釈を入れる
PDFに注釈を入れる 電子印鑑・サイン・署名・スタンプ
電子印鑑・サイン・署名・スタンプ ハイライトをつける
ハイライトをつける










役に立ちましたか?コメントしましょう!