情報の配布や交換・蓄積を電子的に行うために用いられるPDFは、▶文章デザインやレイアウトなどを、印刷ページとほぼ同じ状態で保存することができます。▶作成時にフォントを埋め込んでおけば、異なる環境で閲覧した場合にフォントの置き換えや文字化けが起こる恐れが少なくなるだけではなく、セキュリティーを設けることによって閲覧制限をかけたり編集禁止を設けることができます。▶更に、電子署名を施しておけば署名を行った人間を特定できたり、改竄された場合に検出することも可能です。
現在のビジネスシーンで欠かすことのできなくなったPDFに対し、既存ファイルの形式(WordやExcelやPPT)をPDFへの変更が可能なソフトは「PDFelement」(PDFエレメント)です。難しい操作もありません。ここでは、その方法を説明していきたいと思います。
まずは下記のダウンロードボタンより、ソフトを無料でインストールしましょう。

PDFelementを起動すると、インターフェースに「PDFを変換」「PDFを作成」「PDFを結合」などのショートカットボタンがありますので、PDFを新規作成したい場合は、「PDFを作成」をクリックします。
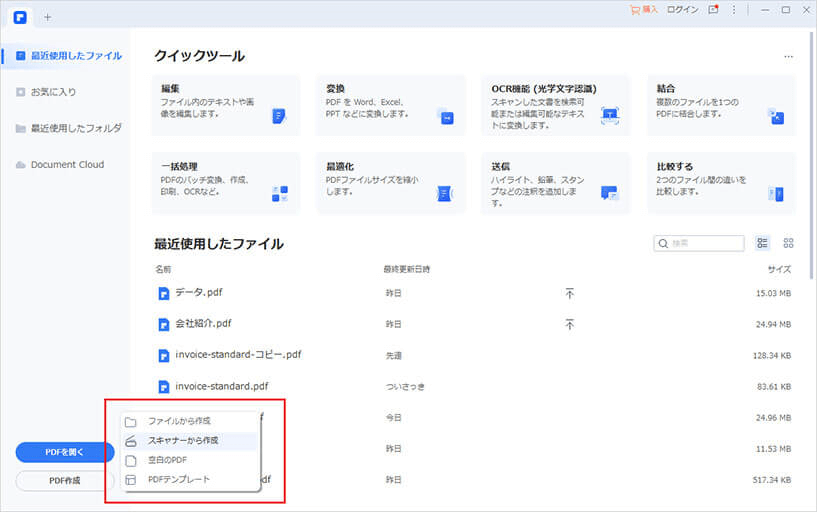
PDFファイルに作成したい素材をクリックして、PDFファイルの作成ができます。
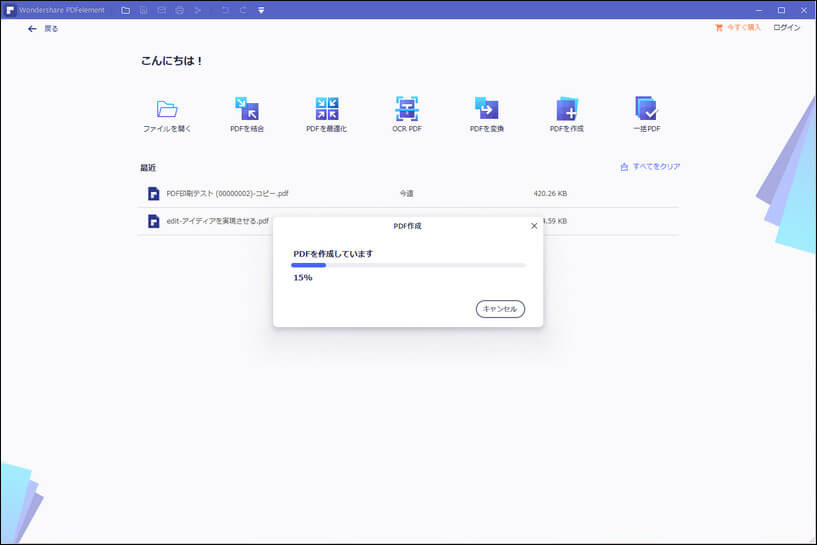
数秒だけを待って、新規PDFができました。
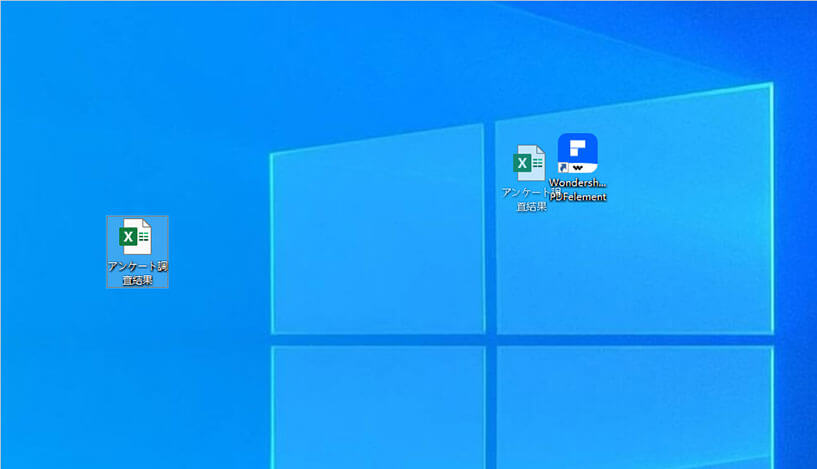
直接PDFelementのアイコンにドラッグして、PDFを作成します。
以上のように、PDFelement ではほぼクリックのみでPDFファイルを新規作成することができるため、初めての人でも簡単にPDFを作成することができます。Wordを触ったことがある方は、ほぼ同じ操作で新規ファイルをつくることが可能なため、ビジネスやその他のシーンでこの形式のファイルが必要になった、という場合でも対応することができるでしょう。

スマートに、シンプルに、AI 搭載 PDF ソリューション
PDF変換、作成、編集、OCR、注釈、フォーム、保護…
・ 第19回、24回、29回Vectorプロレジ部門賞受賞
・ 標準版からプロ版まで、幅広いのニーズに対応
・ Windows、Mac、iOS、Android、クラウドに対応
・ 7x12h体制アフターサービス
この文書または製品に関するご不明/ご意見がありましたら、 サポートセンター よりご連絡ください。ご指摘をお待ちしております!
役に立ちましたか?コメントしましょう!