はじめに
Q:仕事の合間の移動や昼食後のコーヒータイムなどのちょっとした時間に、「読みたかった資料の確認をしたい」とか、「別の場所にいるユーザーに資料を共有したい」ということはありませんか?
A:そんなとき便利なのが、いつでもどこでもデータの保存・管理ができるクラウドサービスです。
DropboxやGoogle Drive、OneDriveなど、パソコンはもちろん、iPhoneやiPadなどのiOS端末、Android端末など、複数のデバイスで簡単にデータを保存・閲覧したり、PDFをはじめとした、さまざまなファイルを送信・共有したりすることができる、大変便利なツールです。
今回は、Wondershareの「PDFelement iOS版」とDropbox間でPDFファイルのダウンロードやアップロードを行う方法と、Google Drive、OneDriveなどのクラウドサービスからiPhoneやiPadにファイルを送信・共有する方法をご紹介します。
➬Microsoft Office、画像、テキストなど合計17種類のファイル形式に対応。
➬レイアウトと書式を崩さずに、各形式に合わせた高度設定も可能。
➬互換性あり!他のファイル形式からPDFまで直接作成/変換可能。
目次:
1. iPhoneやiPadでクラウドサービスを利用するメリットとは?
クラウドサービスを利用することで、外出先からでもデータの閲覧やダウンロード・共有などが可能になり、とても効率的ですが、そのほかにも、下記のようなメリットがあります。
① バックアップになる
クラウドサービスを使ってデータを管理することで、自分のパソコン以外の場所にデータをバックアップ保存することができます。
iPhoneやiPadは、手軽に持ち運べる反面、うっかり落として壊れてしまったり、無くしてしまったりというリスクもあります。
そんなときでも、クラウドサービス上にデータがあれば安心!
新しく購入したデバイスからでも、簡単に保存したデータにアクセスすることができます。
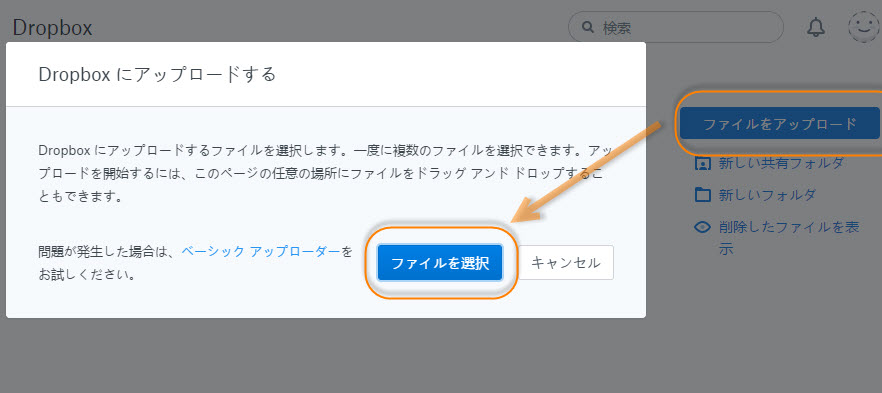
② ファイル共有しやすい
ファイルを共有する方法のひとつであるメール添付は、容量制限や圧縮ファイルが開けないなどの不便さがありますが、クラウドサービスでは、クラウド上のファイルにアクセス権を設定し、リンク先をメールで送るだけで、ファイルを共有することができます。
無料で使える容量はサービスごとに異なりますが、メール添付に比べれば、大きなサイズのファイルも共有することができます。
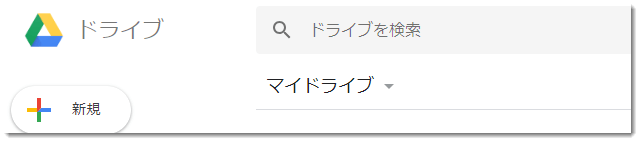
また、共有されたリンクをクリックすれば、すぐにファイルを閲覧することができるので、ダウンロードする手間がなく、受け取る側にとっても簡単・便利に使うことができます。
③ 安全性
クラウドサービスを提供する会社では、さまざまなセキュリティ対策を施しています。
例えば・・・
・暗号化により、保存されたファイルへの不正アクセスを防止
・Secure Sockets Layer(SSL)によるデータ転送時の情報漏洩の防止
・2 段階認証による不正ログインの防止
実装されているセキュリティ対策は、クラウドサービスの提供会社によって異なりますが、これらの対策により、安全性が高いデータ管理用のツールとして、安心して利用することができます。
2. iPhoneのPDFelementからDropboxに接続する方法
ここでは、iPhone・iPadの「PDFelement iOS版」から、クラウドサービスのひとつ[Dropbox]に接続する方法をご紹介します。
この方法を使えば、PDFelementで編集したPDFファイルも、簡単に[Dropbox]で共有することが可能です。
(1)「PDFelement iOS版」にDropboxからPDFをダウンロードする方法
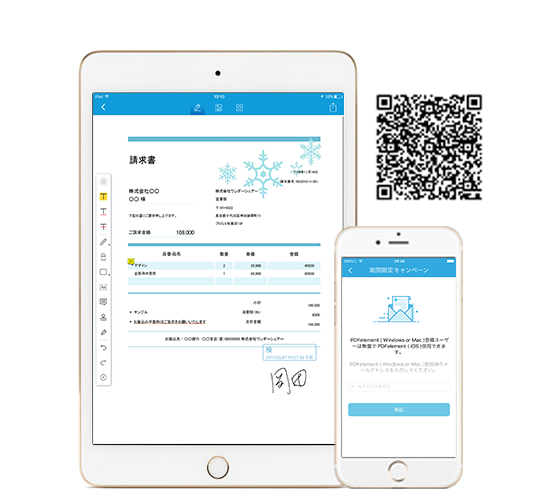
【Step 1】iPhoneの アイコンをタップします。
アイコンをタップします。
【Step 2】左上の![]() をタップし、[接続先]をタップします。
をタップし、[接続先]をタップします。
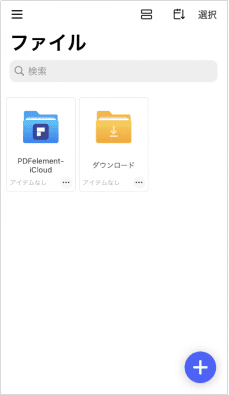
【Step 3】[接続先]をタップし、一覧から接続したいクラウドサービスを選択します。
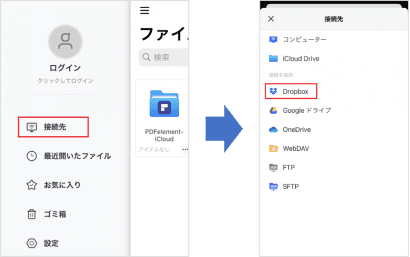
【Step 4】ログイン画面が表示されますので、[Dropbox]のIDとパスワードでログインします。
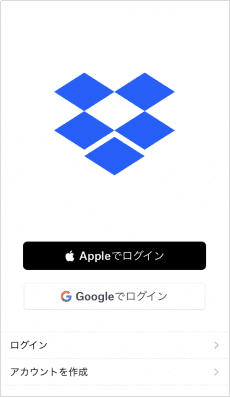
【Step 5】アクセス許可の画面が表示されますので、[許可]をタップします。
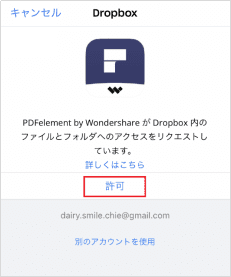
【Step 6】接続先のフォルダが開きまので、ダウンロードしたいファイルをタップします。
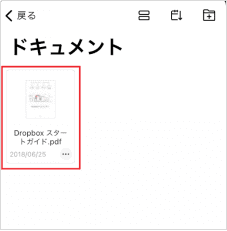
【Step 7】ダウンロードが完了したら[戻る]や[接続先]をタップして、接続先一覧画面に戻り左上の[×]をタップします。
参考:追加した接続先は、[クラウド]の一覧に表示され、次回からは一覧から直接追加した接続先を選択することができます。
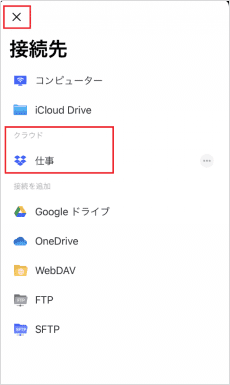
【Step 8】[ダウンロード]フォルダの中にダウンロードしたファイルが保存されています。
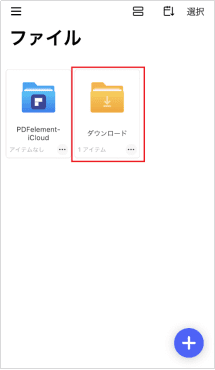
(2)iPhoneのPDFelementから[Dropbox]にPDFを保存する方法
【Step 1】iPhoneで「PDFelement iOS版」の アイコンをタップします。
アイコンをタップします。
【Step 2】右上の[選択]をタップし、[Dropbox]に保存したいPDFファイルをタップします。タップしたファイルの右下に☑が付きます。
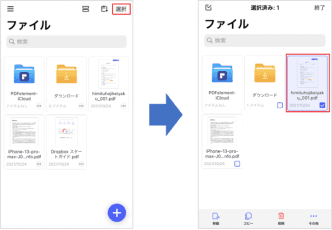
【Step 3】右下の
をタップし、[シェア]一覧の[共有]を選択します。
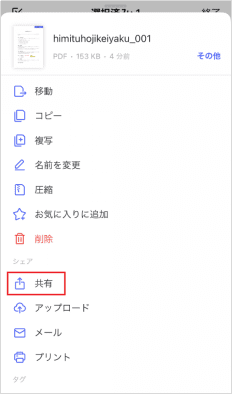
【Step 4】共有先の一覧が表示されますので[Dropboxに保存]をタップします。
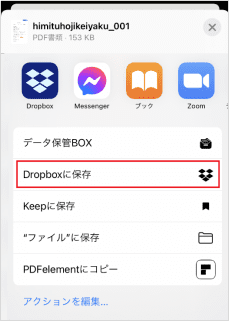
【Step 5】保存先を選択し、保存をタップします。[Dropbox]に指定したファイルが保存されます。
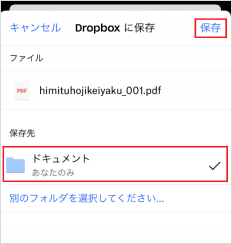
動画でもわかりやすく説明されているため以下のリンクからぜひご覧ください。
簡単にPDFに編集ができるPDFelement iOS版、インストールしてみてはいかがでしょうか。
3. iPhone・iPADでPDFファイルを送信・共有する3つの方法
こちらでは「PDFelement iOS版」以外にPDFを編集できるアプリを3つ紹介したいと思います。
(1) Dropbox
Dropbox社が提供している世界的なシェアを誇る老舗のクラウドサービスです。
初心者でもわかりやすくシンプルな操作でファイル管理を行うことができます。
【Step 1】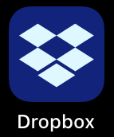 アイコンをタップします。
アイコンをタップします。
【Step 2】共有したいPDFファイルを開き、右下の[共有]をタップします。
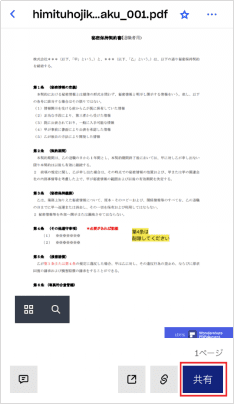
【Step 3】[送信先]を入力するか、[リンクを共有]をタップして共有先を指定することができます。
参考:[リンクを共有]を選択すると、Dropboxのアカウントを持っていない人にもPDFファイルを共有することができます。
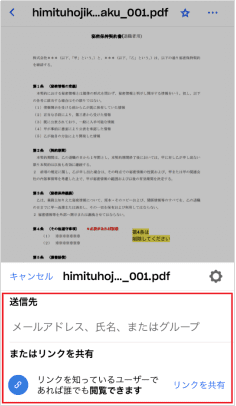
(2) Google Drive
Google社が提供しているクラウドサービスです。
無料版でも利用できる保存容量が大きく、Gmailやドキュメント、スプレッドシート、スライドなどのWEBアプリケーションとの連携もスムーズです。
【Step 1】 アイコンをタップします。
アイコンをタップします。
【Step 2】[ログイン]をタップして、Googleアカウントにログインします。
【Step 3】共有したいPDFファイルの右側の![]() をタップします。
をタップします。
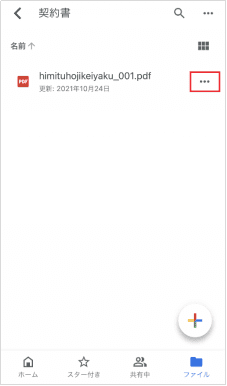
【Step 4】[共有]をタップします。
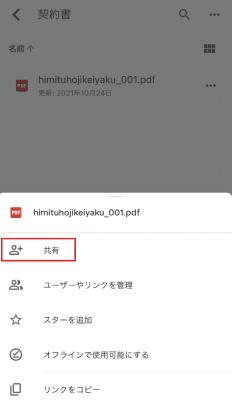
【Step 5】共有するユーザーのメールアドレス等を入力します。
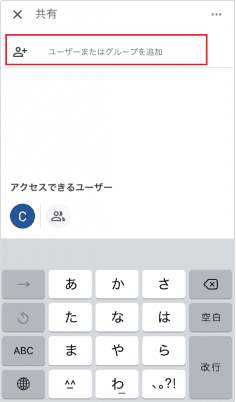
【Step 6】ファイルへのアクセス権限を選択します。
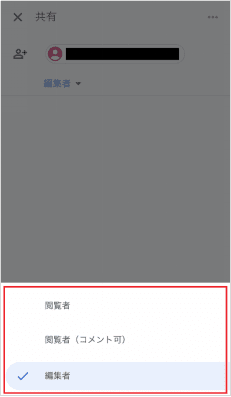
【Step 7】メッセージを入力し、![]() をタップします。指定した相手に、共有情報が送信されます。
をタップします。指定した相手に、共有情報が送信されます。
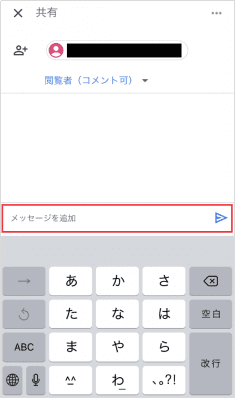
(3) OneDrive
Microsoft社が提供しているクラウドサービスです。
OneDriveの強みは、何と言ってもOffice 365との連携です。ブラウザベースのWordやExcelを使うことで、Officeドキュメントの作成・管理・共有をスムーズに行うことが可能です。
【Step 1】 アイコンをタップします。
アイコンをタップします。
【Step 2】サインイン画面が表示されますので、マイクロソフトアカウントにログインします。
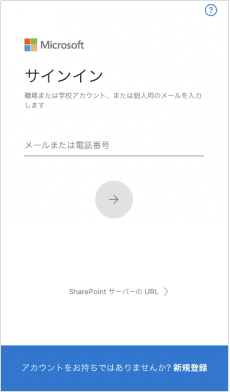
【Step 3】共有したいPDFファイルを長押しし、ファイルに☑マークが付いたら、右上の共有●をタップします。
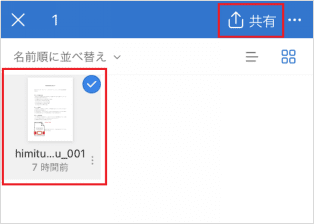
【Step 4】共有情報を送る方法をタップし、送信します。
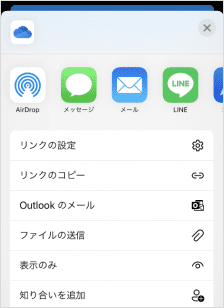
まとめ
Dropbox、GoogleDrive、OneDriveなどのクラウドサービスを使えば、ファイルの容量や相手のデバイスを気にせず、さまざまなデバイスのユーザーとデータの送信・共有を行うことができます。
WondershareのPDFelement iOS版(PDFエレメント)で編集したPDFも、iPhoneやiPADから簡単にクラウドサービスに保存することができるので、パソコンがなくてもサクサク仕事を進めることができます。
 パスワード設定
パスワード設定 パスワード管理
パスワード管理











役に立ちましたか?コメントしましょう!