iPadと専用のアプリを組み合わせれば、まるで紙に書くようにPDFへの直感的な書き込みが可能です。
この記事ではPDFに書き込みできるiPadアプリについて、選び方のポイントやおすすめアプリ7選を解説します。
特におすすめのアプリである「PDFelement」を例に、実際にPDFへ書き込む手順についても紹介します。
この記事を読めば、iPadが勉強・ビジネスに役立つツールになり、PDF資料を使った効率的な学習や資料管理ができるようになりますよ。
勉強や仕事の効率を高めたい方は、ぜひダウンロードして使ってみてください。
iPadを使ってPDFに書き込むと、勉強や仕事の効率を大きくあげるのに役立ちます。
特にApplePencilなどを使えば、iPadでPDFの好きな部分に対して、紙のように自由なかたちで書き込めます。気づいたことや思いついたアイデアを即座に書き残せて、キーボードよりも直感的かつスピーディーです。
手書きには記憶に定着しやすい効果があることから、勉強にも向いています。
また、手書きした文字も含めて、PDF内のテキストは簡単に検索できるため、メモを探すために何ページもめくる必要はありません。
今まで持ち運んでいた大量のおもいか紙媒体も、ペーパーレス化して1台のiPadですべて持ち運べるようになります。
iPadで快適にPDFに書き込みを行うには、書き込む際に利用するアプリが非常に重要です。
ここでは、アプリ選びに失敗しないための4つのポイントを解説します。
手書きでの書き込みをストレスなく行うために、アプリがApple Pencilの機能に最適化されているかを確認しましょう。
特に重要なポイントは、パームリジェクション(手のひら誤認識の防止)への対応です。
パームリジェクション機能が不十分なアプリだと、書き込み中に手が画面に触れる度、意図しない書き込みが発生してしまいます。
また単に手書きができるだけでなく、筆圧感度や傾き検知の設定があると、より紙に近い書き心地になります。
PDFにただ書き込むだけで良いのか、それともさらにPDF資料を活用したいのかによって、アプリに必要な機能も異なります。
簡単なメモや一時的に使うだけであれば、基本的な機能があれば十分でしょう。
しかし勉強ノート代わりとして継続的に使うなら、メモの検索や整理ができると便利です。
またPDF文書の修正や校正のために書き込みたいなら、既存テキストや画像の編集ができる機能が必須になります。
用途に応じて、適した機能を備えたアプリを選びましょう。
iPadで書き込んだPDFをPCやスマートフォンでも閲覧・編集したいなら、シームレスに反映される同期機能が必要です。
アプリ独自のクラウドサービスや、Google Drive、Dropboxといった外部クラウドと連携できるかを確認しておきましょう。
書き込むためにPDFをダウンロードし、編集後にはアップロードし直す手間が発生するアプリもあるため、連携の容易さも確認してください。
iPadでPDFに書き込みができるおすすめアプリを7つご紹介します。
手軽に使えるものから高機能アプリまで、用途に合わせて最適なものを選びましょう。

iPad標準搭載の「マークアップ」機能は、アプリのインストールが一切不要で、PDFを開くと、手書き・ハイライト・テキスト入力・図形挿入などを使ってすぐに書き込めます。
簡単なメモや注釈を入れるだけであれば十分ですが、使えるのはあくまで基本的な機能に限定されます。
書き込んだノートの一覧表示やまとめ、PDFの結合・分割、既存テキストの編集などには対応していないため、大量の資料を扱うのには向きません。

PDFelementは、PDFの閲覧・編集・変換など様々な機能を幅広くカバーするiPadアプリです。編集機能の1つとしてPDFへの書き込みが可能で、手書きやノートを簡単に挿入できます。
PDFelement独自の機能として、「注釈リスト」と「AIレコーダー」の2つがあります。
「注釈リスト」はPDFに書き込んだ手書きメモやハイライトなどを一覧で表示する機能です。多くのページがある資料に分散して書き込んでも、必要なメモを見失うことがありません。
「AIレコーダー」機能では、iPad内部のマイクで外部音声を聞き取り、音声データをPDFにメモとして残せます。
さらに録音した音声をAIが自動で文字起こしして、内容を要約する機能も搭載。録音を聞き返しながらメモを整理する手間が省けます。
PDFelementはタブレットだけでなく、Android・iOSスマホ、Windows・Macとマルチプラットフォームにも対応しており、連携性も抜群です。
PDFelementを使ってiPadでPDFに書き込み手順はコチラヘ
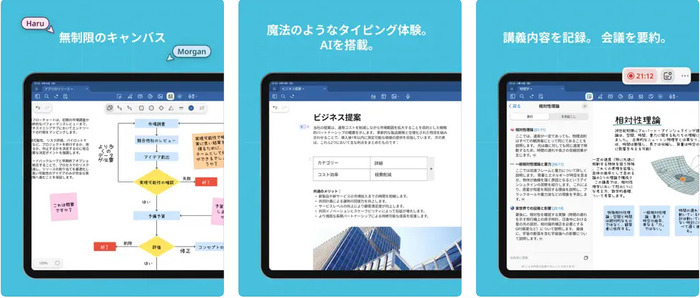
GoodNotesはiPadで利用できる人気のノート専用アプリです。PDFファイルにも対応しており、書類や資料に手軽に書き込みができます。
パームリジェクション(手のひら検知)機能が優れているほか、手ブレ補正にも対応しており、紙に書くような自然な書き心地でメモを取ることができます。
また、手書き文字を自動で認識して検索できるOCR機能も搭載。PDF上に書き込んだ手書きノートでも、後からキーワード検索で目的の内容を素早く見つけられるため、整理や復習がとてもスムーズです。
一方で、GoodNotesはあくまでノートアプリであるため、PDFそのものの編集(ページ削除・差し替え・注釈抽出など)といった本格的な編集機能は限定的です。
クラウド上で直接書き込みができず一度インポートを挟んだり、書き込んだPDFを他のデバイスで見たいときにはエクスポートを行う必要があるのも欠点です。
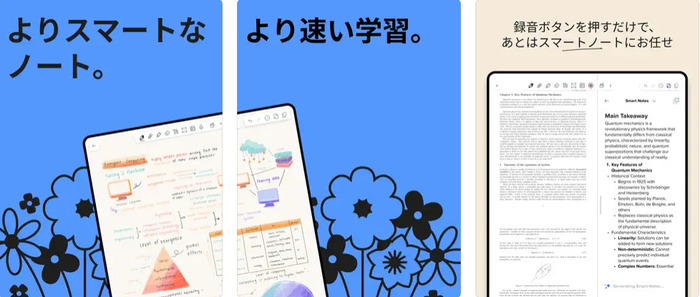
NotabilityもGoodNotesと並んで人気のノートアプリで、音声録音と手書きメモを同時に記録し、再生時に同期できる機能が最大の特徴です。
文字起こし機能もついており、講義や会議の内容を正確に確認しながら読み返すこともできます。
また、中には様々なテンプレートとステッカー素材を搭載しており、きれいなノートを書き込みができます。
ただしPDFの取り込みではGoodNotesや他のPDF編集アプリに劣る点もあるため、ノートとしての使用がメインの方におすすめです。
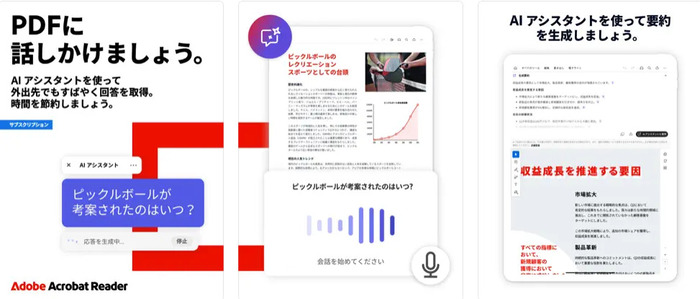
PDF閲覧の標準的なアプリでもあるAcrobat Readerは、簡易的な書き込み機能にも対応しています。手書き注釈、ハイライト、打ち消し線、テキスト追加などの基本的な書き込み・注釈機能は無料で利用可能です。
ただし無料版では選べるフォントや文字色が少ないため、追加したテキストに違和感を覚えるかもしれません。
また既存テキストの編集、PDFの結合・分割、ページの整理といった高度なドキュメント操作は有料サブスクリプション限定の機能です。
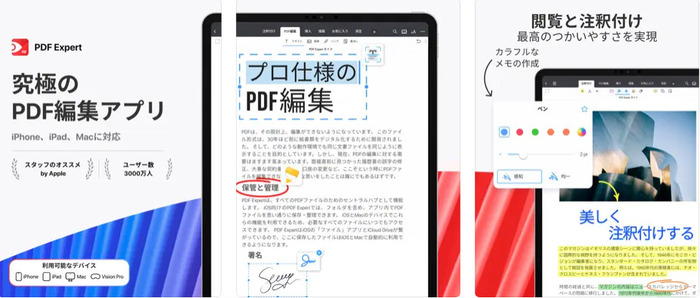
PDF ExpertはPDFの編集に特化したiPadアプリです、講義スライドや配布資料のPDFを読み込み、そのまま書き込みが可能です。
PDFに書き込んだノートとメモも一覧で見られ、色・検索で整理できるため、復習・リファレンス目的にも便利です。
また、OneDriveやGoogleドライブと連携して、クラウド上からファイルへの入力ができます。
ただしPC版がなくアプリしかない点や、PDF内の既存テキスト編集などの高度な編集機能が有料版限定である点はデメリットです。
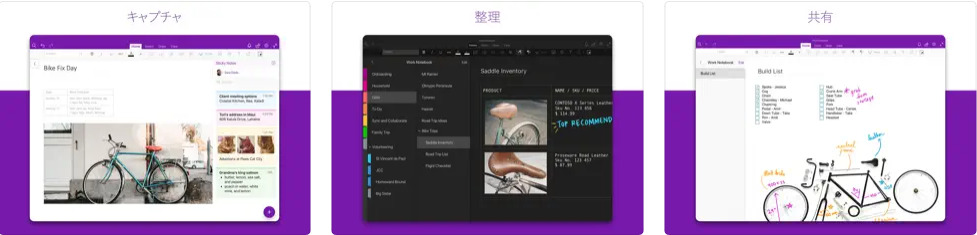
OneNoteとは、Microsoftが提供する無料で使えるデジタルノートアプリです。PDFファイルを読み込んで、無限のキャンバスに、文字や画像を自由に書き込みができます。
また、クラウドサービスの「OneDrive」との連携が大きな強みです。
Word、Excel、PowerPointなどのOffice製品やWindowsを日常的に利用するビジネスパーソンにとっては、データ共有面で優れています。
しかしながら、OneNoteではPDFファイルを画像として取り込むため、文字データを反映できずテキスト検索はできなくなってしまいます。
関連人気記事:PDF漫画を読めるサイト/アプリおすすめ6選!PDF漫画を保存する方法も解説!
iPadでPDF版の書類に書き込みを行う方法について、おすすめアプリであるPDFelementを使って解説していきます。
PDFelementは多機能なPDFへの書き込み機能のほか、勉強や仕事に役立つ独自機能もあるので、併せてご紹介します。

PDFelementでのPDF書き込みは、画面下部のメニューから「注釈」ツールを選ぶことで、直感的に行えます。
資料の重要な箇所をハイライトしたり、資料の補足をテキストで追記したり、複雑な構造を図形で囲んだりする作業を即座に実行できます。
なお、ハイライト、手書き、テキスト、図形を追加する手順についてはそれぞれ以下のとおりです。
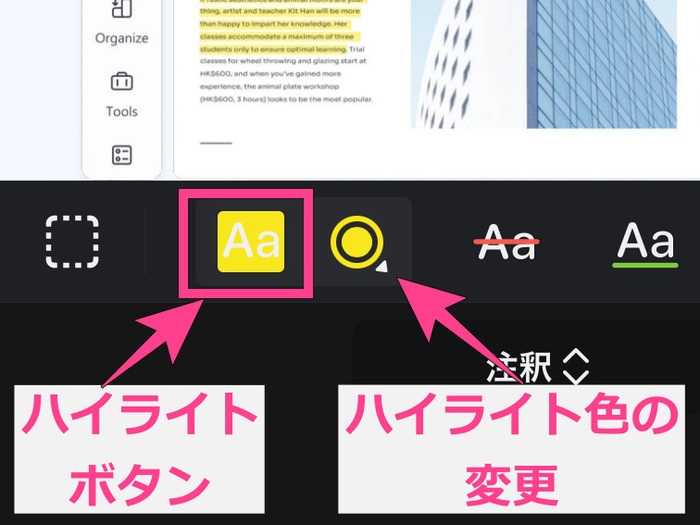
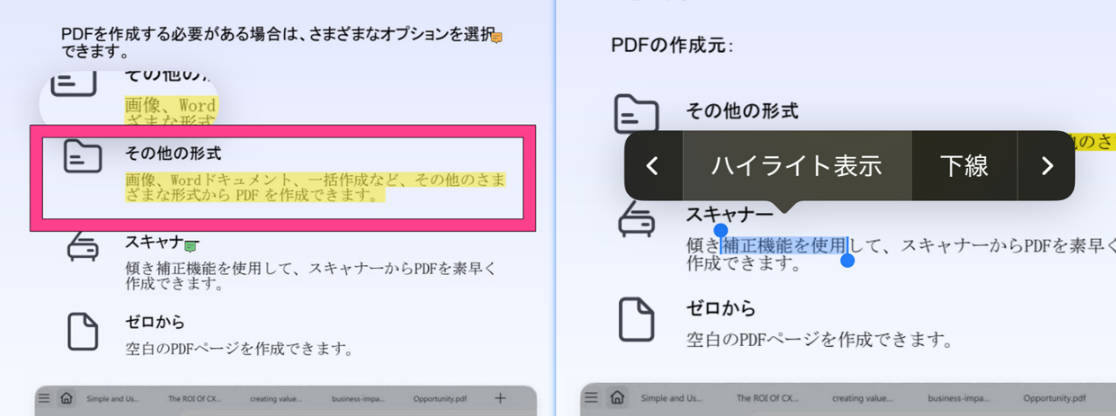
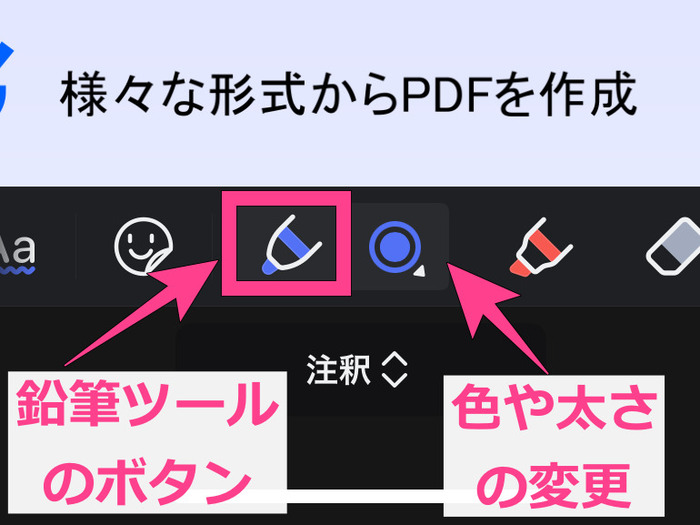
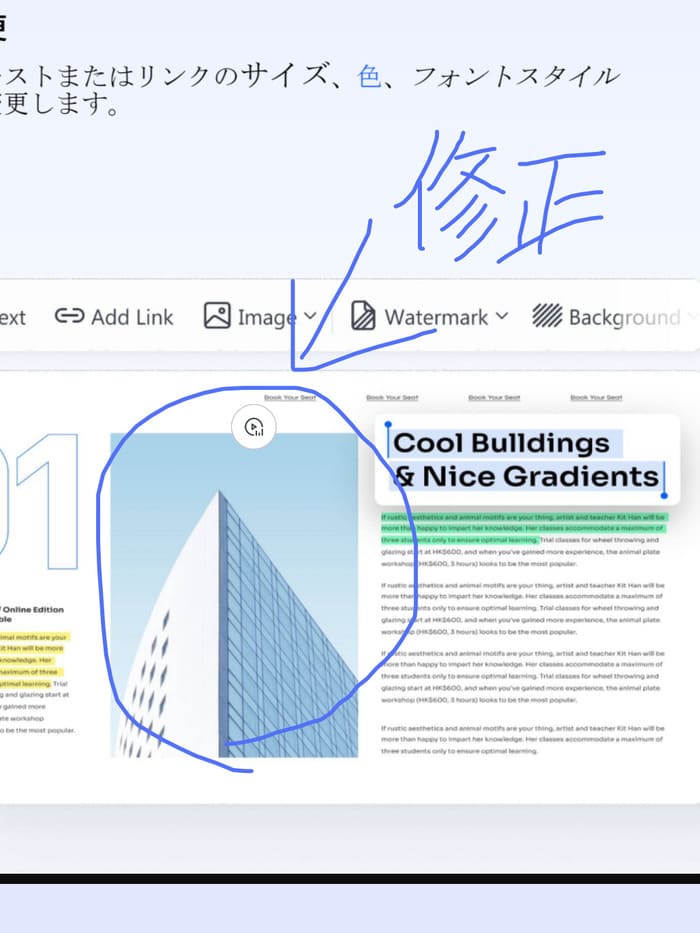

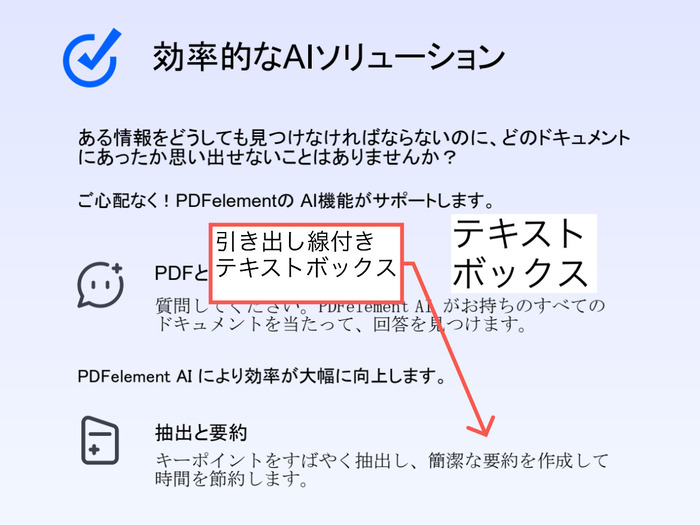

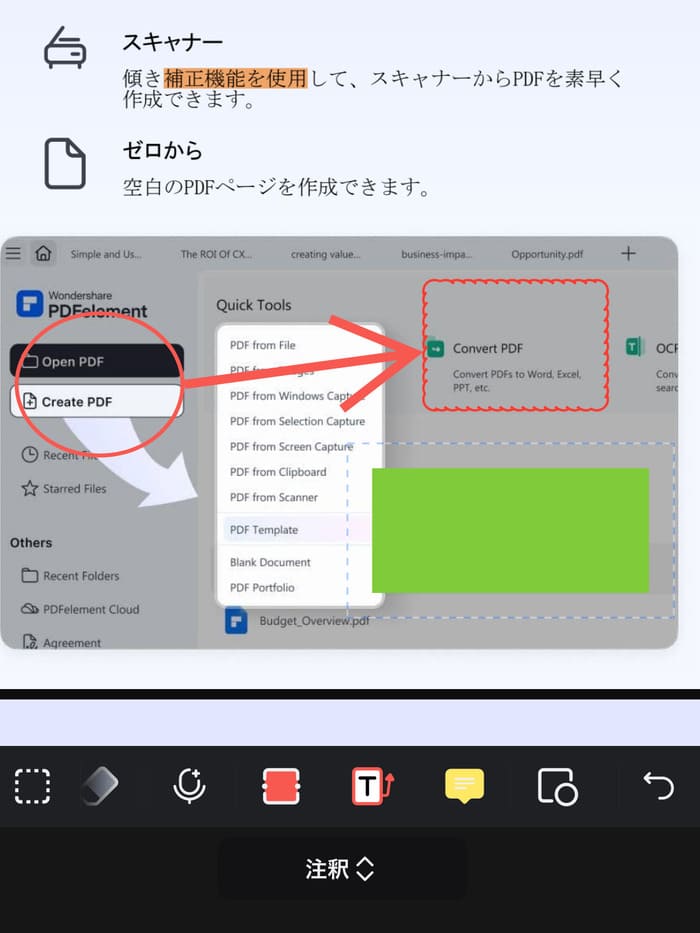
PDFelementの「注釈リスト」機能は、PDF資料に分散して書き込んだメモを、横断して一覧できる機能です。
手書きメモやテキスト、ハイライト部など、書き込んだ内容は全てまとめて表示されます。
また注釈をタップすると、そのメモが書いてあるページへと瞬時にジャンプします。

「AIレコーダー」機能を利用すると、音声を録音してPDFファイルに埋め込み、あとから自由に再生できます。
さらにAIツールが自動で文字起こしや要約を作成してくれるため、手作業で書き込みやまとめ直す手間がなくなります。
録音しながらの書き込みもできるので、重要なポイントやアイデアはその場で書き込みながら、後で全体を倍速再生して聞き返すような使い方も可能です。
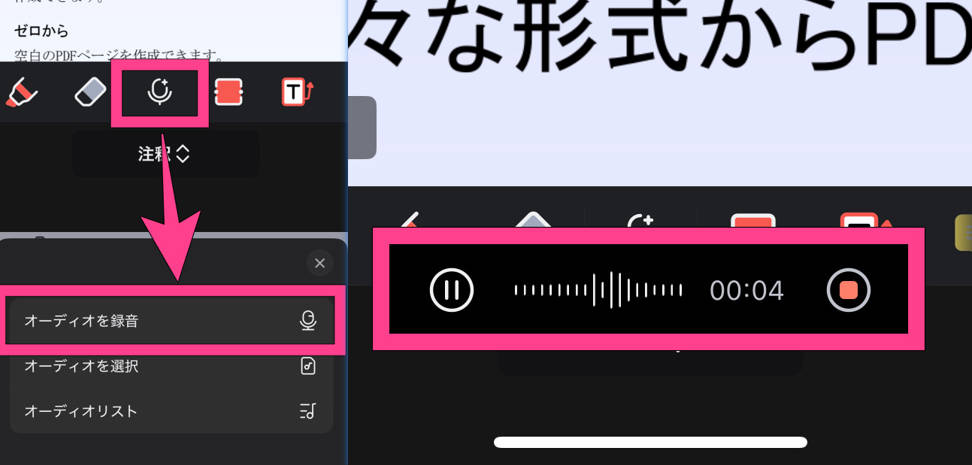
選択して「再生」を押すと、オーディオ再生画面に移動します。
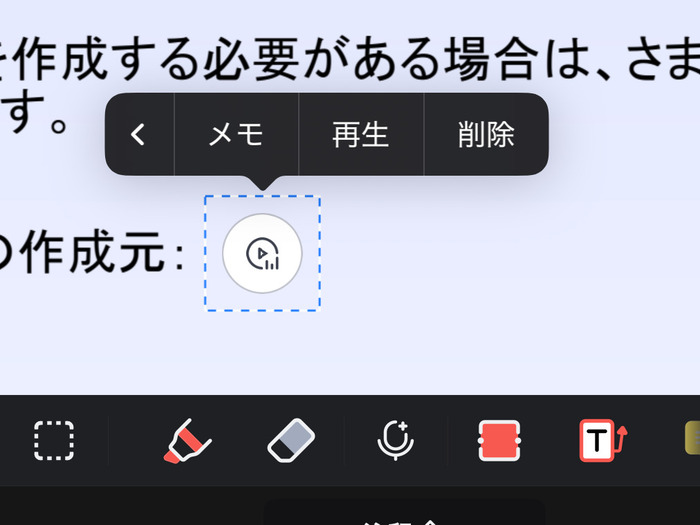
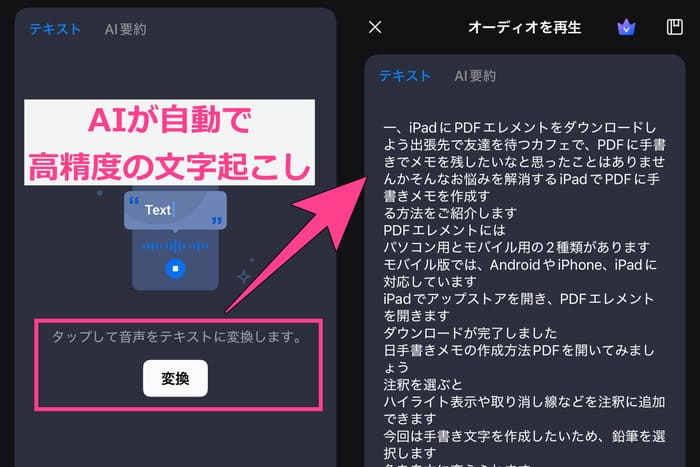
この記事ではiPadでPDFに書き込むメリットから、失敗しないアプリの選び方、そしておすすめアプリ7選を解説しました。
どのアプリを選ぼうか悩んでいる方には、学習効率やビジネスの生産性を高めてくれる「PDFelement」が特におすすめです。
分かりやすいUIでスムーズなPDFへの書き込みが可能なほか、注釈・メモの横断的な管理や音声の録音・文字起こしもできます。また、書き込みだけでなく、PDFの結合・整理・編集も1つのアプリでできる点は、デジタルノートアプリにはない大きなメリットです。
PDFや電子資料でスムーズな資料管理や効率的な勉強を行いたい方は、ぜひPDFelementアプリをダウンロードしてみてください。
この文書または製品に関するご不明/ご意見がありましたら、 サポートセンター よりご連絡ください。ご指摘をお待ちしております!
役に立ちましたか?コメントしましょう!