Q:jpeg・jpg写真あるいは写真をPDFファイル形式に変換したいけど、どうすればいい?
A:そんなお悩みをお持ちの方に向けて、本記事ではWindowsだけでなく、Macやスマホ(iPhone・Android)でも使える最新のjpegからPDFへ変換する方法を紹介します。中でも、編集・圧縮・OCRなど多機能を搭載したPDFelementは、業務でも安心して使えるおすすめツールです。
業界で信頼されるPDF編集ソフトPDFelement(PDFエレメント)では、jpeg・jpg写真を高品質でPDFに変換できます。しかも、複数写真の一括変換やPDF編集、OCR処理など、ビジネスでも使える高機能が満載です。
以下では、PDFelement(PDFエレメント)を使って、写真をPDFにする方法をわかりやすく紹介します。
ダウンロードボタンををクリックするとexeファイルをダウンロードします、それから、exeファイルダブルクリックして、指示にしたがってパソコンにインストールします。
・Windows 11/10/8/7
・macOS 10.15 以降、macOS 15 まで
・iOS 13 以降
・Android 5.0 以降
起動後、「PDF作成」をクリックし、変換したいjpeg/jpgファイルを選択します。一気に複数の写真を選択することができます。
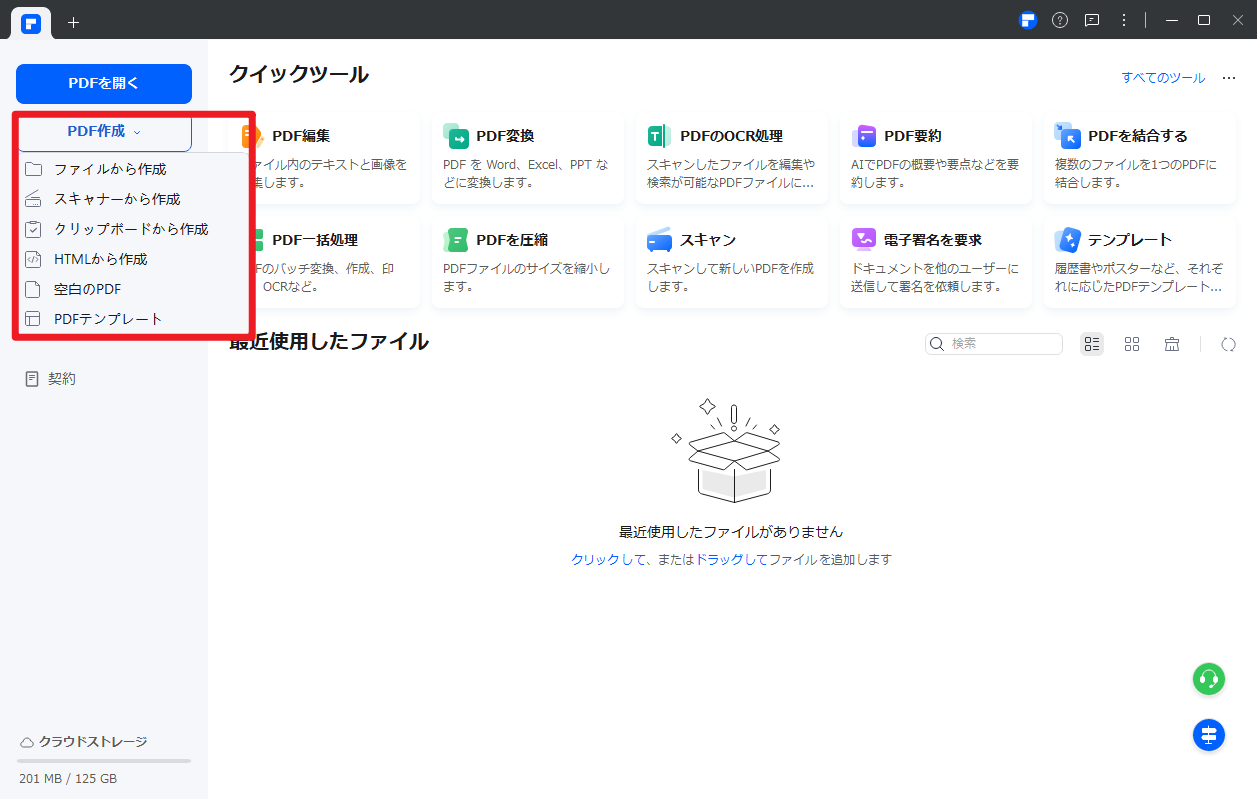
アップロード後、自動的にPDFに変換されます。ファイルを確認して、任意の場所に保存したら完了です。(写真に日時などを入れたい場合は、便利な「編集」機能も活用してみましょう。 )
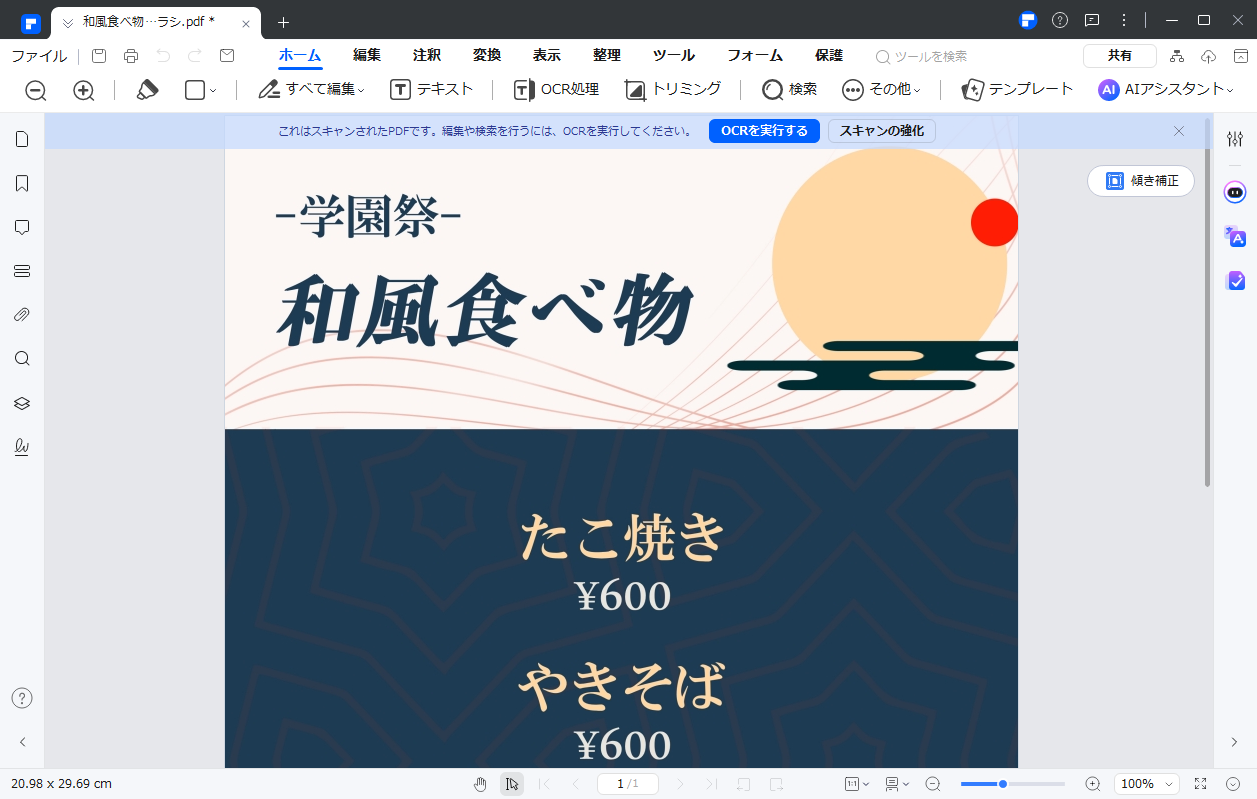
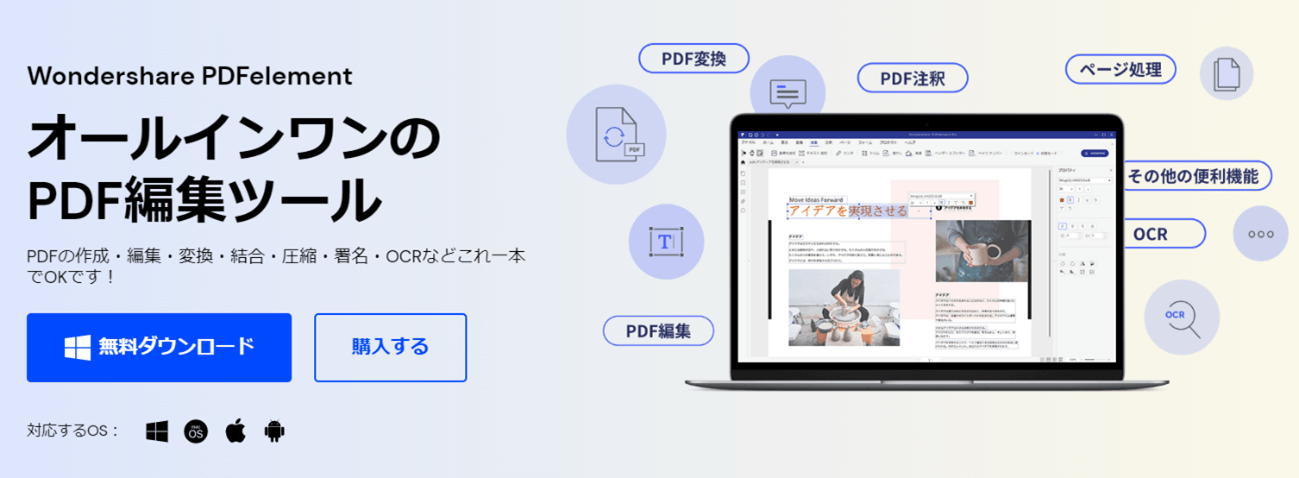
PDFelementは、単なる「写真からPDFへの変換ツール」ではありません。変換後の編集・整理までしっかりサポートしてくれる、オールインワン型のPDF編集ソフトです。
以下のような便利機能が搭載されています:
PDFelementはjpgをPDFに変換するだけでなく、作成したPDFに対して文字や写真の追加・削除、レイアウト調整といった編集が自由に行えます。さらに、OCR(文字認識)機能にも対応しており、スキャンした写真PDFでもテキストを編集可能です。
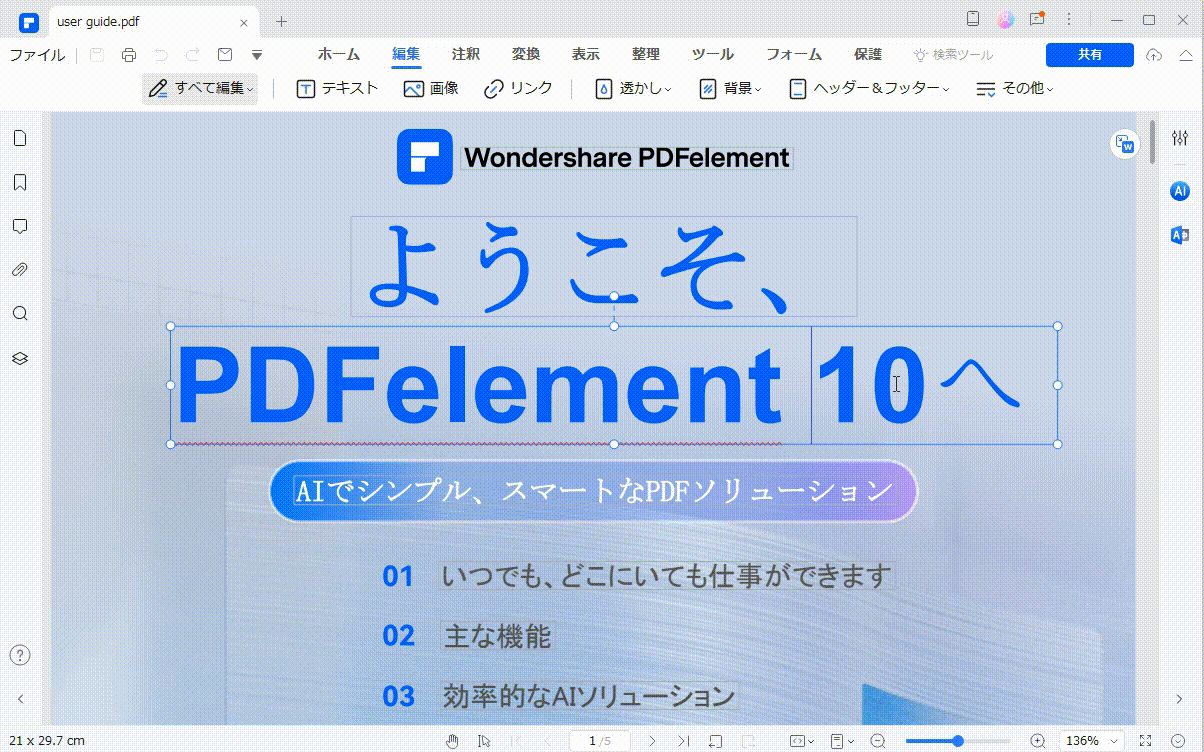
PDFをJPEGやPNGといった写真ファイルに変換する機能も搭載されており、ページごとに写真として保存することができます。資料の一部を写真で共有したいときや、Web用にPDFの内容を写真として使いたい場合に便利です。
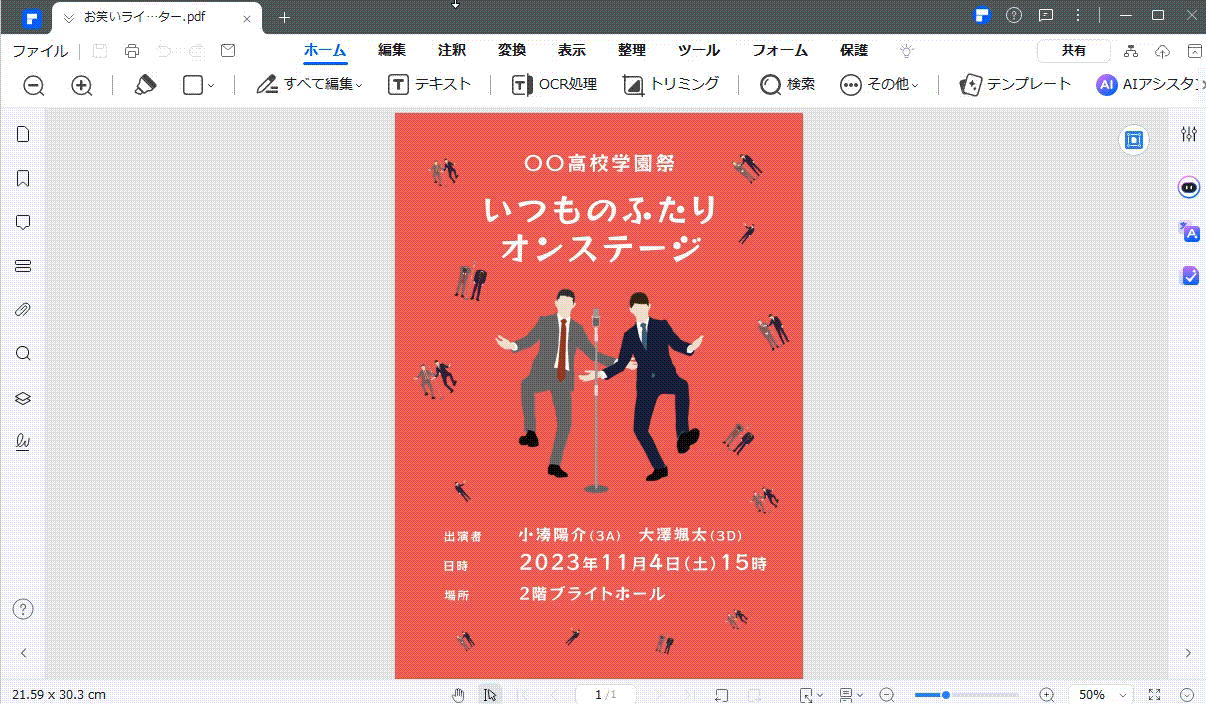
PDFelementは、PDFをWord、Excel、PowerPoint、TXTなどの多様なファイル形式に変換することにも対応しています。書類の再利用や内容の編集が必要な場合でも、元のレイアウトを保ちながらスムーズに変換できるため、学校やビジネス用途で資料を使い回すのにも最適です。
・PDFをエクセルに変換する5つの方法・ソフト使わない方法もあり
・スキャンしたPDFを編集可能のエクセルに変換する方法
・PDFファイルに文字入力する方法
・JPEGとPNGの違いとは?使い分けと変換方法をわかりやすく解説【無料ツール付き】
もちろん、PDFelementのような専用ソフトを使えば、jpegからPDFへの変換は非常にスムーズで、多機能な編集も可能です。しかし、「とりあえず簡単に変換したい」「インストールせずに無料で済ませたい」といった方も多いのではないでしょうか。
そんな場合には、WindowsやMacに標準搭載されている機能を活用するのもひとつの方法です。ここからは、ソフトを追加せずに実行できる、各OSに備わっている写真をPDF化変換する方法を紹介します。
|
・Windowsの場合(Microsoft Print to PDF)
・Macの場合(プレビューアプリ)
|
パソコンが手元になくても、スマートフォンさえあれば簡単に写真をPDFに変換できます。ここでは、iPhone・Androidそれぞれで使える3つの方法をご紹介します。アプリを使う方法から、スマホに標準搭載された機能を活用する方法まで、シーンに応じて使い分けてみましょう。
PDFelementモバイル版は、PDFの作成・編集・注釈・変換・署名まで対応したオールインワンのPDFアプリです。写真からPDFの作成も数タップで可能で、作成したPDFはそのままスマホ内で編集・共有することができます。iOSとAndroidの両方に対応しており、出先でもスムーズに使えます。
【操作手順】
iPhoneには、写真をPDFに変換する機能が標準で搭載されています。専用アプリをインストールせずに済むので、手軽に変換したい方におすすめです。写真を印刷プレビューとして表示し、そのままPDFとして保存する裏技的な方法です。
【操作手順】
Android端末には、写真を印刷形式で保存する「PDFとして保存」機能が搭載されています。多くの機種で共通して使える機能で、写真ビューアやギャラリーアプリから手軽に操作できます。
【操作手順】
HiPDFは、Wondershare社が提供するオンラインPDFツールで、JPG/JPEGなどの写真をドラッグ&ドロップするだけで簡単にPDFに変換できます。無料で利用でき、アカウント登録も不要です。スマートフォンのブラウザからもアクセスできるため、外出先やPCが手元にない場合でも便利です。
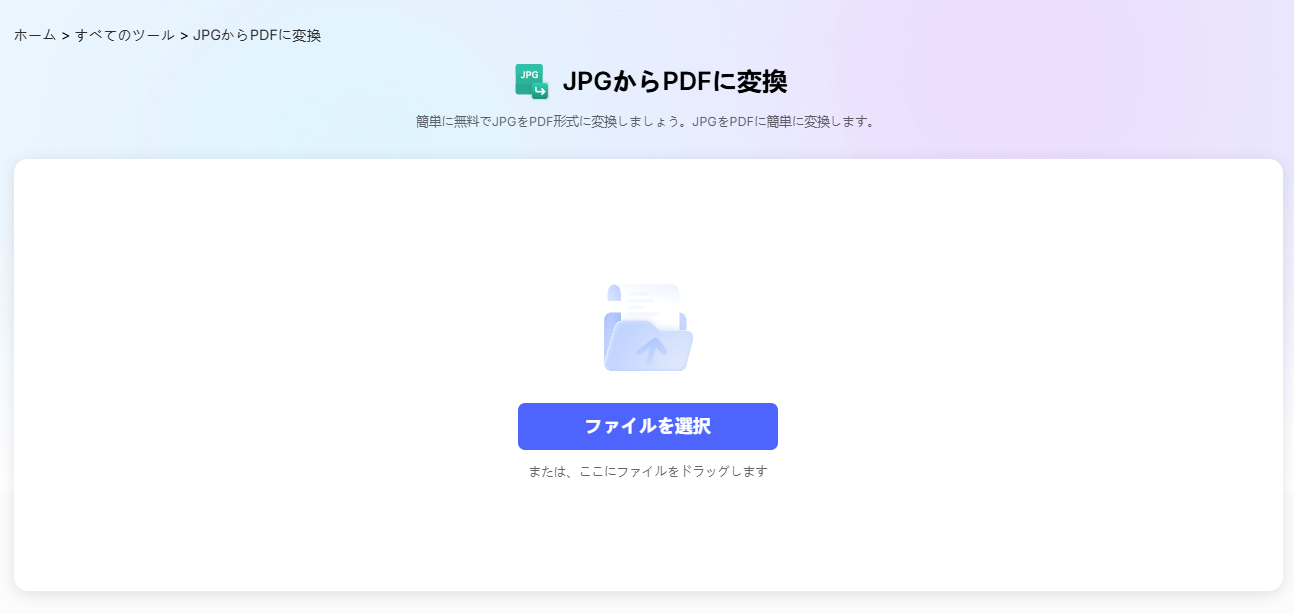
iLovePDFも人気のオンラインPDFツールです。写真のPDF変換だけでなく、PDFの結合・分割・圧縮など、さまざまな機能が無料で利用できます。
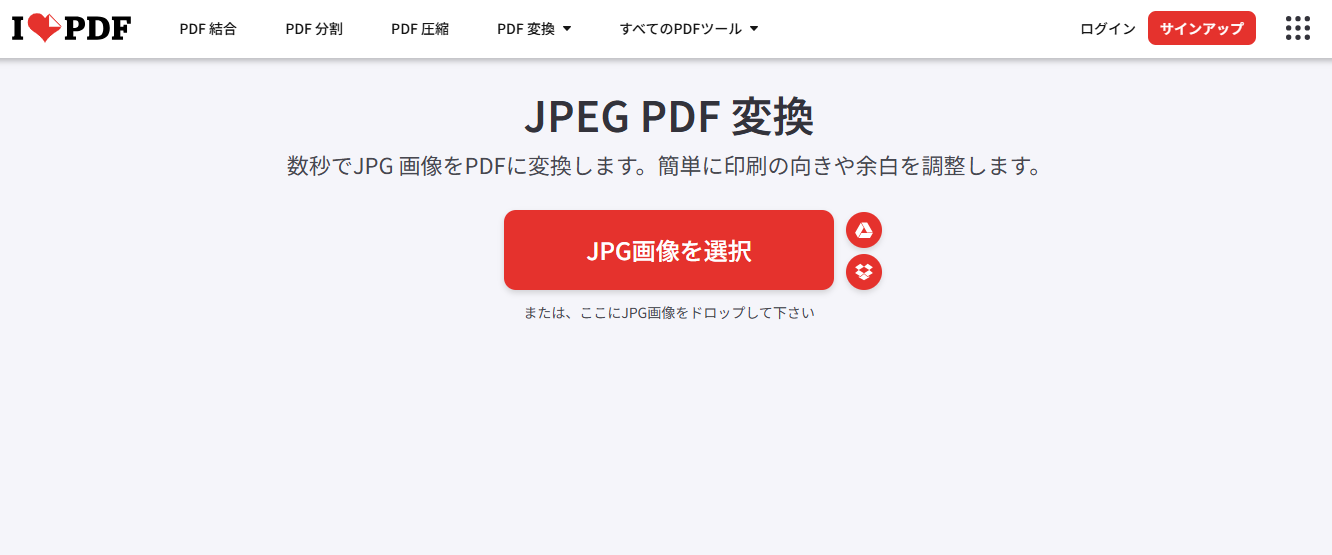
A:PDFelementやiLovePDF、Smallpdfなどのオンライン・アプリで、複数写真を一括選択し1ファイルに変換できます。
A:高品質を保つにはPDFelementなど専用ソフトを使い、解像度設定を確認するのがおすすめです。
A:PDFelement Online、HiPDF、Smallpdf、iLovePDFなどが信頼でき、SSL暗号化も施されています。機密性の高い資料を扱う場合には、ローカルPCで処理できるPDFelementのようなソフトウェアの使用がより安全です。
写真をPDFに変換する方法は数多くありますが、「高品質・編集自由・多機能」を求めるなら、PDFelementのような専用ツールが最もおすすめです。
ぜひ今回紹介した方法を参考に、自分に合ったやり方でjpegとpdfの変換を試してみてください。まずはPDFelementの無料体験から始めてみましょう。

スマートに、シンプルに、AI 搭載 PDF ソリューション
・ 第19回、24回、29回Vectorプロレジ部門賞受賞
・ 標準版からプロ版まで、幅広いのニーズに対応
・ Windows、Mac、iOS、Android、クラウドに対応
・ 7x12h体制アフターサービス
この文書または製品に関するご不明/ご意見がありましたら、 サポートセンター よりご連絡ください。ご指摘をお待ちしております!
役に立ちましたか?コメントしましょう!