働き方改革が様々な企業で検討されています。働き方改革の対象としては、働く時間だけでなく、働く場所についても検討が必要です。働く場所が様々となると、従来の紙媒体の資料配布というのは通用しないシーンが多くなります。こういった場合には、資料のPDF化が重要であり、その資料の形態として最も利用しやすいのがPDFとなります。
文書をPDF化するための手段として、元となるものが電子ファイルであれば、PDF化するための手段は様々なものがあります。例えば最新のMicrosoftOfficeであれば、PDF化することができるようになっていますし、印刷イメージをPDFにする仮想ドライバと呼ばれるものも無料ソフトとして存在します。これらを使えば、電子ファイルをPDF変換することは容易です。それでは、紙媒体となったものをPDFにするにはどうすればよいか。これについては複合機のスキャン機能をつかって紙文書をPDF化するのが最も簡単な方法となります。
コピー機や複合機のガラス面に資料を置き、スキャンボタンを押します。このとき、スキャン結果を送る宛先を選択します。コピー機や複合機のアドレス帳にメールアドレスを登録しておけば、そのアドレスにメールでスキャン結果を送ることができます。スキャンされたPDFファイルをさらにパソコン上でPDFelement などを使って編集します。また、アドレス帳に共有サーバーなどのフォルダ名を登録しておけば、そのフォルダにスキャン結果を置くこともできます。この時の注意点がいくつかありますので、ご紹介をします。
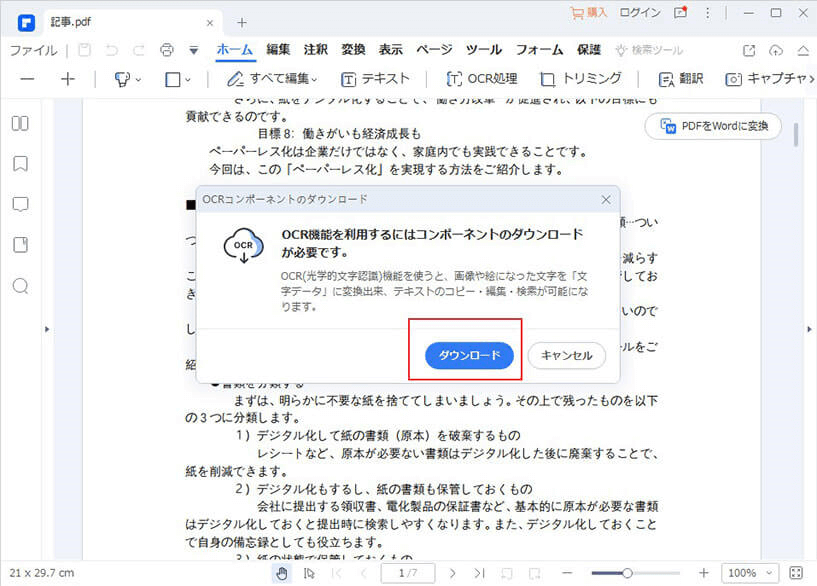
既存の紙文書をPDFによってデジタル化するには、スキャナーを使って情報を読み込みます。デジタル化する文書が膨大でなければ、自社の複合機を使ってOCR(光学文字認識)ソフトで処理します。但し、紙文書のサイズがバラバラであったり、図面のような大型サイズのものは、複合機で処理しきれない場合があり、外部にアウトソーシングする方法もあります。また、文書をスキャンしただけでは画像データにしかならないので、OCR機能でPDFに変換処理する必要があります。そうした機能を全て備えているのがPDFelement というソフトです。PDFelement では、作成されたPDF内テキストやオブジェクトを簡単に編集することができ、追加や削除も思いのまま行える利便性があります。また、文字のサイズやフォント、斜体や色の設定も自由に行え、操作性に優れています。そして、オリジナルの「ラインモード」では、テキストを行単位で編集でき、「段落モード」との切り替えで細かい編集が可能となっています。さらに、ページ内のレイアウトに関しても、ドラッグ&ドロップで簡単に構成でき、見栄えの良い配置に仕上げられます。操作にはガイドラインが付いているので、初心者でも安心して使うことが出来ます。
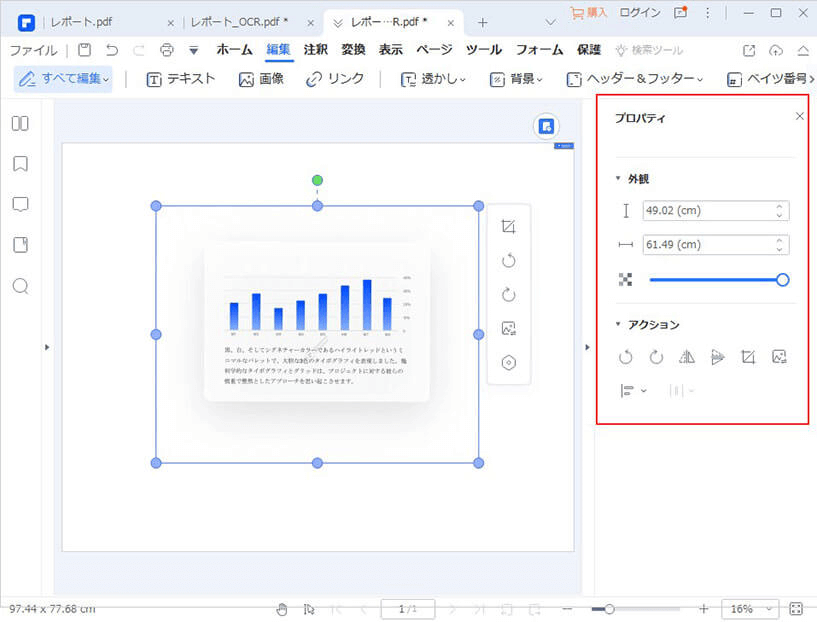
PDFelement では、付箋をはじめ、テキストハイライトやアンダーライン、そして取り消し線などの注釈機能が揃っており、PDFによる交流の幅が広がります。さらに、他のソフトにはないエリア・ハイライトや波線、そして挿入記号(キャレット)が内蔵されており、注釈表示において利便性が高くなっています。勿論、線や矢印をはじめ、長方形や楕円などの絵図マークを追加することで、より豊かな注釈表現となります。また、PDFelementで「承認済み」や「公開不可」、そして「無効」などのスタンプ画像を追加すれば、共同作業の効率化高まることになり、社内ニーズに合わせたスタンプ作成も可能です。
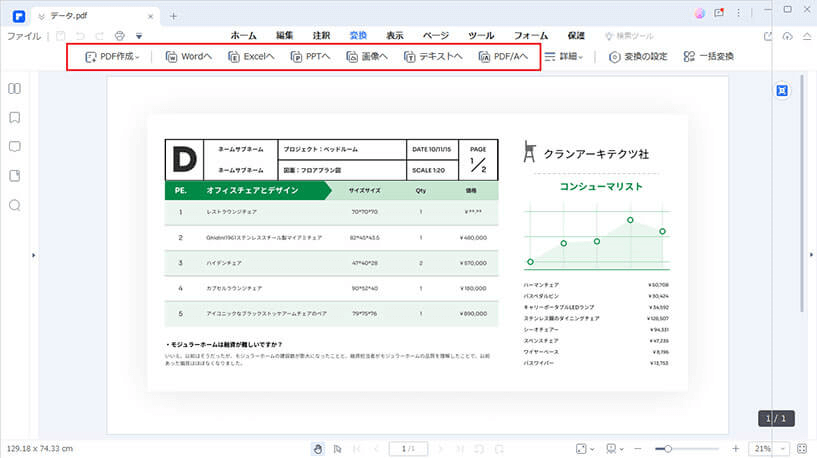
PDFの変換形式としては、マイクロソフトのワードやエクセルをはじめ、パワーポイントなど旧式・新式問わず対応しています。そして、画像の変換形式では、PNGやJPGをはじめ、GIFやTIFFに対応しており、全ての画像を素早く抽出する機能が備わっています。さらに、全てのページから単一の画像を単一ファイルとして抽出できるので、保存や管理の効率性が大幅にアップします。そして、PDFelement では予めパスワードを設定保存すれば、以降はパスワード入力無しで自動で制限がかけられたPDFファイルを作成できます。
例えばスキャンするものが3ページ存在した場合、これらを3ページ構成の1ファイルとするか、それとも、1ページ構成の3ファイルとするか、これを選択する必要があります。前者はマルチページ、後者はシングルページなどとも表現しますので、電子化した後の利用方法に合わせて選択するとよいでしょう。
実はJPGやTIFといった形式も選択できるようになっている機器がほとんどとなっています。このため、機器の標準設定をどの形式にしてあるかが重要であり、標準以外の形式にする場合には、スキャンを行う都度、形式変更しなくてはなりません。PDFが最もポピュラーな形式ですので、標準として設定しておくとよいでしょう。JPGやTIFといった形式を選択した場合は、さらにパソコン上でPDFelement などを使ってPDF化します。
これは、企業やメールサービスの運用ポリシーによるものですが、あまりに多くのページをスキャンする場合には、スキャン送信を何回かに分けて送るなどの対応が必要となってきてます。
これについては、詳しくない人が対応するのは困難です。企業であれば、情報システム部門などに確認する必要があるでしょう。
以上のように、紙媒体の文書をスキャン・PDF化するには、コピー機や複合機を利用するのが非常にポピュラーで便利なものですが、注意点がいくつかあります。ただし、標準設定をPDFにし、運用ポリシーに合わせて設定してあげれば、それほど注意点が気になることはないでしょう。今後加速すると思われる働き方改革において、文書のPDF化は必ず必要なものであり、その中心がPDFとなることは間違いないです。コピー機や複合機を上手に活用し、働き方改革を推進していきたいものです。

スマートに、シンプルに、AI 搭載 PDF ソリューション
・ 第19回、24回、29回Vectorプロレジ部門賞受賞
・ 標準版からプロ版まで、幅広いのニーズに対応
・ Windows、Mac、iOS、Android、クラウドに対応
・ 7x12h体制アフターサービス
この文書または製品に関するご不明/ご意見がありましたら、 サポートセンター よりご連絡ください。ご指摘をお待ちしております!
役に立ちましたか?コメントしましょう!