外出先で急に書類をPDF化する必要が生じたとき、自宅にスキャナーがないと困ってしまいますよね。そんな時に便利なのが、コンビニに設置されているマルチコピー機です。
近年のマルチコピー機は高性能化が進んでおり、スキャン機能を利用することで、紙の書類を簡単にPDF化できます。しかも、USBメモリを使った保存だけでなく、スマートフォンアプリとの連携でPDFを直接スマホに転送することも可能です。
この記事では、セブンイレブン、ローソン、ファミリーマートのマルチコピー機を使って、書類をPDF化する具体的な手順を詳しく解説します。また、「USBがない場合どうする?」「スキャンに失敗したときの対処法は?」といったよくある質問への対処法、さらにスキャンしたPDFを編集する方法も紹介しています。
セブンイレブンで紙の書類をPDF化する方法
ローソンで紙の書類をPDF化する方法
ファミリーマートで紙の書類をPDF化する方法
PDF化した書類の編集におすすめのPDF編集ソフト
目次
コンビニでPDF化できる?3大コンビニの対応状況
2025年現在、以下の大手コンビニチェーンでは、店内のマルチコピー機を使ってPDFスキャンが可能です。
| コンビニ名 | スキャン保存 | スマホ転送 | 料金 |
| セブンイレブン | USB & アプリ対応 | アプリでスマホへ直接可能 | 30円/枚 |
| ローソン | USB & PrintSmash 対応 | アプリでスマホへ直接可能 | 30円/枚 |
| ファミリーマート | USB & PrintSmash 対応 | スマホ転送は新型機のみ対応 | 30円/枚 |
セブンイレブンで書類をPDF化する手順
セブンイレブンで紙の書類をPDF化する方法について解説します。
USBメモリがある場合とない場合別で紹介するので、状況にあわせてお役立てください。

USBメモリを使ってPDF化する方法
セブンイレブンのマルチコピー機を活用すれば、書類をかんたんにPDF化できます。なお、紙の書類をPDF化する際にかかる料金は1枚30円です。
それでは手順について解説していきます。
- コピー機の操作画面で「スキャン」を選択
- 「USBメモリーへ保存」を選び、USBを挿入
- 保存形式を「PDF」に設定
- 原稿台に書類をセットし、「読み取り開始」
- プレビューで確認後、「読み取り終了」
- 支払い(現金またはnanaco)を行う
- 「保存スタート」を押して完了
USBなしでPDF化する方法
セブンイレブンで紙の書類をUSBメモリなしでPDF化する場合は、お手持ちのスマホにファイルを転送するやり方(Wi-fi)を用います。
なお、スマホに転送する場合は機種によって手順が異なるので、マルチコピー機の案内に沿って操作してください。ここではAndroid端末を使った操作方法について紹介します。
- 専用アプリ「セブン-イレブン マルチコピー」をインストール
- コピー機で「スキャン」>「スマートフォンへ保存」を選択
- スマホの種類(Android/iOS)を選ぶ
- アプリで「スキャン」を選択し、コピー機とWi-Fi接続
- 紙の書類をセットして「原稿を読み取る」を選ぶ
- 確認後、「接続」>「マルチコピー機と接続する」を選択
- 表示された接続番号をマルチコピー機に入力して「確認」を押す
- 支払い(現金またはnanaco)を行う
- 「保存スタート」を押して完了
ローソンで書類をPDF化する手順
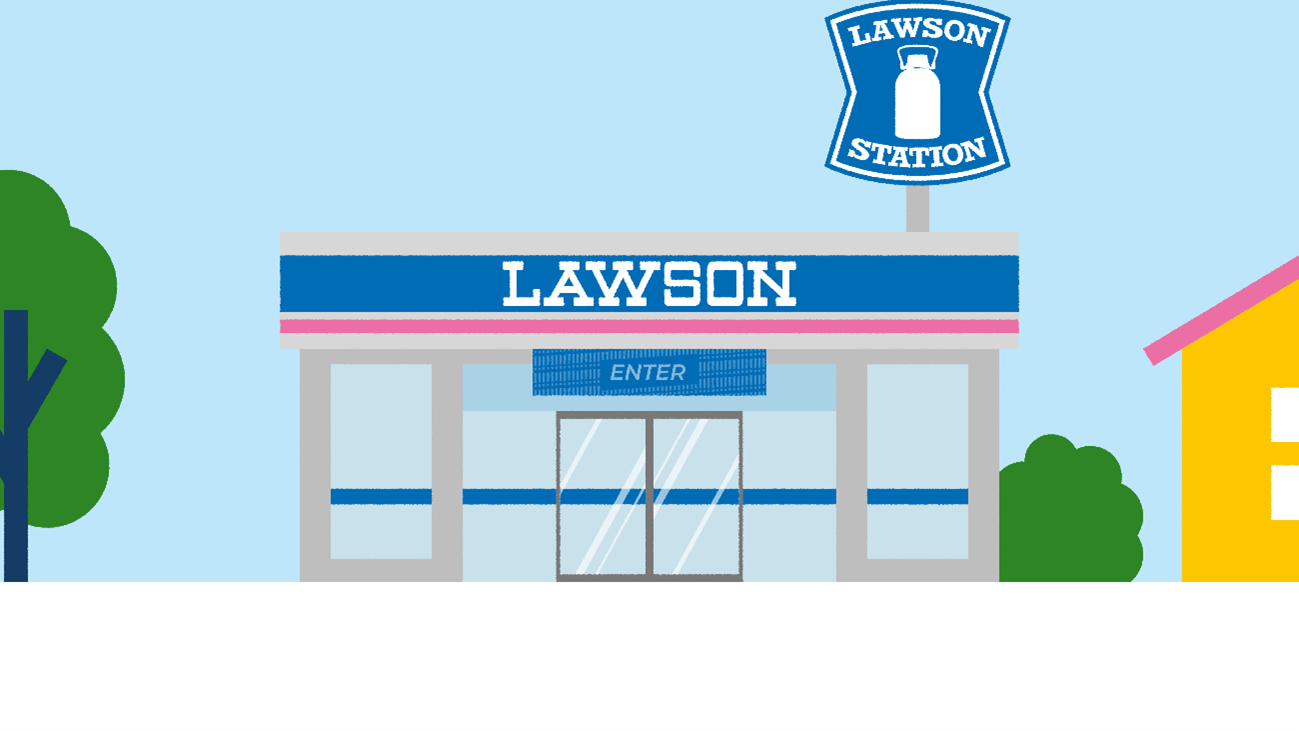
ローソンで紙の種類をPDF化する方法は、基本的にセブンイレブンと同様。マルチコピー機を活用して、読み取ったデータをUSBメモリに転送するやり方になります。
なお、紙の書類をPDF化する際にかかる料金は1枚30円です。
それでは手順について詳しく解説していきます。
USBメモリを使ってPDF化する方法
- コピー機のメニューで「スキャン」を選択
- 「USBメモリーへ保存」を選び、USBを接続
- カラーモードや画質を設定
- 保存形式「PDF」を選ぶ
- 原稿を読み取り、内容を確認
- 問題がなければ保存を実行
USBなしでPDF化する方法
ローソンで紙の書類をUSBメモリなしでPDF化する場合は、専用アプリをインストールしたスマホが必要になります。
それでは手順について解説します。
- 「PrintSmash」をスマホにインストールする
- コピー機で「スキャン」>「スマートフォンへ保存」を選択
- カラー設定や保存形式(PDF)を選ぶ
- 紙の書類をセットして「原稿読み込み」を選ぶ
- 原稿を読み取り、Wi-Fiでスマホと接続
- アプリを起動して「スキャンデータを保存する」をタップ
- タッチパネルに表示された端末名を確認する
- 保存内容を確認して問題がなければ「つぎへ」を押す
- 「スタート」を押す
ファミリーマートで書類をPDF化する手順

ファミリーマートで紙の書類をPDF化する方法について解説します。USBメモリがある場合とない場合別で紹介するので、状況にあわせてお役立てください。
USBメモリを使ってPDF化する方法
ファミリーマートで紙の書類をPDF化する方法は、設置されているマルチコピー機からデータを読み取ってUSBメモリに保存するやり方になります。
- コピー機の「スキャンサービス」を選択
- USBを接続し、保存先を設定
- カラーモードと画質を選択
- ファイル形式「PDF」を選ぶ
- 原稿を読み取り、内容を確認
- 「保存スタート」で保存
USBなしでPDF化する方法
ファミリーマートで紙の書類をUSBメモリなしでPDF化する場合は、専用アプリをインストールしたスマホが必要。ただし、この方法は新型のマルチコピー機のみ有効となるので注意しましょう。
したがって、従来のマルチコピー機ではUSBメモリへの保存しかできません。
それでは手順について解説します。
- 「PrintSmash」をスマホにインストールする
- コピー機でスキャン設定後、Wi-Fiで接続
- スマホに保存を実行
スキャン後のPDFを編集したい方におすすめ「PDFelement」
コンビニでPDF化した書類を、「文字を修正したい」「ページを入れ替えたい」と思ったことはありませんか?そんなときは、PDFelement(PDFエレメント)が便利です。
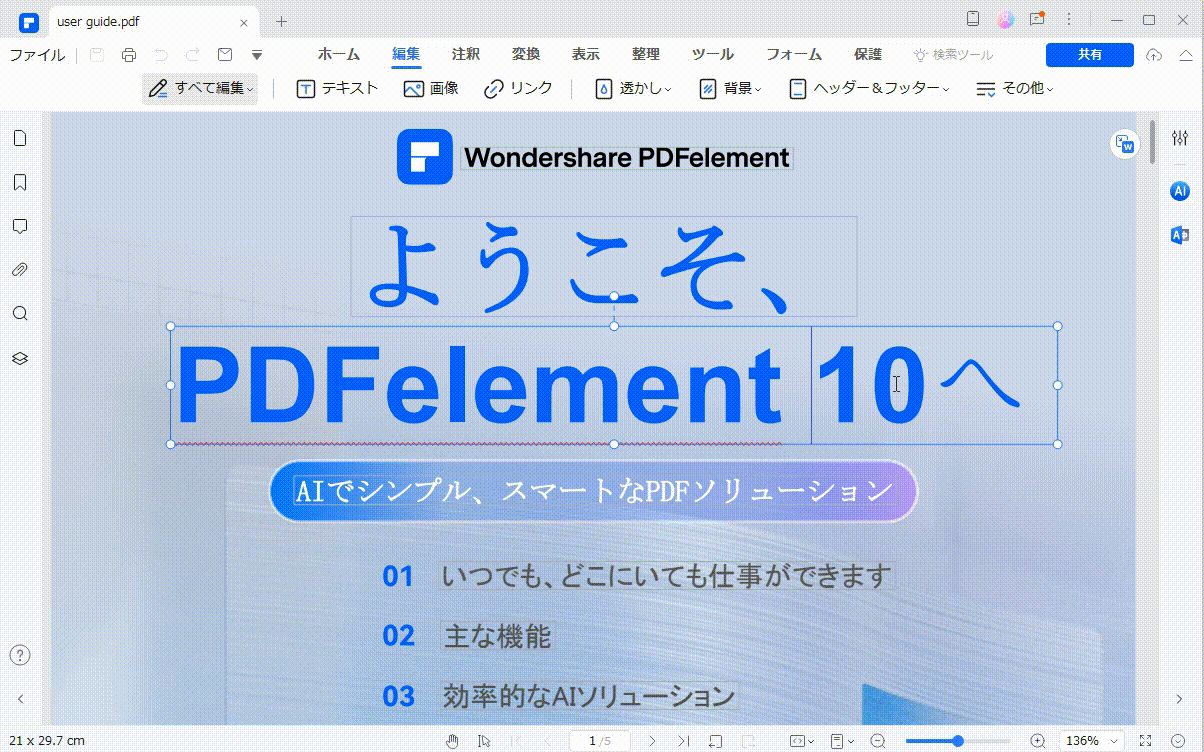
プライバシー保護 | マルウェアなし | 広告なし
PDFelementの主な機能
- テキストや画像を自由に編集
- 複数ページの結合や分割
- OCR機能で文字認識も可能
- パスワード設定・電子署名にも対応
- AIで要約・翻訳・校正まで可能
Windows・Macはもちろん、iPhoneやAndroidにも対応しています。PDF化後の編集作業を効率化したい方は、ぜひ活用してみてください。
コンビニスキャン・PDF化に関するよくある質問
-
Q1. コンビニのコピー機がUSBメモリを認識してくれません。どうすればいい?
A:USBメモリの規格やフォーマット形式が対応していない可能性があります。マルチコピー機では、一般的に「FAT32」形式でフォーマットされたUSBが推奨されています。NTFSやexFATの場合は読み込めないことがあるため、PCでFAT32に再フォーマットしてから再試行してください。 -
Q2. 原稿をセットしたのにスキャンが始まりません。
A:原稿の置き方や選択設定に問題がある可能性があります。コピー機のガイドラインに従って、原稿の向きや位置を再確認してください。また、原稿がしっかりガラス面に接していない場合や、スタートボタンを押し忘れているケースもあります。 -
Q3. スマートフォンにスキャンデータが送れません。なぜですか?
A:Wi-Fi接続や接続番号の入力ミスが原因のことが多いです。スマホとマルチコピー機は一時的にWi-Fiで直接接続されます。アプリ側で「接続」操作を行ったうえで、コピー機に表示される接続番号を正確に入力してください。それでも接続できない場合は、一度Wi-Fiをオフ→オンにして再接続してみましょう。 -
Q4. 1枚30円って高くない?もっと安くPDF化する方法はありますか?
A:確かに1枚あたり30円はやや割高に感じられるかもしれませんが、全国どのコンビニでも同じ価格です。スキャンする枚数が多い場合は、まとめてPDF化することでコスト効率を上げるのがおすすめです。たとえば10枚までまとめて1つのPDFファイルとして保存すれば、整理もしやすくなります。
まとめ|スキャン対応コンビニを使って、紙の書類をPDF化しよう
紙の書類のPDF化は、コンビニのマルチコピー機を利用すればかんたんに実現できます。
データを読み取る手順に大きな違いはないので、USBメモリがあってもなくてもスマホがあればデータを転送可能です。
ぜひ有効活用して紙の書類のPDF化をスムーズに行いましょう。



