ビジネスシーンなどでWordやExcelなどをPDFに変換するケースは良くありますが、そのやり方を複数知っているという方は意外と少ないのではないでしょうか。そういった方は、以下でPDFファイル作成方法と作成できるソフトをいくつか紹介しますので、ぜひ参考にしてください。
目次:
PDF文書作成ソフトお勧め!
pdf文書作成ソフトを探していました。Microsoft Officeの新しいバージョンではOfficeからPDF出力できるそうなのですが、私のパソコンのOfficeは古くて対応していないのです。もちろん、AdobeのAcrobatを購入して使えばよいことはわかるのですが、とても高価なソフトですし、機能が豊富すぎて、単にpdfファイルを作りたいだけの私には、持て余してしまうのが目に見えていますので、できれば無料ソフトか安価な市販ソフトで、と探し始めました。
無料ソフトで特に有名そうなソフトをダウンロードして試してみましたが、日本語になっていなくて、インストールはできたのですが、いざ出力しようとしたら、長文の英文のエラーが表示されてしまい、そこで嫌になってしまいました。
他のソフトなら無料でも、私にも扱えるものもあるのですが、PDF作成ツールについては見つけることができませんでした。
そこで市販ソフトへ変更して探したのですが、PDFファイルの作成はもちろん、PDFファイルを直接編集できる機能までついて数千円のソフトを見つけました。ワンダーシェア社の「PDFelement」というソフトです。以下は、それぞれのソフトを使ってPDF作成する方法を紹介します。好きな方法をご自由に選択してください。
方法1. Microsoft WordからPDF作成
WordでPDFファイルの作り方は非常に簡単です。[ファイル]→[名前をつけて保存]をクリックしてPDF形式を選択して、数秒でPDFも作成できます。
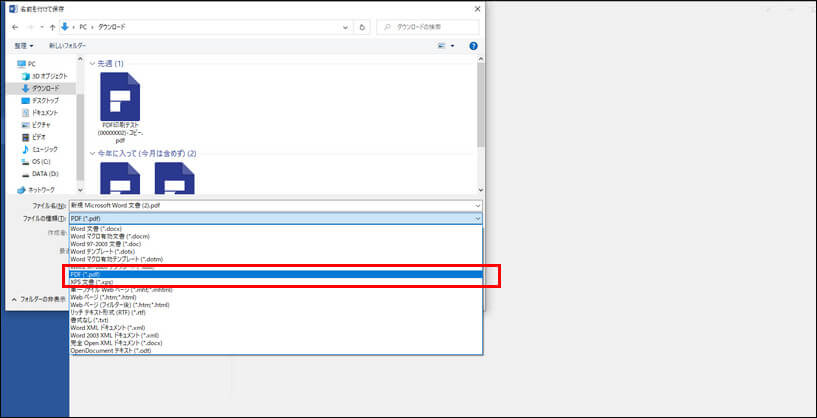
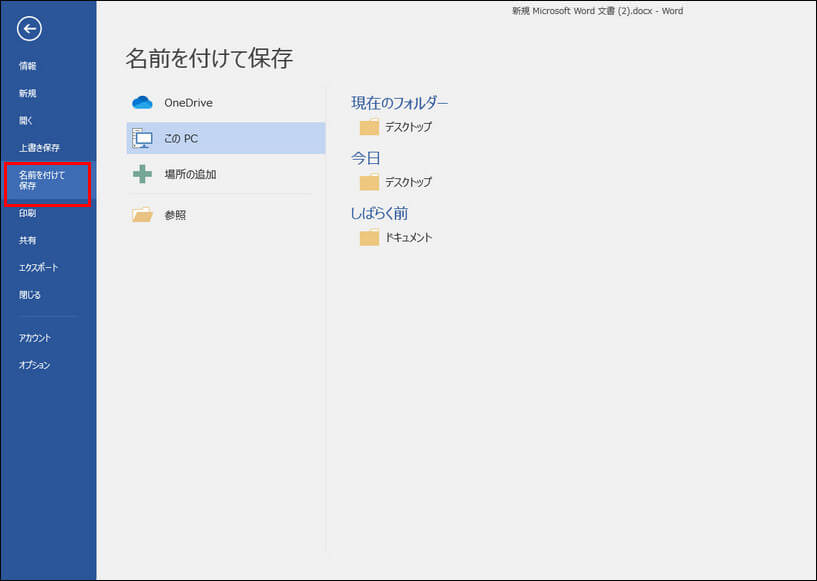
方法2. PDFelementでPDF作成
WordやExcelやPPTをPDFに変換する場合に、「名前を付けて保存」をクリックしてPDF形式を選択して保存している方は多いのではないでしょうか。確かに、そのやり方は簡単で、かつ誰でも手軽に行えるため便利ではあるのですが、実はよく見てみると一部の画像が欠けてしまっていたり、画質が微妙に落ちていたりして完全に同じ状態で再現することはできていないのです。
この点、「PDFelement」(PDFエレメント)を利用すれば、そのような問題を一発で解消できます。ここで二つの方法を紹介します。
一つ目はPDFエレメントを起動して、[PDFを作成]でPDF生成をしたいファイルを読み込みます。

もう一つは、PDFエレメントのアイコンにドラッグします。
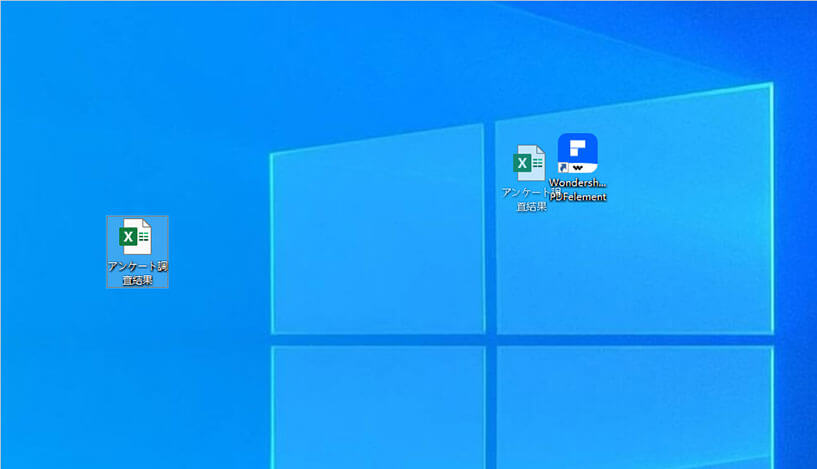
以上のステップが完了しますと、あとは名前をつけて保存だけです。
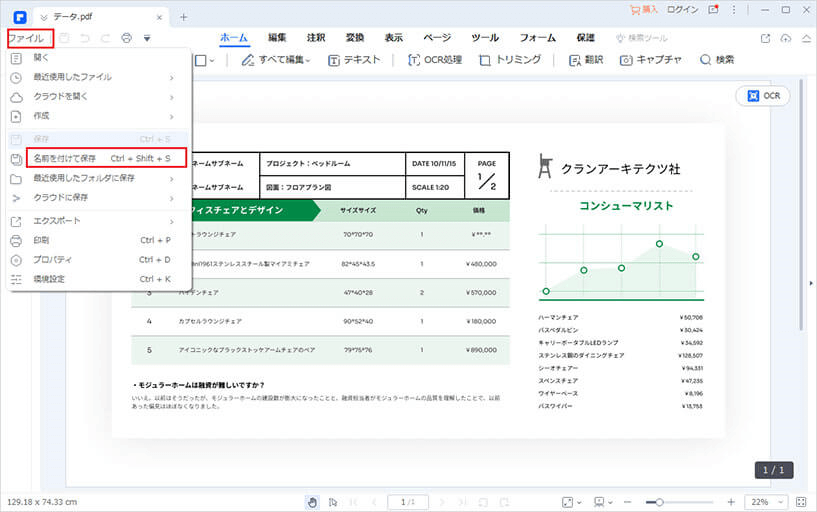
→関連記事:複数のPDFファイルを結合する7つの方法(無料方法もある)
PDF 書き込み:PDFファイルに文字入力するには?
iPhoneやAndroidでPDFファイルを作成する方法を詳しく解説
方法3. Adobe Acrobatを使ったPDFファイルの作成の仕方
このソフトウェアは、PDFの本家本元であるAdobe社が自ら開発して提供しているものだけに、様々なフォーマットで作られているファイルをPDF化する際に、非常に高い再現性を有しているのです。そのため、ビジネスのように資料の正確性が求められる場面においては、なるべくAdobe Acrobatを使ってPDF化を行うようにするとよいでしょう。ではここからは、Adobe Acrobatを使ったPDFファイルの作成方法を見ていきましょう。
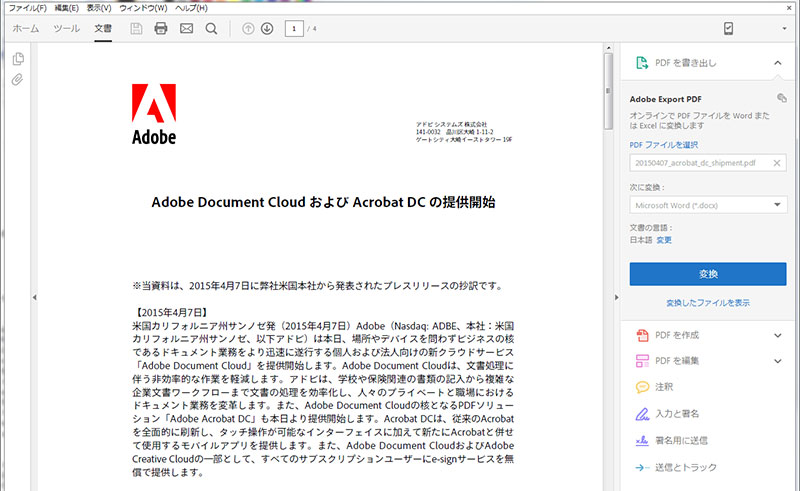
① ドラッグ&ドロップを使った操作でPDF作成
▶まず一つ目に紹介するのは、ドラッグ&ドロップを使った直感的な操作でPDFファイルを作り上げるというやり方です。
その方法は、デスクトップ上などにあるPDF化したいファイルのアイコンをドラッグして、Adobe Acrobatのアイコン上でドロップするだけという非常に簡単なものです。
いちいちファイルを開いたり、ソフトウェアを起動させる必要がないため、急いでPDF化したいような場合には使い勝手の良い手法であると言えるでしょう。なお、ファイルの中では、このやり方ではPDF化できないものが存在しており、その場合には「ファイルを開けません」という趣旨のメッセージが表示されます。このメッセージが表示された場合には、他の方法を検討しなければなりません。
→関連記事:クリップボードを活用!履歴機能の使い方やPDFで保存する方法
→関連記事:ワードとPDF文書の印刷で倍率を変更、拡大・縮小する方法
ドラッグ&ドロップを使ってPDFを作成する場合には、作成時にファイルフォーマットの変換設定を行えないという点に注意する必要があります。
例えば、重いファイルをPDF化する際に軽量化したいのであれば、変換時に解像度を落とすようにすればよいのですが、ドラッグ&ドロップの場合には、基本的にはあらかじめ定められた変換率で自動的にPDF化されてしまうため、思ったようにファイルの容量を小さくできない可能性があるのです。
解像度を変える必要のないテキストライルや容量が小さい画像ファイルをPDF化する場合には適しているのですが、何等か調整をしたいという場合には、他の方法を利用した方がよいかもしれません。
② メニューコマンドを使ったPDFの作成方法
▶二つ目の方法は、Adobe Acrobatのメニューボタンを使ってPDFファイルを作るという割とオーソドックスなやり方です。ソフトウェアを起動させて、メニューボックスの中から「作成」→「ファイル」→「PDF」の順に選んでいくと、ダイアログボックスが開きますので、そこでPDFにしたいファイルを選んで「開く」ボタンを押すとあとは自動的にPDFファイルが作成されます。
もし、変換時に画質を変更するなどの調整を加えたい場合には、事前に「設定」ボタンを押して変更オプションを立ち上げるようにしましょう。画質を変える以外にも、作成されるPDFファイルをパスワードを使って暗号化したり、コピーを防止したりすることも可能です。特にセキュリティに気を付けなければならないような場合には、そのような機能を使って、第三者が容易にPDFの中身を見れないようにしておくとよいでしょう。なお、作成したPDFファイルを電子送付しようと考えている場合には、ファイル名の文字数を8文字以内に抑えるようにするのがベターです。8文字を超えると、電子メールプログラムやネットワークサーバーが自動的に文字を切り捨ててしまい、送られてきたファイルが開けなくなってしまう恐れがあるからです。
③ クリップボードを使ったPDFの作成方法
▶三つ目の方法は、クリップボードを使ってPDFを作成するというものです。はじめに、PDF化したいテキストや画像をコピーしてクリップボードに取りこんでおきます。そのうえで、Adobe Acrobatのメニュー画面から、「ファイル」→「作成」→「クリップボードからPDF」の順に進んでいくと自動的に取りこまれたコンテンツがPDFとして出力されるのです。「ツール」→「PDF を作成」→「クリップボード」→「作成」の順に操作しても同様の効果が得られますので、どちらか自分がやりやすい方法でPDFを作成するとよいでしょう。
なお、このクリップボードからPDFを作成するという機能は、クリップボードが空の状態では利用することができません。コピーしたはずなのに、うまくPDF化できないという場合には、もしかするとクリップボードにうまくデータが格納されていない可能性がありますので、その中身を確認してみれば問題を解決できるかもしれません。
以上で見てきたように、PDFelement、Adobe Acrobatを使ったPDF化には様々な方法があります。それぞれの方法には、異なる利点がありますので、ビジネスなどでPDFを使いこなしたいということであれば、いずれのやり方でもPDF化できるようになっておくのがおすすめです。
また、紹介された「PDFelement」(PDFエレメント)は本来、単なるPDF作成ツールではなく、編集やあらゆる形式にPDFファイルを変換するためのソフトなので、PDFファイルの生成・編集・変換といった操作するには最適です。PDF文書作成ソフトを探していた私にとっては、多機能で高価な商品より、使い勝手がよく利用しやすいソフトでした。だから、PDFelementお勧めします。
PDF編集はこれ1本でOK | PDFelement

スマートに、シンプルに、AI 搭載 PDF ソリューション
PDF変換、作成、編集、OCR、注釈、フォーム、保護…
・ 第19回、24回、29回Vectorプロレジ部門賞受賞
・ 標準版からプロ版まで、幅広いのニーズに対応
・ Windows、Mac、iOS、Android、クラウドに対応
・ 7x12h体制アフターサービス
 OfficeデータをPDFに
OfficeデータをPDFに PDF作成ソフト・方法
PDF作成ソフト・方法 写真をPDF化
写真をPDF化
 印刷物をPDF化
印刷物をPDF化


役に立ちましたか?コメントしましょう!