はじめに
PDFファイルの普及により、社内文書や企画書、見積書などのワード書類をPDFで作成・保存する事が多くなりました。それに伴い仕事で取引先などから、以下のようなことで困ったことはありませんか?
「PDF編集ソフトが古すぎてエラーが表示される…」
「そもそもPDF編集ソフトの操作方法自体がわからない…」
ビジネスシーンにおいてWordファイルをPDFに変換することがあります。そんな時のため、PDF文書をWordに変換する必要があります。知らない方も多いかもしれませんが、実はこの悩みは簡単に解決できます。
今回の記事では、ワードファイルをPDFに変換する簡単な方法を解説。後半部では、PDF編集ソフトを使って業務効率を上げたい方向けに、メジャーなPDF編集ソフト3つの比較を交え、オススメのソフトPDFelement(PDFエレメント)もご紹介します。
目次:
方法①:Microsoft Officeを使って無料でWordをPDFに変換:
Microsoft Word 2013/2016でPDFをWordファイルに変換、編集することができるのが知っていますか。ここでOfficeソフトである「MicrosoftWord」(ワード)を利用した簡単なものを3通り解説します。
① Microsoft Wordを利用し「エクスポート」からPDF変換する方法
ステップ 1:Microsoft WordでPDFを開く
Microsoft Word 2013/2016を起動して、メニューバー左側の「ファイル」をクリックします。
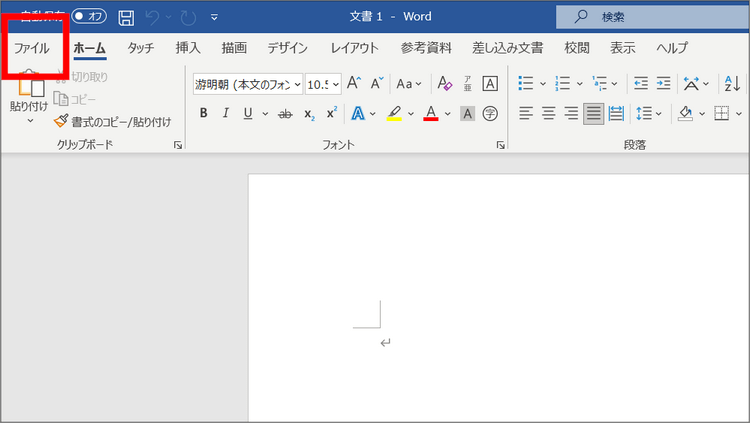
ステップ 2:画面左側の[エクスポート]をクリックして、[PDF/XPSドキュメントの作成]から[PDF/XPSの作成]を選択
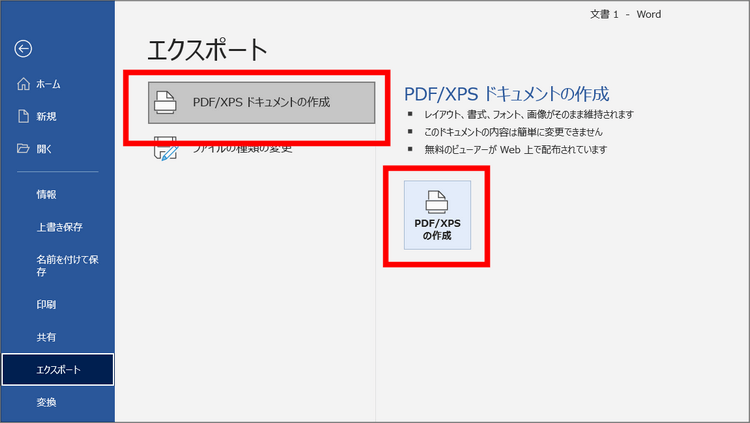
ステップ 3:保存場所を指定し[ファイル名]を変更。[ファイルの種類]を必ず[PDF]にする
上記がMicrosoft Wordを利用し「エクスポート」からPDF変換する方法です。次はもう1つの方法を見ていきましょう。
その② Microsoft Wordを利用し「名前を付けて保存する」からPDF変換する方法
ステップ 1:ワードを開き、画面左上リボンタブから[ファイル]を選択
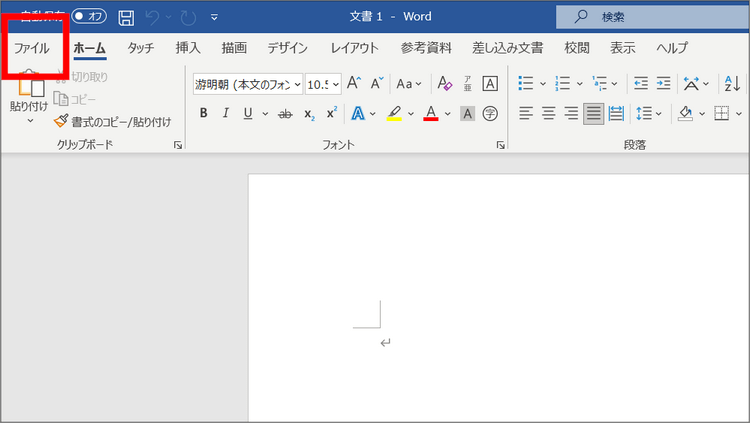
ステップ 2:画面左側の[名前をつけて保存]から[参照]を選択
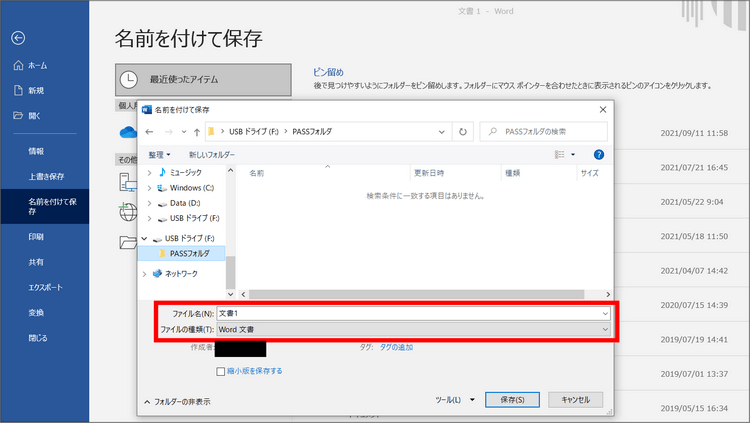
ステップ 3:保存場所を指定し。[ファイル名]を変更して、[ファイルの種類]を必ず[PDF]にする
ご注意:上記2種類の方法で、保存されるファイルの拡張子が「.docx」から「.pdf」に変換されます。
その③「印刷」でPDF変換
パソコンのOSがWindows10であれば、「印刷」を利用したPDF変換が可能です。まず、Microsoft WordソフトでWordファイルを開きます。次に上部メニューから「ファイル」を選んでください。さらに、サイドメニューから「印刷」を選びます。
すると「プリンター」のプルダウンメニューから「Microsoft Print to PDF」を選択できるでしょう。こちらを選んだ上で、「印刷」ボタンをクリックするとPDF変換が完了します。
・PDFに変換する範囲を選択したい場合
もし、PDFに変換する範囲やページを選択したい場合は、以下の操作を行ってください。
1.PDFの選択後、「ファイルの種類」の下にある「オプション」をクリックします。
2.オプションダイヤログが表示されるので、PDFに変換する範囲にチェックを付けます。※基本の状態では、ページ範囲が「すべて」に設定されています。
3.「OK」をクリックして、変更内容を保存します。
方法②:ワードがインストールされていない場合の対処方法
業務用のPCを購入する際は、追加料金を支払ってOfficeソフトのインストールをする場合がほとんどですが、予算の都合で入れられないことがあります。そのようなPCを支給された場合、Officeソフトは使えません。
「Officeソフトが入っていないからワードのPDF変換どころではない!」という方、ご安心ください。その悩みは、オンラインサービスを利用することで解決できます。
無料で使えるオンラインツール2種類をご紹介!
① Office Online
マイクロソフトアカウントを取得していれば無料で使えます。タブレットやスマートフォンなどの携帯端末でもアプリ連携が可能。データを複数人で編集できるのも魅力のひとつです。ただし、通常のMicrosoft Wordで使える、一部機能が制限されます。
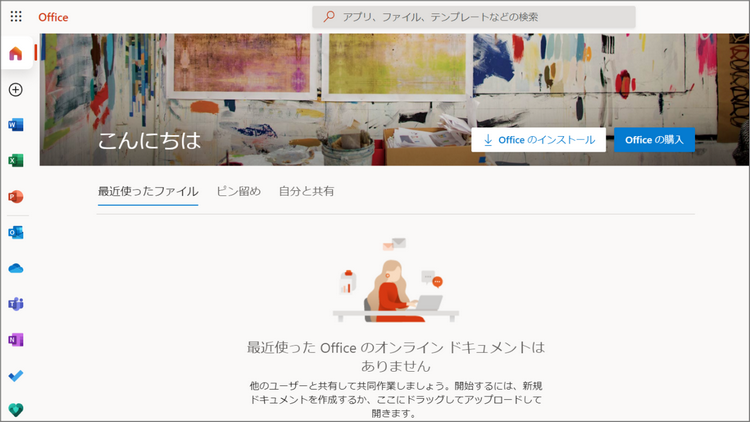
② Googleドキュメント
無料ツールです。こちらも携帯端末のアプリと互換性があり、Office Onlineと同レベルの機能を搭載しています。
ただし、ワードとは操作感や機能の用語が違うため、慣れるのにそれなりの時間が必要。たとえば、よく使われる「校正」機能の名称などは「提案モード」など、まったく違うものになっています。
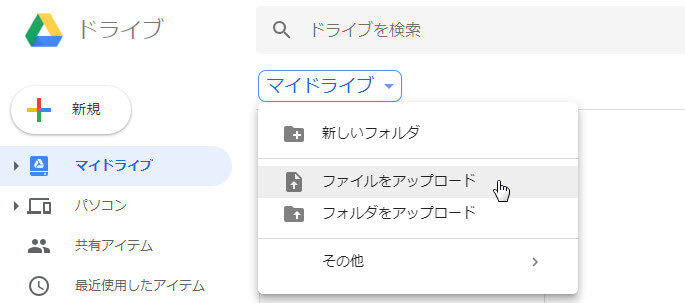
➬あわせて読みたい:Googleドキュメント、Google DriveでPDFを編集する方法
それは、使っているOSの違いによりページにズレが生じたり、PDF変換した文書のフォントが勝手に変わっていたり、縦書きの文書なのに横書きになっていたりといった問題が発生する可能性があるということです。
このようなトラブルが発生してしまうと、その原因を調べるのに多大な時間がかかってしまい、他の業務にかける時間を圧迫してしまうおそれがあります。
方法③:ウェブ上の無料サービスを利用してPDF変換
Microsoft Wordソフトを持っていなくてもWordファイルをPDFファイルに変換して内容を閲覧できます。ウェブ上のサービスを利用してPDF変換する方法です。
・PDFelement オンラインツール
PDFelementはオンラインでも利用でき、PDFの変換や編集が簡単に行えます。PDFelementのオンラインツールで、さまざまな種類のファイルをPDFに変換したり、その逆も可能です。
オンライン変換ページにアクセスするか、以下の手順でお試しください。
手順1. WordをオンラインでPDFに変換
「ファイルを選択」ボタンをクリックするか、ファイルをドラッグ&ドロップしてアップロードします。
手順2. 変換されたファイルをダウンロード
アップロードが完了したら、「変換」ボタンをクリックします。変換後、「ダウンロード」ボタンをクリックしてファイルを保存します。
今すぐPDFelementオンラインツールを試してみよう!
・Hipdf
Hipdfは無料のPDF変換・作成・編集サイトです。WordからPDFへ変換するのは初心者でも簡単操作できます。Hipdfの公式サイトへ行って、「Word PDF 変換」をクリックします。Wordファイルをドラッグすると変換作業が自動開始します。変換完了後、PDFファイルをダウンロードします。
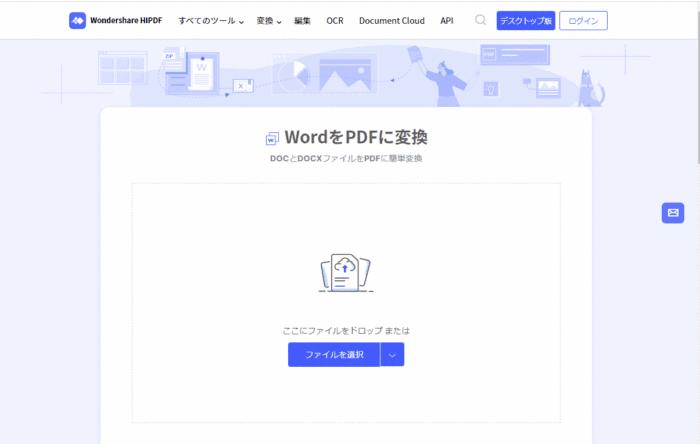
・Smallpdf
Smallpdfというウェブサービスにアクセスします。するとWordファイルを選択またはドロップするエリアが表示されるので、該当するWordファイルをアップロードしてください。これで、WordファイルがPDFに変換されます。
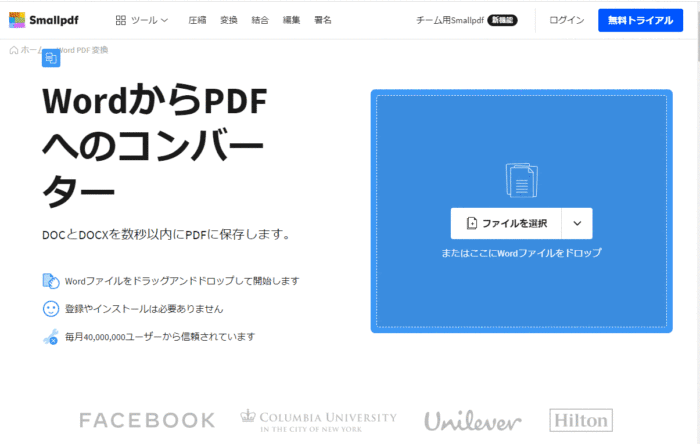
方法④:PDF変換・作成ソフトを使ってWordをPDFに変換
では、デザイン崩れが起こらない方法でPDF変換するにはどのような方法はがあるのか見ていきましょう。ここではPDF編集専門ソフトを利用する方法をご紹介していきます。
PDF編集ソフトを使えば、前述のようなエラーはほぼ出ません。加えて、他の機能も有効活用することで業務効率を格段に上げることもできます。たとえば、さて、会議資料などを作成して事前に共有するような場合、複数のワードファイルをまとめてPDFに変換しするといったことも可能ですたいということもあるでしょう。
PDFelement (PDFエレメント)
PDF→Word変換ソフトの「PDFelement」をお勧めします。このPDF→Word 変換ソフトは簡単な操作でPDFファイルからWordに変換できます。また、OCR(文字認識処理)による変換機能も搭載しますので、スキャナで作成したPDFや、画像が入ったPDFなど、文字コードがないPDFでもWordに変換することが可能です。
PDFをWordに変換する前に、まずはPDFファイルを読み込みます。インターフェイス画面上の「変換」ボタンをクリックして、「Wordへ」を選択します。(複数のPDFファイルを一括変換する場合はメイン画面の「一括変換」をくりっくして、PDFファイルは一括選択して、読み込むこともできます。)

Adobe Acrobat DC (旧:Adobe Acrobat)
Adobe社のPDF編集ソフト。法人で利用されていることが多く、ある程度PDF編集に慣れている中~上級者にオススメ。Pro版はPDFに関するほぼすべての機能を網羅しています。
操作手順:
Windowsの場合、「Acrobat」タブをクリックし、「PDFを作成」をクリックします。(Macの場合は、「Adobe PDFの作成および共有」をクリック)ファイルの保存先を選択や文書の名前を記録して、「保存」をクリックします。
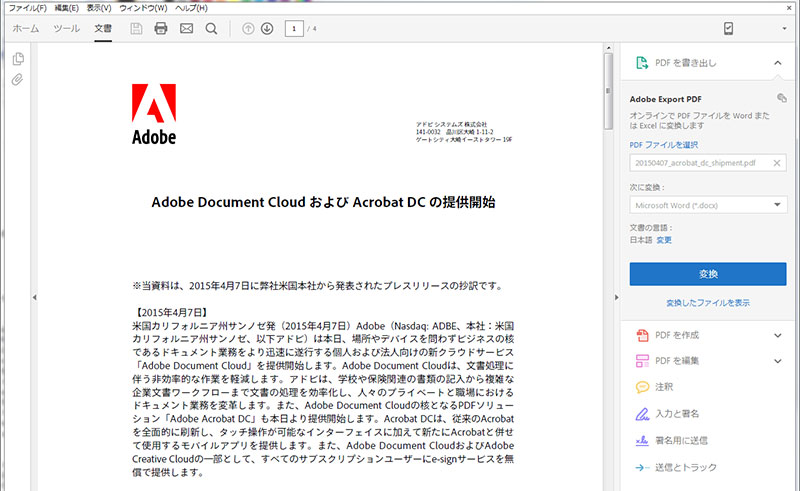
いきなりPDF
ソースネクスト社のPDF編集ソフト。わかりやすくシンプルなインターフェースに特化しています。最上位版は他社と同程度の機能を網羅。現在販売されているのは、買い切りタイプのみです。
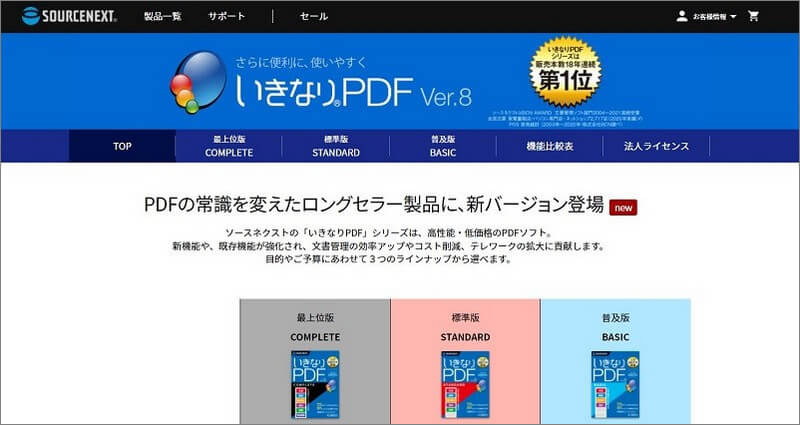
以上で紹介するのはどれも有料のソフトですが、価格以上のパフォーマンスが得られるので導入を検討してみてください。
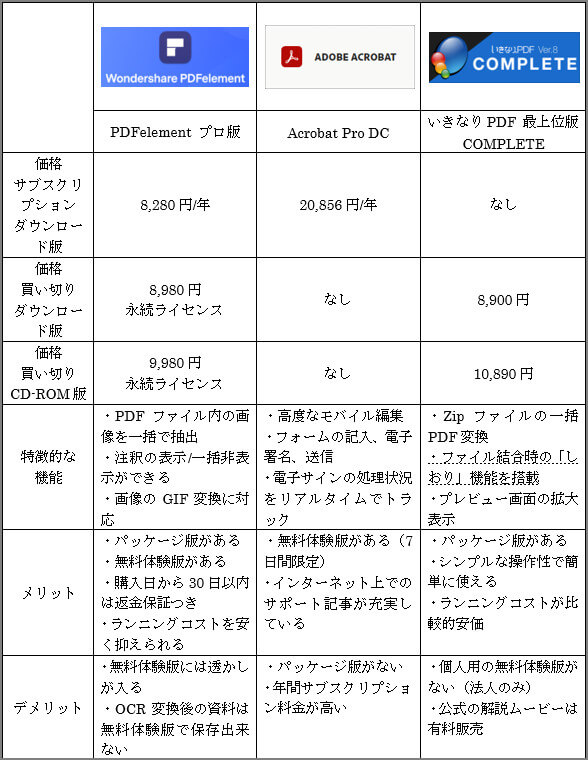
※表中の価格はすべて税込み(2021年10月5日時点)。
方法⑤:MacでWordファイルをPDF形式に変換する方法
続いて、MacでWordをPDF形式に変換する方法を紹介します。
先紹介しましたMicrosoftWordファイルを利用する方法はMacできます。ちなみにMac版のWord(Word for Mac)は、Windowsとは異なり有料となっています。 そのため、お使いのPCにWordが見当たらない場合は、Microsoft公式サイトから購入する必要があります。
もう一つの方法はを利用する。詳細な方法はここで確認してください。
MacでWordをPDF形式に変換する方法WordやExcelをPDFに変換する時に気をつけること
PDFとはPortable Document Format(ポータブル・ドキュメント・フォーマット)のイニシャルを取った言葉です。スマートフォンやタブレット、パソコンなど、コンピューター上で紙の文書と同じように表示できる特徴があります。そのためペーパーレス化を推進する目的で利用されることも多いでしょう。使用上の注意点は、PDFファイルを閲覧するには、それ専用のソフトが必要ということです。しかし、多くのコンピューター端末には、購入時からデフォルト機能としてPDF閲覧ソフトがインストールされていることが多いので、あまり心配する必要もありません。
関連記事:prnファイルをpdfファイルに変換する簡単な方法を紹介
また、WordやExcelのファイルをPDF変換すると、PDFファイルの容量が大きくなりがちです。そのため、メールに添付して送る際には、容量オーバーにならないよう気をつけましょう。さらに、ExcelファイルをPDF変換する際には、ページの区切り位置にも注意が必要です。意図しない場所で改ページされないよう、プレビューなどでPDF変換後のイメージを確認することをおすすめします。
関連記事: PDF圧縮:3つのステップでPDFのサイズを縮小できる
WordがPDF変換できない原因と対処方法
WordファイルがPDF変換できない原因のひとつが、使用フォントに問題がある場合です。
例えばウェブ上で配布されているフリーフォントなどを使用している場合、エラーが発生してPDF変換できないことがあります。そのような場合は、Windowsなどに最初から搭載されている標準フォントに置き換えてからPDF変換してください。
また、何らかの理由でMicrosoft WordソフトやWindowsなどのパソコンOSなどに問題が発生している場合もあります。そのような場合にはPCの再起動が効果的です。
まとめ
皆さん、いかがでしたでしょうか?今回ご紹介した方法で操作すれば、取引先から依頼された時でも簡単にWordファイルをPDF形式に変換する事ができます。仕事などで日常的にWordを利用しているという方は、この機会に変換の手順を覚えておきましょう。 もし、Wordを持っていない場合は、PDFelement(PDFエレメント)やHipdfなどの変換ツール・サービスを利用するのもオススメです。
WordやExcelはPDF変換すると安心!WordやExcelはビジネスシーンで一般的に利用されているファイルです。便利である一方、利用環境が整っていない場合は、閲覧できない可能性もあります。そのような事態を避けるには、より汎用性が高いPDFファイルに変換すると良いでしょう。PDF閲覧ソフトは、多くのパソコンやスマホ、タブレットなどに標準装備されているからです。






役に立ちましたか?コメントしましょう!