はじめに
Q:一般的に学生はPDFファイルの資料を使う機会も多く、ワードでレポートを提出することも珍しくないでしょう?
しかしながら、スマホやパソコンを使いこなしていてもレポートを作成するには苦労することもあり、それなりのノウハウが必要です。
今回は そのレポートを書くためのノウハウを「ざっくり楽しく」お伝えしていきます!
目次:
1. レポートの分類4つ
レポートは大きく4つに分類されます。
レポートの分類:
┗ 論証系
与えられた課題に対して、根拠となる資料や情報をもとに自分の主張を論理的に示します。
例)「XXXについて述べよ」など
┗ 報告・調査系
インターネットで調べた情報や、実習内容を整理して報告します。
例)教育実習報告など
┗ 説明・理解確認系
指定された文献や、授業内容をどのくらい理解したのかを示します。
例)ブックレポートや授業まとめレポートなど
┗ 実証系
実験・実習・その他調査結果のデータをもとに考察します。
例)実験レポートや調査レポートなど
2. レポートの書き方(8ステップ)
どんなレポートを書くにしても、いきなり書き進めるのはNGです。「なにを書くべきなのか」「どのような主張をするのか」など自問自答しながら書くことを心がけましょう。
ここでは「論証系」レポートを例に大まかな書き方の流れを解説します。
#【Step 1】課題を理解する
まず与えられた課題を理解しなければレポートを書くことはできません。「なぜ先生はこの課題を出したのか?」先生の気持ちを想像してみましょう。
#【Step 2】テーマを検討する
課題を理解したら、テーマや問題提起・問いかけ、自分の主張を検討します。
なぜこのテーマについて書くのか、その理由(目的)や背景を考えながら検討しましょう。
#【Step 3】情報収集する
自分の主張を論証するために、根拠となる情報を収集します。
情報量が多いほど自分の想像力や疑問も広がるので、他人とは違った独自のテーマが見つかるでしょう。
#【Step 4】分析・整理する
ここまでに集めた情報などを分析・整理していきます。
情報量が多くて自分の考えがまとまらなくなってきたら「キーワード」を書き出すのもおすすめの方法です。
キーワードとは、自分の疑問や主張、重要だと思うこと、それらに派生して気になったこと...などです。これらを思いつくままに書き出したら、情報収集した内容を紐づけて図式化したり、分類したりします。
キレイに書き出す必要はないので、ラフな手書きで全体像を書いてみましょう。徐々に自分の頭の中が整理されていきます。
#【Step 5】アウトラインを作成する
アウトライン(レポートの骨組み)を決めていきます。
#【Step 6】執筆する
考えがまとまったら、さっそく執筆です。一般的なレポートの構成は以下の通りです。
- 表紙/目次
- 本体
┗ 序論:なにについて書くレポートなのか、その目的や背景、問題提起を示します。
┗ 本論:収集した情報を根拠に、自分の主張を論証できる展開にします。
┗ 結論:ここまで示した内容から導かれる結論を示します。発展した内容として、課題や展望を示してもよいです。
- 参考文献
レポート内で引用した情報は「必ず」参考文献に記載しましょう。
#【Step 7】仕上げ・見直しをする
できれば提出日の1週間前にはレポートを書き上げて、何度も読み返しましょう。知り合いに読んでもらうのもおすすめです。
慎重に作業を進める人でも1つや2つのミスはあるものです。過信せずに最後の仕上げをしましょう。
#【Step 8】完成&レポート提出
期限を守ることも重要です。提出日を忘れずに。
お疲れさまでした!
3. ワードでレポートの作成に力になる機能
レポートは構成だけではなく、体裁を整えることでより一層読みやすくなります。
ここではレポート作成に役立つワードの機能をご紹介します。
(1)アウトライン
レポートの骨組みが決まって執筆する段階になったら、まずは全体の「見出し」を作成します。こうすることで、全体の流れをイメージしながら書き進めることができます。
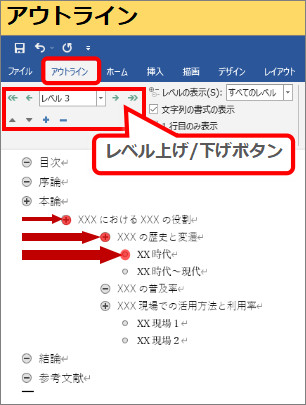
「アウトライン」で見出しの段下げをすればメリハリがついてさらに読みやすくなりますね。
①.メニュー「表示」>アウトラインを選択します。
②.行を選択してから「レベル上げ/下げ」ボタンでレベルを指定します。
ここで指定したレベルごとに見出しが自動的に設定されます。見出しを設定しておくと、自動で目次を作成できるので便利です。
(2)インデント(字下げ)
各章にはいくつかの段落を設けますが、その段落にインデントをつけると読みやすくなります。
①.メニュー「ホーム」を選択します。
②.行を選択してから「インデントを増やす/減らす」ボタンでインデントを調整します。
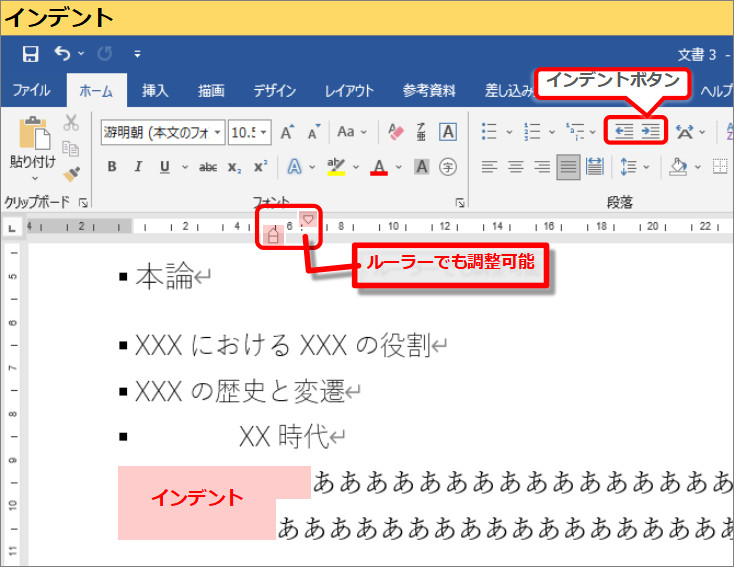
画面上部の「ルーラー」で調整することもできます。ルーラーが表示されていないときは、メニュー「表示」で「ルーラー」にチェックを入れます。
行を選択してからルーラーを左右にドラッグして調整しましょう。ルーラーの上部の「1行目のインデント」だけ動かすと、段落の1行目だけ調整できるので便利です。
(3)図や表を挿入する
具体的に説明する場合に「図」や「表」は効果的です。ワードで図を作成することもできますが、Excelなどで作成した図やグラフも挿入できます。
- Excelの表を挿入するには、
①.Excelの表を選択します。表の左肩をクリック → 表の右下をクリックして選択します。(表がすべて囲い込めるように対角をクリックして選択すればOKです)
②.コピーしたい全体を選択したら[Ctrl]+Cを押下します。
③.次に、コピー先のWordのウィンドウをアクティブにしてから、「ホーム」>貼り付けで「貼り付けオプション」を選択します。
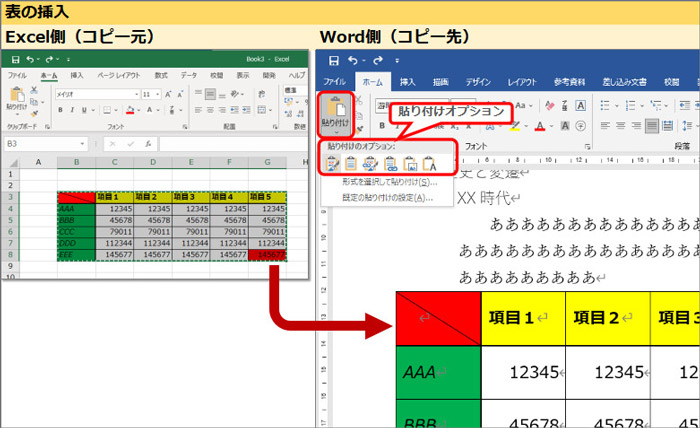
それぞれの貼り付けオプションをマウスで移動するとプレビューが表示されますので、用途に合わせて選択してください。
貼り付けオプションで「図」を選択すると、表の中の文字は編集できません。編集したい場合には「テキスト」などを選択しましょう。
貼り付けパターンを指定しなかった場合は、メニュー「ホーム」>貼り付け>「既定の貼り付けの設定」の設定内容で貼り付けられます。
- Wordで表を挿入するには、
メニュー「挿入」>表でマス目が表示されますので、マウスでドラッグして「縦×横」の指定をします。
マス目の下にあるメニュー「表の挿入」を選択すると、直接マス目の数値を指定できます。
(4)参考文献を管理する
レポートを作成するには大量の文献を読む必要があります。Wordではそれらの文献を管理したり、一覧で挿入したりすることができます。
- 資料文献の管理
参考にした文献はこちらに登録しておきましょう。いざというときに文献を探す手がかりにもなります。
①.メニュー「参考資料」>「資料文献の管理」を開きます。
②.画面中央にある「作成」ボタンを押下します。
③.「資料文献の種類」(書籍、論文/レポートなど)、著者、タイトルなどを入力して「OK」ボタンで保存します。
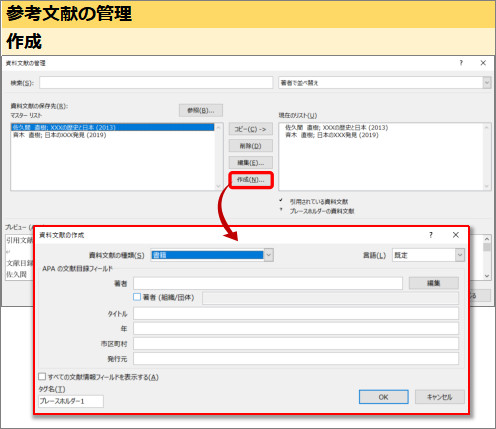
- 引用文献の挿入
レポートの文章内で参考文献から引用する場合には、メニュー「参考資料」>「引用文献の挿入」を利用すると便利です。過去に登録しておいた文献から情報を挿入することができます。
メニュー「参考資料」>引用文献の挿入を選択すると、登録済みの参考文献がプルダウン表示されますので、該当する文献をクリックして選択しましょう。
まだ登録していない文献は「新しい資料文献の追加」で登録しておくとあとで利用できるので便利です。
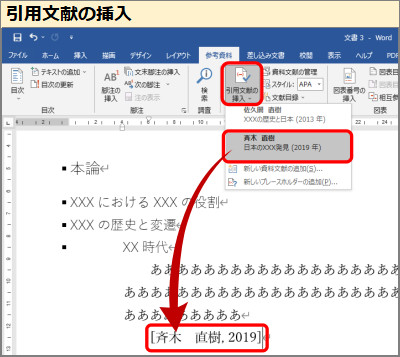
- 文献目録
レポートの最後に記載する参考文献で役立つ機能です。
メニュー「参考資料」>文献目録を選択すると、組み込み済みの書式一覧がプルダウン表示されますので、お好みの書式を選択してください。挿入した後に書式の変更も可能です。
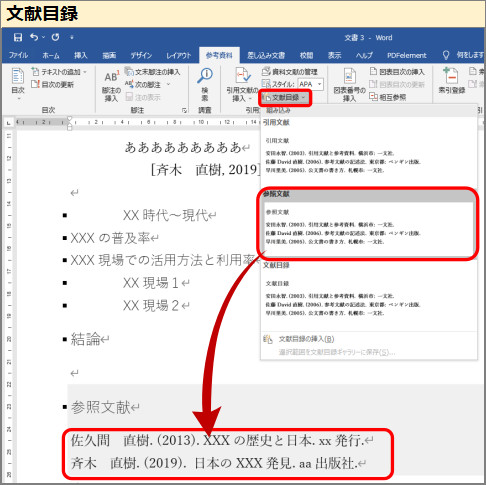
(5)表紙
レポートの表紙を飾りましょう。
メニュー「挿入」>「表紙」を選択すると、組み込み済みの表紙一覧がプルダウンで表示されますので、お好みの表紙を選択してください。
表紙が挿入されたら、必要に応じてタイトルなどを変更しましょう。
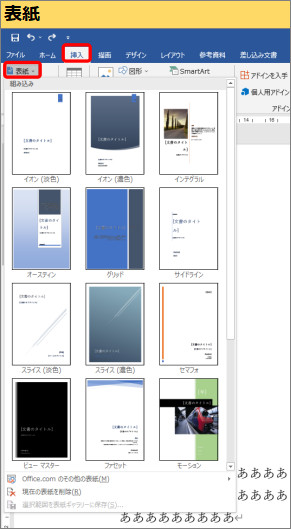
(6)目次
目次があると読み手の期待度が高まったり、頭の中を整理してからレポートを読んでもらえたりする効果があります。
- 目次の作成
目次を作成するためには、あらかじめ「見出し」を設定しておきましょう。さきほどご紹介した「アウトライン」で設定しておくといいですね。
見出しの設定が完了したら、メニュー「参考資料」>「目次」でお好みの目次を選択します。
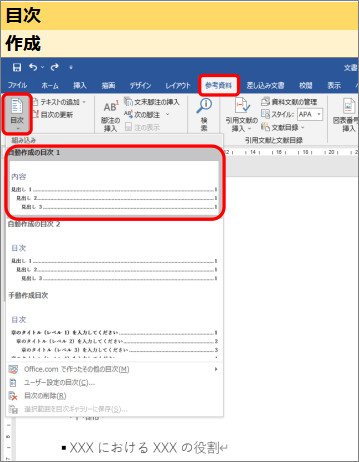
- 目次の更新
レポートの本論など、一部の見出しを修正・削除したり、新たな章を追加したり...そんなときにはあとから自動で目次を更新できます。レポートが完成したら再度目次を更新しましょう。
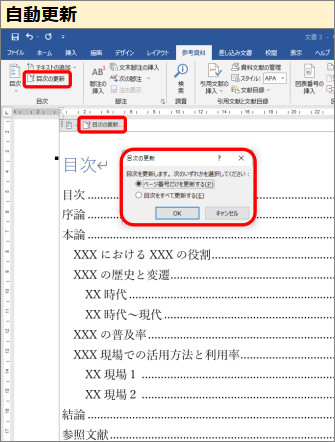
(7)文章の校正
レポートの内容の良し悪しにかかわらず、誤字脱字など日本語のミスがあれば台無しになることもあります。
Wordで校正する場合には、メニュー>「校閲」>「スペルチェックと文章校正」を選択します。その他無料の校正サイトもありますので、活用してみてください。
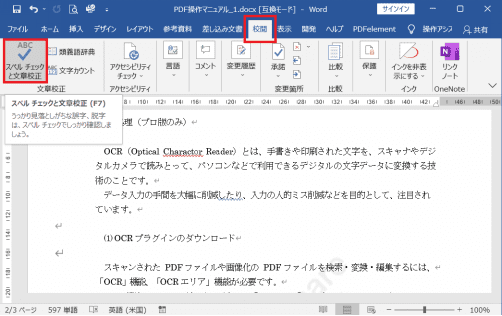
4.レポートの作成に役立つツール
レポートを完成させるまでには、多くの苦難があります。そんなときに役立つ情報をちょっとだけご紹介します!
Q:レポートの情報収集って大変...なにから読み始めたらいいの!?
A:「レファレンス協同データベース」を検索してみてください:https://crd.ndl.go.jp/reference/
こちらは国立国会図書館が全国の図書館と共同で構築・管理している調べもの検索データベースです。知りたい情報や、知りたい情報が載っている本を見つけることができます。
Wikipediaの情報を引用したレポートが不可な場合には、ぜひ一度訪れてみてください。
Q:セミナーのメンバーと情報を共有する方法ってありますか?
A:Googleドライブがおすすめです。Googleアカウントを登録すれば無料で使えます。
クラウド上でファイルを管理できますし、必要に応じてメンバーと共有できます。実習結果の報告や、実験データの共有などに活用すると便利ですね。
またGoogleドライブでは、Officeプログラムと互換性が高いソフトがありますので、出先で一時的に作業をしたい場合にも便利です。
・Googleドキュメント:Wordと互換性が高い
・Googleスプレッド:Excelと互換性が高い
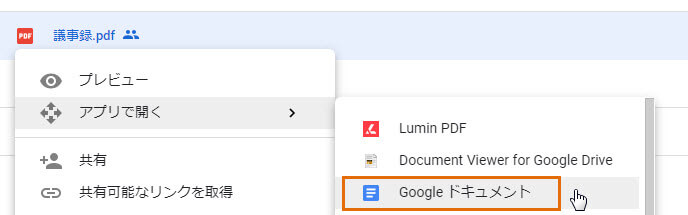
Q:大学でもらう資料はほとんどがPDFファイル...必要なページだけ利用したいのですが、おすすめの活用方法はありますか?
A:PDF編集ソフトを試してみてください。
たとえば、PDFelement(PDFエレメント)なら「PDFの結合」で複数のPDFファイルを結合できます。もちろん、PDFファイル自体の編集も可能。
PDFファイルからExcel/Wordなどへのファイル相互変換もできます!
PDFエレメント11登場!AIによるシンプル化を実現するスマートなPDFソリューション
Q:理系なのですが...レポートに数式を書く楽な方法ありませんか?
A:Windows標準の「Math Input Panel」を試してみてください。手書きで数式を入力すると、デジタル文字に変換してくれます。
Wordであれば数学用マークアップ言語を認識できるので、Wordファイルを開いておく →「Math Input Panel」で数式を手書き入力 → Insert(挿入)でWordに数式が挿入されます。
まとめ
レポートを書くときにWordは役立つソフトです。レポート提出時の規定を確認していただいた上で問題がなければ、WordファイルをPDFファイルに変換してから提出するのもおすすめです!
 OfficeデータをPDFに
OfficeデータをPDFに PDF作成ソフト・方法
PDF作成ソフト・方法 写真をPDF化
写真をPDF化
 印刷物をPDF化
印刷物をPDF化









役に立ちましたか?コメントしましょう!