はじめに
Q:デジタルでの文書のやりとりが増え、皆さんは「PDFで共有された文書を校正して修正を依頼する」「PDFで校正された文書を修正する」といった作業もあたりまえのように行われていますか?
PDFファイルで校正作業を行うことには次のようなメリットがあります:
・複数の担当者に簡単に依頼することができる
・遠隔地の担当者同士でも迅速なチェックができる
・指示をまとめて確認したり、完了した修正をチェックしたりといった作業がやりやすい
・暗号化を利用してセキュリティに配慮した校正ができる
・ペーパーレスのため、コスト削減できる
Wondershare社の「PDFelement」(PDFエレメント)を利用すれば、PDFを直接編集して注釈やコメントを入れることができるため、校正作業もスムーズに進みます。
目次:
1. iOS15新機能[テキスト認識表示]とは?
(1) スペルチェックと文法のチェック
PDFファイルのスペルチェックや文法のチェックを行いたい時は、これらのチェック機能が豊富なWordを利用すると効率的です。PDFelement(PDFエレメント)は、PDFファイルのWordファイルへの変換も簡単に行うことができます。
<PDFファイルをWordファイルに変換する方法>
【Step 1】PDFelementを起動し、変換したいファイルを開きます。
【Step 2】[変換]メニューを選択し[Wordへ]をクリックします。
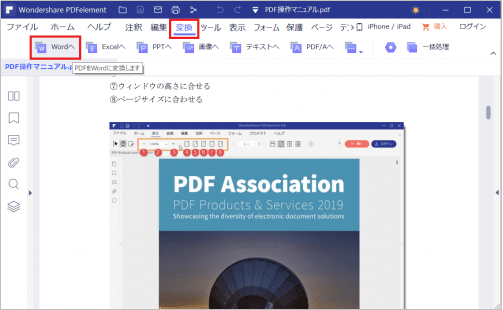
【Step 3】[保存先][ファイル名]を指定し、[保存]ボタンをクリックします。
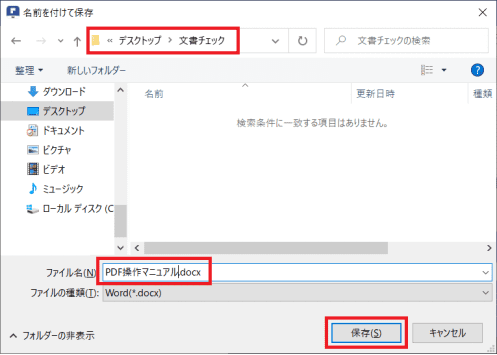
【Step 4】[正常に変換されました]とメッセージが表示されたら、[開く]ボタンをクリックします。保存先のフォルダが開きますので、変換されたWord文書をダブルクリックで開きます。
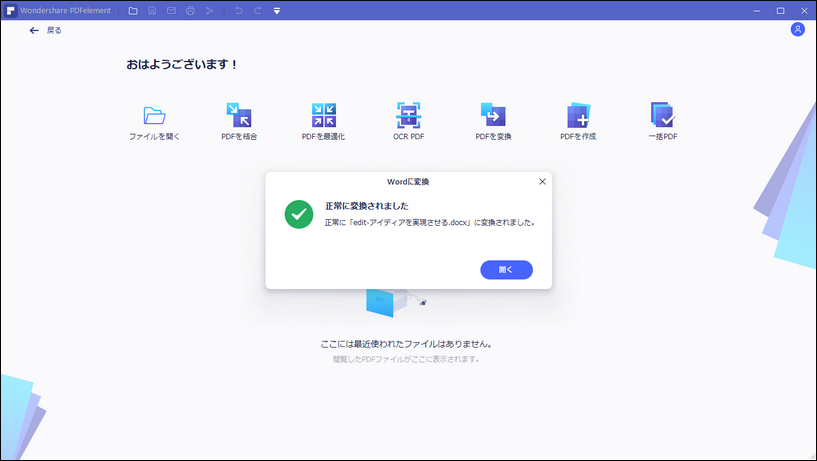
【Step 5】[校閲]メニューを選択し、[スペルチェックと文章校正]をクリックします。
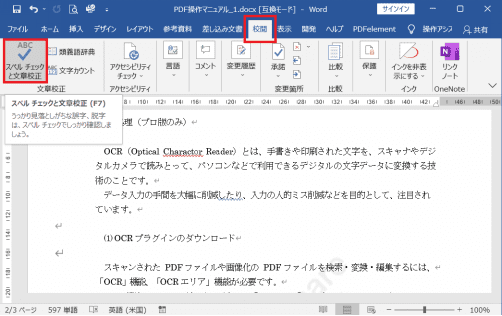
【Step 6】スペルが誤っていると思われる文字が見つかると該当の文字がハイライトされ、[スペルチェック]画面が表示されます。
・修正しない場合 [無視]ボタンをクリックします。
・候補から選択する場合 変更したい候補を選択し、[変更]ボタンをクリックします。
・ハイライトされた文字を辞書に登録したい場合 [追加]ボタンをクリックします。
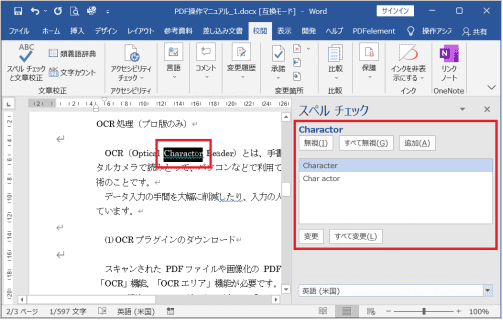
【Step 7】次の文章にハイライトが移動します。文章の使い方が間違っていると思われる場合は、ルールが表示されます。
・修正しない場合 [無視]ボタンをクリックします。
・修正する場合 ルールを参考に修正します。
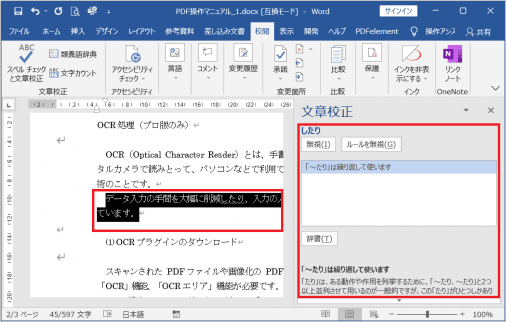
(2)テキストの追加と削除
ここでは、[テキスト認識表示]機能を使用して、iPhoneに保存された写真や画像の中のテキストを利用する方法をご紹介します。
PDFelementでは、文字を追加したり削除したり、文章に微調整を加えることが可能ですので、もとの文書を編集して、再度PDFに変換する、といった手間を省くことができます。
【Step 1】[編集]メニューを選択し、[テキスト]をクリックします。
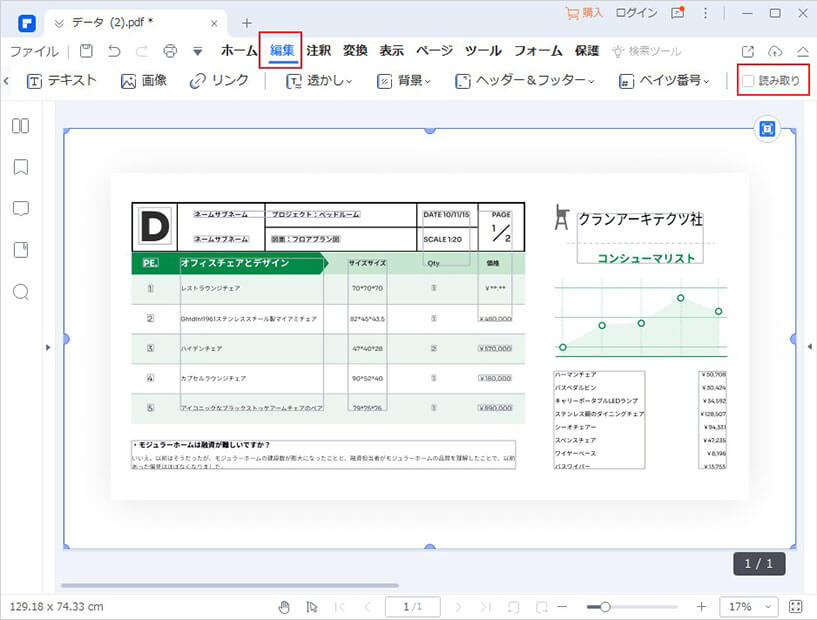
【Step 2】文字を追加・削除したい場所をクリックし、修正を行います。
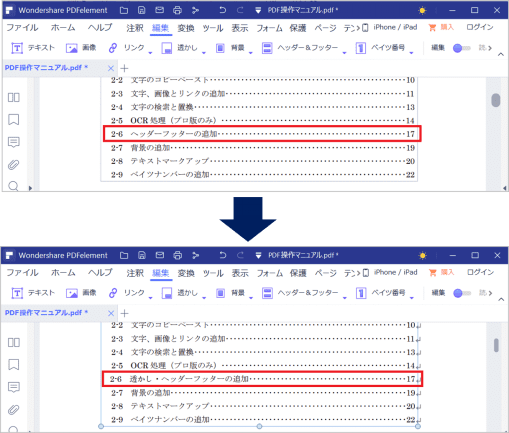
(3)文字の置き換え
校正を行うときには、表記のゆれを統一したり、文字を入れ替えたりといったことをまとめて実施したいことがあります。
そんなときには、文字の置き換え機能を使うことで、作業の効率アップが実現します。
【Step 1】[Ctrl]キーと[T]キーを同時に押して、[検索と置換]の設定画面を表示させます。
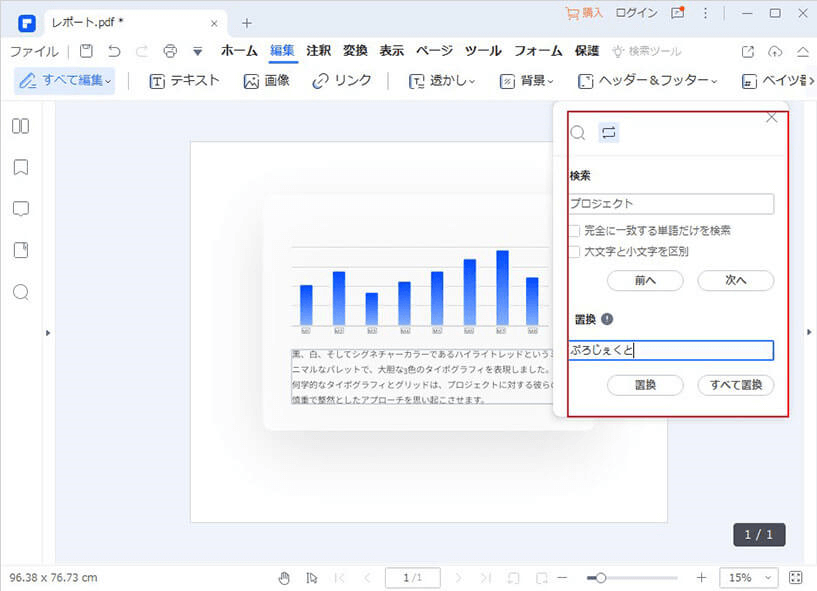
【Step 2】[検索]テキストボックスに、検索したい文字を入力し、[次へ]ボタンをクリックします。
※必要に応じ[完全に一致する単語だけを検索][大文字と小文字を区別]にチェックを入れます。
最初に見つかったテキストが、ハイライトで表示されます。
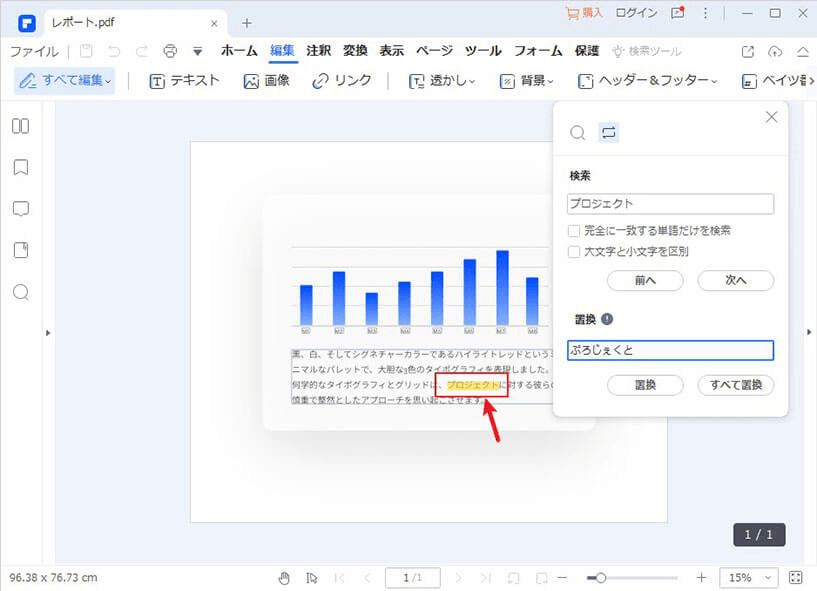
【Step 3】テキストボックスに置換後の文字列を入力して、[置換]をクリックします。
【Step 4】ハイライトされた1つ目の文字が置き換えられ、自動的に次の検索された文字にハイライトが移動します。
・内容を確認しながら置き換えを実施したい場合
[置換]をクリックし、検索される文字がなくなるまで繰り返します。
・内容を確認せずにまとめて置き換えたい場合
[すべて置換]をクリックします。
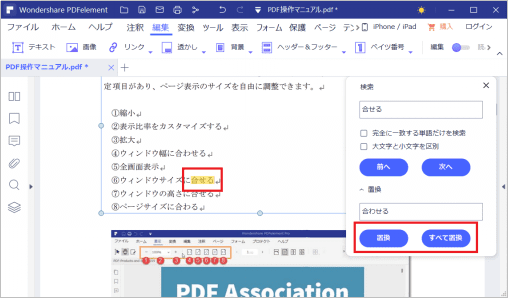
2. 注釈機能を利用してPDFを校正する
PDFelementにはさまざまな注釈機能があります。
(1)ハイライト
気になる部分に色をつけて、注意を促すことができる機能です。
【Step 1】[注釈]メニューを選択し、[ハイライト]をクリックします。
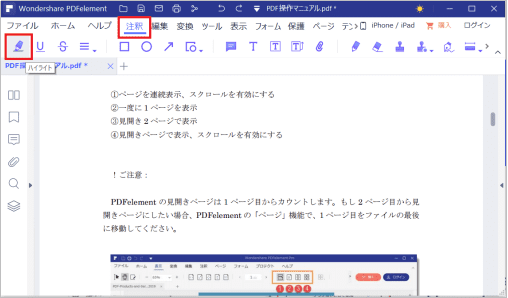
【Step 2】ハイライトしたい文字をドラッグします。
色の選択ツールが表示されるので、ハイライトの色を変更したい場合は、希望の色をクリックします。
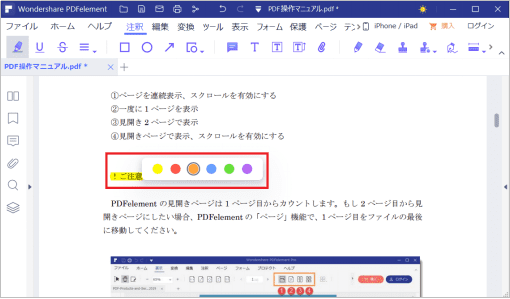
(2)図形
図解など図形を使って表現したいときや範囲を指定したいときなどに便利な機能です。
【Step 1】[注釈]メニューを選択し、入力したい図形のアイコンをクリックします。
※ここでは[長方形]を使って説明します。
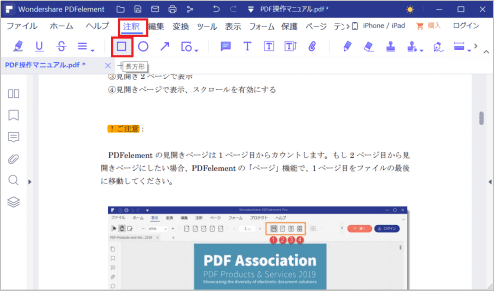
【Step 2】図形を作成したい場所にドラッグで長方形を作成します。
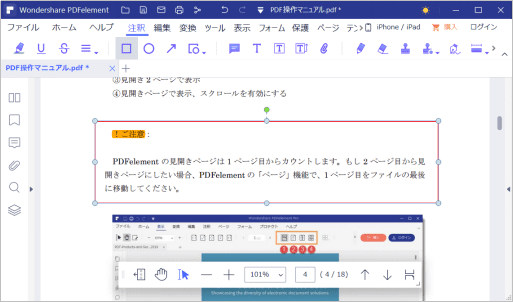
【Step 3】右向きの▲をクリックし[プロパティ]を表示させると、線の種類や色など、作成した図形の書式を変更することができます。
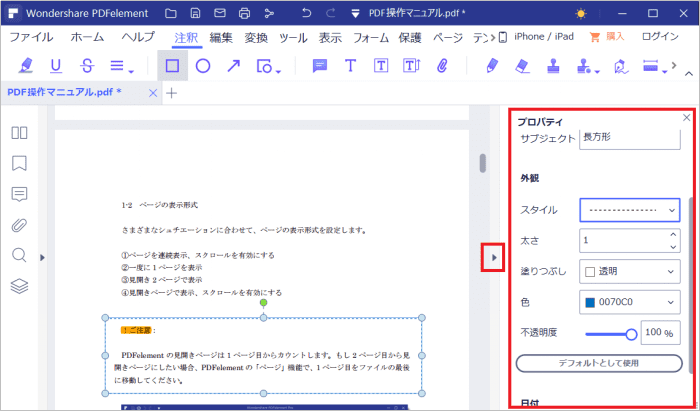
(3)コメント
「PDFelement」には、コメント用のツールが複数用意されていますので、伝えたい内容によって、コメントの方法を変えることができます。
・ノート注釈
・テキスト
・テキストボックス
・吹き出し
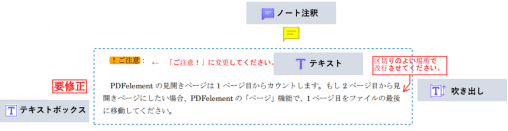
[ノート注釈]を使うと、通常はコメントを非表示にしておき、必要なときに表示させることができますので、もとの文章の邪魔になりません。
<ノート注釈の使い方>
【Step 1】[ノート注釈]をクリックし、表示させたい位置でクリックします。付箋のような枠が表示されますので、コメントを入力します。
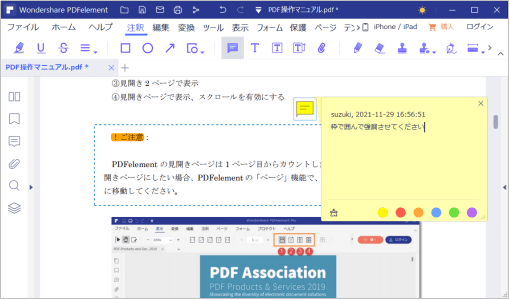
【Step 2】右上の「×」でメモを閉じると、小さなアイコンだけが文書内に表示され、その位置にコメントがあることがわかります。
【Step 3】コメントを確認したいときは、アイコンを右クリックし、[ポップアップノートを開く]を選択します。
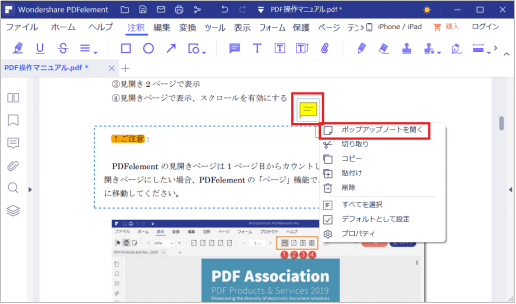
3. PDF校正の便利小技!
(1)添付ファイル
PDFelementでは、PDFファイルに文書や音声などのファイルを添付することができます。
参考資料や、文字では説明しにくい指示を録音して添付するなど、校正業務をスムーズに進めるために便利な機能です。
【Step 1】[注釈]メニューを選択し[添付]アイコンをクリックします。

【Step 2】ファイルを添付したい位置でクリックします。
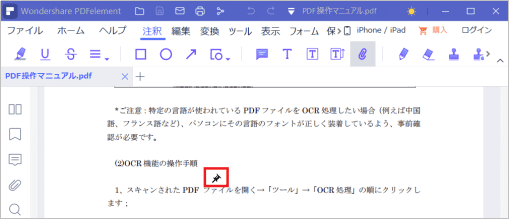
【Step 3】添付したいファイルを選択し、[開く]ボタンをクリックします。
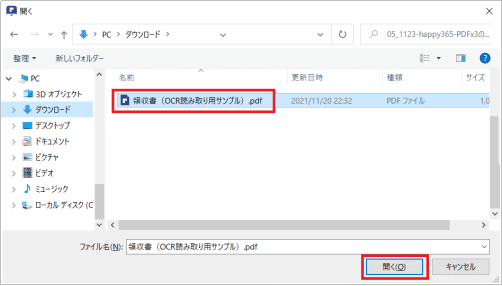
【Step 4】でクリックした位置に、赤い画鋲のマークが表示され、ファイルが添付されていることがわかります。
【Step 5】添付ファイルを確認するときは、画鋲のアイコンを右クリックし、表示されるメニューから[添付ファイルを開く]を選択します。
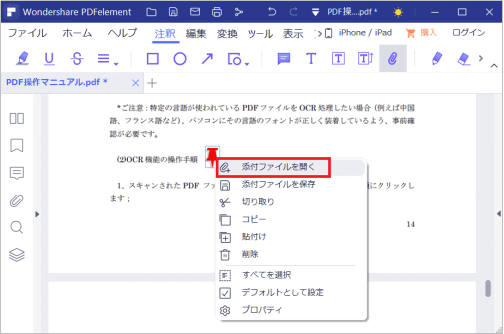
(2)注釈のリストから効率的に修正内容を探す
PDFelementでは、記載された注釈を一覧表示することにより、修正漏れを防ぐことができます。
【Step 1】左側のメニューバーにある[注釈]をクリックします。
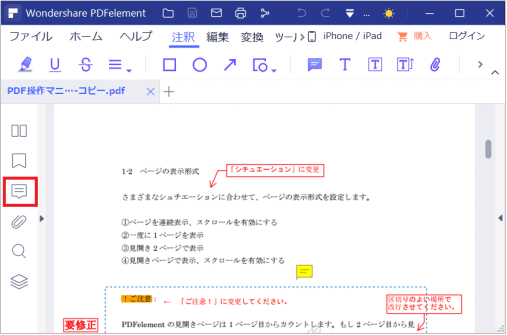
【Step 2】メニューバーのとなりに注釈の一覧が表示されますので、確認したい注釈をクリックすると、右側の文書の該当位置が表示され、メモされた内容を確認することができます。
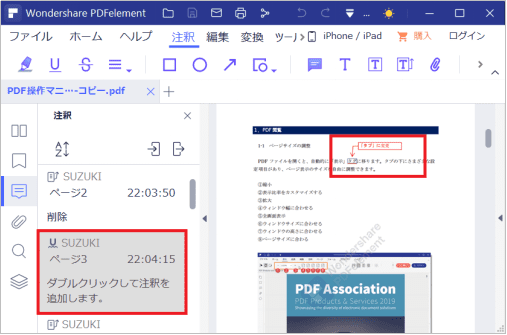
このように、一覧でひとつひとつ記載された内容を修正していけば、指示内容に漏れなく対応することができます。なお、注釈一覧は[並び替え方法]ボタンをクリックすると、[ページ][日付][作成者][タイプ]順に並べ替えることができますので、修正しやすい順序に並べ替えれば、さらに効率良く作業することができます。
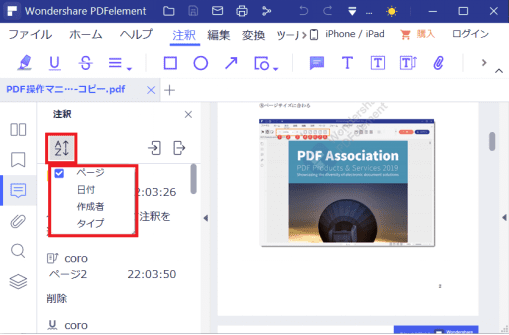
(3)便利に使えるショートカットキー
PDFelementでは、PDFの編集作業を効率化させてくれる、便利なショートカットキーが用意されています。
中でも下記のショートカットを覚えておくと、スムーズな校正作業が行えます。
|
テキスト編集モードに切り替え |
CTRL+E |
|
選択モードに切り替え |
ALT+6 |
|
プロパティバー(右側)の表示/非表示 |
Shift+F4 |
|
ナビゲーションバー(左側)の表示/非表示 |
F4 |
|
検索と置換パネルを表示する |
CTRL+T |
|
現在の文書を保存する |
CTRL+S |
|
文書を開く画面を表示する |
CTRL+O |
|
後ろのリボンタブへ切り替え |
F6 |
|
前のリボンタブへ切り替え |
Shift+F6 |
➬Microsoft Office、画像、テキストなど合計17種類のファイル形式に対応。
➬レイアウトと書式を崩さずに、各形式に合わせた高度設定も可能。
➬互換性あり!他のファイル形式からPDFまで直接作成/変換可能。
まとめ
校正を紙ではなくPDFファイルで行うメリットはたくさんありますが、例えば、文字の検索や置き換えは、紙文書での校正と比べると大幅に時間を短縮してくれます。
注釈ツールは複数あるので、担当者同士でどんなときにどのツールを使うかなど、ある程度のルールを決めておくと、どんな修正のときどのツールを使うのか迷わなくて済みますし、どのツールを確認すればよいのかもすぐにわかり、オススメです。
PDFでの文章校正は、スペルチェックなど一部Wordなど他のツールの力を借りる方が効率的な部分もありますが、メリットとデメリットを上手に使い分けることで、時間とコストを削減することが可能です。
 PDFに注釈を入れる
PDFに注釈を入れる 電子印鑑・サイン・署名・スタンプ
電子印鑑・サイン・署名・スタンプ ハイライトをつける
ハイライトをつける
 PDF編集--透かし・背景
PDF編集--透かし・背景 PDF編集--注釈追加
PDF編集--注釈追加 PDF編集--ページ編集
PDF編集--ページ編集









役に立ちましたか?コメントしましょう!