Googleスライドは資料やプレゼンテーション用のスライドを作成するソフトウェアです。
プレゼンテーション資料作成ソフトといえば、すぐに思い浮かぶのはMicrosoft PowerPointですが、Googleスライドも便利な機能が備わっています。
この記事では、Googleスライドについてご紹介するとともに、とくに見落としがちなスライドを縦書きにする方法や簡単に縦書きに変換できる方法も合わせてご紹介します。
特にPDFelementを利用すれば簡単にスライドを縦書きに変更できるため、もし縦書きが必要になったときには、この記事を参考にしてみてください。
目次:
1. Googleスライドの概要
GoogleスライドはGoogleによって提供されているプレゼンテーション作成ソフトウェアです。
クラウドサービスとして提供されていて、Googleドライブを活用すれば、いつでもどこでも手軽に利用できるという特徴があります。
GoogleスライドはMicrosoft PowerPointと互換性があり、Microsoft PowerPointのスライドを参照できるほかにも、Googleスライドで作成した資料をPowerPoint形式でエクスポートできる点もメリットです。
2. Googleスライドでテキストを縦書きにする方法
Googleスライドでテキストを縦書きにする方法は文字の量によって変わります。文字数が少ない場合と文字数が多い場合、それぞれの方法についてご紹介します。
2.1 文字数が少ない場合
文字数が少ない場合には、次の方法で縦書きに変更できます。
方法① 1文字ずつ改行
1つめの方法は1文字ずつ改行する方法です。簡単にいうと、1文字ずつ改行して文字を縦書きにします。
ステップ1. Googleスライドのメニューにある「挿入」から「テキストボックス」を選択します
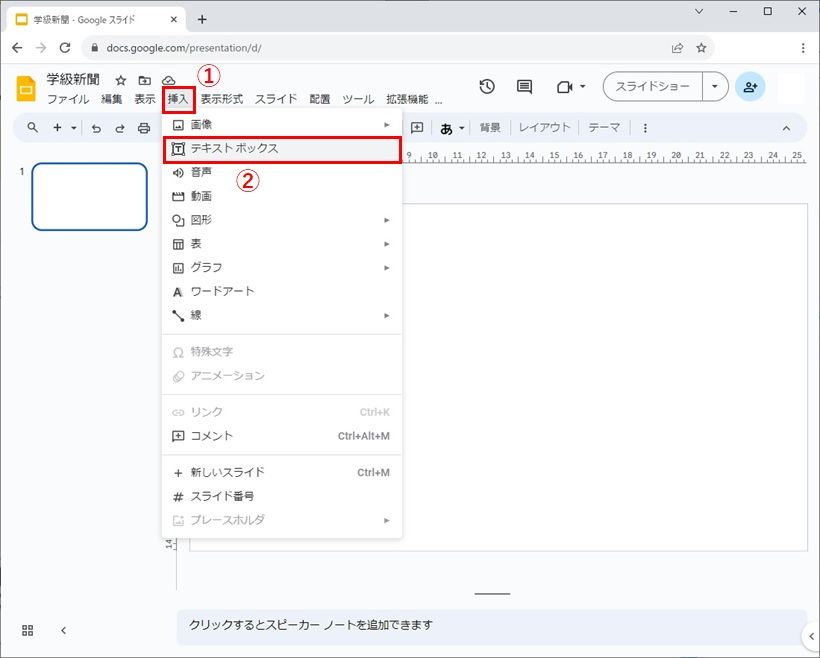
ステップ2. テキストボックスに文字を入力します
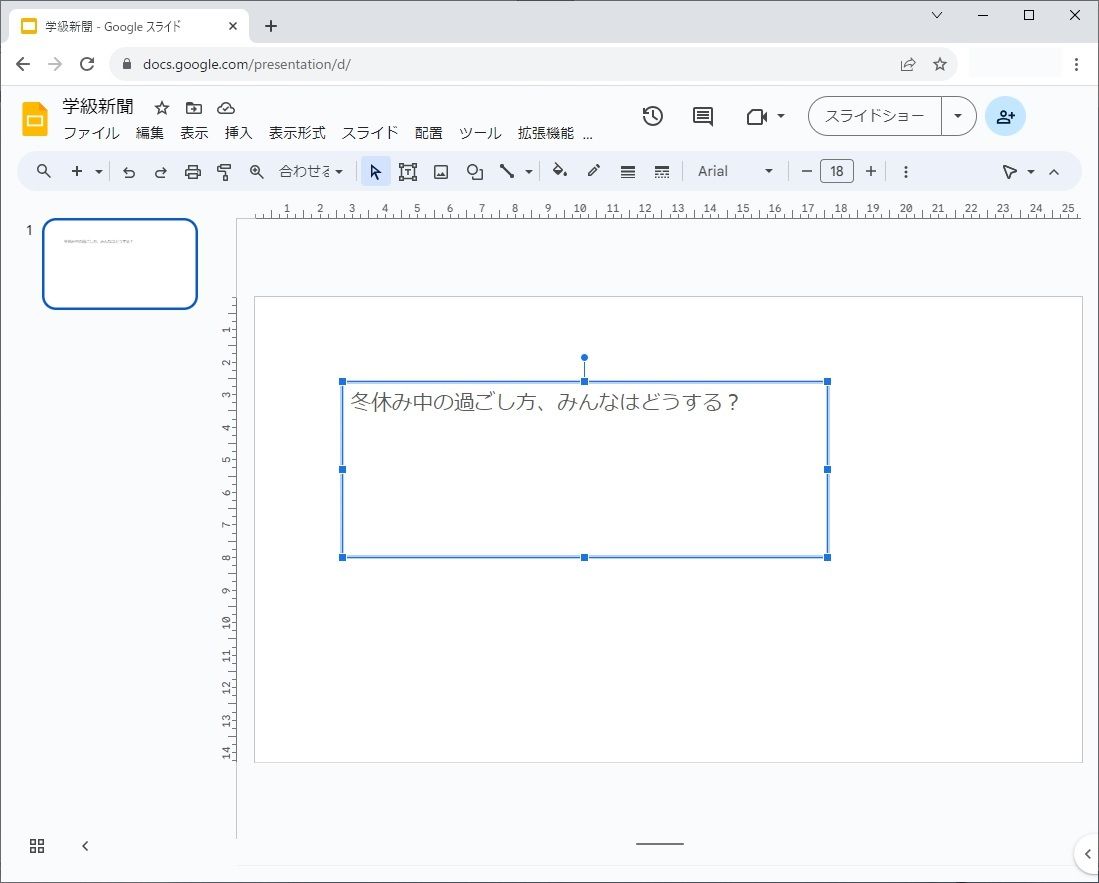
ステップ3. テキストボックスの文字を1文字ずつ改行します
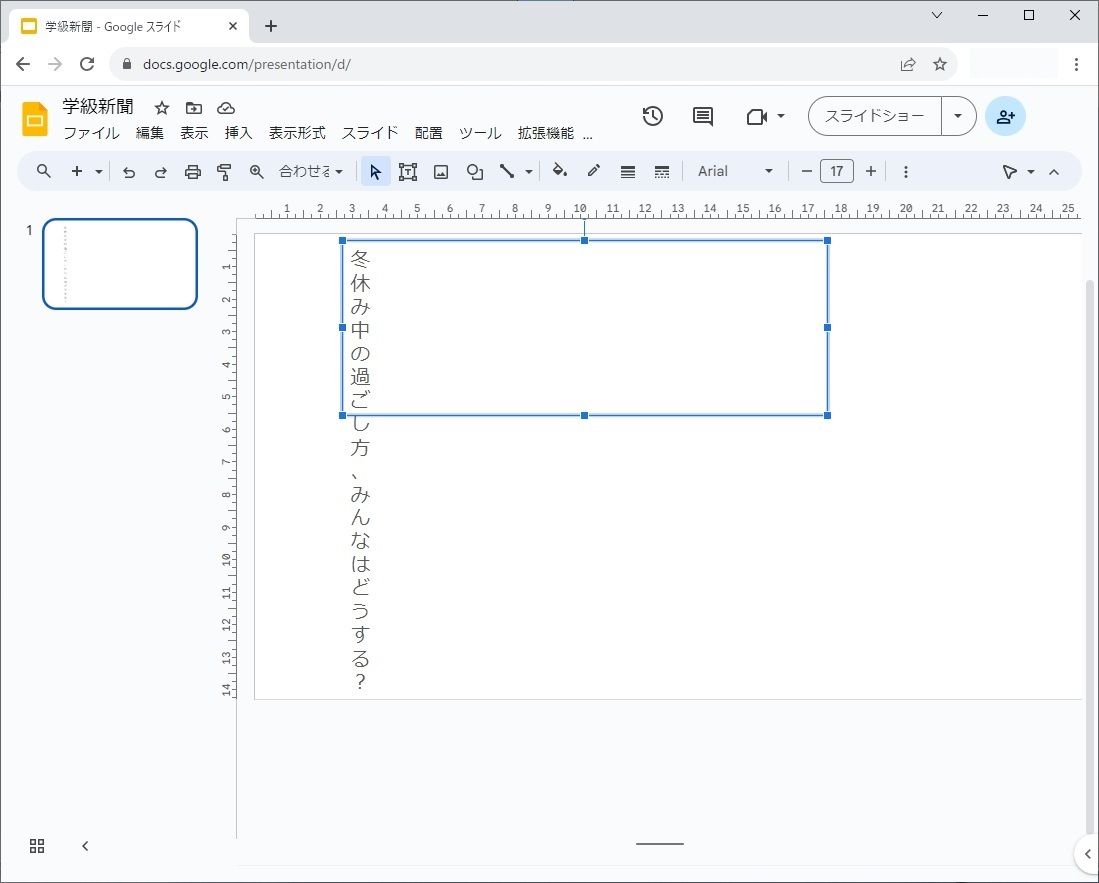
この手順の場合、操作がシンプルなため簡単に変更できます。一方で、1文字ずつ改行をしなければならず手間がかかる点がデメリットです。
方法②Google Sheetsと併用する
2つめの方法は、Googleスプレッドシートを利用する方法です。この方法は、縦書きにしたい文字をGoogleスプレッドシートで縦書きに変換してから、Googleスライドにコピーアンドペーストする方法です。
Googleスプレッドシートを利用する手順についてご紹介します。
ステップ1. Googleスプレッドシートのセルに縦書きにしたい文字列を入力します
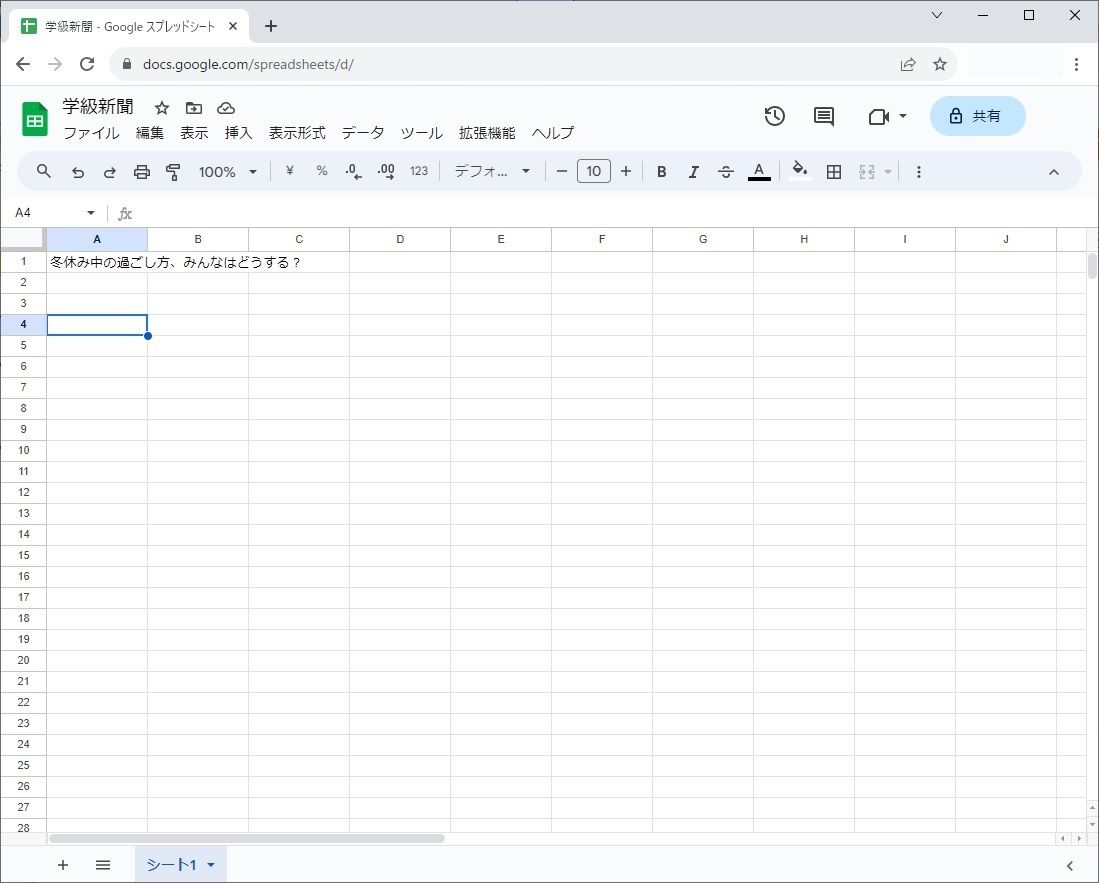
ステップ2. 次にGoogleスプレッドシートの文字列を縦に変更します
「編集」のなかにある「A」をクリックして「縦書き」を選択します
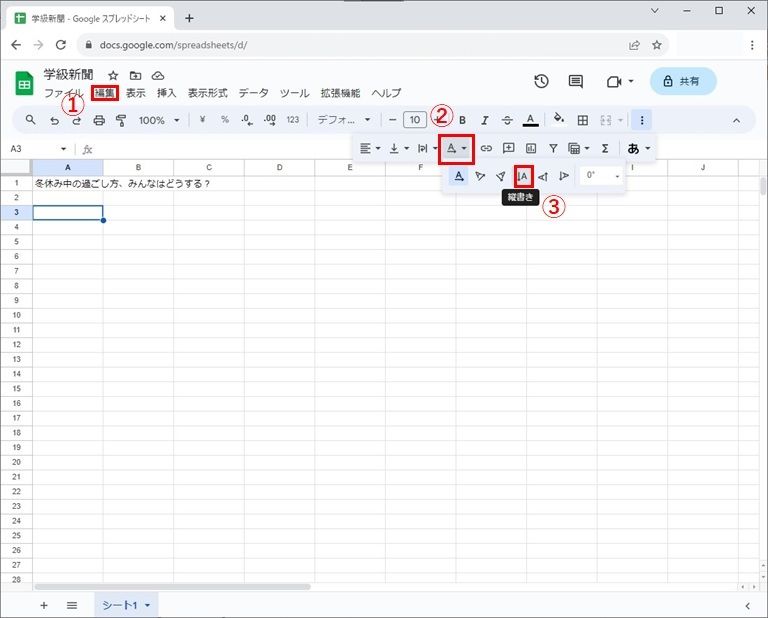
文字列が縦に変更されます
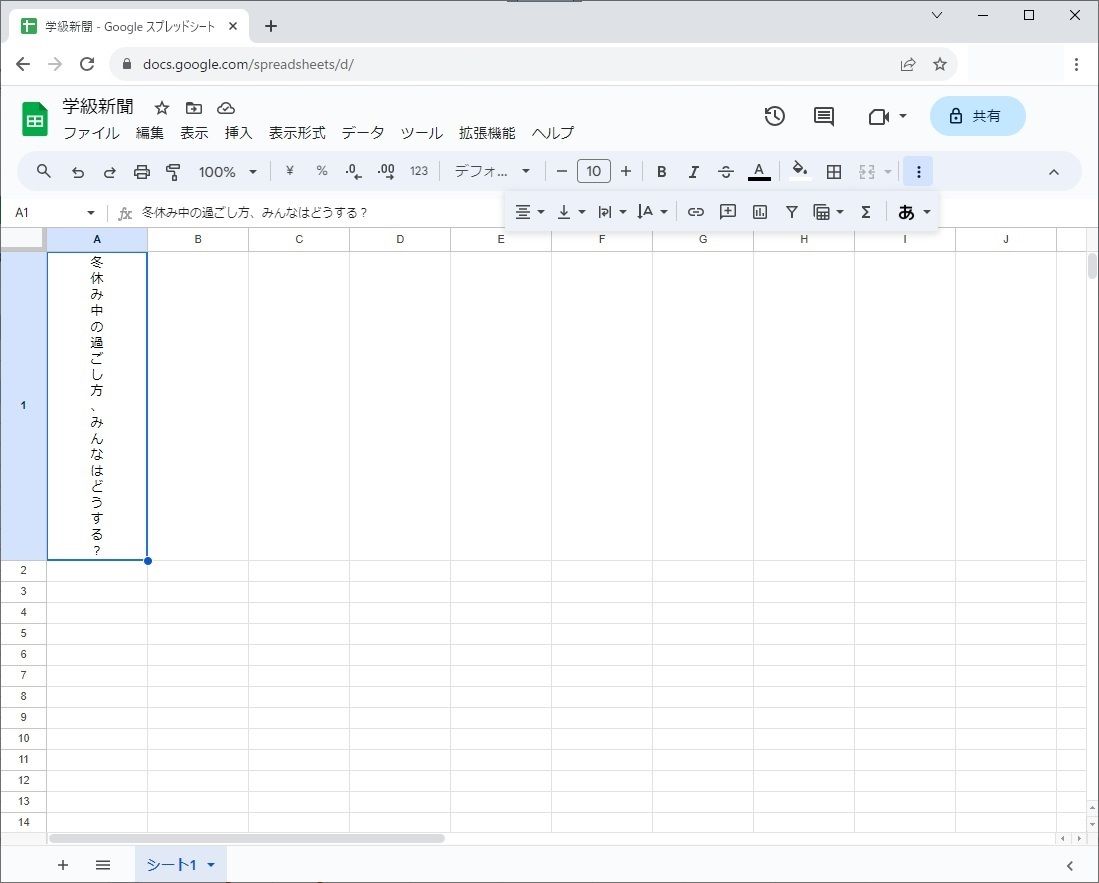
ステップ3. Googleスプレッドシートのグリッド線を消します
これは、あとでコピーアンドペーストしたときにグリッド線を残さないために行います
「表示」メニューから「表示」を選択して「グリッド線」のチェックを外します
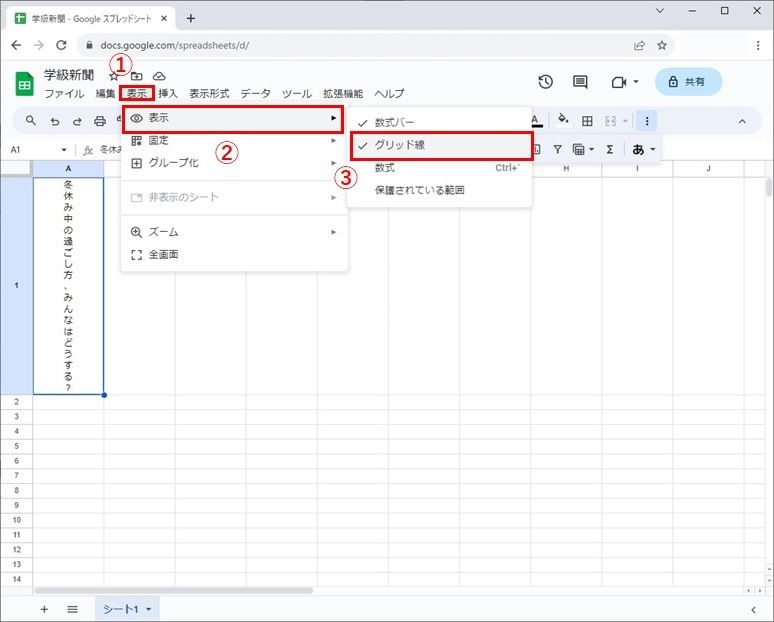
ステップ4. グリッド線を消したら文字列をコピーします
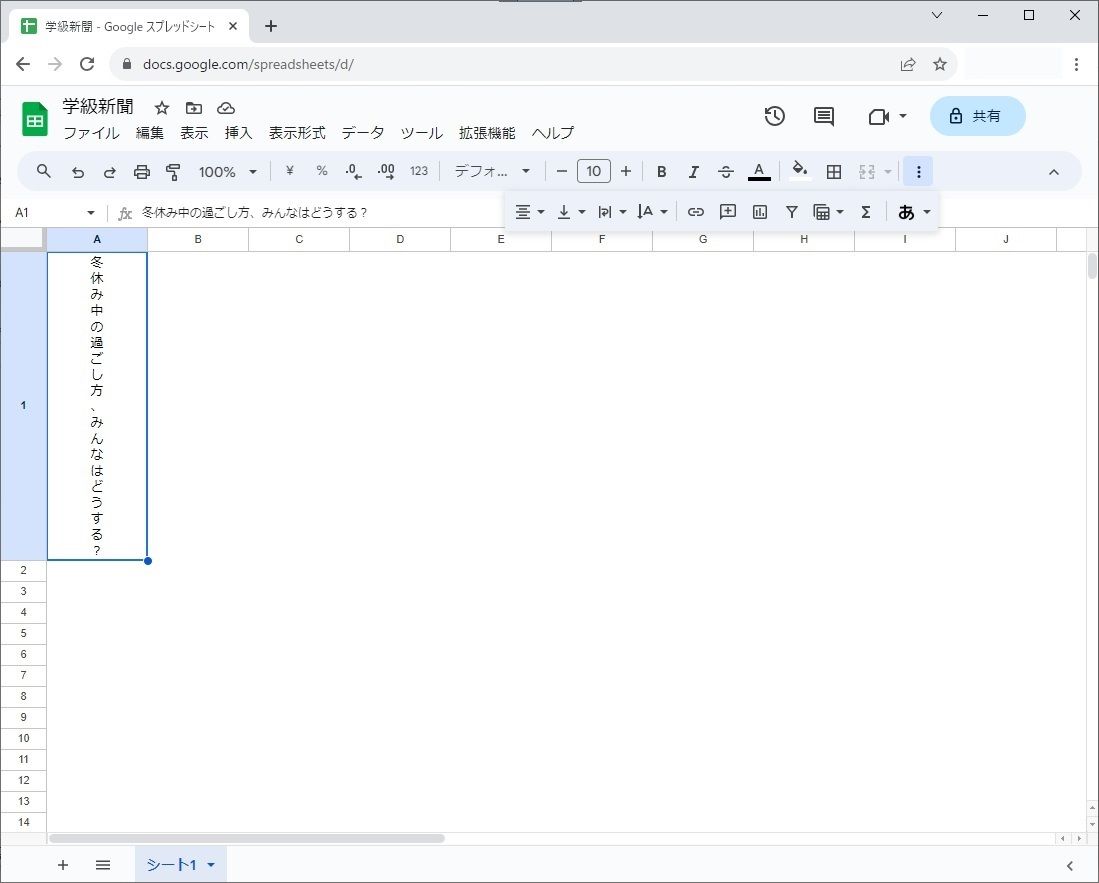
ステップ5. コピーした文字列をGoogleスライドにペーストします
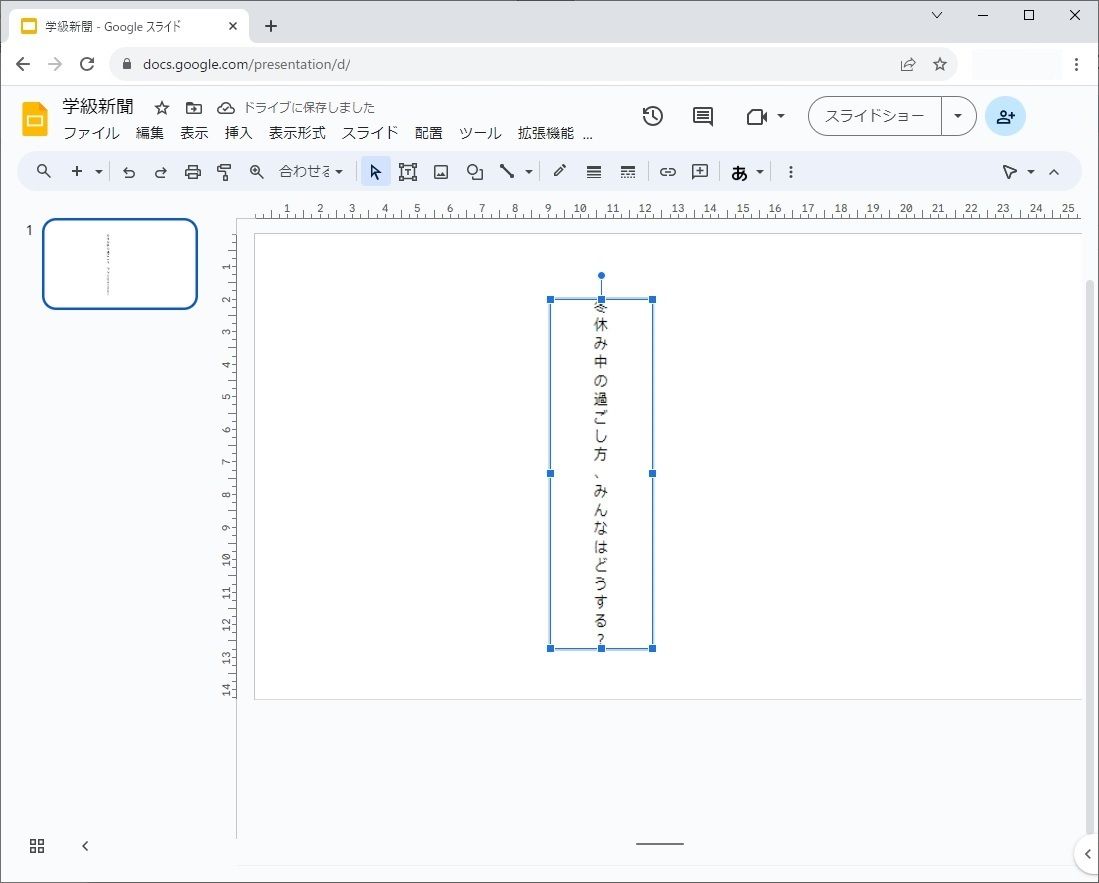
2.2 文字数が多い場合
文字数が多い場合は、無料オンラインツールを使用して変換する方法があります。
無料オンラインツールの使い方は非常に簡単です。無料オンラインツールのホームページにアクセスして、縦書きにしたい文字をコピーアンドペーストするだけで、縦書きに変換された画像を出力できます。
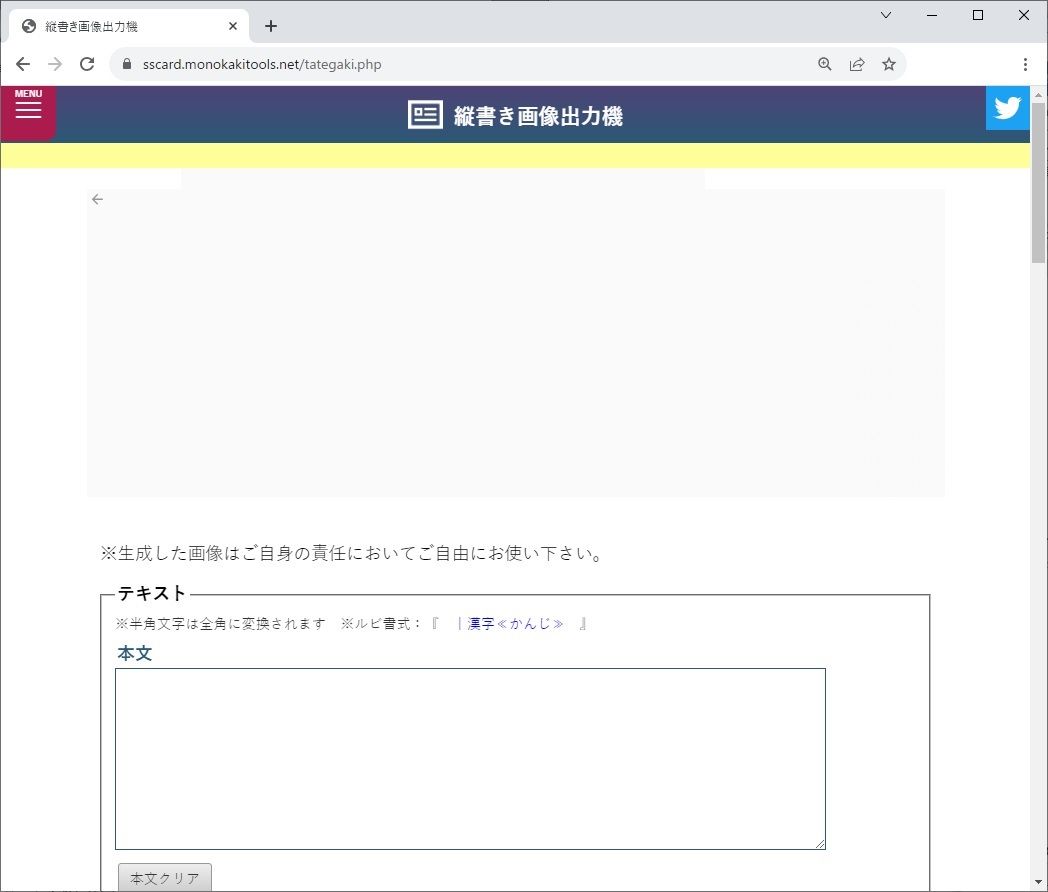
こうしたツールは「縦書き 変換 ツール」と検索すれば見つけられます。
ただし、中には悪意のあるユーザーによって作成されたものもあり、そうしたツールを使用した場合は入力した内容が記録されてしまうほかに、ウイルスに感染するリスクもあります。
そのため、こうしたツールを利用する前に。必ずそのサイトが信頼できるものかどうか確認してください。
さらに、ゼッタリンクスからは、Google Workspaceに対応したSuiteツールというソフトウェアも提供されています。
こちらは有料版となってしまいますが、月額費用は125円(税抜)となっていますので、もし縦書きテキストの作成を頻繁に行う場合は導入を検討するのもよいかもしれません。
動画で学ぶ:Googleスライド・PowerPointで縦書きのテキストを実現する方法
・Googleドキュメントで縦書きできる?簡単ステップで縦書き文章を作成する>>
・PDFに縦書き文字を追加・編集する方法とおすすめツール>>
・Word、Excelなどよく使われるオフィスソフトで文字を縦書きにする方法>>
3. Googleスライドvs PowerPoint:共通点と違いを解説
GoogleスライドとPower Pointの共通点や違いについて簡単に表にまとめました。
| 項目 | Googleスライド | Microsoft Power Point |
| ソフトウェア提供会社 | Microsoft | |
| 拡張子 | .gslides | .pptx、,ppt |
| 編集機能 | 簡単な編集のみ | 高度な編集が可能 |
| テンプレート | やや少ない | 豊富 |
| 共同作業 | 可能 | 制限付き(One Driveに保存したファイルのみ) |
| プレゼンテーション機能 | 基本的な機能のみ | アニメーションなど機能が充実 |
| 編集内容の保存方法 | 自動 | 手動(設定によって自動に変更可能) |
| データの保存場所 | Googleドライブ(ローカルにエクスポート可能) | ローカル(One Driveに変更可能) |
| ファイルの共有方法 | リンクの共有 | ファイルの受け渡し |
| 料金 | 無料 | 有料 |
Googleスライドの特徴は、Googleドライブの使用により、いつでもどこでも手軽にスライドを参照できる点です。Googleドライブは無料で利用できます。
Microsoft PowerPointの特徴は、高機能でビジネスといった場面で標準的に利用されている点です。Microsoft PowerPointの場合、One Driveを利用すれば自動保存できますが、Googleスライドのようにデフォルトの保存場所として指定されていません。
そのため、気軽に使いたい場合はGoogleスライド、本格的にプレゼンテーション資料を作成したい場合はMicrosoft PowerPointと、利用場面に応じて使い分けることをおすすめします。
4. PowerPointでテキストを縦書きにする方法
Microsoft PowerPointでテキストを縦書きにする場合、図形のメニューにある基本図形から縦書きテキストボックスを選択すれば可能です。
Microsoft PowerPointでテキストを縦書きにする手順についてご紹介します。
ステップ1. Microsoft PowerPointのメニューにある「挿入」から「図形」の「基本図形」にある「縦書きテキストボックス」を選択します
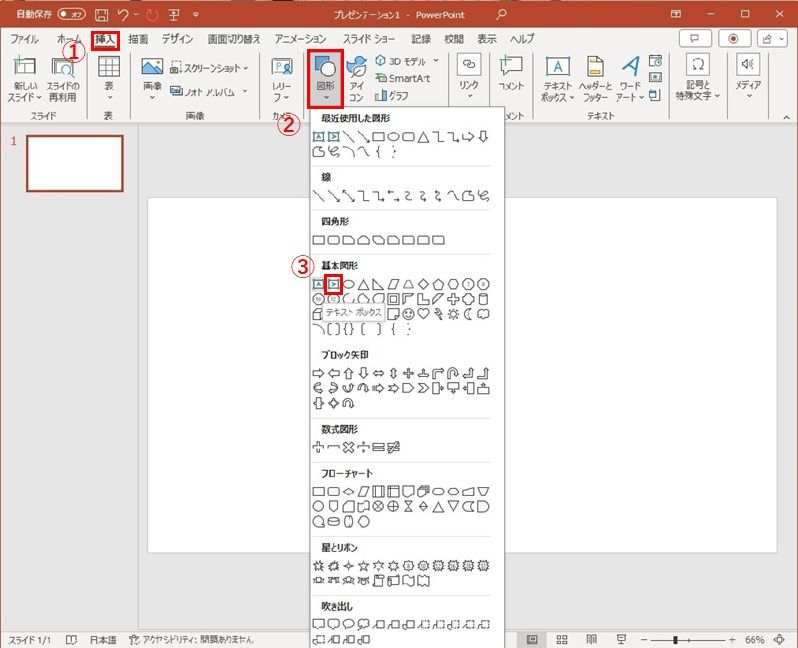
縦書きテキストボックスが表示されます
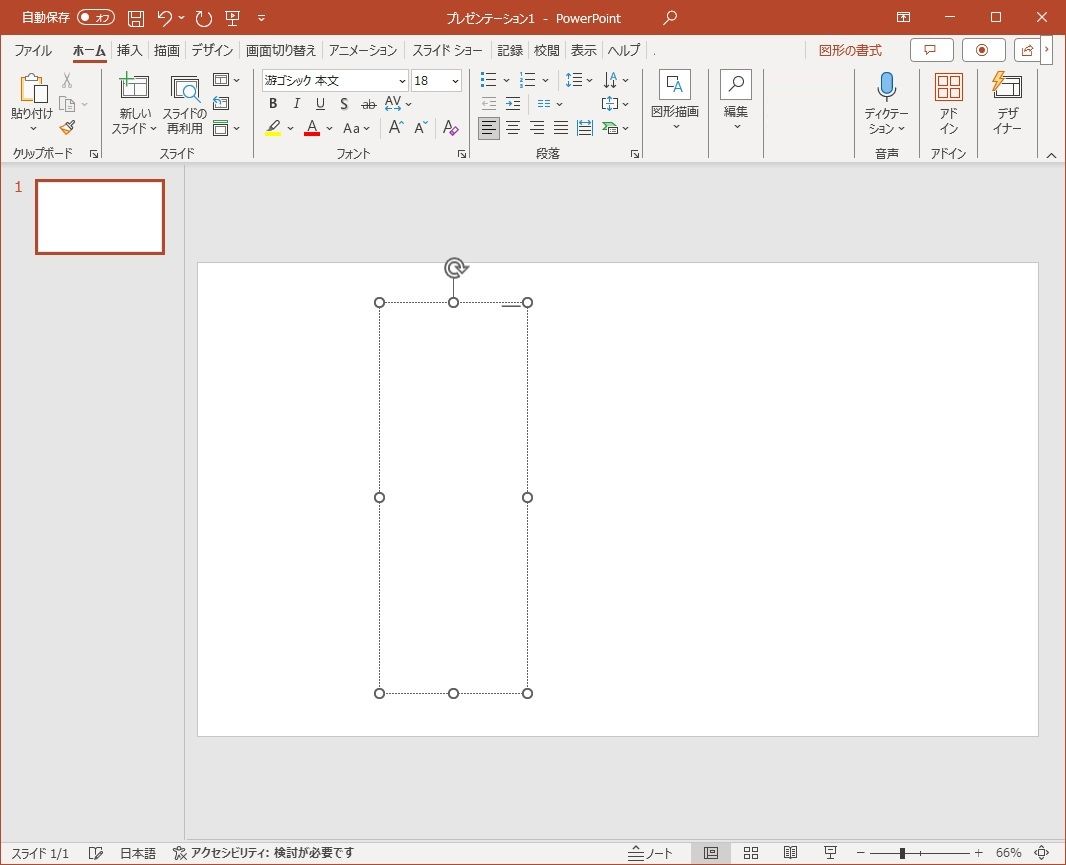
ステップ2. テキストボックスに文字を入力します
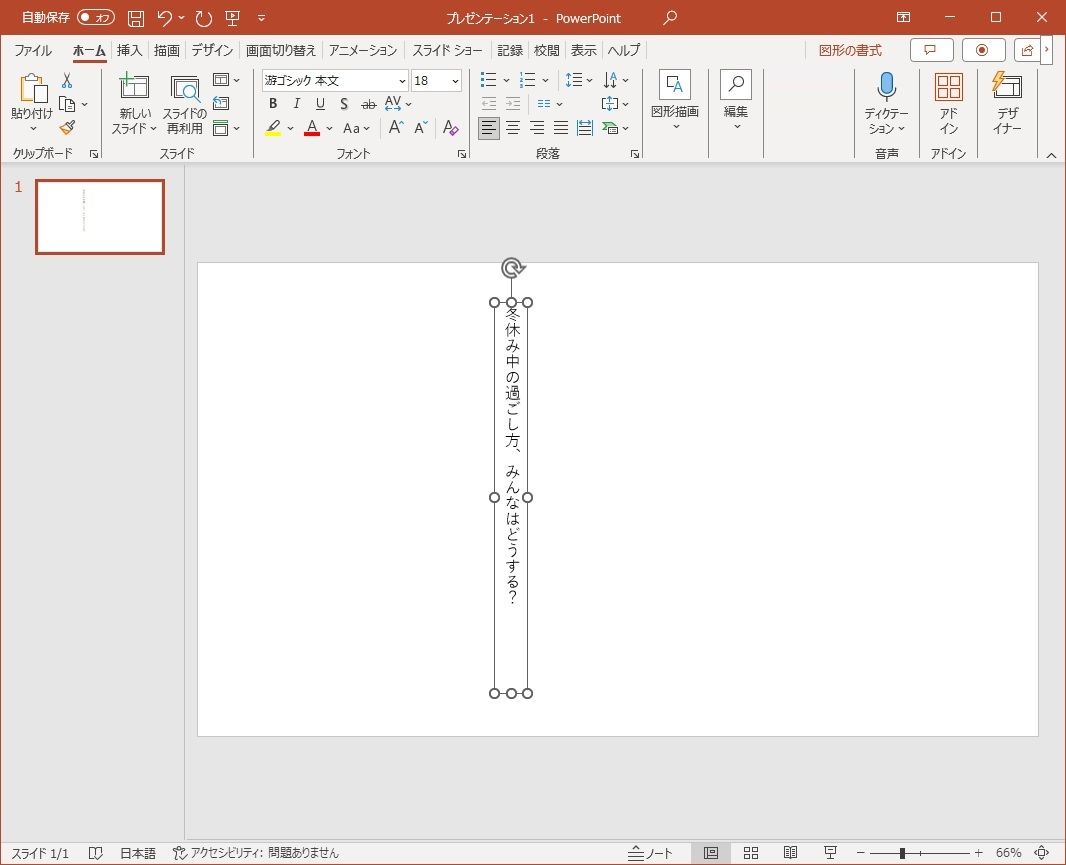
5. PDFをPowerPointに変換できるソフト「PDFelement」
PDFelementを使用すれば、Microsoft PowerPointで作成したスライドを簡単に扱えます。
たとえば、横向きのスライドを縦向きに変換したり、PDFにしたスライドを編集したり、編集したファイルを共有したり、このような使い方ができます。
スライドをPDFに変換する方法は非常に簡単で、メニューから変換を選択して、Microsoft PowerPointのファイルを読み込ませるだけです。
さらに、PDFelementにはAI機能も搭載されていて、スライドの内容を要約したり、校正したり、AIに説明させたりといった便利な使い方もできます。
Microsoft Power Pointで資料を作成したときには、合わせてPDFelementを利用して仕事の効率化などに役立ててみてください。
 OfficeデータをPDFに
OfficeデータをPDFに PDF作成ソフト・方法
PDF作成ソフト・方法 写真をPDF化
写真をPDF化
 印刷物をPDF化
印刷物をPDF化 画像化のPDFデーダ抽出
画像化のPDFデーダ抽出










役に立ちましたか?コメントしましょう!