Word、Excelなどよく使われるオフィスソフトで文字を縦書きにする方法
資料を作成する際、文字を縦書きに配置したいという場面は意外にあるものです。
たとえば、Word(ワード)やExcel(エクセル)といった企業や教育機関などでよく使われるオフィスソフトは「縦書き文字」をサポートしています。
では、文字の縦書きは、どのように設定するのでしょうか?
ここでは、なかでもよく使用される「Word」「Excel」「PowerPoint」に加え、PDFで縦書き文字を挿入する方法についてもご紹介します。
プライバシー保護 | マルウェアなし | 広告なし
Microsoft Wordで縦書きにする方法
Microsoft Wordは、企業や教育機関などで多く利用されており、日本語文書の作成に長けた文書作成ソフトです。
Microsoft Wordで縦書きにする方法には、主に、次の2種類があります。
・文書全体を縦書きにする
・テキストボックスで文書の一部を縦書きにする
【文書全体を縦書きにする】
文書全体を縦書きにする場合は、文字列の方向を「縦書き」に変更します。
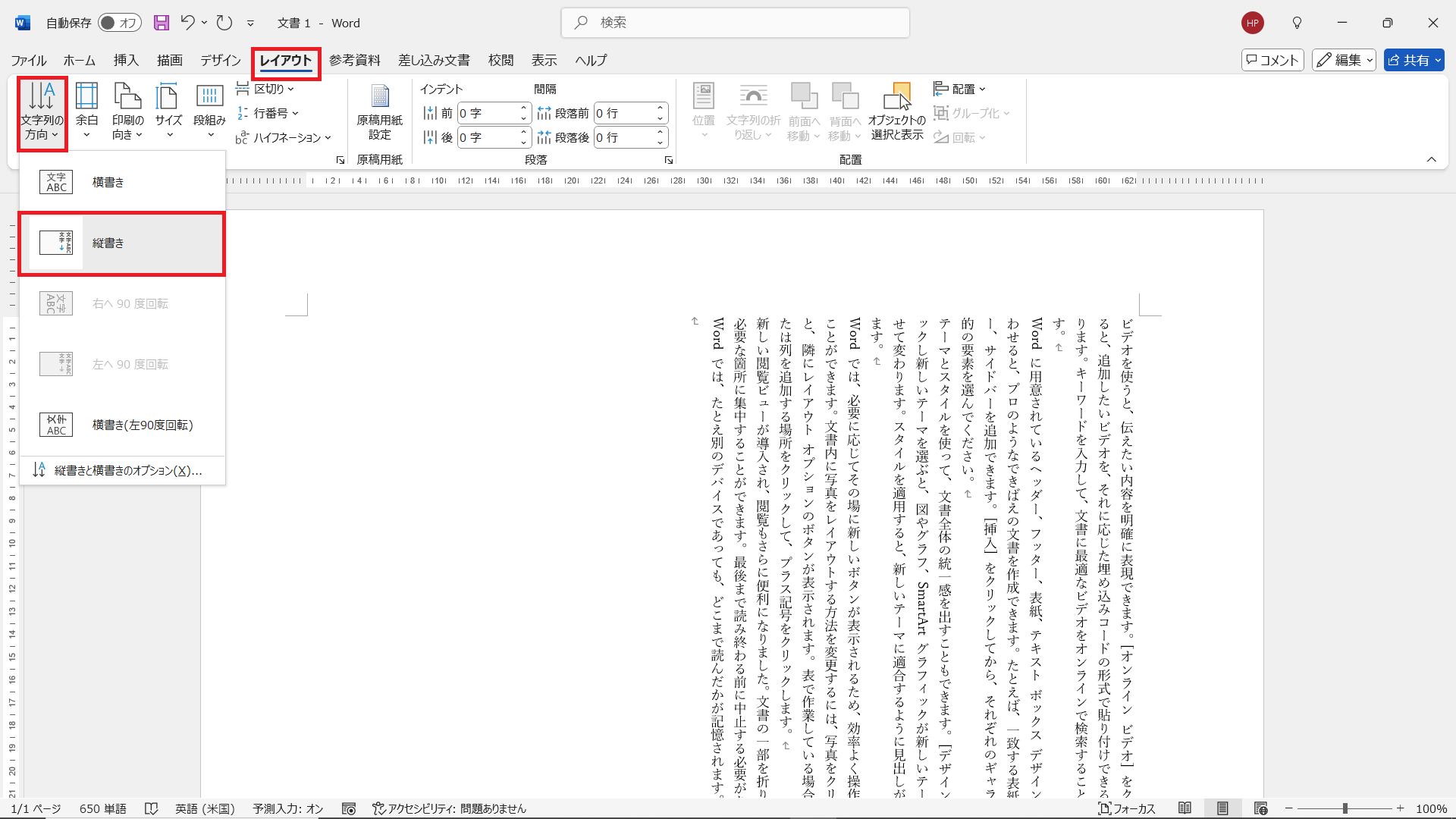
① Microsoft Wordで縦書きにする文書を開き、「レイアウト」タブをクリックします。
② 「文字列の方向」をクリックし、「縦書き」を選択します。
③ 文書全体が縦書きになります。
なお、用紙を「縦」向きにしたい場合は、「印刷の向き」を「縦」に変更します。
【テキストボックスで文書の一部を縦書きにする】
テキストボックスを使うと、文書の一部を縦書きにして好きな位置に配置することができます。
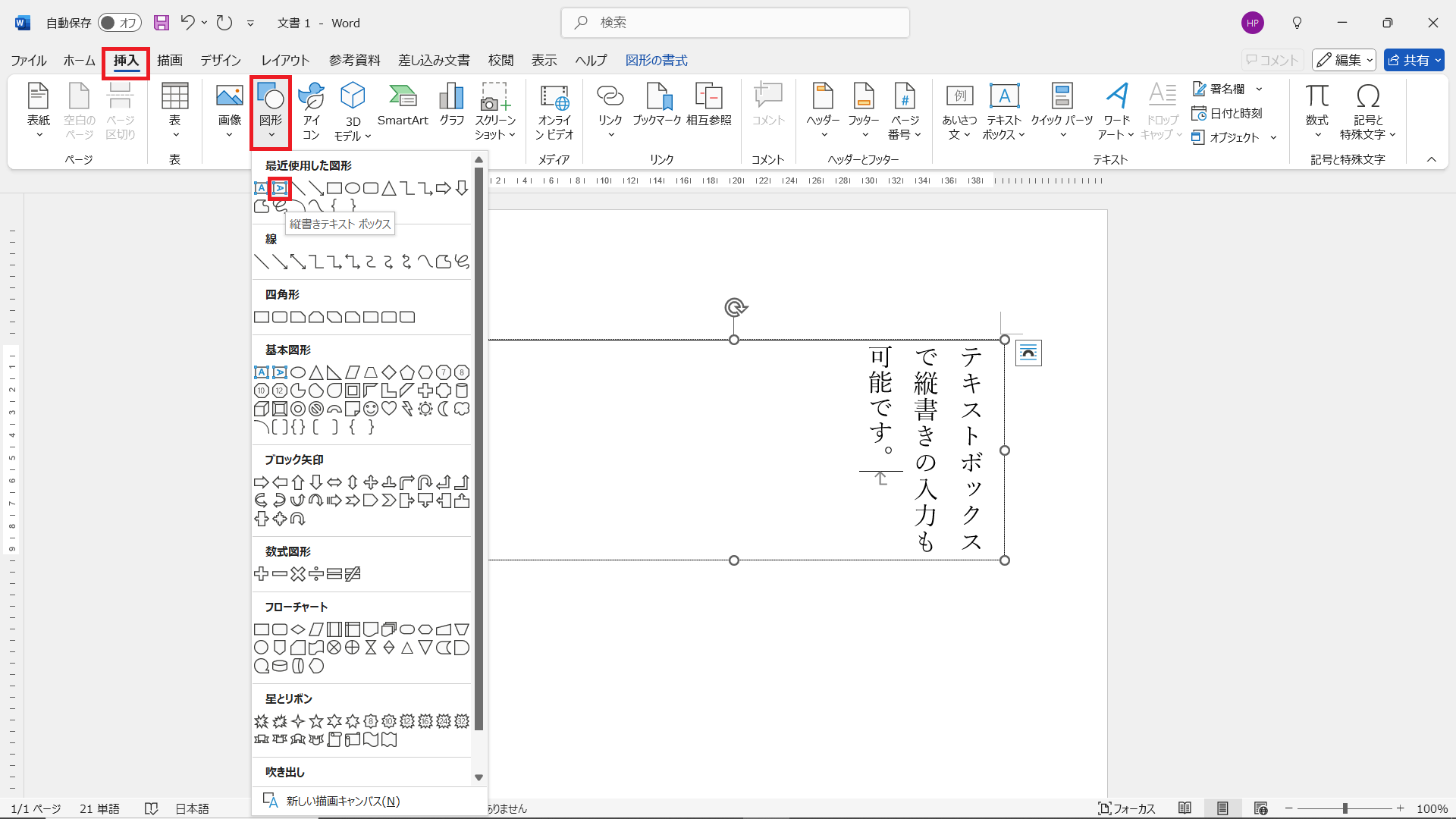
① Microsoft Wordで縦書きにする文書を開き、「挿入」タブをクリックします。
② 「図形」をクリックし、「縦書きテキストボックス」を選択します。
③ テキストボックスを挿入したい位置でドラッグし、テキストボックスを作成します。
④ テキストボックス内に入力された文字が「縦書き」になります。
Microsoft Excelで縦書きにする方法
Microsoft Excelは、代表的な表計算ソフトのひとつです。
Microsoft Excelで縦書きにする方法には、主に、次の2種類があります。
・選択したセルの文字列を縦書きにする
・テキストボックスで文字列を縦書きにする
【選択したセルの文字列を縦書きにする】
「セルの書式設定」ダイアログボックスから、選択したセル内の文字列を縦書きに配置することができます。
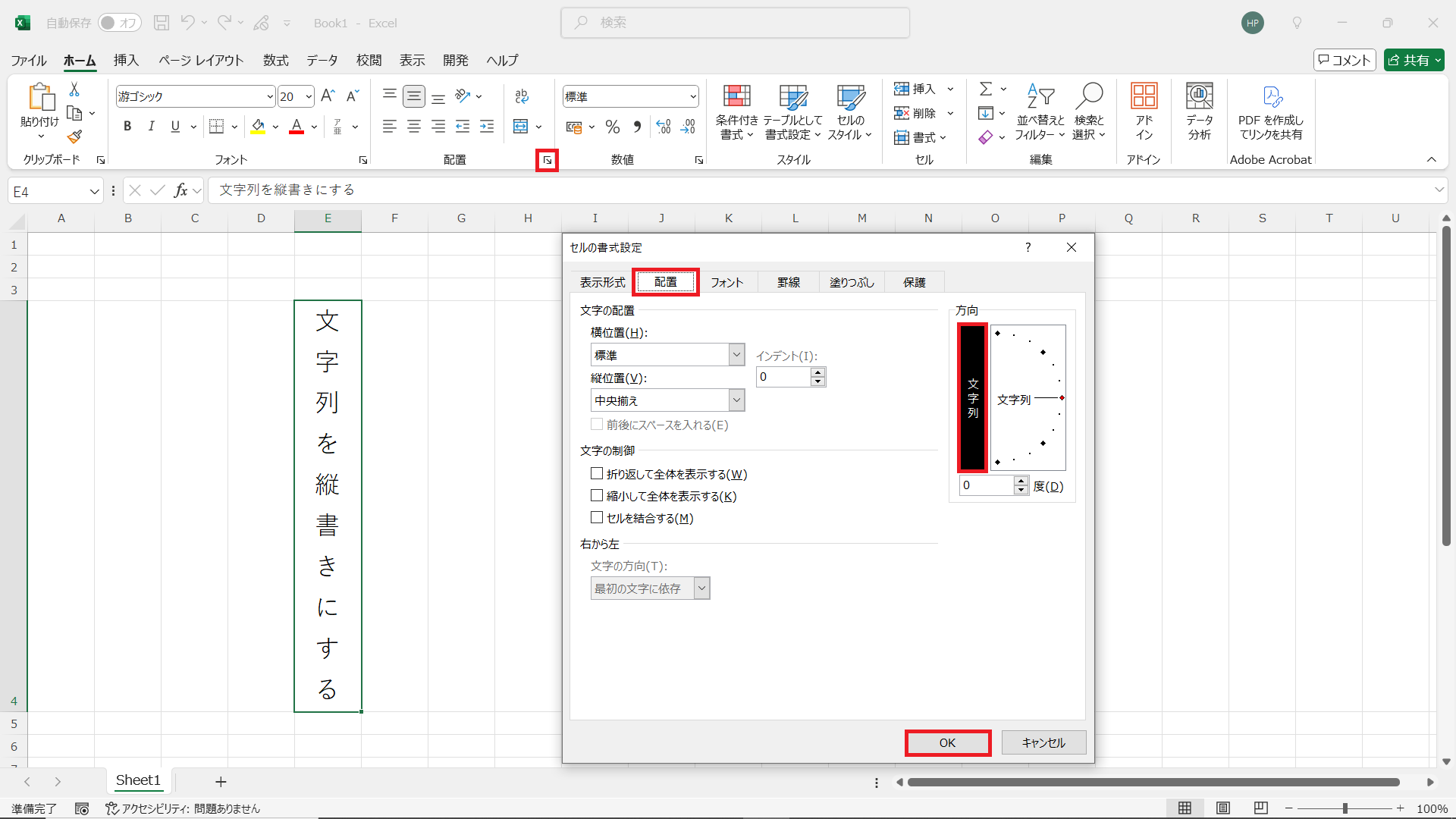
① Microsoft Excelで縦書きにするファイルを開き、縦書きにするセルを選択して、「ホーム」タブの「配置」エリアの右下にある「配置の設定」をクリックします。
② 「セルの書式設定」ダイアログボックスが開きます。
③ 「配置」タブ内の「方向」エリアで縦書きの「文字列」を選択し、「OK」をクリックします。
④ セル内に入力された文字が「縦書き」になります。
【テキストボックスで文字列を縦書きにする】
テキストボックスを使い、縦書きにした文字列を好きな位置に配置することができます。
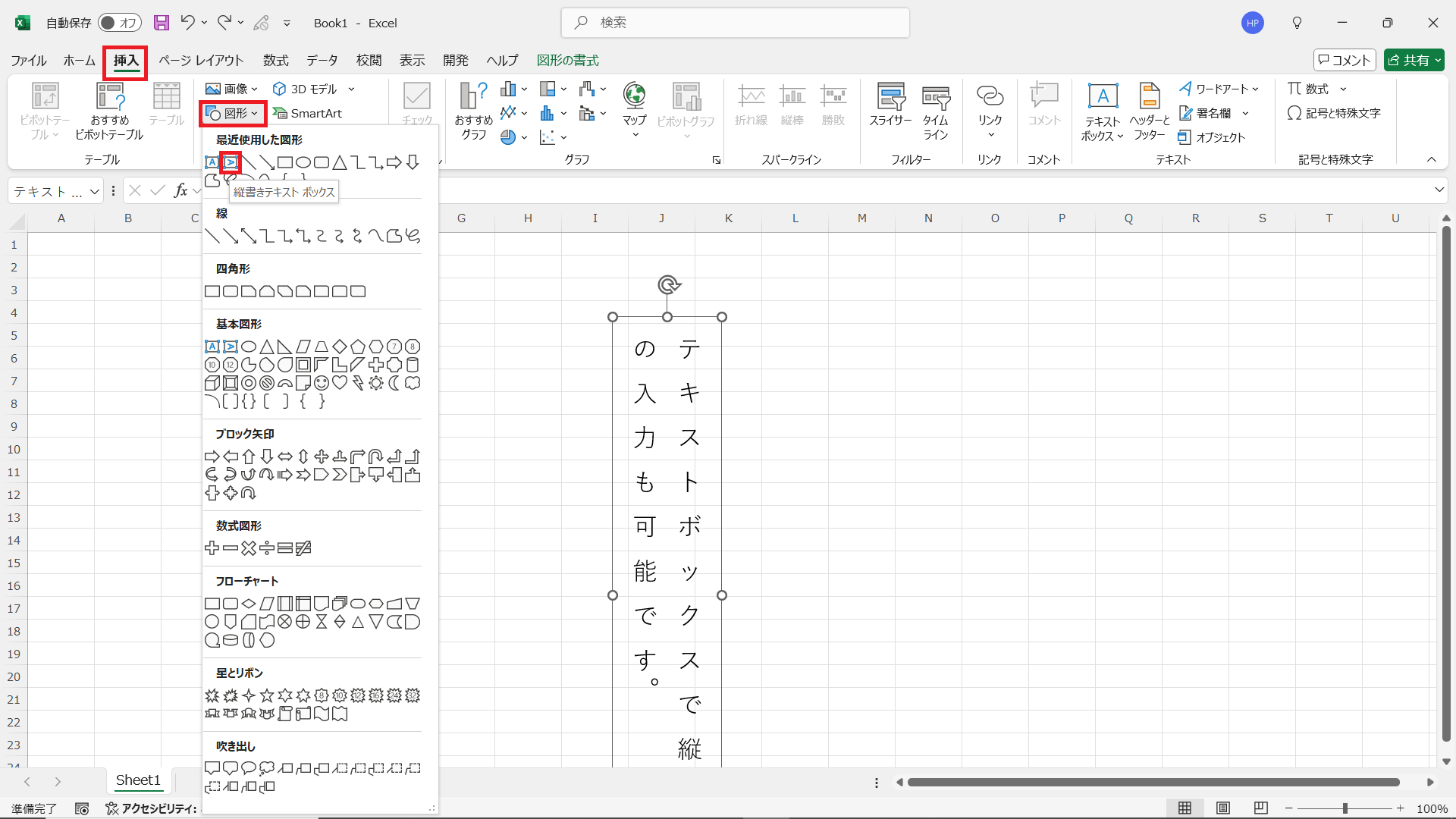
① Microsoft Excelで縦書きにするファイルを開き、「挿入」タブをクリックします。
② 「図形」をクリックし、「縦書きテキストボックス」を選択します。
③ テキストボックスを挿入したい位置でドラッグし、テキストボックスを作成します。
④ テキストボックス内に入力された文字が「縦書き」になります。
Microsoft PowerPointで縦書きにする方法
Microsoft PowerPointは、プレゼンテーションを作成するためのソフトウェアです。
Microsoft PowerPointで縦書きにする方法には、主に、次の2種類があります。
・「縦書きタイトルと縦書きテキスト」スライドで縦書きにする
・テキストボックスで文字列を縦書きにする
【「縦書きタイトルと縦書きテキスト」スライドで縦書きにする】
あらかじめ、「縦書きタイトルと縦書きテキスト」スライドを選択しておくことで、文字列を縦書きにすることができます。
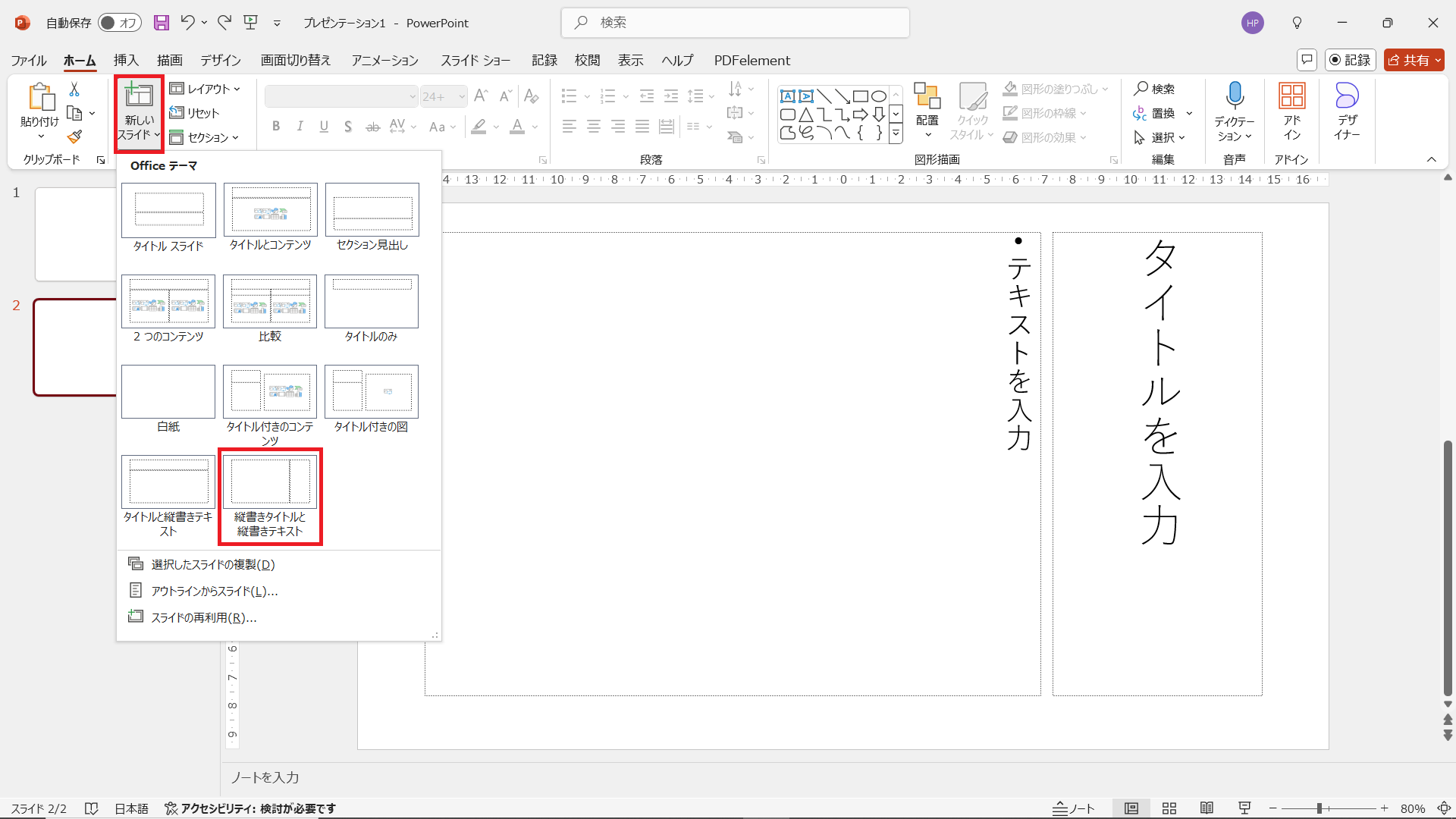
① Microsoft PowerPointで縦書きにするファイルを開き、「ホーム」タブ、または、「挿入」タブの「新しいスライド」をクリックします。
② 一覧から、「縦書きタイトルと縦書きテキスト」を選択します。
③ スライド内に縦書きのタイトル・テキストが入力できるスライドが追加されます。
【テキストボックスで文字列を縦書きにする】
テキストボックスを使い、縦書きにした文字列を好きな位置に配置することができます。
▼テキストボックスで文字列を縦書きにする
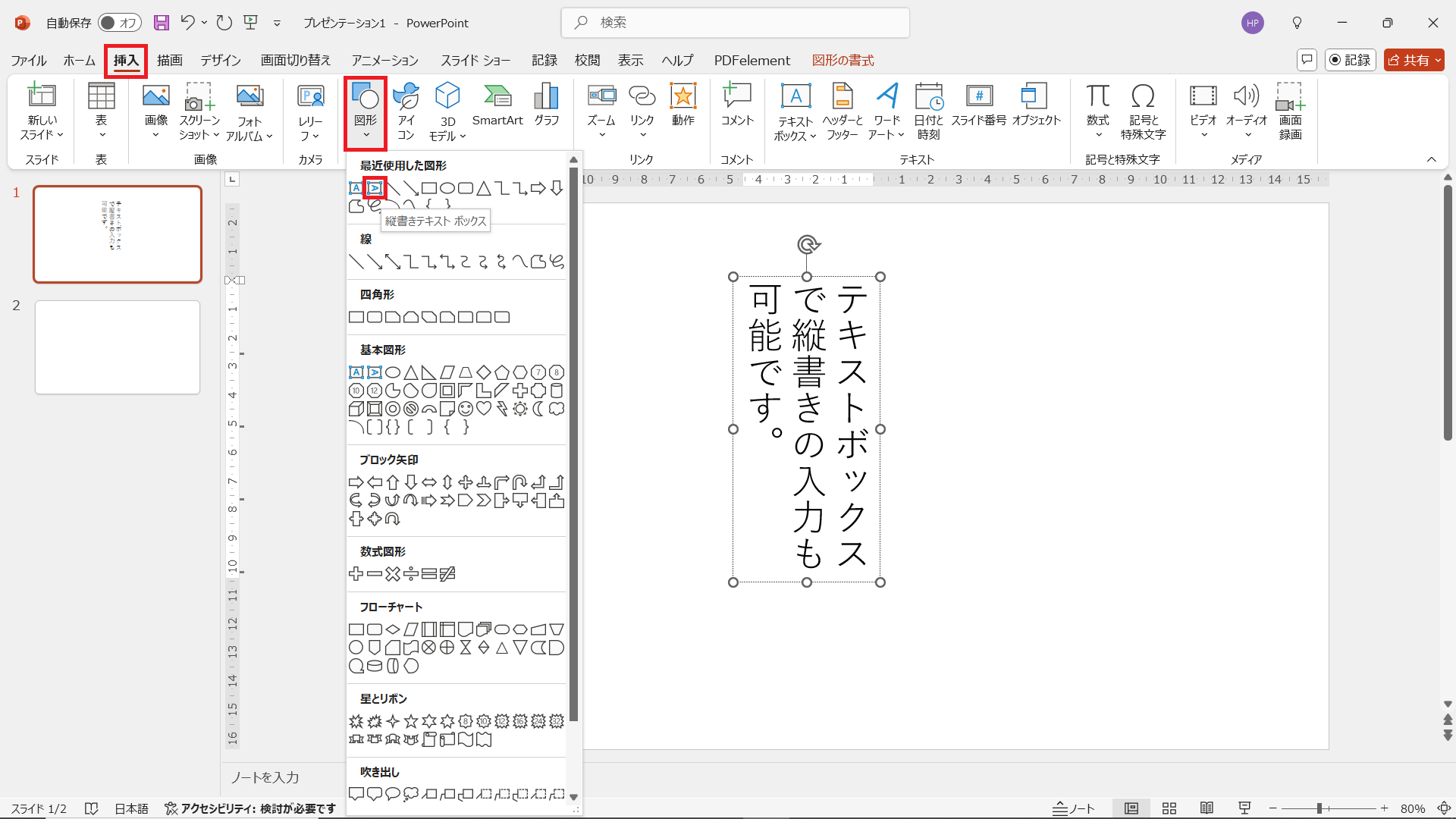
① Microsoft PowerPointで縦書きにする文書を開き、「挿入」タブをクリックします。
② 「図形」をクリックし、「縦書きテキストボックス」を選択します。
③ テキストボックスを挿入したい位置でドラッグし、テキストボックスを作成します。
④ テキストボックス内に入力された文字が「縦書き」になります。
PDFelementで縦書きにする方法
PDFelementは、PDFの作成や編集、結合や分割、変換、共有、保護、フォームの作成、OCR(光学文字認識)・AIツールなど豊富な機能が搭載されたPDF編集ソフトです。
さらに、PDFelementでは、次のような手順で文字列を縦書きにすることもできます。
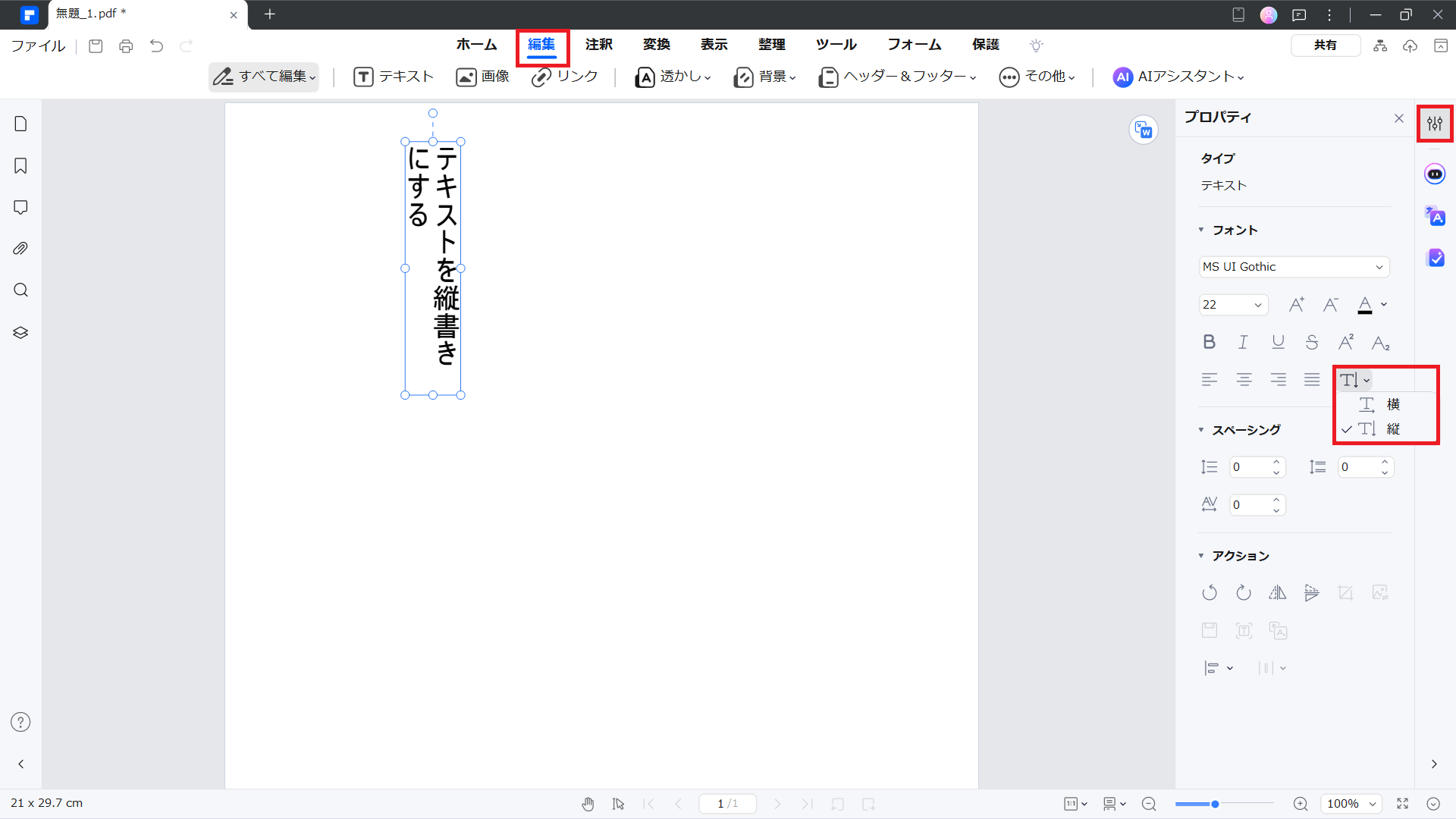
① PDFelementで編集するPDFを開き、「編集」タブをクリックします。
② 縦書きにする文字列を選択し、画面右隅の「プロパティ」をクリックします。
③ 「プロパティ」から「テキストの方向」をクリックし、「縦」を選択します。
④ 選択した文字列が縦書きに設定されます。
プライバシー保護 | マルウェアなし | 広告なし
Adobe Acrobatで縦書きにする方法
Adobe Acrobatは、PDFの作成や編集、結合や分割、変換、電子署名、共有と保護、OCR(光学文字認識)などさまざまな機能が搭載されたPDF編集ソフトです。
さらに、Adobe Acrobatでは、次のような手順で文字列を縦書きにすることもできます。
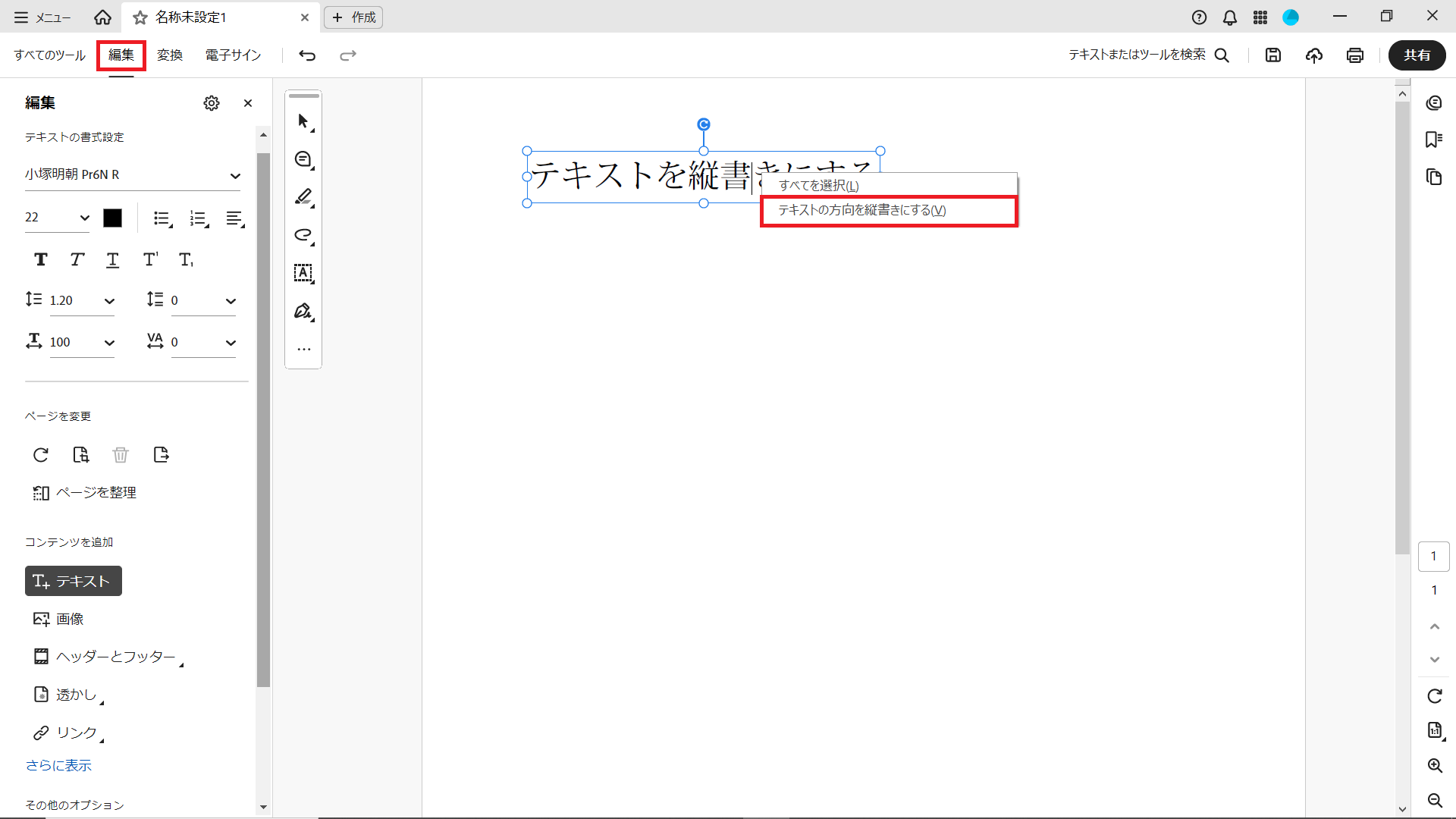
① Adobe Acrobatで編集するPDFを開き、「編集」タブをクリックします。
② 縦書きにする文字列を選択し、右クリックします。
③ 一覧から「テキストの方向を縦書きにする」をクリックします。
④ 選択した文字列が縦書きに設定されます。
縦書き設定の注意点
横書きで入力された文字を後から縦書きに変更すると、どうしてもレイアウトの変更が伴ってしまいます。
そのため、デザインやレイアウトを踏まえたうえで、できるだけ入力の段階から縦書きにしておくのがおすすめです。
しかしながら、後から縦書き設定にする際は、次のような点に注意しましょう。
・改行や段落に問題はないか
・読みにくいフォントになっていないか
・画像や図表など他のオブジェクトに影響していないか
これらの点に問題があるようであれば、適宜調整し、最適化することが重要です。
まとめ
今回は、Word、Excel、PowerPoint、PDFといった、よく使用するファイル内の文字列を縦書きにする方法についてご紹介してきました。
縦書きが指定された文書などを作る場合だけでなく、配置やデザイン性などを考慮して敢えて文字を縦書きにする場合もあります。
資料などを作成する際、文字列を縦書きにできれば、さらに見せ方のアイディアが広がります。
是非、参考にしてみてください。
PDF編集はこれ1本でOK | PDFelement
スマートに、シンプルに、AI 搭載 PDF ソリューション
・ 第19回、24回、29回Vectorプロレジ部門賞受賞
・ 標準版からプロ版まで、幅広いのニーズに対応
・ Windows、Mac、iOS、Android、クラウドに対応
・ 7x12h体制アフターサービス










役に立ちましたか?コメントしましょう!