【無料で簡単】Googleツールで画像から文字起こしする方法
紙の書類や画像に含まれるテキストをデジタル化したいと思ったことはありませんか? 実は、Googleが提供する無料ツールを使えば、簡単に画像からテキストを抽出できるんです。
この記事では、GoogleドライブやGoogle Keepを活用した文字起こし方法と、その精度を高めるコツについて詳しく解説します。
目次
GoogleのOCR機能とは?
OCR(Optical Character Recognition:光学式文字認識)とは、画像内のテキストをデジタルテキストに変換する技術です。Googleは複数のサービスを通じて無料のOCR機能を提供しています。
Googleが提供する主なOCR機能は以下の二つです。
- Googleドライブ:PDFや画像ファイルからテキストを抽出
- Google Keep:メモアプリで、写真に含まれるテキストを簡単に抽出
これらのツールは普段使っているGoogleアカウントを用いて無料で利用でき、画像からテキストを抽出することが可能です。特別なソフトウェアをインストールする必要もありません。
Googleツールで画像から文字起こしする方法
Googleの無料ツールを使って画像から文字を抽出する方法をそれぞれ詳しく見ていきましょう。
Googleドライブを使う方法
Googleドライブは、便利なクラウドストレージサービスですが、実はOCR機能も内蔵されています。以下の手順で簡単にテキスト抽出が可能です。
(1) Googleドライブに画像やPDFをアップロード
①Googleドライブ(drive.google.com)にアクセスしてログインします。
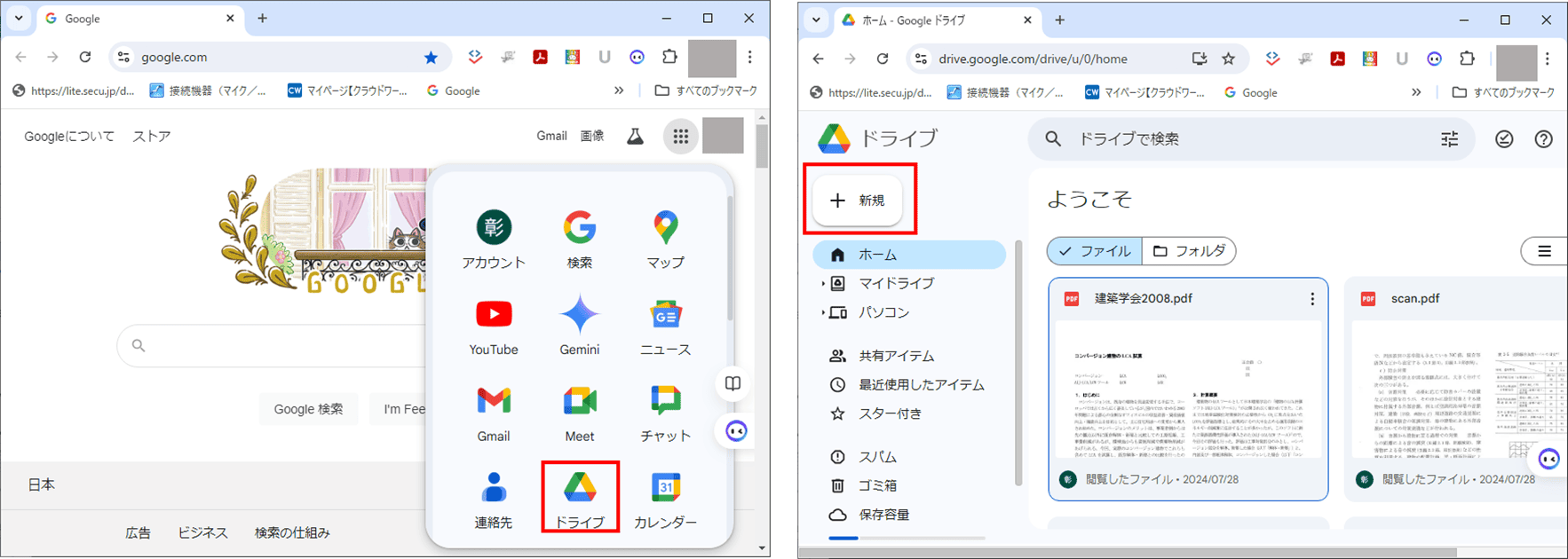
②「新規」ボタンをクリックするか、ファイルをドラッグ&ドロップでアップロードします。JPEG、PNG、GIF、PDFなど、さまざまな形式のファイルに対応しています。
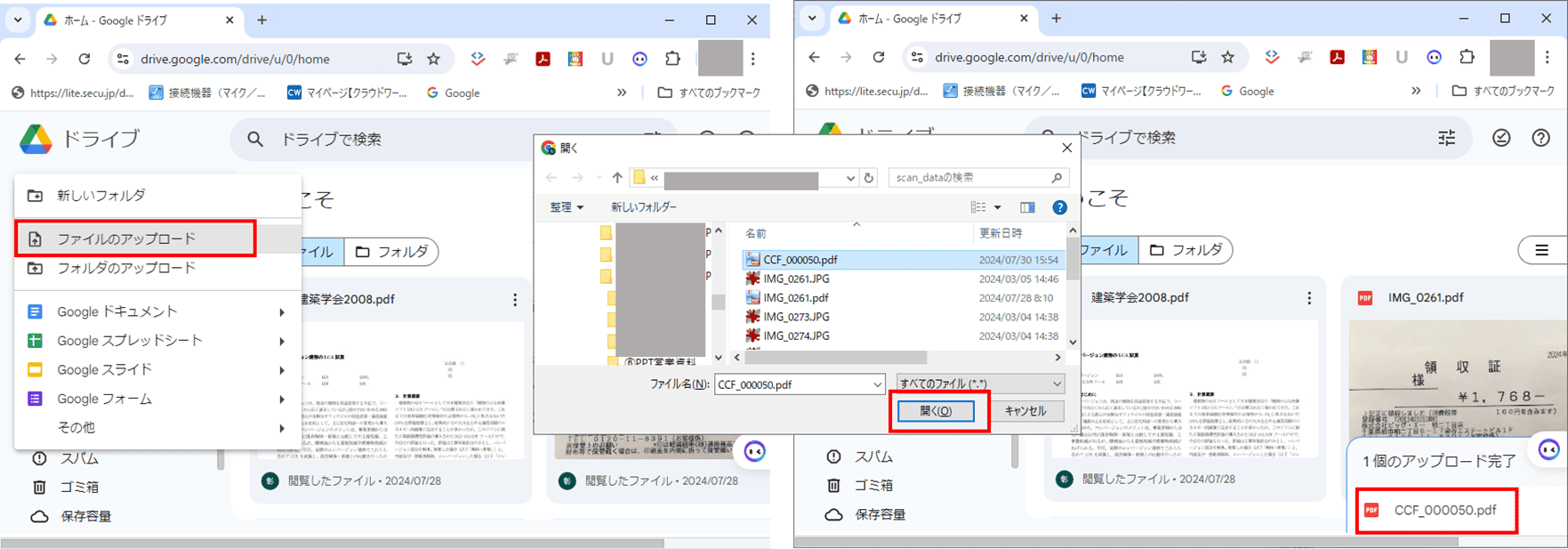
(2) Googleドキュメントで開いてテキスト抽出
①アップロードした画像やPDFファイルを右クリックします。
②「アプリで開く」→「Googleドキュメント」を選択すると、自動的にOCR処理が行われ、画像内のテキストが抽出されます。
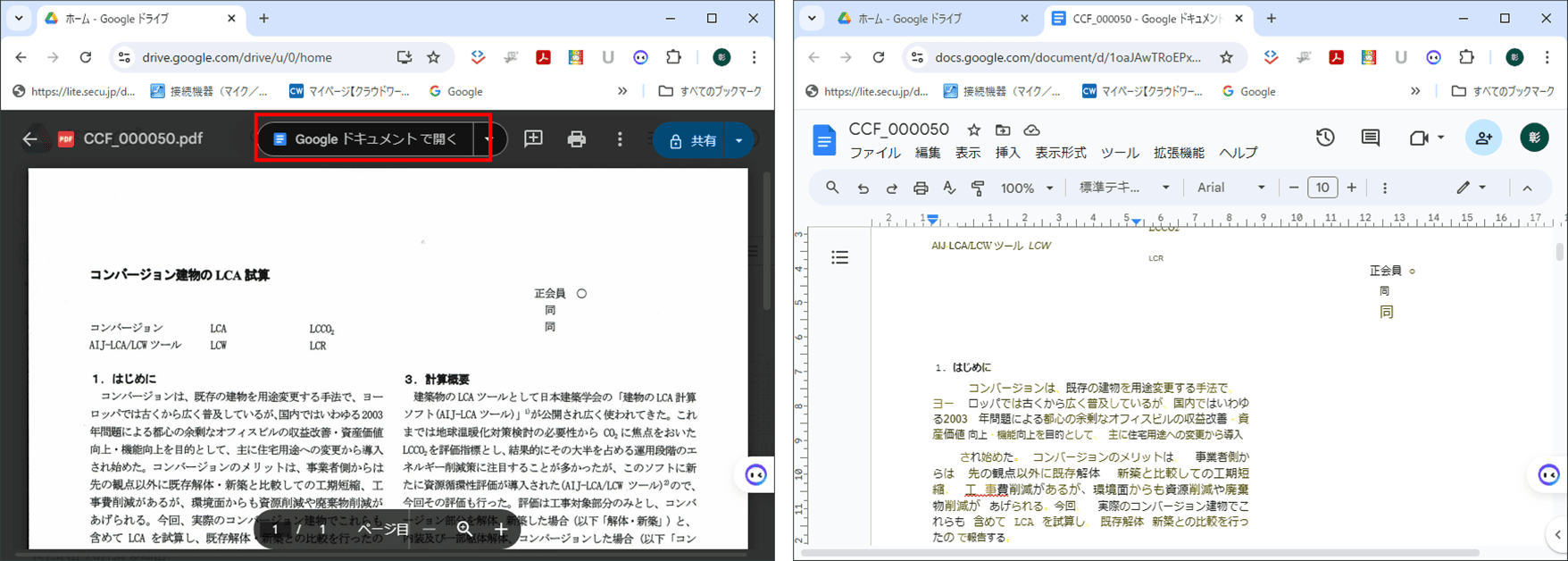
(3) 文字化けしないためのポイント
- ・日本語の文字が含まれる場合は、Googleドキュメントの文字コードが正しく設定されているか確認しましょう。
- ・文字化けした場合は、「ツール」→「言語」から適切な言語を選択します。
- ・フォーマットが崩れた場合は、テキストのみをコピーして新しいドキュメントに貼り付けると整理しやすくなります。
- ・画像の解像度が低いと認識精度が下がるため、可能な限り鮮明な画像を使用しましょう。
Google Keepを使う方法
Google Keepはメモアプリですが、画像からのテキスト抽出に特化した機能を持っています。特にスマートフォンからの利用に適しています。
(1) Google Keepに画像をアップロード
① Google Keep(keep.google.com)にアクセスするか、スマホアプリを開きます。
②新規メモを作成し、「画像を追加」アイコンをクリックします。
③既存の画像を選択するか、その場で写真を撮影します。
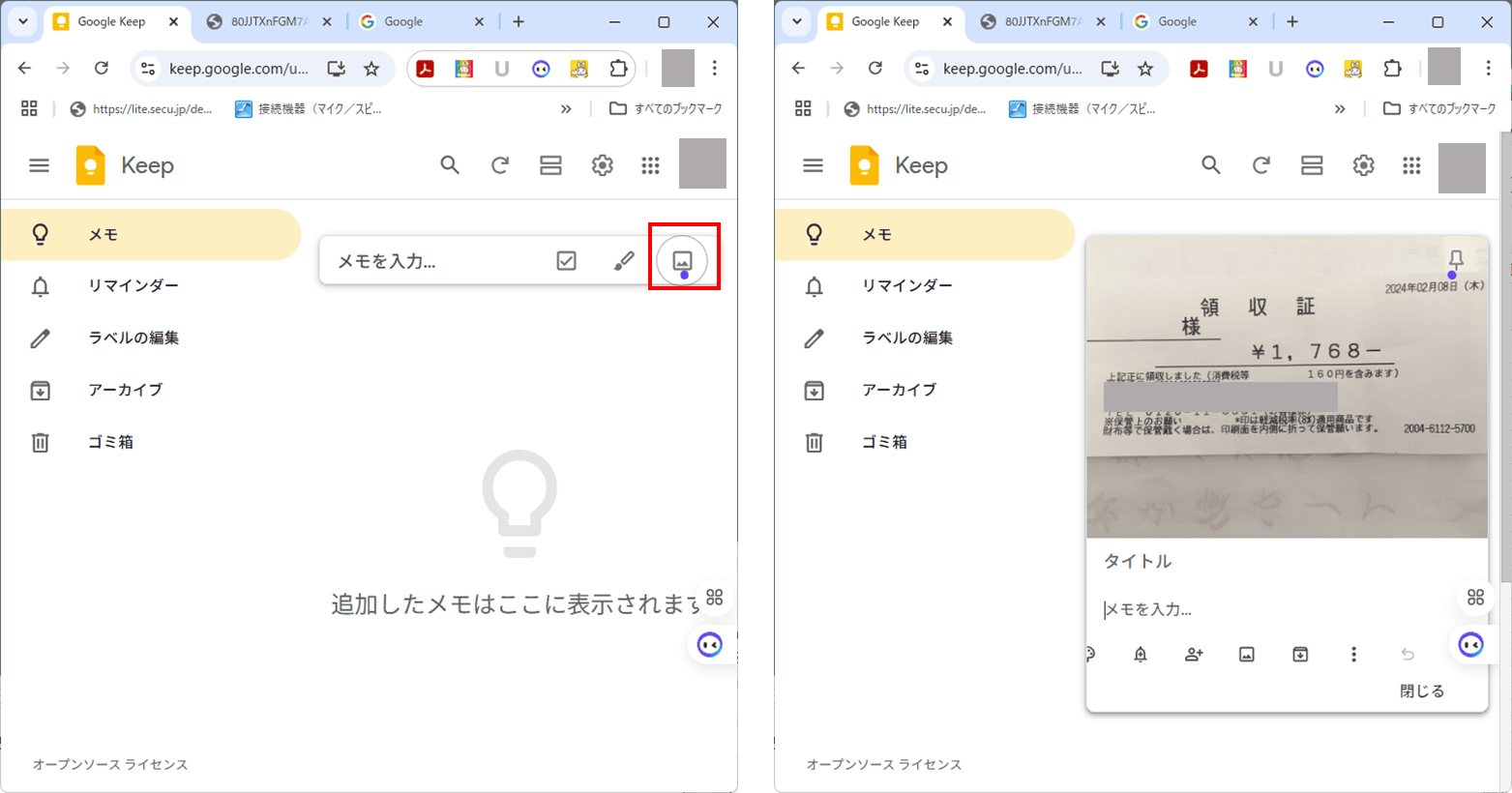
(2) 「画像のテキストを抽出」機能を使う手順
① 画像を含むメモを開きます
②画像を選択し、メニューから「画像のテキストを抽出」を選択します。
③抽出されたテキストが自動的にメモに追加されます。
④必要に応じて編集を行い、そのまま保存できます。
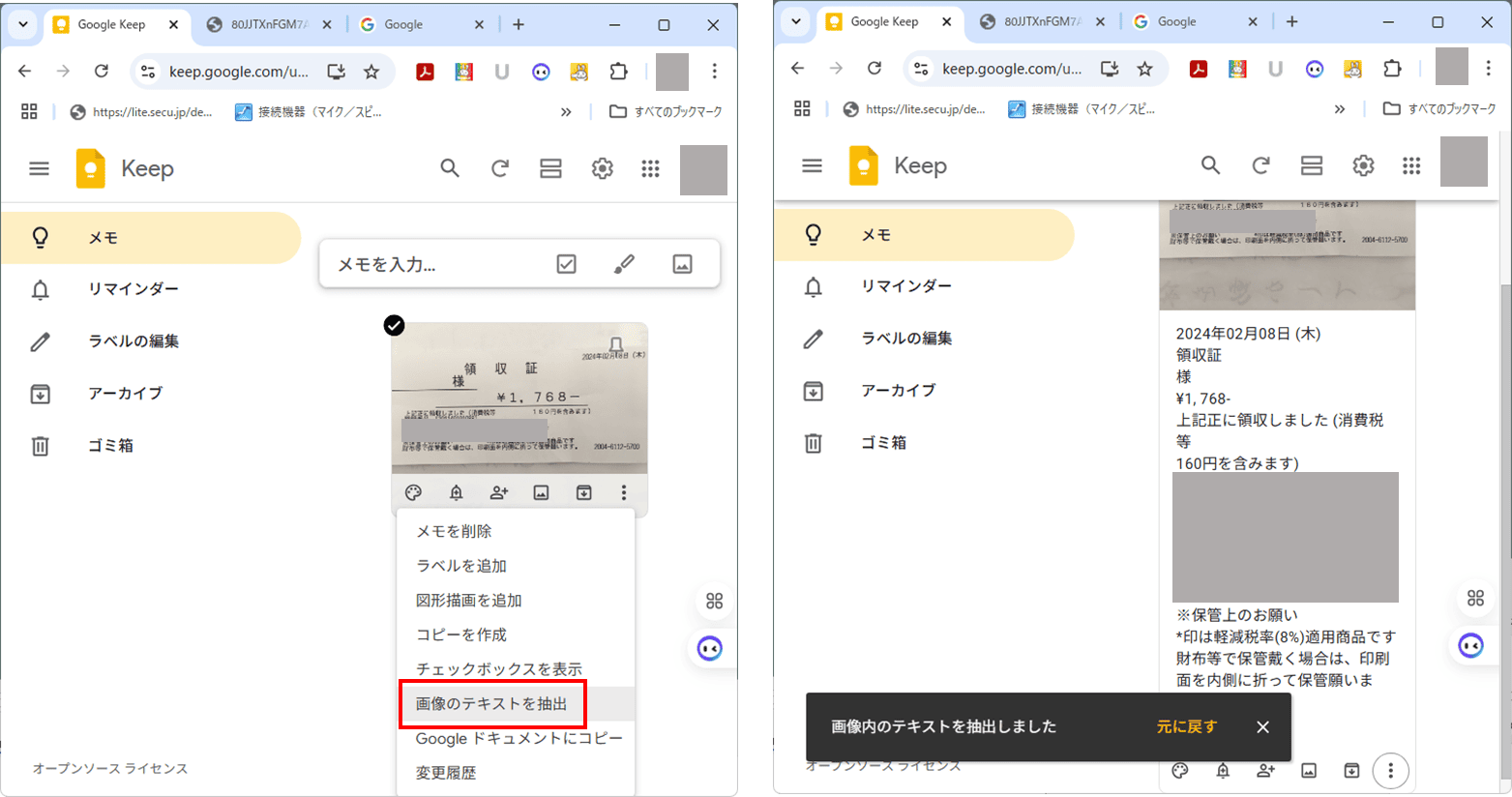
(3) スマホアプリでも利用可能
・Google KeepのスマホアプリはiOS、Android両方で利用できます。
・外出先でも素早く名刺や書類の文字起こしが可能です。
・カメラで直接撮影してすぐにテキスト抽出できるため、非常に便利です。
・同期機能により、抽出したテキストはPC版でも確認・編集できます。
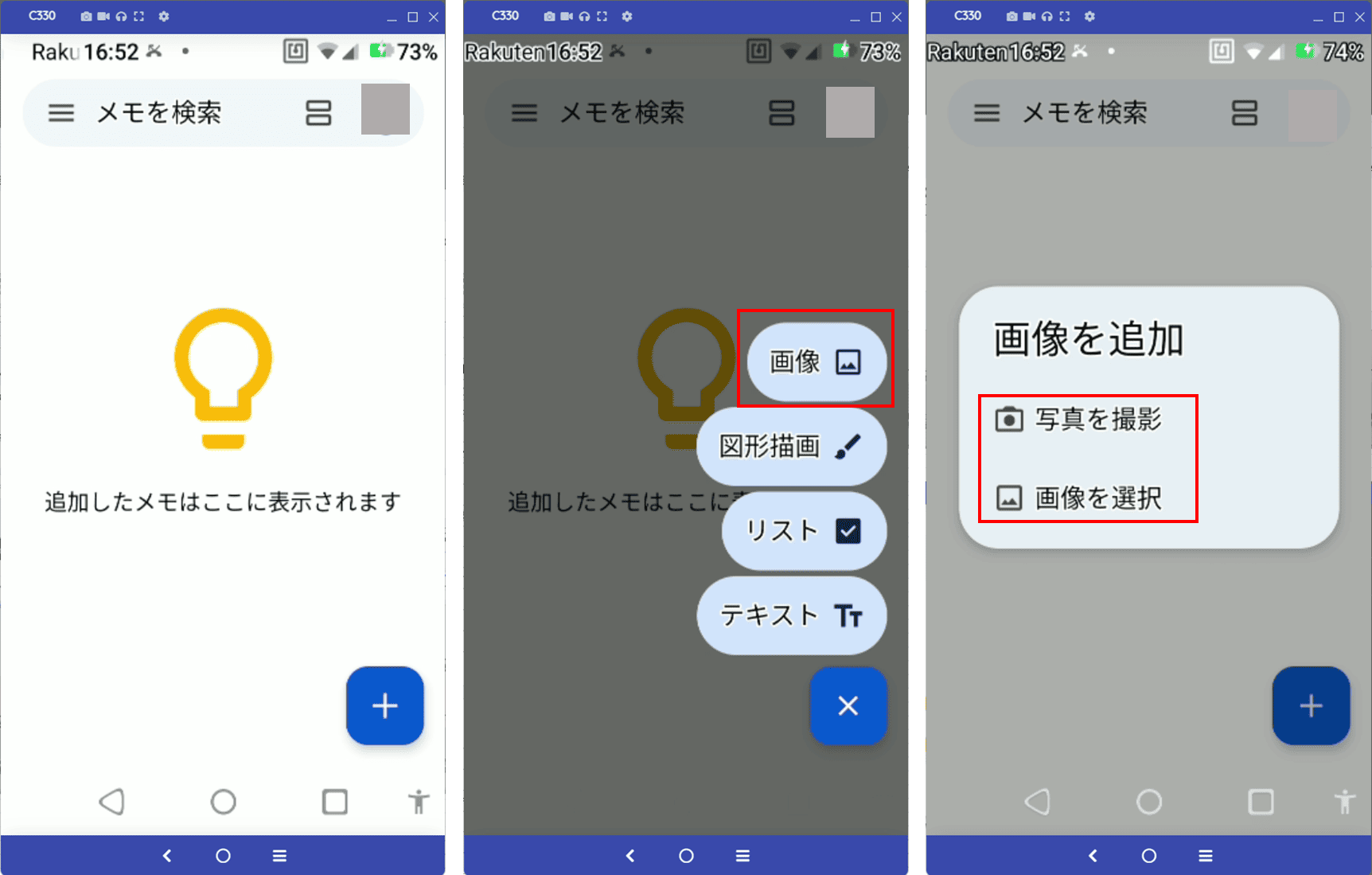
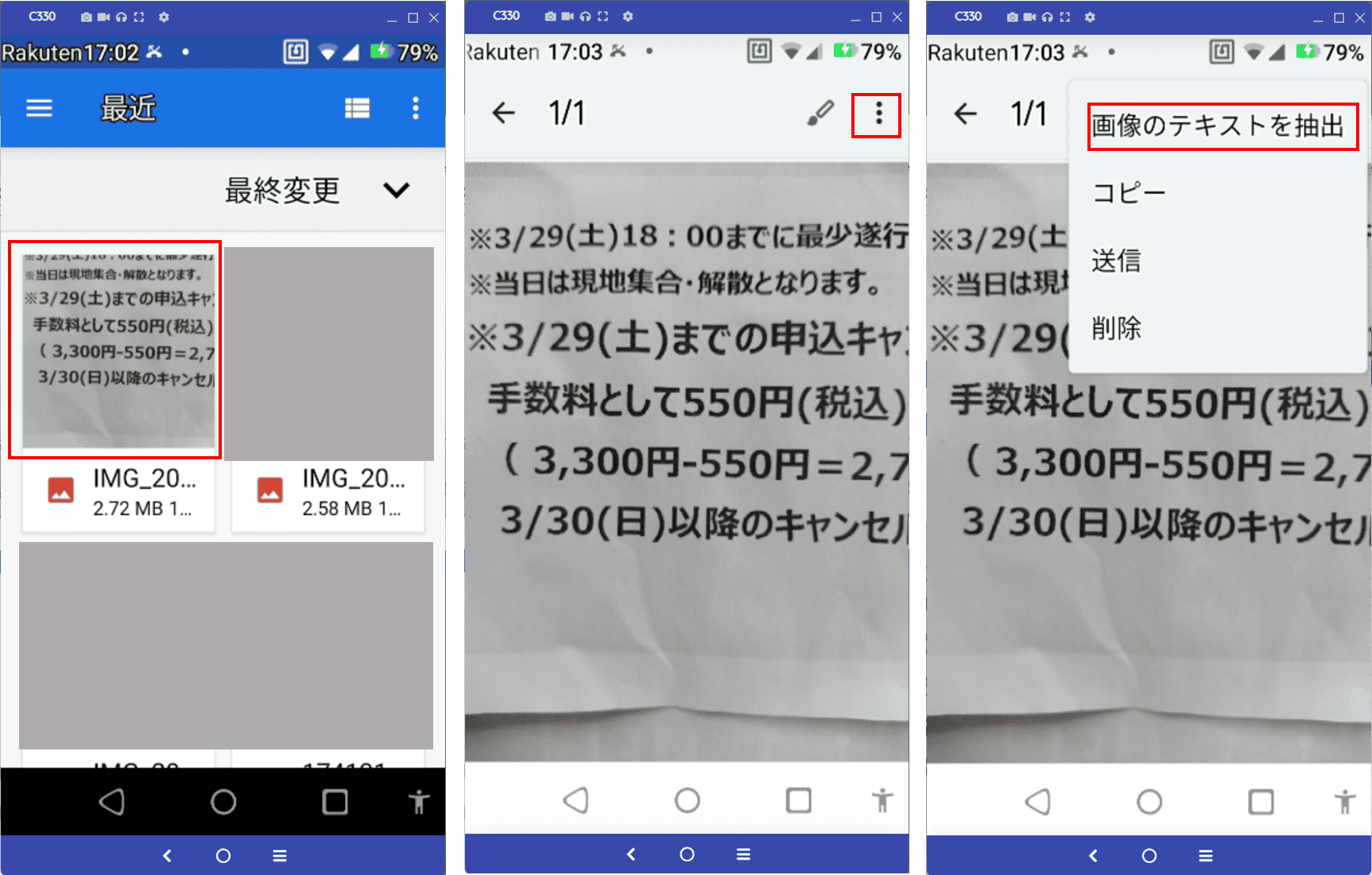
OCRの精度を向上させるポイント
GoogleのOCR機能は優れていますが、より良い結果を得るためのコツがあります。以下のポイントに注意すると、精度が大幅に向上します。
(1) 画像の解像度を上げる
・高解像度の画像ほど文字認識の精度が上がります。
・スマホで撮影する場合は、できるだけ高画質設定にしましょう。
・光量が十分な環境で撮影することも重要です。
・影やぶれがない状態が理想的です。
(2) はっきりしたフォントを使用
・ゴシック体など、シンプルでクリアなフォントほど認識されやすいです。
・装飾的なフォントや筆記体は認識精度が下がることがあります。
・コントラストがはっきりした画像(黒字に白背景など)が最適です。
・カラーよりもモノクロの方が認識率が高いケースもあります。
(3) 手書き文字は認識しにくい場合がある
・手書き文字はフォントよりも認識精度が下がる傾向があります。
・できるだけはっきりと書かれた文字のものを選びましょう。
・上下左右の余白をしっかり取った文字が認識されやすいです。
・文字同士が重なっていると認識率が大幅に下がります。
PDFの文字起こしにはPDFelementが便利!
GoogleツールでもPDFの文字起こしは可能ですが、より高度な編集や大量のPDF処理が必要な場合は、PDFelementのようなオールインワンPDF編集ソフトが便利です。
(1) PDFelementのOCR機能の紹介
PDFelementはスキャンしたPDFや画像PDFに特化したOCR機能を提供しています。
・マルチ言語対応で、日本語も高精度で認識できます。
・バッチ処理機能があり、複数のドキュメントを一括変換できます。
・表や図形など、レイアウトごと認識できる点が強みです。
プライバシー保護 | マルウェアなし | 広告なし
(2) スキャンしたPDFを編集可能なテキストに変換
スキャンしたPDFは通常テキスト編集ができませんが、OCRを使えば可能になります。
・PDFelementでは、「OCRを実行」機能で簡単に変換できます。
・検索可能な形式や編集可能な形式など、目的に応じた選択が可能です。
・書式を維持したままテキスト化できるため、元のレイアウトが崩れません。
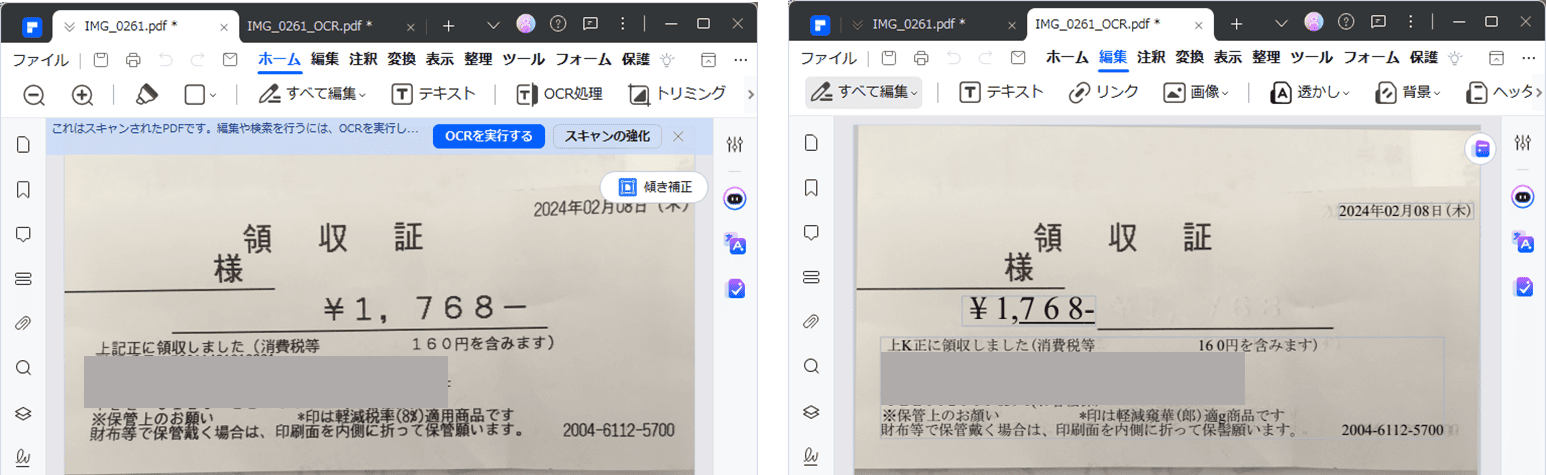
【画像】 【OCR処理後】
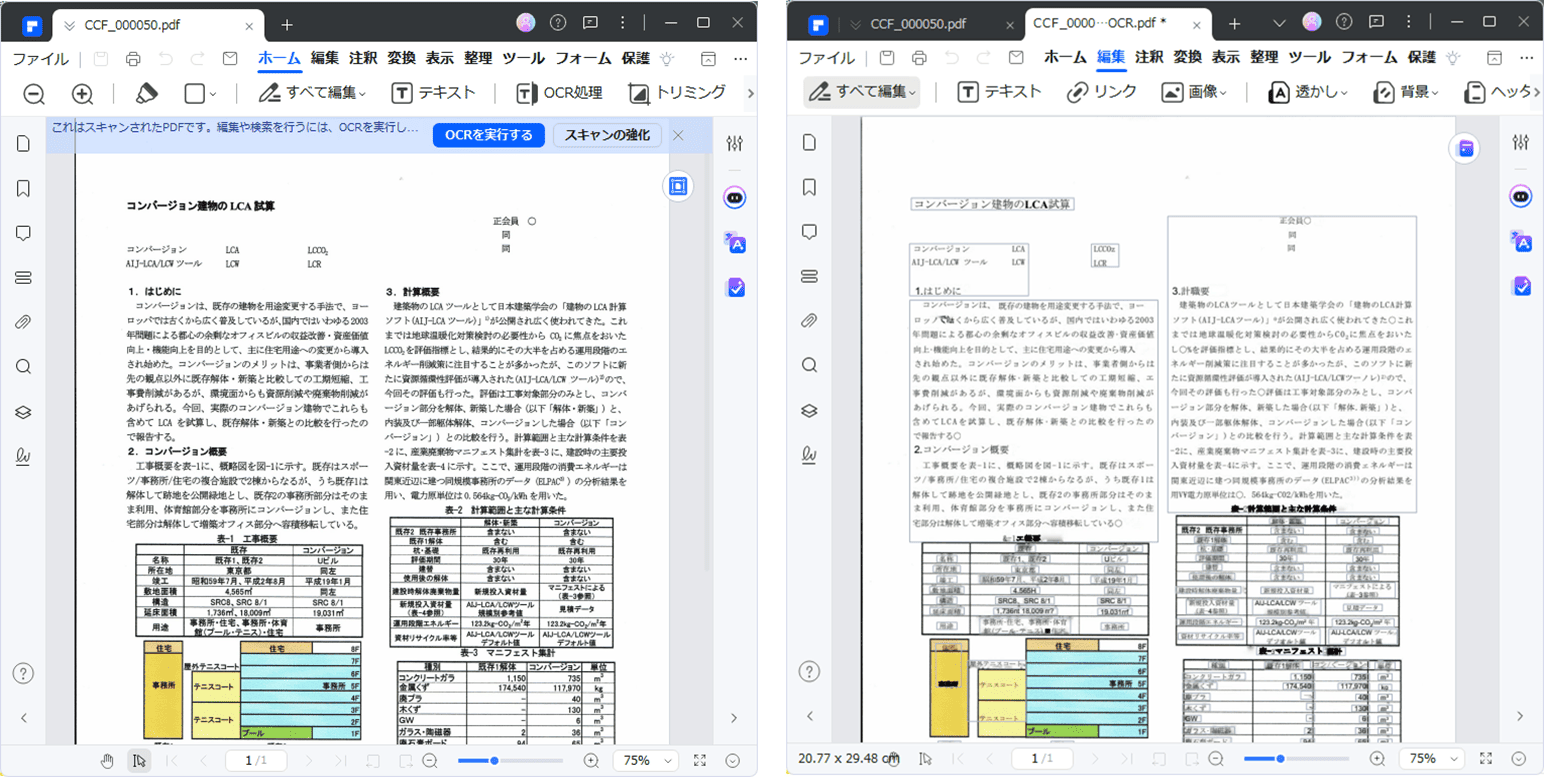
【スキャンしたPDF】 【OCR処理後】
プライバシー保護 | マルウェアなし | 広告なし
(3) OCR後の編集・保存方法
OCR処理後は直接PDFを編集できるようになります。
・テキスト修正、画像の追加・削除、ページの並べ替えなどが可能です。
・Word、Excel、PowerPointなど様々な形式にエクスポートできます。
・クラウドサービスと連携して共有することも簡単です。
よくある質問と回答
Q: GoogleのOCR機能は完全に無料ですか?
A: はい、GoogleドライブとGoogle KeepのOCR機能は、Googleアカウントがあれば無料で利用できます。ただし、Googleドライブの容量には制限があります。
Q: OCRしたデータは自動的に保存されますか?
A: GoogleドキュメントやGoogle Keepでは自動保存されますが、念のため手動でも保存することをおすすめします。
Q: PDF全体を一度にOCR処理できますか?
A: はい、Googleドライブを使えば複数ページのPDFも一度にOCR処理できます。ただし、大量のページや複雑なレイアウトの場合は、PDFelementのような専用ツールの方が便利です。
まとめ
GoogleドライブやGoogle Keepの無料OCR機能を使えば、画像やPDF内のテキストを簡単にデジタル化できます。日常的な文書のデジタル化には十分な性能で、特別なソフトウェアを購入する必要もありません。より高度な編集や大量処理が必要な場合はPDFelementなどの専用ツールも検討してみるとよいでしょう。これらのツールを上手く活用して、紙の書類やスキャンデータを効率的に管理していきましょう。











役に立ちましたか?コメントしましょう!