PDFに縦書き文字を追加・編集する方法とおすすめツール
PDF内の文字を横書きから縦書きにしたいという場合、1文字ずつ配置をしながら縦書きに変換していたりしませんか?
実は、そのような時間と労力をかけなくても、横書き文字を縦書き文字に変換する方法があります。
今回は、簡単にPDFに縦書き文字を追加・編集する方法とともに、縦書きにする際におすすめのツールをご紹介します。
目次
プライバシー保護 | マルウェアなし | 広告なし
縦書きPDFが必要なシーン
契約書や公的な文書など、日本語で作成される文書のなかには、縦書きが指定されるものや横書きと縦書きが混在するような文書があります。
その他、縦書きが多い文書には、次のようなものが挙げられます。
・小説や研究論文などの文学作品・学術資料
・教科書や試験門などの教育資料
・パンフレット・招待状・ポスターなどの印刷物
・手紙 など
特に、文化的な背景や伝統、デザイン性を考慮した文書は、縦書きのPDFが選ばれることが多い傾向にあります。
PDFに縦書き文字を追加・編集する方法
PDFに縦書き文字を追加・編集する場合は、PDF編集ソフトや日本語編集が可能な文書作成ツールなどが必要です。
ここでは、PDF編集ソフトを利用して直接追加・編集する方法とともに、PDFをWordに変換後、Word上で追加・編集する方法についてもご紹介していきます。
今回使用したツールの紹介
今回は、PDFに縦書き文字を追加・編集する方法として、次の2種類の手順を解説します。
方法1)PDF編集ソフトを利用して直接追加・編集する
方法2)PDFをWordに変換後、Word上で追加・編集する
なお、この2種類の方法の解説で使用したツールは、次の4種類です。
① PDFelement
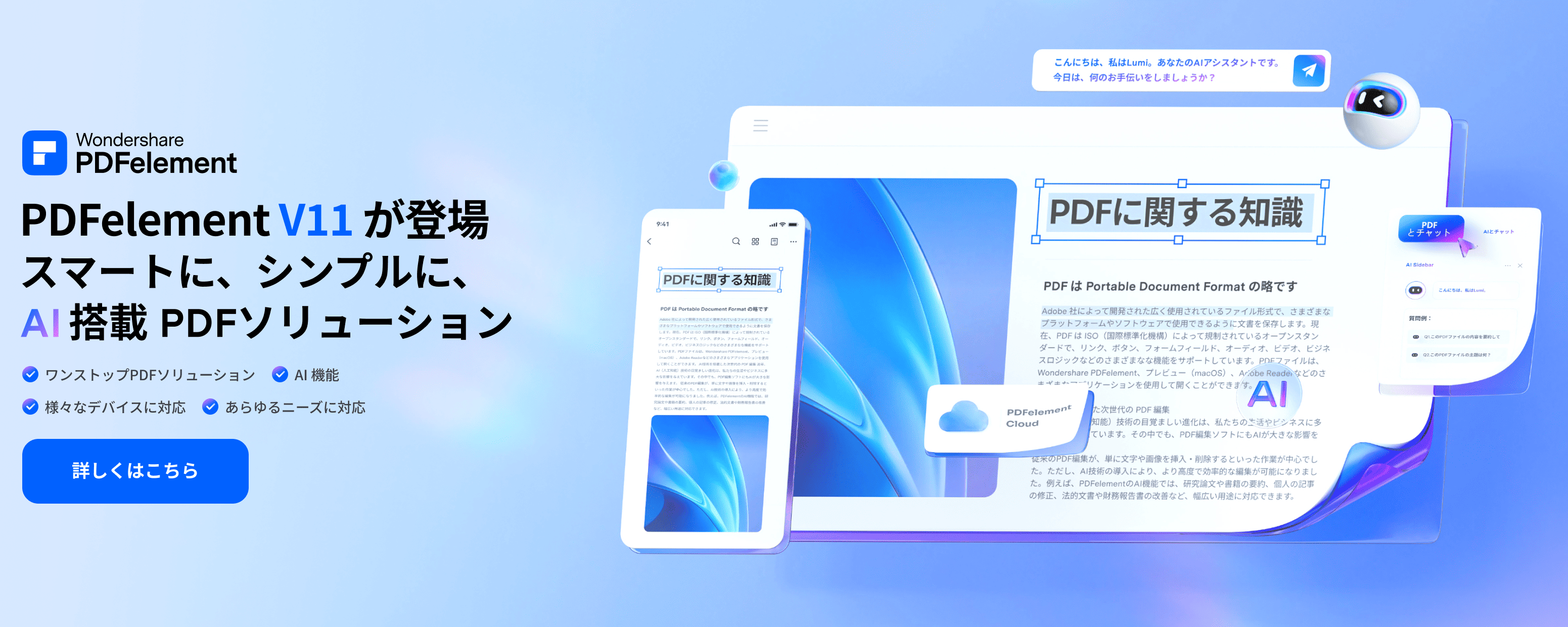
PDFelement は、Wondershare社が提供するPDF編集ソフトです。
PDFの作成・編集・注釈の追加・変換・結合・分割・暗号化・フォームの作成・OCR(光学文字認識)・AIツールなど幅広い機能を備えており、縦書き文字を追加・編集することもできます。
特に、直感的なインターフェースで、はじめてでも操作しやすいのが特徴です。
また、コストパフォーマンスが高く、Windows、Mac、iOS、Androidなど複数のプラットフォームに対応しており、個人利用から業務利用まで幅広いニーズに対応しています。
プライバシー保護 | マルウェアなし | 広告なし
② Adobe Acrobat
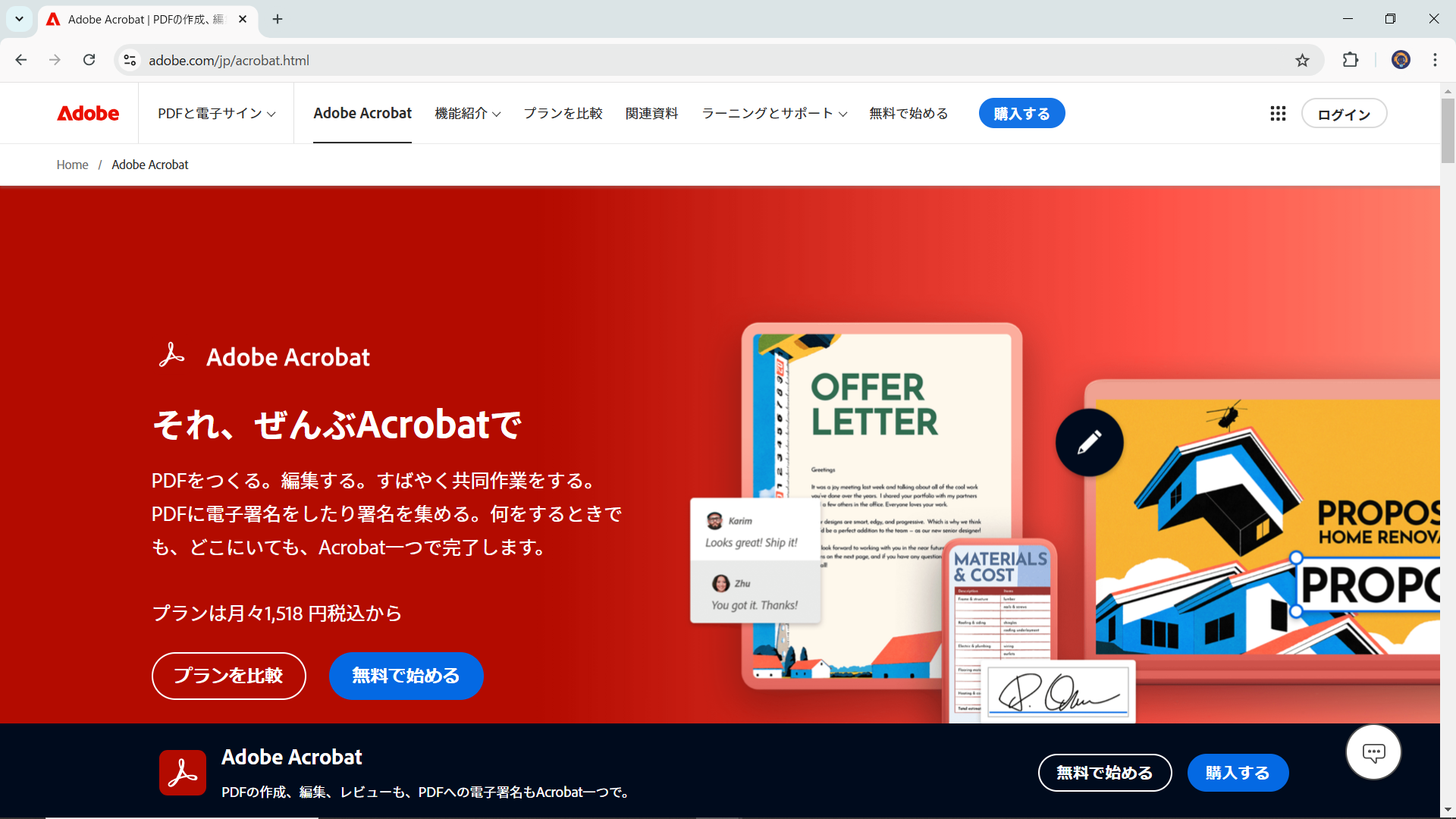
Adobe Acrobatは、Adobe社が提供する業界標準ともいえるPDF編集ソフトです。
PDFの作成・編集・注釈の追加・変換・結合・分割・暗号化・フォームの作成・OCR(光学文字認識)などの機能が搭載されており、縦書き文字を追加・編集することもできます。
特に、豊富な機能により、プロフェッショナルな作業ができるのが特徴です。
また、法的に有効な電子契約(電子署名)が行えたり、電子帳簿保存法に則った運用が可能だったりするなど、主にビジネスの場で利用されています。
③ HiPDF
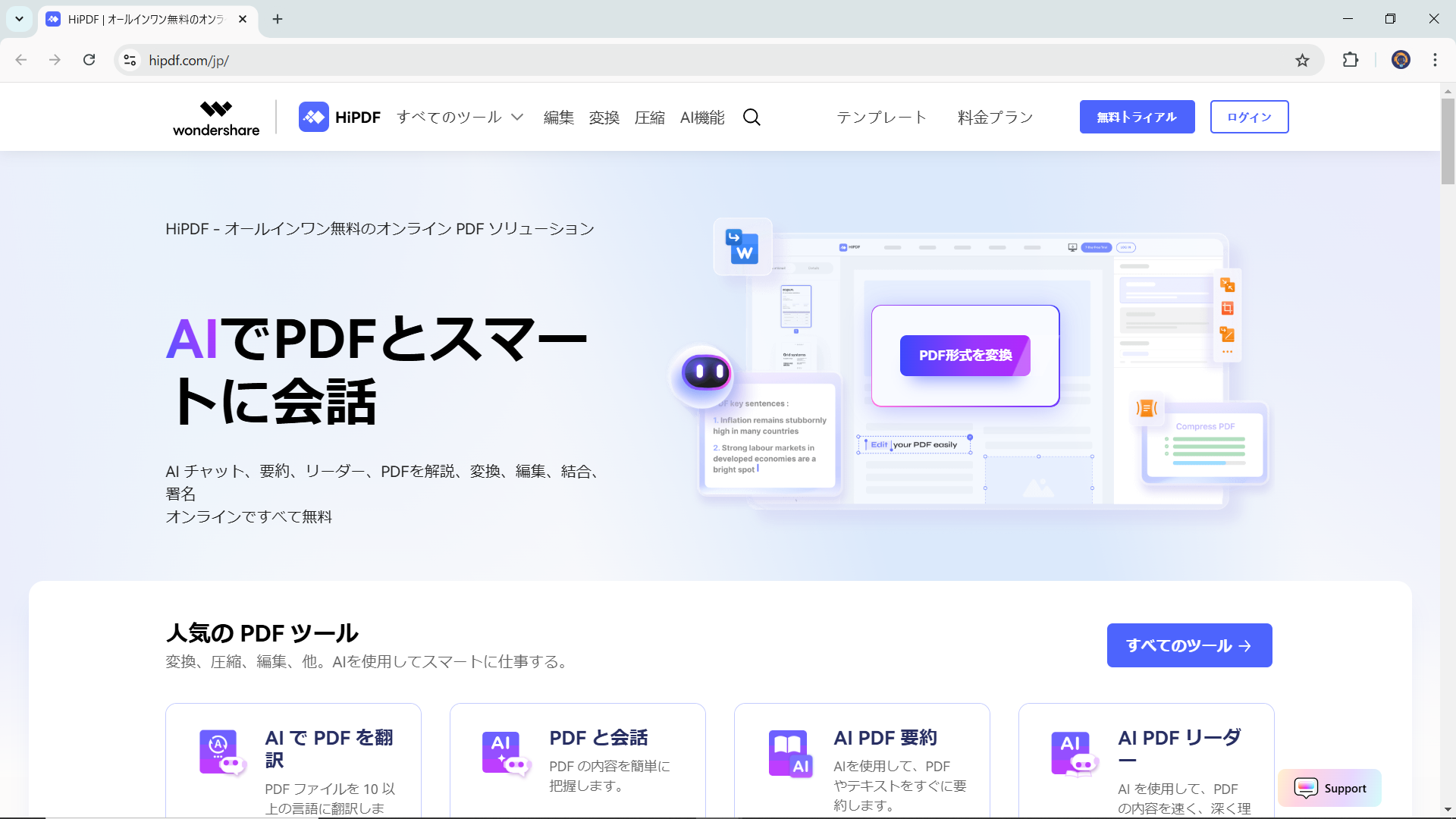
HiPDFは、Wondershare社が提供するオンラインPDF編集ツールです。
PDFの作成・編集・注釈の追加・変換・結合・分割・暗号化・フォームの作成・OCR(光学文字認識)・AIツールなどの機能がオンラインで利用できます。
特に、基本的な機能は無料で使用できるだけでなく、Webブラウザ上で直接操作できるため、ソフトウェアのインストールも不要です。
ただし、インターネット環境のない場所では使用できません。
④ Microsoft Word
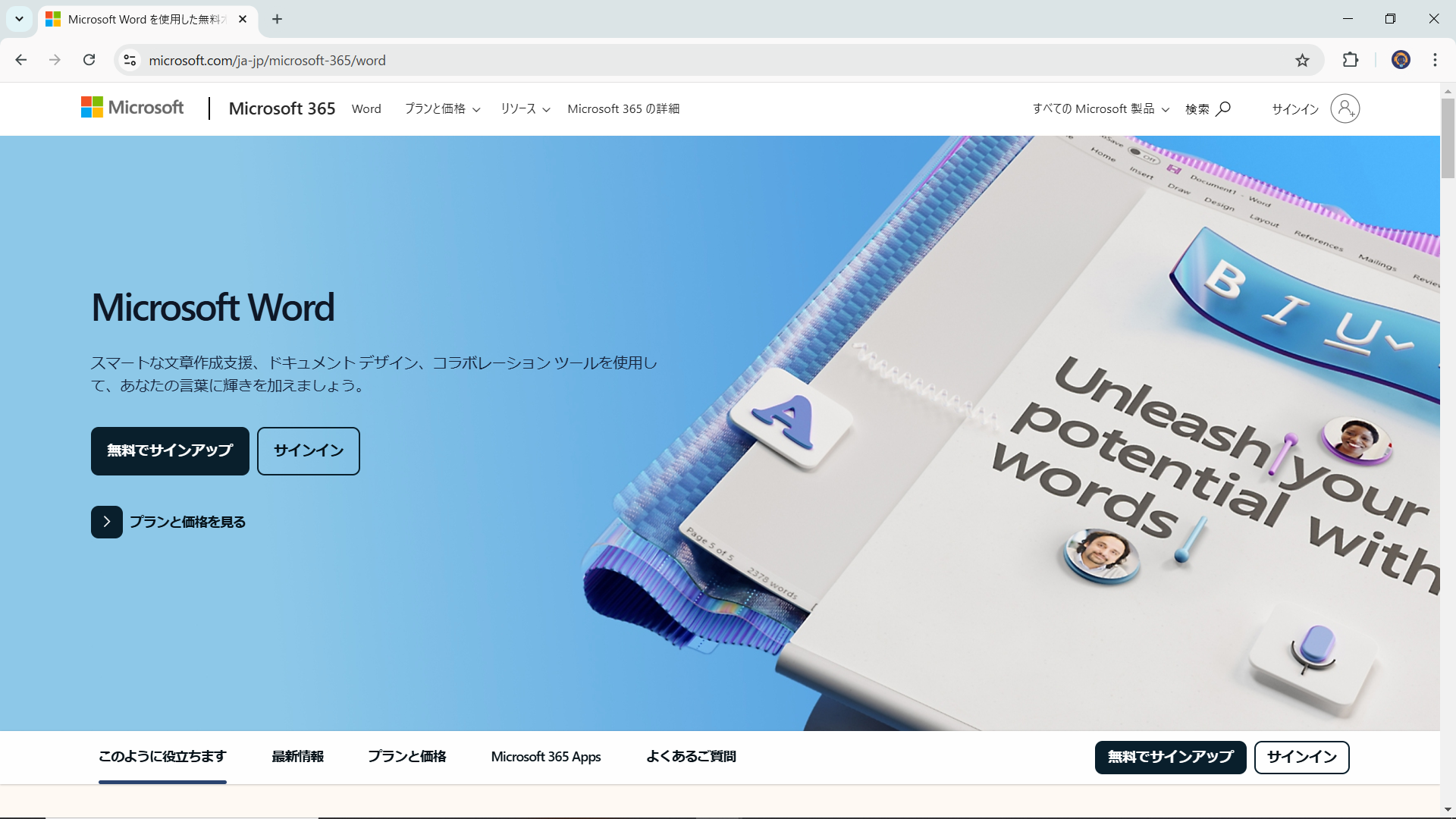
Microsoft Wordは、Microsoft社が提供する文書作成ソフトです。
文書作成・編集・フォーマット・印刷などの機能に加え、豊富なフォントや書式などを搭載し、文章を美しく整えることができます。
また、図や表・画像の挿入、テンプレートを使った効率的な作成、校正機能スペルチェック、文法チェックなどの文書校正も可能です。
さらに、クラウドベースでの共同作業も可能で、ビジネスや教育分野などで広く使用されています。
方法1. PDF編集ソフトを利用して追加・編集
ここでは、2種類(「PDFelement」と「Adobe Acrobat」)のPDF編集ソフトを利用して、縦書き文字を直接追加したり、編集したりする方法をご紹介します。
【PDFelement】
PDFelementでは、「編集」タブから縦書き文字を追加・編集します。
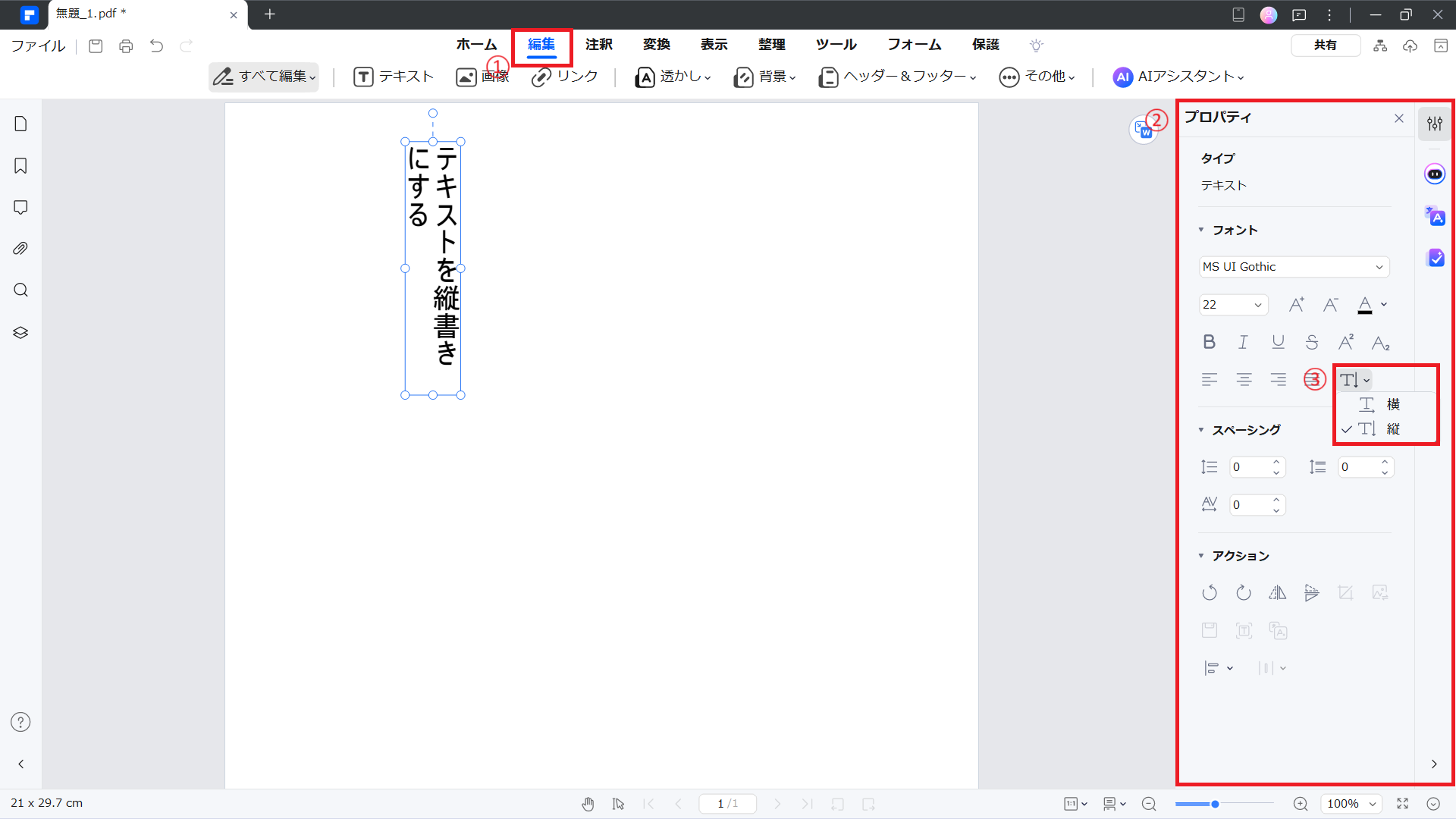
① PDFelementで編集するPDFを開き、「編集」タブをクリックします。
② 縦書きにする文字列を選択し、画面右隅の「プロパティ」をクリックします。
③ 「プロパティ」から「テキストの方向」をクリックし、「縦」を選択します。
④ 選択した文字列が縦書きに設定されます。
プライバシー保護 | マルウェアなし | 広告なし
【Adobe Acrobat】
Adobe Acrobatでは、「ツール」タブの「PDFを編集」から縦書き文字を追加・編集します。
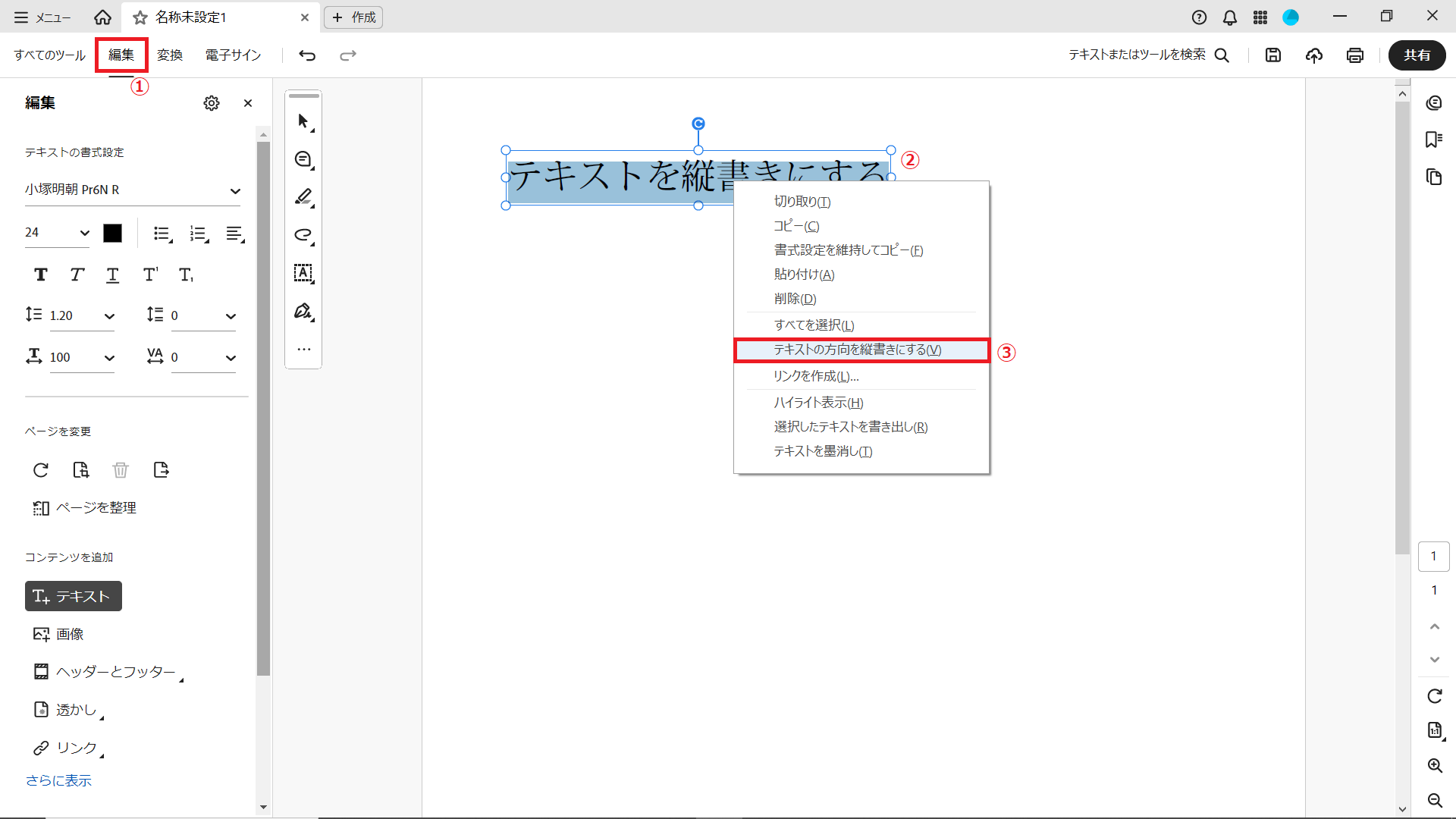
① Adobe Acrobatで編集するPDFを開き、「編集」タブをクリックします。
② 縦書きにする文字列を選択し、右クリックします。
③ 一覧から「テキストの方向を縦書きにする」をクリックします。
④ 選択した文字列が縦書きに設定されます。
方法2. Wordを利用して追加・編集
ここでは、「HiPDF」などの無料オンラインツールでPDFをWordに変換した後、Wordで縦書き文字を追加したり、編集したりする方法をご紹介します。
【PDFをWordに変換する】
はじめに、HiPDFでPDFをWordに変換します。
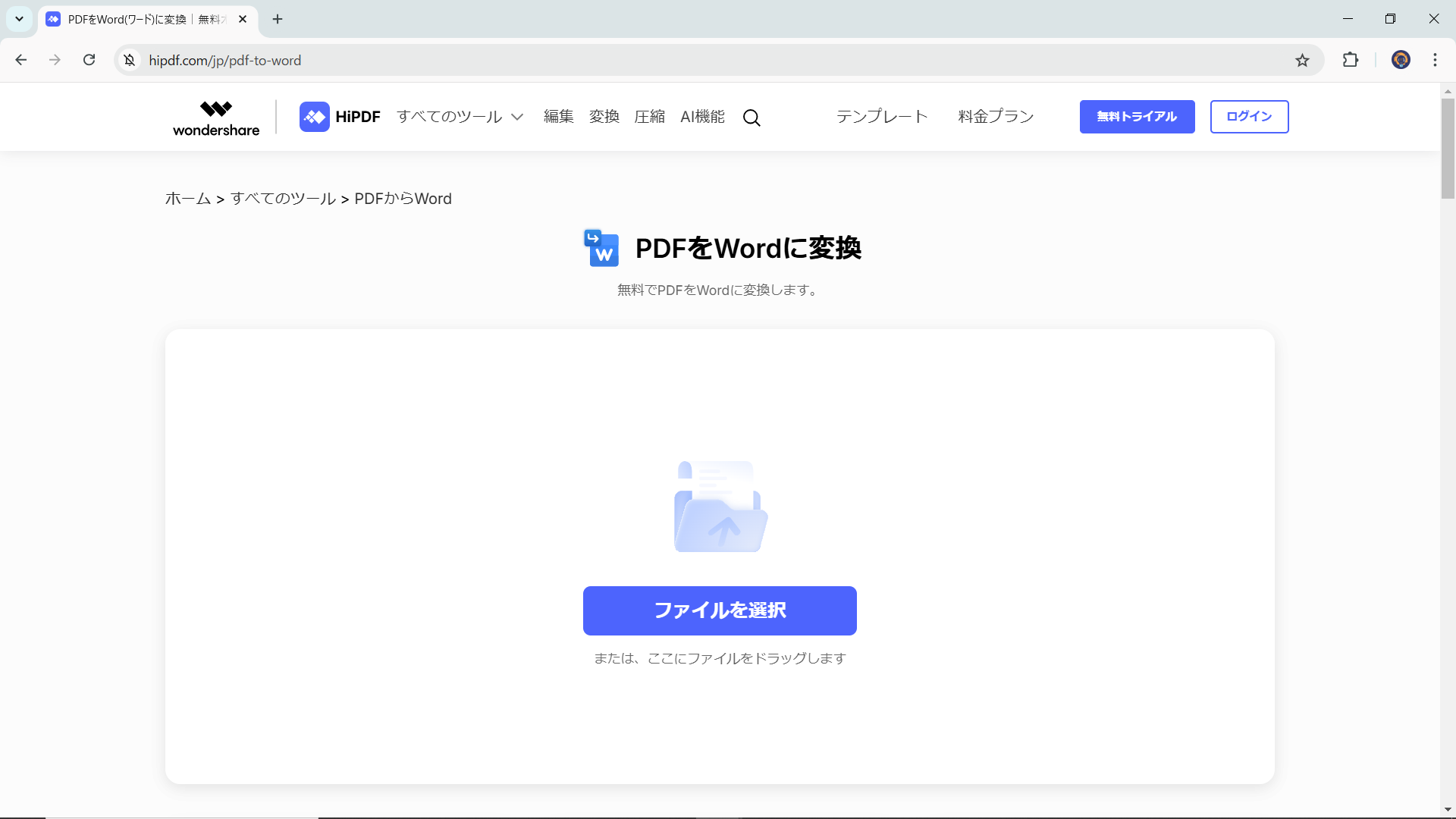
① HiPDFの「PDF Word 変換」ページを開きます。
② ファイルをドラッグ、または、「ファイルを選択」をクリックして変換するPDFファイルをアップロードします。
③ 「ドキュメントの言語」を選択し、「変換」をクリックします。
④ 変換されたファイルがダウンロードされます。
【Wordで縦書き文字を追加・編集】
Wordで文書を縦書きに設定します。
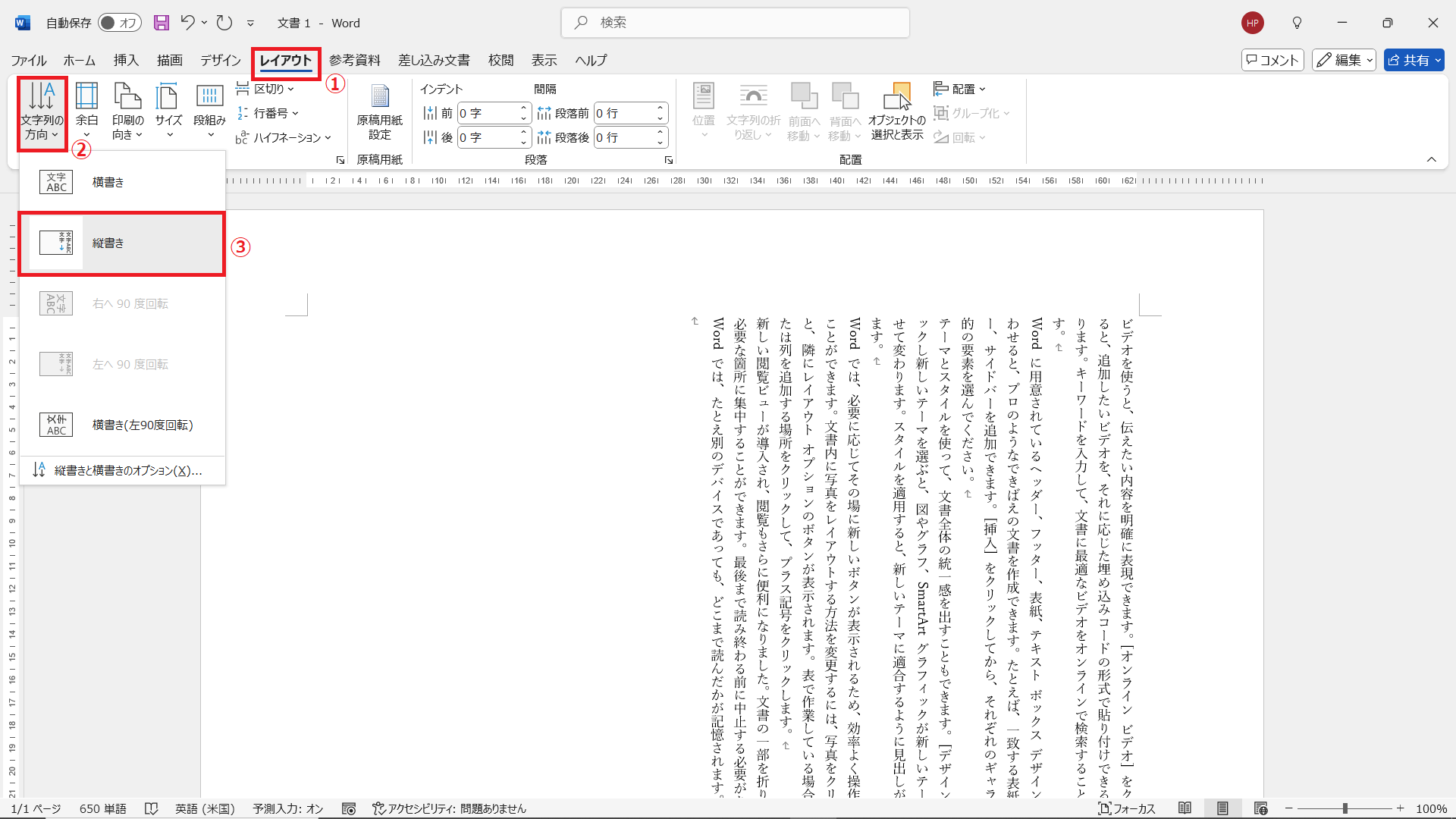
① Wordで縦書き文字を設定するファイルを開き、「レイアウト」タブをクリックします。
② 「文字の方向」をクリックします。
③ 「縦書き」をクリックします。
④ 文字列が縦書きに設定され、用紙の向きが「横」に変ります。
⑤ 用紙の向きを盾にしたい場合は、「印刷の向き」から「縦」を選びます。
PDFで縦書き文字を編集する際の注意点
PDFで縦書き文字を編集する際には、次の点に注意が必要です。
・フォントの対応
フォントは、縦書きに対応したものを選択しましょう。
横書き用のフォントでは、縦書きがうまく表示されなかったり、レイアウトが崩れたりすることがあります。
そのため、文字が自然に配置するには、縦書き用のフォントを選びましょう。
・行間や文字間の調整
行間や文字間は、編集後に調整しましょう。
縦書きを横書きでは、行間や文字間が異なるため、縦書きに適した設定を行わないと読みにくくなってしまいます。
そのため、編集後は読みにくくないか確認し、必要に応じて調整が必要です。
・編集後のレイアウト確認
編集後には、レイアウトを確認しましょう。
縦書きの編集後は、行や文字の配置が変ってしまったり、全体のレイアウトが崩れてしまったりすることがあります。
そのため、編集後には、文書全体のレイアウトを確認しましょう。
PDF縦書き文字編集に関するよくある質問
ここでは、PDFに縦書き文字を追加・編集する際によくある質問にお答えしていきます。
Q1. 縦書き文字が表示されない場合、どうすればよいですか?
A1. 使用しているフォントが縦書きに対応していない可能性があります。縦書きに対応したフォント(例:明朝体、ゴシック体など)に変更し、確認してみましょう。
Q2. レイアウトが崩れてしまいます。どうしたらよいですか?
A2. 縦書き文字の編集後は、行間や文字間を適切に調整する必要があります。なお、縦書き文字を追加する場合は、PDF編集ツールの「縦書きモード」を使用することで、レイアウトの崩れを防ぐことができます。
Q3. 縦書きのテキストボックスを作成するにはどうすればよいですか?
A3. PDFをWordに変換することで、縦書きボックスを追加することができます。また、PDF編集ソフトには、縦書き用のテキストボックスの作成機能が搭載されているものもあります。
まとめ
今回は、PDFに縦書き文字を追加・編集する方法と縦書きにする際におすすめのツールについてご紹介してきました。
文字を縦書きにする必要がある場合、ご紹介したような縦書き設定ができるソフトやツールがなければ、1文字ずつ配置をしながら自力で縦書きにしていくしか方法はありません。
とはいえ、この1文字ずつ配置していく方法では、手間と時間がかかるだけでなく、ずれが生じたり、レイアウトが崩れたりするなど、クオリティの低下を招きます。
PDFelementのようなPDF編集ソフトを使えば、縦書き設定はもちろんのこと、PDF全体のクオリティを保つことができるのでおすすめです。
PDFを編集する機会が多いという場合は、是非、PDFelementの導入を検討してみてください。
PDF編集はこれ1本でOK | PDFelement
スマートに、シンプルに、AI 搭載 PDF ソリューション
・ 第19回、24回、29回Vectorプロレジ部門賞受賞
・ 標準版からプロ版まで、幅広いのニーズに対応
・ Windows、Mac、iOS、Android、クラウドに対応
・ 7x12h体制アフターサービス










役に立ちましたか?コメントしましょう!