Googleドキュメントで縦書きできる?簡単ステップで縦書き文章を作成する
多くの文章は横書きで作成されますが、公的な文書や論文など、一部「縦書き」での作成が求められる場合があります。
たとえば、Google(グーグル)ドキュメントを利用して、縦書き文章を作成することは可能なのでしょうか?
ここでは、Googleドキュメントで縦書き文章を作成する方法をご紹介するとともに、WordやPDFで縦書き文章を作成する方法についても解説します。
目次
Googleドキュメントの概要
Googleドキュメントは、Google社が提供するオンラインの文書作成ツールで、テキストの入力、書式の設定、画像や表の挿入など、文書作成に必要な機能を提供しています。
インターネット環境を利用してWebブラウザで文書の作成、編集ができるため、ソフトをインストールする必要はありません。
また、Googleアカウントがあれば、どこからでも無料で使用可能。他のユーザーとリアルタイムに共同編集することもできます。
なお、作成した文書は、自動的にGoogleドライブに保存される(自動保存機能)ため、データ損失の心配もありません。
さらに、オフラインモードを使用すれば、インターネット接続がない環境でも文書を作成したり、編集したりすることもできます。
Googleドキュメントで縦書きする方法
Googleドキュメントには、文字を縦書きに設定する機能はありません。
そのため、縦書きにしたい場合は、「他のツールで文字を縦書きにしてGoogleドキュメントに貼り付ける」という方法を取ります。
ここでは、文字を縦書きにするツールとして、「オンラインツールを利用する方法」と「Googleスプレッドシートを活用する方法」をご紹介します。
2-1. 縦書きツールを利用する
文字を縦書きにする方法の1つとして、無料で提供されている「オンライン縦書き変換ツール」の利用が挙げられます。
ツール上に文章を横書きで入力し、縦書きに変換された文章をコピーして、Googleドキュメントの目的の位置に貼り付けます。
【文字を縦書きにする】
ここでは、無料のオンライン縦書き変換ツール「縦書きツール」を使い、文章を縦書きにします。
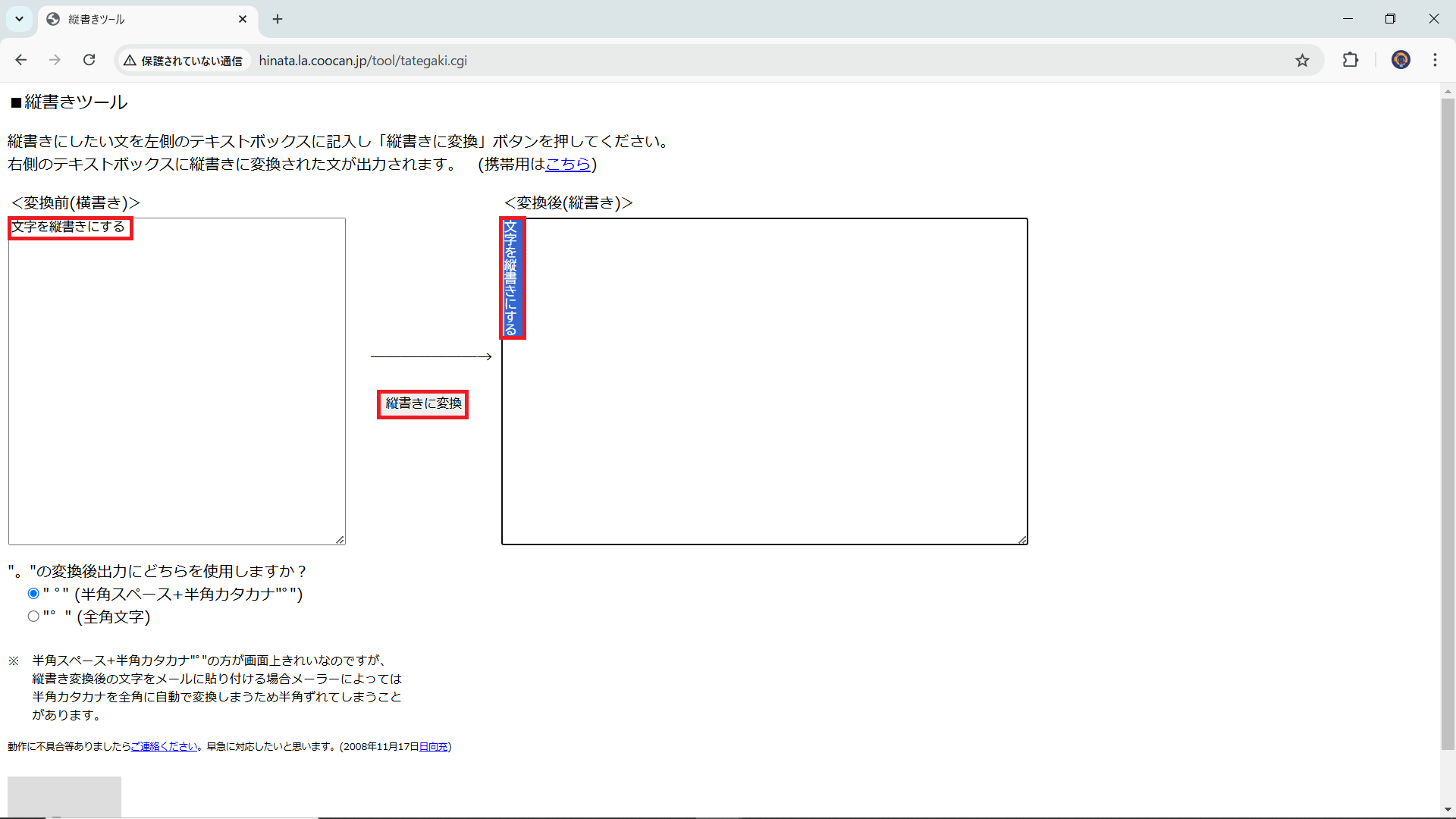
1)縦書きにしたい文章を入力し、「縦書きに変換」をクリックします。
2)縦書き文字に変換されます。
3)変換された文章を選択し、Ctrl + C を押してコピーします。
【Googleドキュメントに貼り付ける】
Googleドキュメントを開き、コピーした文章を貼り付けます。
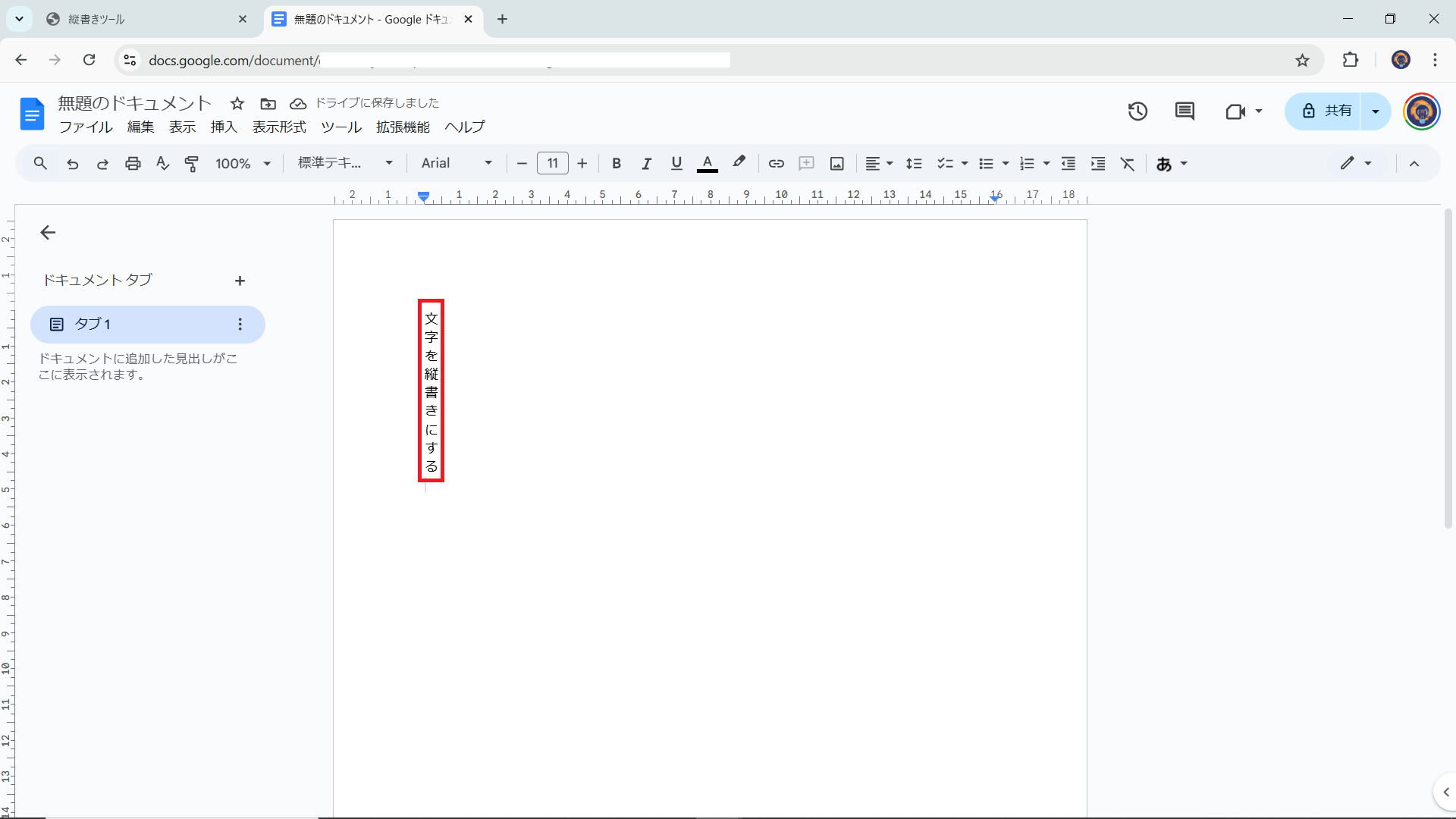
1)Googleドキュメントを開き、貼り付けたい位置を選択します。
2)Ctrl + V を押す、または、「編集」から「貼り付け」をクリックします。
3)文章が縦書きで貼り付けられます。
2-2. Googleスプレッドシートとの併用
文字を縦書きにする別の方法として、無料で提供されている「Googleスプレッドシート」の利用が挙げられます。
Googleスプレッドシート上で縦書き文字を作成し、画像にして、Googleドキュメントの目的の位置に貼り付けます。
【文字を縦書きにする】
ここでは、Googleスプレッドシートを使い、文章を縦書きにします。
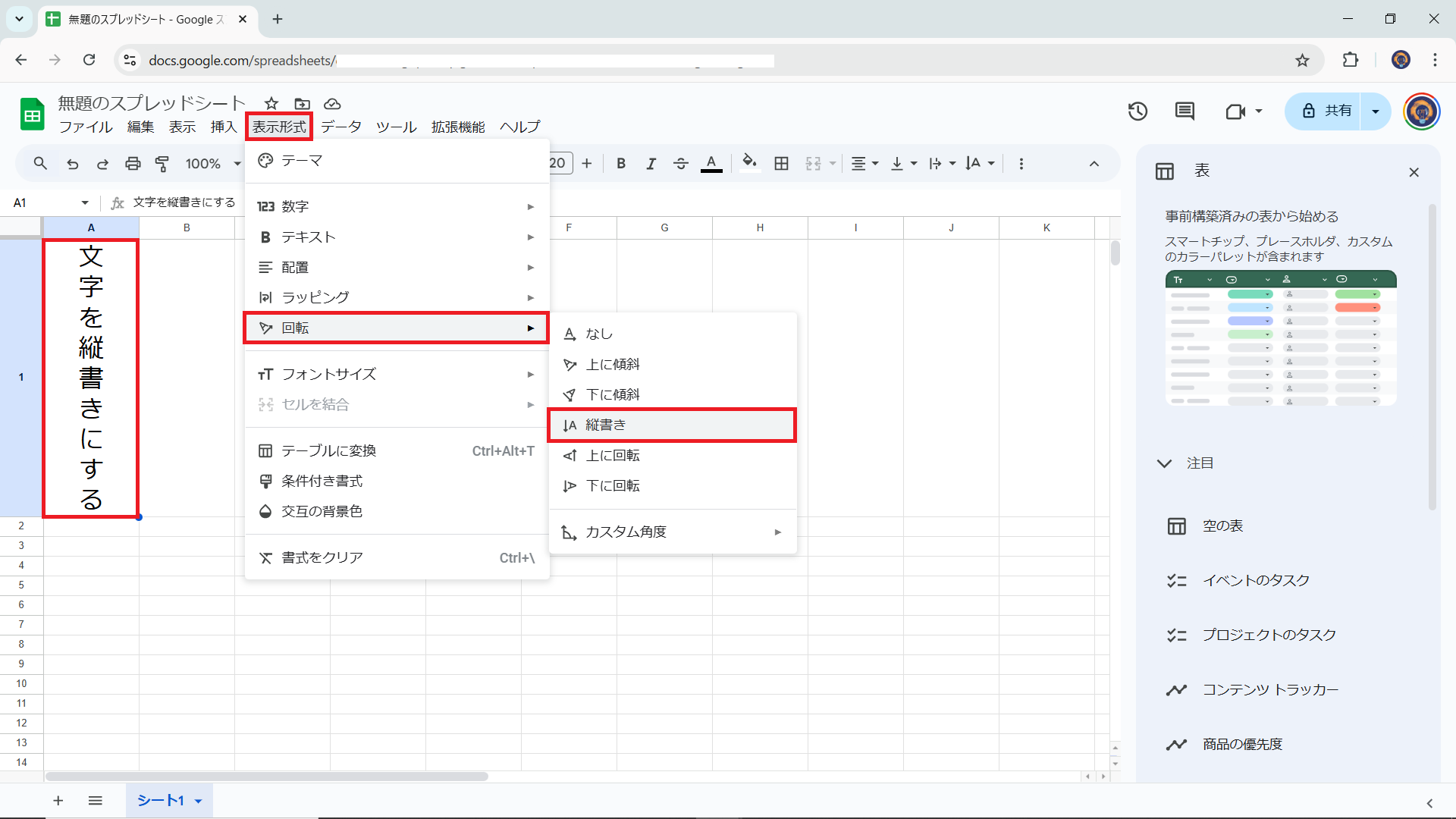
1)Googleスプレッドシートを開き、縦書きにしたい文章を入力します。
2)「表示形式」の「回転」から、「縦書き」を選択し、文章を縦書きにします。
3)Windows + Shift + S を押し、縦書き文章をマウスで選択して、スクリーンショットを撮ります。
【Googleドキュメントに貼り付ける】
Googleドキュメントを開き、スクリーンショットを貼り付けます。
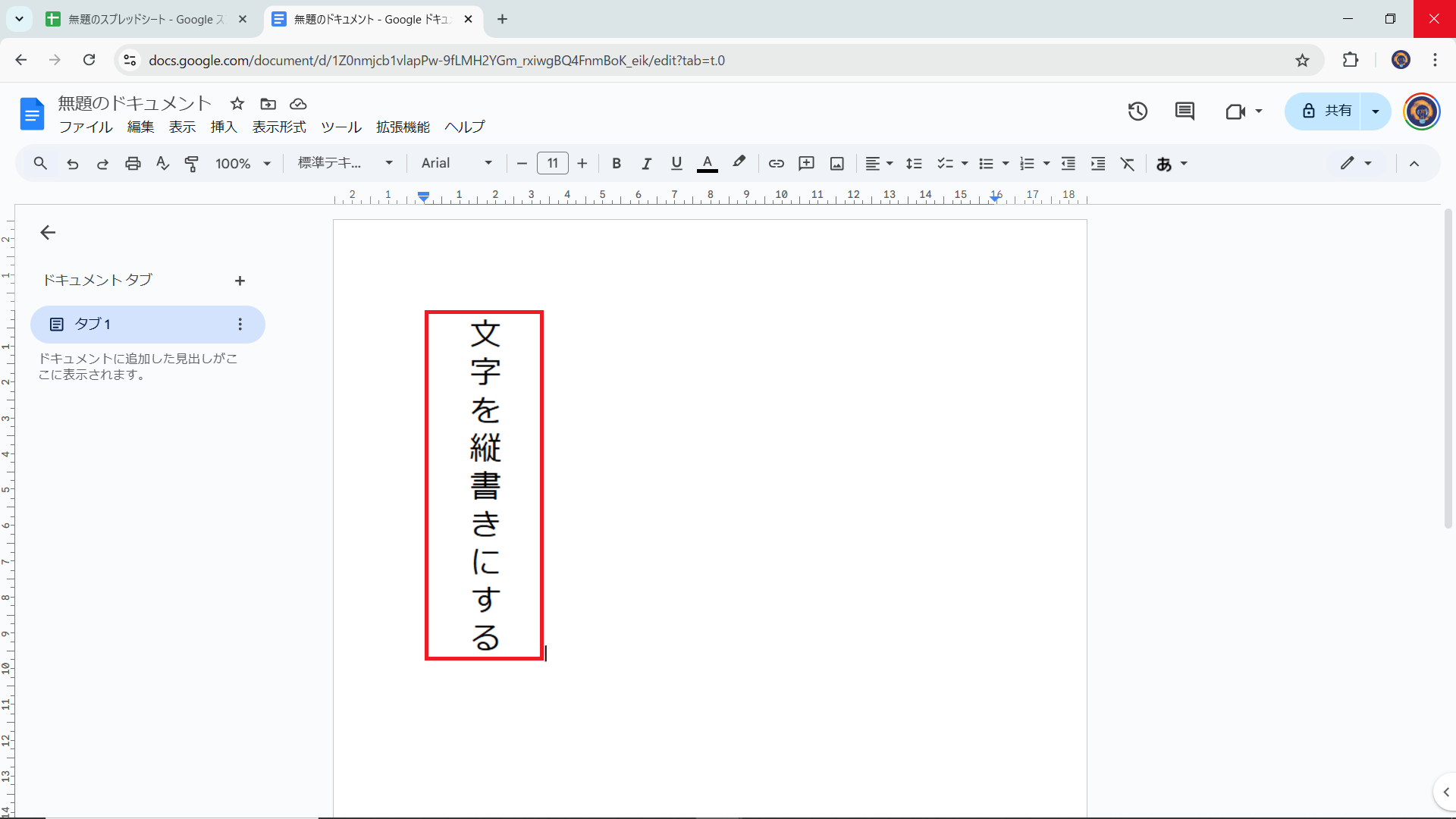
1)Googleドキュメントを開き、貼り付けたい位置を選択します。
2)Ctrl + V を押す、または、「編集」から「貼り付け」をクリックします。
3)縦書き文章のスクリーンショットが貼り付けられます。
GoogleドキュメントとMicrosoft Wordの比較
代表的な文書作成ツールといえば、「Googleドキュメント」とともに「Microsoft Word」が挙げられるでしょう。
どちらも認知度の高い文書作成ツールですが、機能にはどのような違いがあるのでしょうか。
ここでは、GoogleドキュメントとMicrosoft Wordを比較し、その違いをみていきます。
3-1. 機能の比較
Microsoft WordとGoogleドキュメントはどちらも人気のあるワードプロセッサですが、いくつかの重要な違いがあります。以下に、主要な機能や特徴を比較してみます。
▼GoogleドキュメントとMicrosoft Wordの機能比較
| Microsoft Word | Googleドキュメント | |
| 使用環境 | デスクトップアプリ(オンライン版(Word Online)もあり) | オンライン(オフラインでも使用可能) |
| インターネット環境 | 不要 | 必要(オフラインモードは事前設定が必要) |
| 価格 | Microsoft 365のサブスクリプション加入が必要 | 無料(Googleアカウント必須) |
| 機能 | 高度な機能や書式設定が必要な長文や複雑な文書作成向き | 基本的な文書作成向き |
| 共有 | 複数人での同時編集が可能(リアルタイムはややスムーズではない) | 複数人での同時編集が可能(リアルタイムもスムーズ) |
| ファイル形式 | .docx(PDF、RTFなどでの保存も可能) | .gdoc(Word形式(.docx)やPDF、RTFなどにエクスポート可能) |
| ファイルの保存とバックアップ | OneDriveやSharePointを使用した保存・バックアップが可能 | Googleのサーバーへの自動保存・バックアップが可能 |
| 更新とメンテナンス | Microsoft 365のサブスクリプションによるアプリの更新が必要 | 常に最新のバージョンを提供 |
3-2. Microsoft Wordで縦書きする方法
Microsoft Wordで縦書きにするには、主に「文書全体を縦書きにする方法」と「テキストボックスで文書の一部を縦書きにする方法」の2種類があります。
【文書全体を縦書きにする】
文書全体を縦書きにする場合は、文字列の方向を「縦書き」にします。
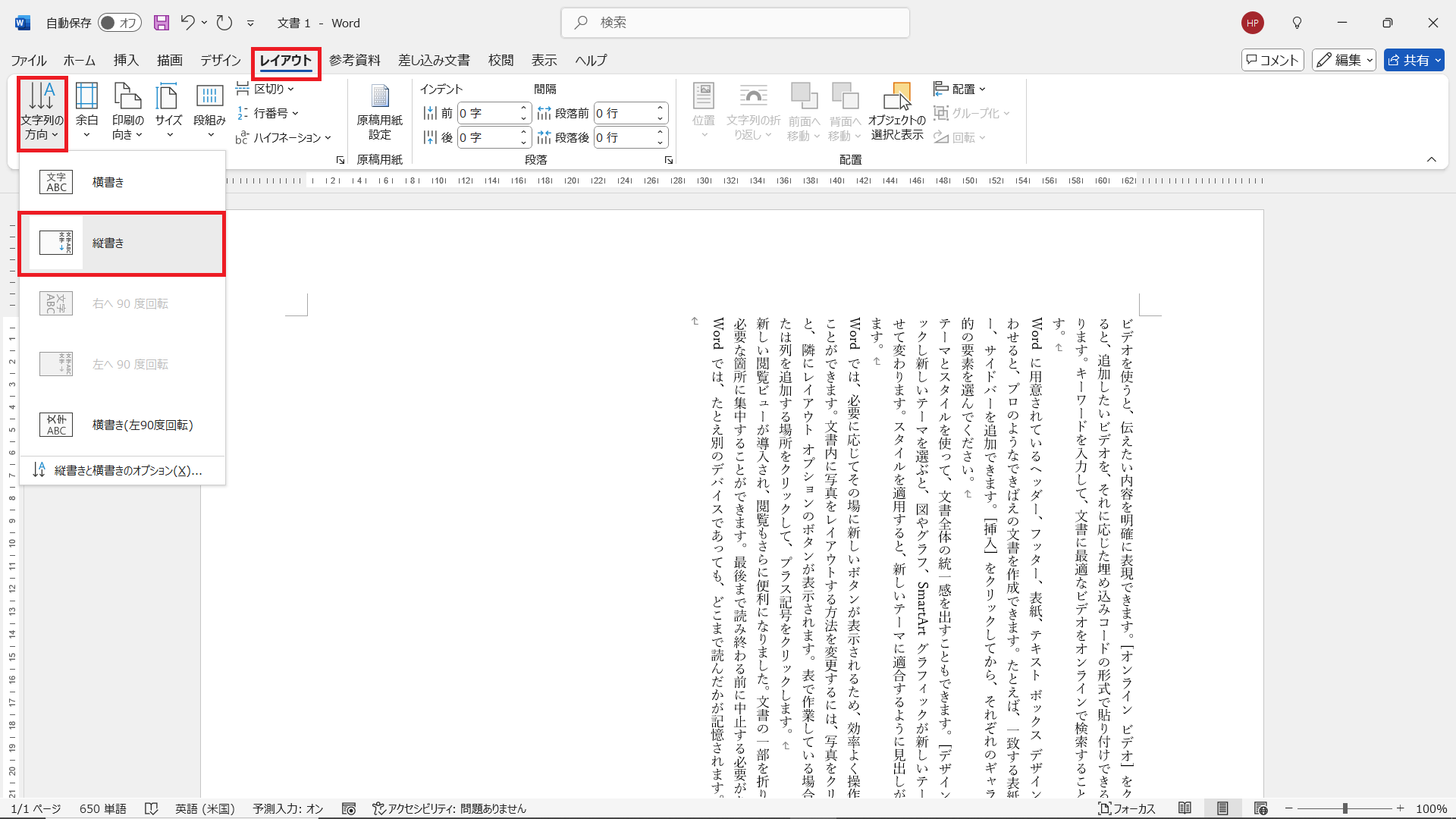
① Microsoft Wordで縦書きにする文書を開き、「レイアウト」タブをクリックします。
② 「文字列の方向」をクリックし、「縦書き」を選択します。
③ 文書全体が縦書きになります。
さらに、用紙を「縦」向きにしたい場合は、「印刷の向き」を「縦」に変更します。
【テキストボックスで一部を縦書きにする】
テキストボックスで文字列を縦書きにすると、好きな位置に配置することができます。
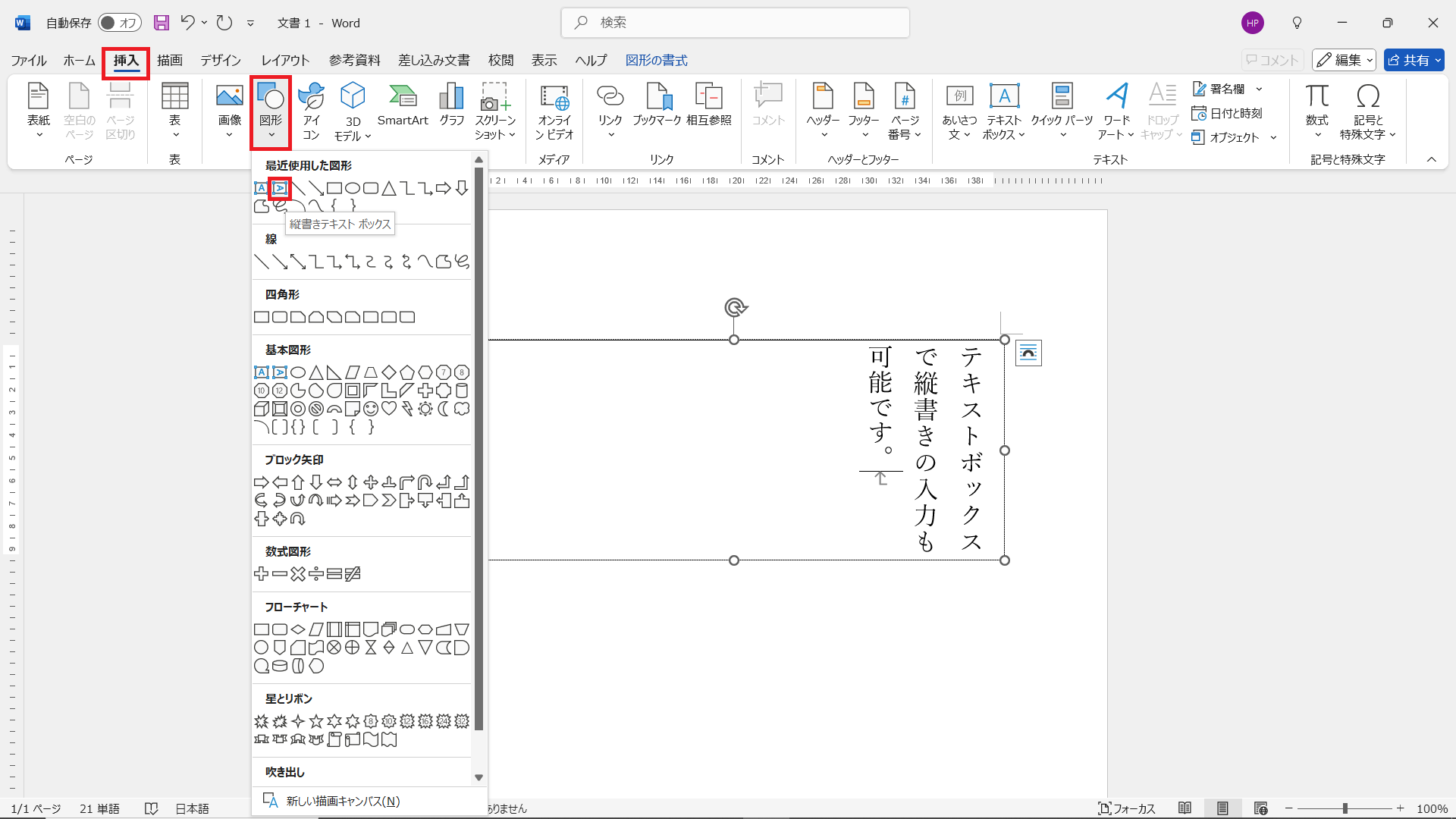
① Microsoft Wordで縦書きにする文書を開き、「挿入」タブをクリックします。
② 「図形」をクリックし、「縦書きテキストボックス」を選択します。
③ テキストボックスを挿入したい位置でドラッグし、テキストボックスを作成します。
④ テキストボックス内に入力された文字が「縦書き」になります。
さらに、好きな位置に配置したい場合は、テキストボックスのサイズや位置をドラッグで調整します。
縦書きPDFの編集にはPDFelementが便利!
文書といえば、GoogleドキュメントやMicrosoft Wordで作成されたもの以外に、PDFで作成されたものもあります。
もちろん、PDF編集ソフトのなかには縦書きに対応したものもあるため、たとえPDFであっても、縦書きの編集にも困ることはありません。
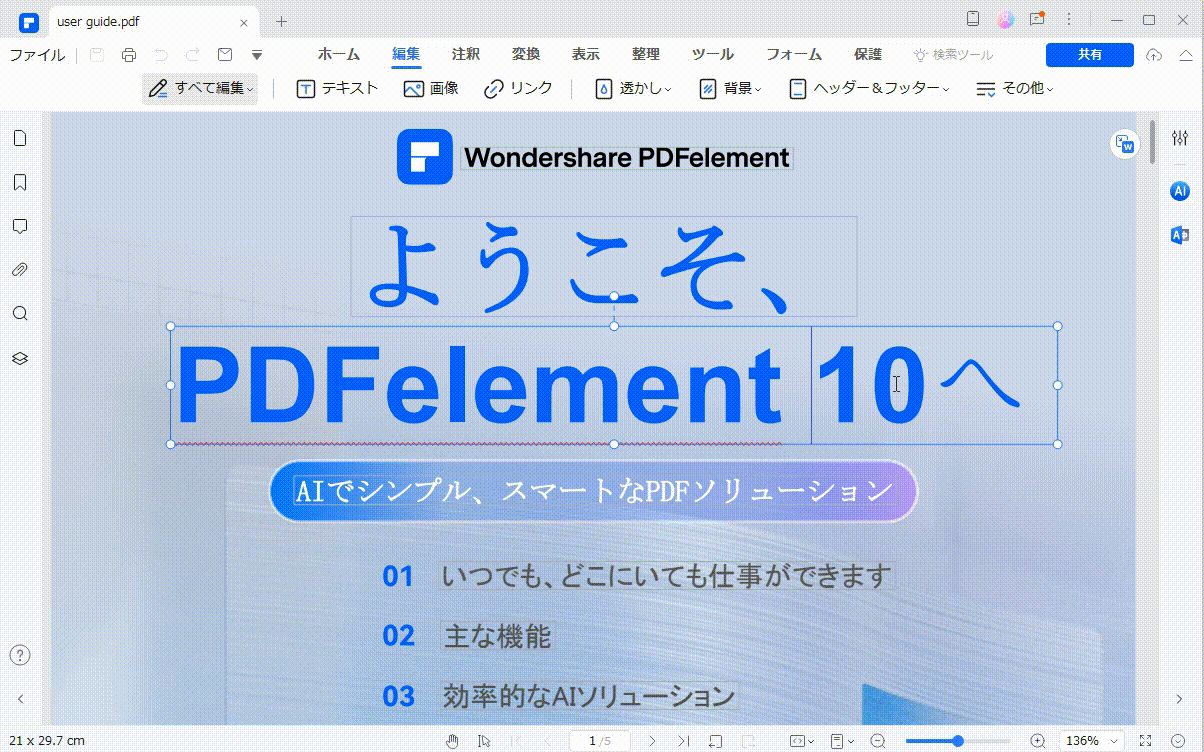
プライバシー保護 | マルウェアなし | 広告なし
たとえば、PDFelementは、PDFの作成や編集、分割や結合、変換、共有、セキュリティ設定、OCR機能、AIツールなどの機能を提供する多機能なPDF編集ソフトで、縦書き設定も可能です。
なお、PDFelementでの縦書き設定は、次の手順で行います。
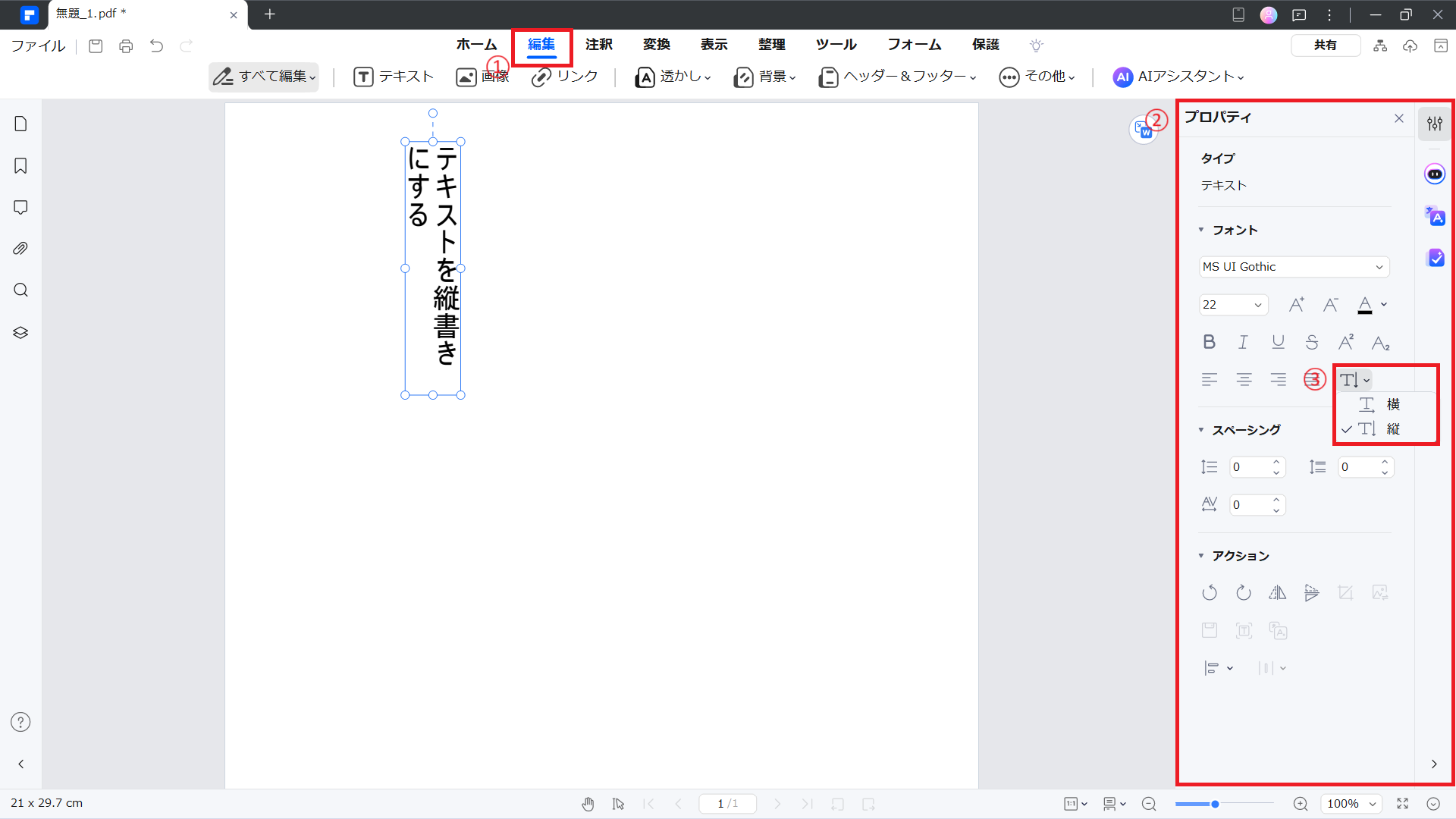
① PDFelementで編集するPDFを開き、「編集」タブをクリックします。
② 縦書きにする文章を選択し、画面右隅の「プロパティ」をクリックします。
③ 「プロパティ」から「テキストの方向」をクリックし、「縦」を選択します。
④ 選択した文章が縦書きに設定されます。
プライバシー保護 | マルウェアなし | 広告なし
まとめ
今回は、Googleドキュメントで縦書き文章を作成する方法についてご紹介してきました。
残念ながら、Googleドキュメントに縦書きに設定したり、変換したりする機能はありません。
そうとはいえ、工夫次第では縦書き文章の作成も可能です。
もしも、Googleドキュメントで縦書き文章を作成しなければいけない場面に遭遇したら、是非、これらの方法を試してみてください。
また、PDFで縦書き文章を作成しなければいけない場合は、PDFelementのような縦書きに対応したPDF編集ソフトもあります。その時々に合った方法を選択しましょう。
PDF編集はこれ1本でOK | PDFelement
スマートに、シンプルに、AI 搭載 PDF ソリューション
・ 第19回、24回、29回Vectorプロレジ部門賞受賞
・ 標準版からプロ版まで、幅広いのニーズに対応
・ Windows、Mac、iOS、Android、クラウドに対応
・ 7x12h体制アフターサービス










役に立ちましたか?コメントしましょう!