スキャンされたPDFをワードに変換できるフリーソフトを探していますか。いろいろなPDF変換ソフトやOCRソフトを使ってみたのですが、段組が崩れてしまったりして、上手く変換できませんでした。
フリーソフトの限界を感じたので、有料ソフトに切り替えて探しました。いくつか見つけたのですが一番操作が簡単そうで、値段が相応のもの、ということで、PDF OCR機能付きのWondershare「PDFelement 」を購入しました。数千円という手軽さです。
OCRというのは文字認識処理のことで、今回のようにスキャナで読み取った画像データから作ったPDFファイルでも文字を認識することができる便利な機能です。
OCR機能を備えたPDF編集ソフトでスキャンされたPDFも編集可能なワードファイルに変換できます。今回はそのソフトで、スキャンされたPDFをワードに変換する方法を説明します。
「PDFelement」の無料体験版をインストールし、下記の手順に従って操作しましょう。
まずは結果を実検!
スキャンされたPDFでOCR実施し、ワードに変換後:
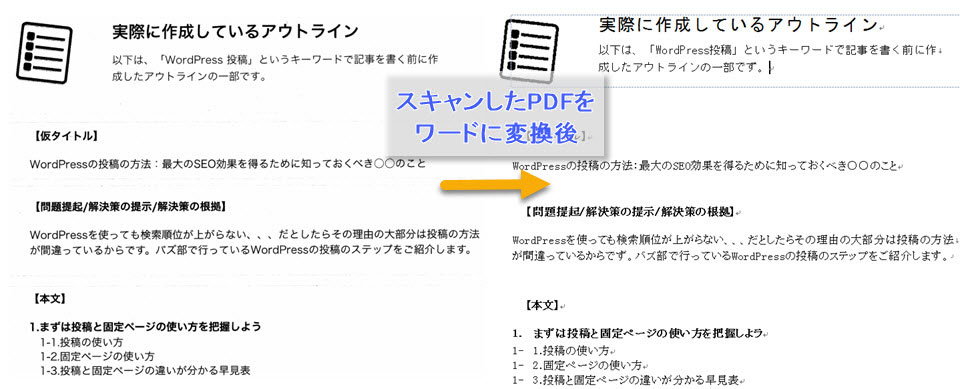
1. スキャンされたPDFを読み込む
「PDFelement 」を起動させ、ウインドウ内に読み込みたいPDFファイルをドラッグ&ドロップしてください(もしくはファイルの開くからファイルを指示)。スキャンされたPDFファイルを開いたら、ソフトが自動的にスキャンファイルを検出できます。
はじめてocr機能を利用する方はOCRプラグインをダウンロードしてください。メニューバーの「編集」をクリックして、「OCR」をクリックし画面の指示に従ってOCRプラグインをダウンロードします。
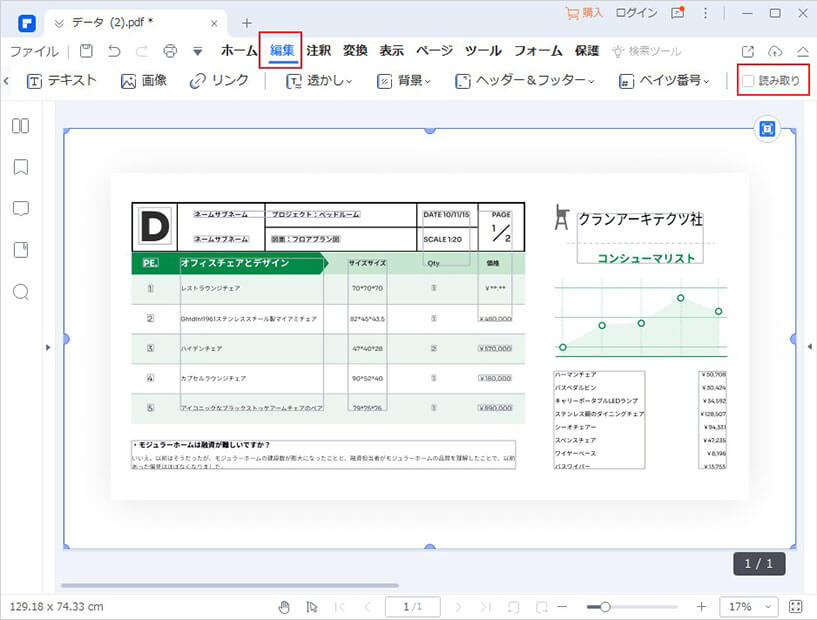
2. スキャンされたPDFをワードに変換する前に変換設定をします。
今回はワードに変換ということだったので、編集はせずにそのまま、メニューバーの「ホーム」をクリックして、「Wordに」を選択して、ダイアログボックスにファイル名を入力、保存先を指定してから、「設定」をクリックしスキャンPDFをワードに変換する設定をします。「OCR機能」のところに「スキャンされたPDFのみ」を選択します。設定完了後、「ok」をクリックします。
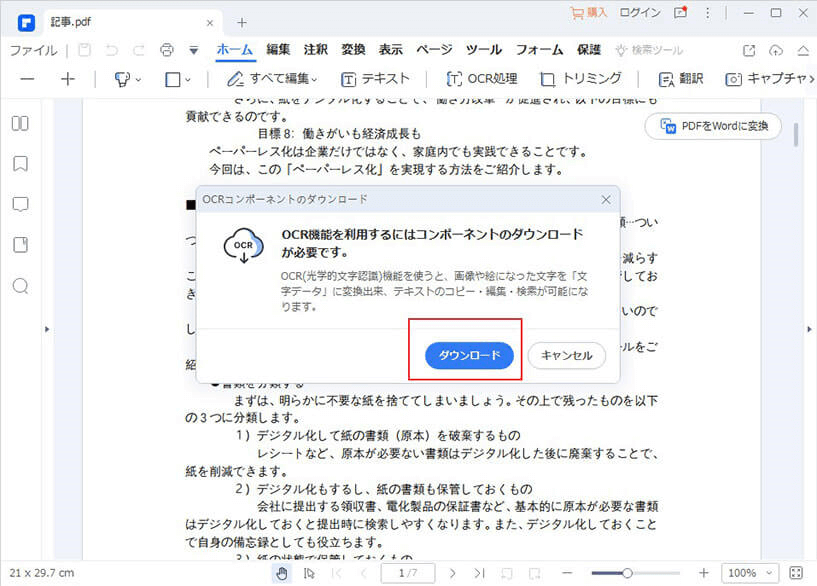
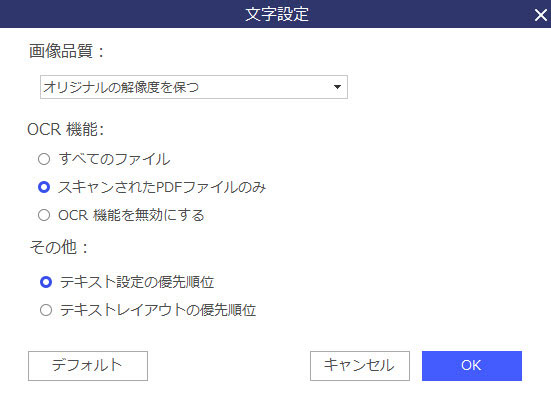
3. スキャンされたPDFをワードに変換開始。
スキャンされたPDFをワードに変換する前に、すべての設定が完了だったら、「保存」をクリックして、数秒後、スキャンしたPDFをワードに変換完了します。
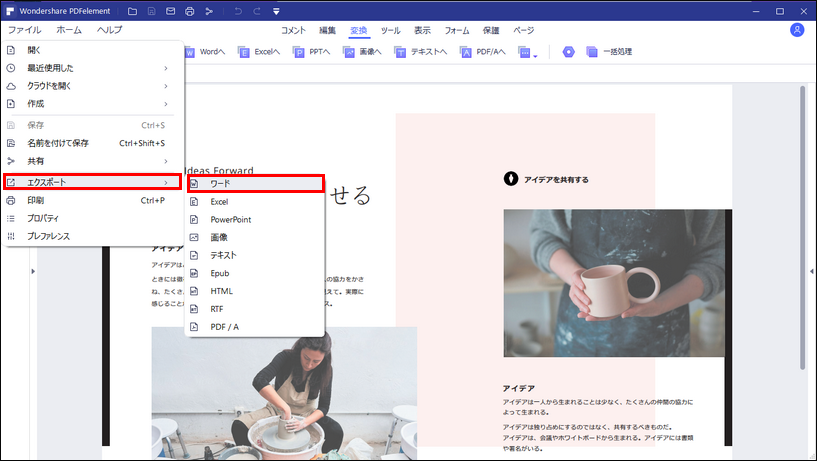
4. 変換されたワードファイルを確認します。
出力フォルダをクリックして変換されたワードファイルを確認しましょう。もともと編集不可能のPDFをワードに変換後、すべてのデータが編集できるようになりました。文字や数字も間違いがなく、うまく変換されました。
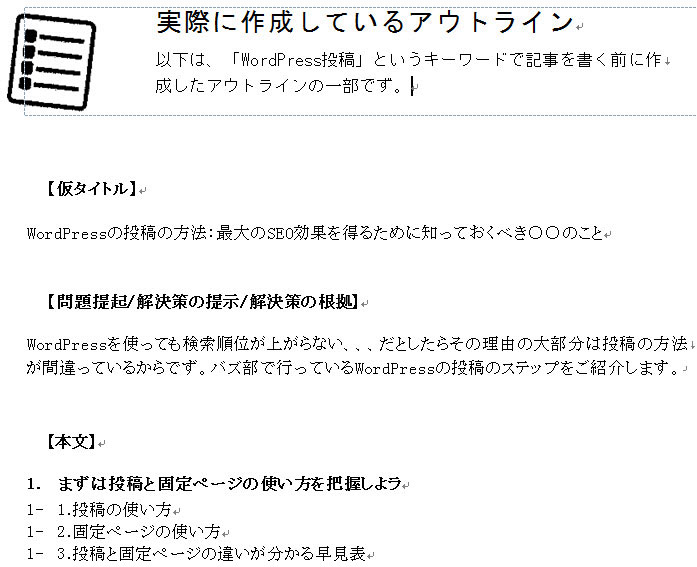
スキャンされたPDFをワードに変換する操作はほんの数クリックでOCR作業が完了します。マニュアルもヘルプも一切必要ない簡単操作でした。レイアウトや文字の大きさといった情報もきちんと渡っていて、元のスキャンされたPDFと変わらないワードファイルを作ることができました。 「PDFelement 」はPDFに対するさまざまな編集機能があるようなので、これからいろいろ試してみようと思います。
PDF編集はこれ1本でOK | PDFelement

スマートに、シンプルに、AI 搭載 PDF ソリューション
・ 第19回、24回、29回Vectorプロレジ部門賞受賞
・ 標準版からプロ版まで、幅広いのニーズに対応
・ Windows、Mac、iOS、Android、クラウドに対応
・ 7x12h体制アフターサービス
 OCRソフトの紹介
OCRソフトの紹介 スキャン&PDF化
スキャン&PDF化 スキャンPDFの編集
スキャンPDFの編集 スキャンPDFの変換
スキャンPDFの変換 画像化のPDFデーダ抽出
画像化のPDFデーダ抽出 OCR機能活用事例
OCR機能活用事例







役に立ちましたか?コメントしましょう!