「またPDFか…」——仕事をしていると、取引先や上司から送られてくる資料がPDF形式であることは珍しくありません。特にスキャンされたPDFの場合、中の文字がテキストとして扱えず、PowerPointで再構成するのに手間がかかるという悩みを抱えたことはないでしょうか。
私もまさに同じ経験をしました。20枚ものスキャンPDFを、翌々日の社内プレゼン用にPowerPointでまとめ直すように指示されたのです。焦りと時間のプレッシャーの中で、どうにかスキャンしたPDFをパワーポイントに変換できないかと模索してたどり着いたのが、「PDFelement」のOCR(Optical Character Recognition)機能でした。
この記事では、私が実際に試して効果を実感した、スキャンPDFをOCRでテキスト化し、編集可能なPowerPoint(ppt/pptx)に変換する具体的な手順をご紹介します。面倒な手入力作業を省き、より効率的に資料を仕上げたい方に、きっと役立つ内容です。
1.PDFelementでスキャンPDFを編集可能PPTに変換する3つのステップ
Step 1: PDFelementにスキャンPDFをインポートし、OCRを有効化
「PDFelement 」を立ち上げ、スキャンされたPDFファイルを取り込みます。そしてソフトが自動的にスキャンされたPDF形式を検出してくれます。
「スキャンされたPDFを検出しました。スキャンされたPDFからコピー、編集、テキストを検索するためにはOCR機能をご利用ください。」のメッセージが表示されます。
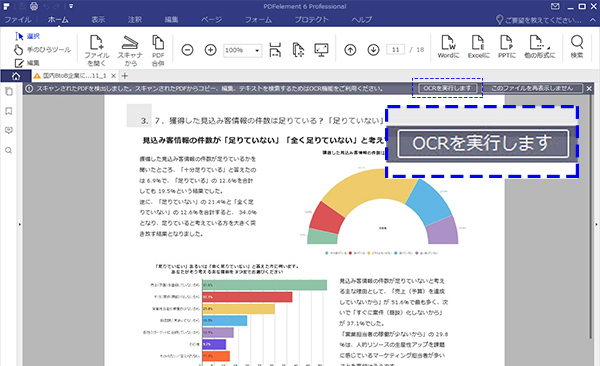
Step 2: OCR処理を実行し、テキスト認識を調整
「OCRを実行します」をクリックし、OCRプラグインをダウンロード、インストールします。
OCR機能が立ち上がったら、「言葉を変更」メニューで「日本語」を選択し、「次」をクリックすると、OCR処理が始まります。
OCR処理が完了後、もともとスキャンされた編集不可のテキストも画像も、編集できるようになります。
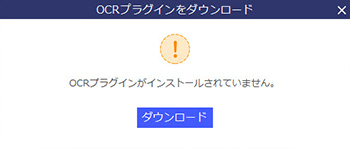

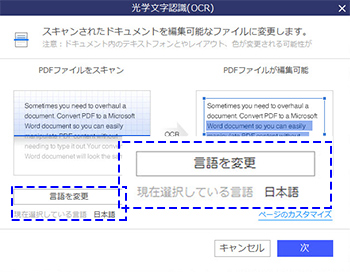
 【OCR処理とは?】
【OCR処理とは?】
OCR(Optical Character Recognition:光学式文字認識)は、画像データに含まれる文字を、コンピューターが認識・編集可能なテキストデータに変換する技術です。
スキャンされたPDFは、本質的には「画像」であり、そのままではテキストとして扱えません。
PDFelementに搭載されたOCR機能は、この画像上の文字を高度なアルゴリズムで解析し、正確なテキストデータへと変換します。
これにより、手作業での文字入力の手間を劇的に削減し、PDF資料の活用範囲を大きく広げることができます。
【OCR精度に影響を与える要因とPDFelementの対応策】
OCRの精度は、元のスキャン画像の品質(解像度、明るさ、コントラスト)、文字のフォント、言語、傾き、ノイズなど、様々な要因に左右されます。
PDFelementでは、これらの要因を考慮し、高精度なOCRエンジンを採用しています。
さらに、ユーザーがOCR処理後に認識ズレを簡単に修正できる編集インターフェースを提供することで、最終的な変換精度を最大限に高めています。

プライバシー保護 | マルウェアなし | 広告なし
Step 3: OCR後のPDFをPowerPoint(PPT)形式に変換
OCR処理後のPDFファイルが編集可能になり、認識ズレのところも調整済み、「ホーム」タブに切り替え、「PPTに」のアイコンが見えます。
そこで「PPTに」をクリックし、.pptx/.pptの選択ができます。
「.ppt」はPowerPoint2000/2002/2003ファイルの拡張子で、
「.pptx」はPowerPoint2007以降の拡張子です。
「保存」をクリックすると、PDFをPPTに変換する作業が始まります。
変換が完了後、早速PPTで細かい調整を行いましょう。
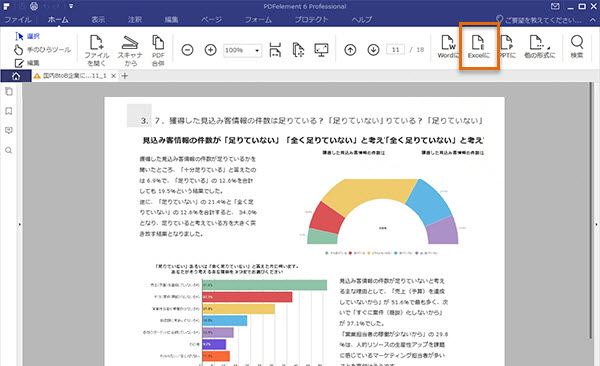
2.PDFからPowerPointへの変換:レイアウトとフォーマットの最適化
PDFelementは、スキャンされたPDFをPowerPoint(PPTX/PPT)形式に変換する際に、元のレイアウトを可能な限り忠実に再現しようと努めます。しかし、PDFとPowerPointは構造が異なるため、複雑なレイアウトや特殊なフォントを使用している場合、微調整が必要になることがあります。
ここでは、変換後のPPTでよく見られる問題点と、その解決策を解説します。
- レイアウトのズレ:変換後のPPTで、テキストボックスの位置がずれたり、画像が重なったりする場合。→ PPT編集画面で、テキストボックスや画像のサイズ・位置を微調整してください。
- フォントの不一致:元のPDFで使用されていたフォントがPCにインストールされていない場合、代替フォントに置き換わります。→ PPT編集画面で、適切なフォントを選択し直してください。
- 表やグラフの崩れ:複雑な表やグラフは、画像として取り込まれるか、編集可能な要素に分解されます。→ 必要に応じて、PPTの表作成機能やグラフ機能を使って再構築してください。
PDFelementのOCR機能と変換機能を組み合わせることで、これらの調整作業も最小限に抑えることができます。
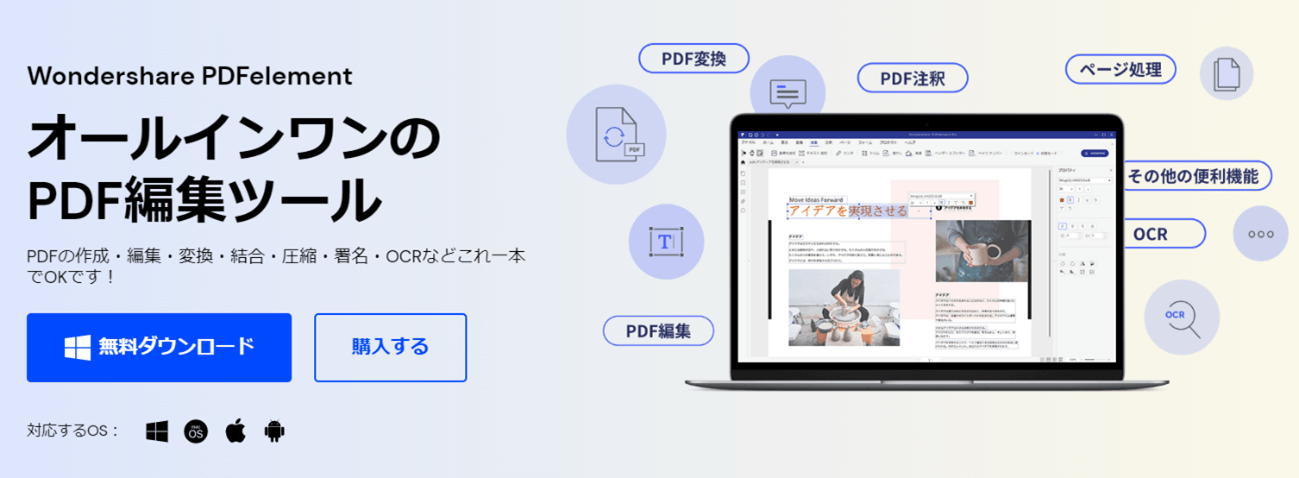
3.FAQ:スキャンしたPDFをパワーポイントに変換|よくある質問
Q1: スキャンしたPDFをパワーポイントに変換するにはどうすればいいですか?
A1: OCR(文字認識)機能付きのPDFelementやHiPDFを使えば、スキャンされたPDFも編集可能なPPTXファイルに変換できます。PDFをアップロードし、「OCRで変換」を選ぶだけで、文字やレイアウトを自動で読み取ってPowerPoint形式に変換可能です。
Q2: ppt ocrとは何ですか?
A2: 「ppt ocr」とは、スキャンされたPDFや画像内のテキストを認識し、PowerPoint(PPTX)形式に変換する機能を指します。PDFelementでは高精度OCRで日本語にも対応しているため、資料を再入力する必要がなく、業務効率が大幅にアップします。
Q3: powerpoint ocrを使うメリットは?
A3: OCRを使うことで、紙資料やスキャンPDFから自動でテキストとレイアウトを抽出し、PowerPointでそのまま編集できます。PDFelementでは数クリックで変換できるため、資料の再作成時間を大幅に削減し、正確なデータをすぐに活用できます。
Q4: OCRで変換したPowerPointは編集できますか?
A4: はい、可能です。PDFelementやHiPDFでocr pptxに変換したファイルは、通常のPPTXファイルと同様に編集・修正できます。フォントやレイアウトも自動で再現されるため、見やすい資料作成が簡単です。
Q5: 無料でスキャンしたPDFをパワーポイントに変換する方法はありますか?
A5: あります。HiPDFを使えばブラウザ上で無料でOCR変換が可能です。インストール不要で、PDFをアップロード→OCR変換→PPTXダウンロードの3ステップで完了します。簡単でセキュアな方法として人気です。
関連人気記事1:【2025最新】PDFをPPTに変換する手順とコツ|Windows・Mac 対応
関連人気記事2:10枚以上のPDFファイルを一括でパワポに変換する方法
まとめ
以上、「PDFelement」のOCR処理と変換機能を併用し、スキャンされたPDFファイルをPPTに変換する方法と心得を紹介いたしました。
スキャンされたPDFを再利用したいとき、手作業で文字を打ち直すのは時間の無駄です。
「PDFelement 」なら、OCR機能で画像の文字を正確に認識し、わずか3ステップで編集可能なPowerPointファイル(.pptx/.ppt)に変換できます。
しかも、ppt ocr / powerpoint ocr / ocr pptx に必要な高度な文字認識精度を備えており、フォーマットも崩れにくいため、会議資料や提案書の作成時間を大幅に短縮可能です。
多機能ながら直感的に操作できる点も魅力で、初心者でもすぐに扱えます。もしあなたも「スキャンしたPDFをパワーポイントに変換したい」と思っているなら、今すぐ「PDFelement」を試してみてください。きっとあなたの仕事効率を一段と高めてくれるはずです。







役に立ちましたか?コメントしましょう!