Googleスライドから画像をダウンロードする方法
プレゼンテーションは、様々なアニメーションやグラフィックを使用して、魅力的で見やすいものにするために作成されます。Microsoft PowerPointやGoogleスライドなどのプラットフォームを使用すると、ユーザーはプレゼンテーションやドキュメントに様々な画像を追加して魅力的な外観を作成することができます。これらのプラットフォームとその機能を使用してイラストを作成することができますが、これを使用するためにはデバイスに保存する必要があります。この記事では、Googleスライドから画像を保存する方法を説明します。
Googleスライドから画像を保存する方法
Googleスライドから画像を保存する方法を探している場合は、以下の方法を確認してください。
ステップ1. プレゼンテーションを開いて画像にアクセスする
Googleスライドから画像を保存するには、「Google Keep Notes」プラットフォームを使用する必要があります。GoogleドライブからGoogleスライドでプレゼンテーションを開き、プレゼンテーションにある画像にアクセスします。
ステップ2. Keep Notesで画像を開く
画像を右クリックしてドロップダウンメニューを開き、「Keepに保存」オプションを選択します。 画面の右側のパネルに「Keep Notes」セクションが開き、保存した画像が画面に表示されます。
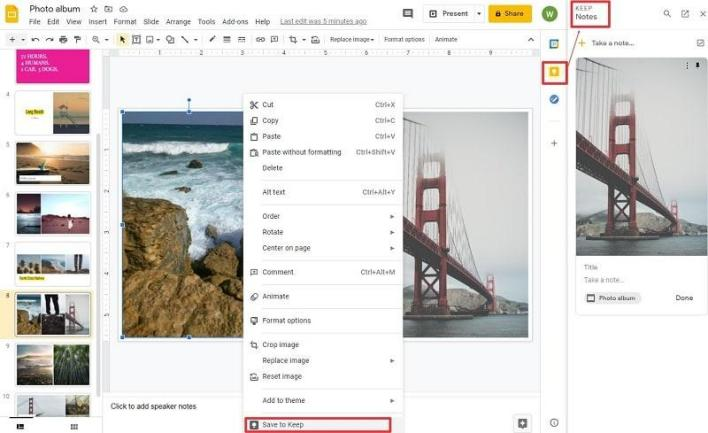
ステップ3.コンピューターに画像を保存する
以上の手順で、画像に直接アクセスできるようになりました。画像を右クリックして、「名前を付けて画像を保存」オプションを選択し、Googleスライドから画像をコンピューターに保存します。
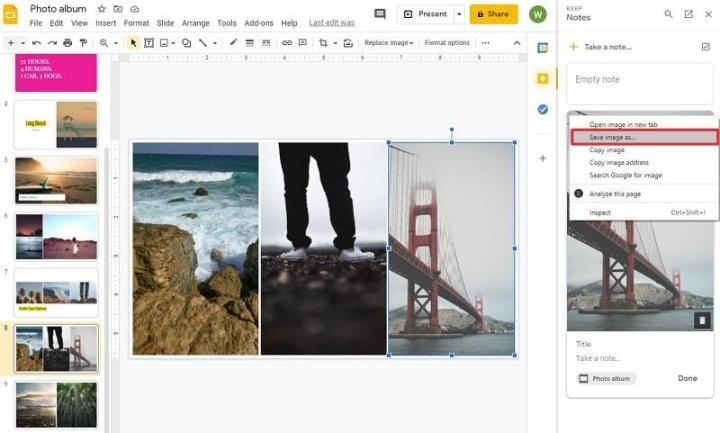
オールインワンPDFソリューション
プレゼンテーションを作成する際には、PowerPointやGoogleスライドなど、一般的に使用されるファイル形式は数多くあります。 しかし、PDF形式は、別のユーザーにファイルを送信する必要があるユーザーの間で最もポピュラーです。 これらのPDFファイルは様々なPDFエディターで管理されています。 これらのファイル管理のプラットフォームから最適なものを見つける手間を省くために、PDFelementは最高のサービスと特性を提供します。
効果的な編集および変換ツールを使用すると、元のドキュメントのデザインを変えることなくPDFファイルを作成できます。 このプラットフォームでは、さまざまなコメントやレビューを使用してPDFドキュメントに注釈をつけることができます。 最先端の保護環境により、PDFエディターとして最適です。
PDFelement では、ユーザー向けに新機能がリリースされました。より優れたユーザーインターフェースを提供することで、ユーザーは300倍の処理速度とより良い電子署名サービスを利用できます。組み込まれたクラウドストレージにドキュメントを簡単に保存することができるため、PDFエディタの有力な選択肢となります。
プライバシー保護 | マルウェアなし | 広告なし
PDFから画像を保存する方法
Googleスライドから画像をダウンロードする方法と似た方法でPDFファイルから画像を保存できます。次の手順のようにPDFelement を使用すれば、画像を簡単に保存することが出来ます。
ステップ1. PDFファイルをインポートする
ンピュータでPDFelementを起動し、「PDFを開く」オプションでコンピュータからファイルを開きます。
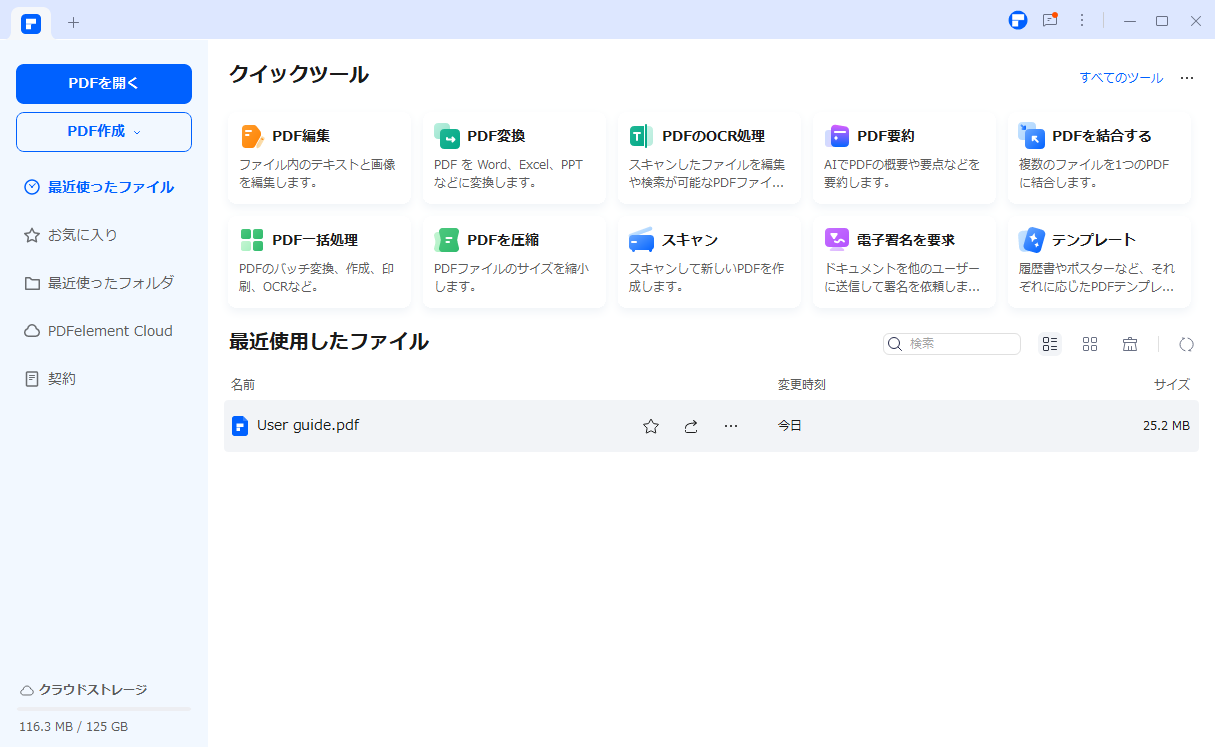
ステップ2. 画像を抽出する
ファイルを開いたら、ツールバーにある「編集」タブをタップし、右上にある「編集」スイッチアイコンをクリックして編集モードを開きます。次に、PDF上の画像を右クリックしてドロップダウンメニューを開きます。ドロップダウンメニューで「名前を付けて画像を保存」オプションをタップします。
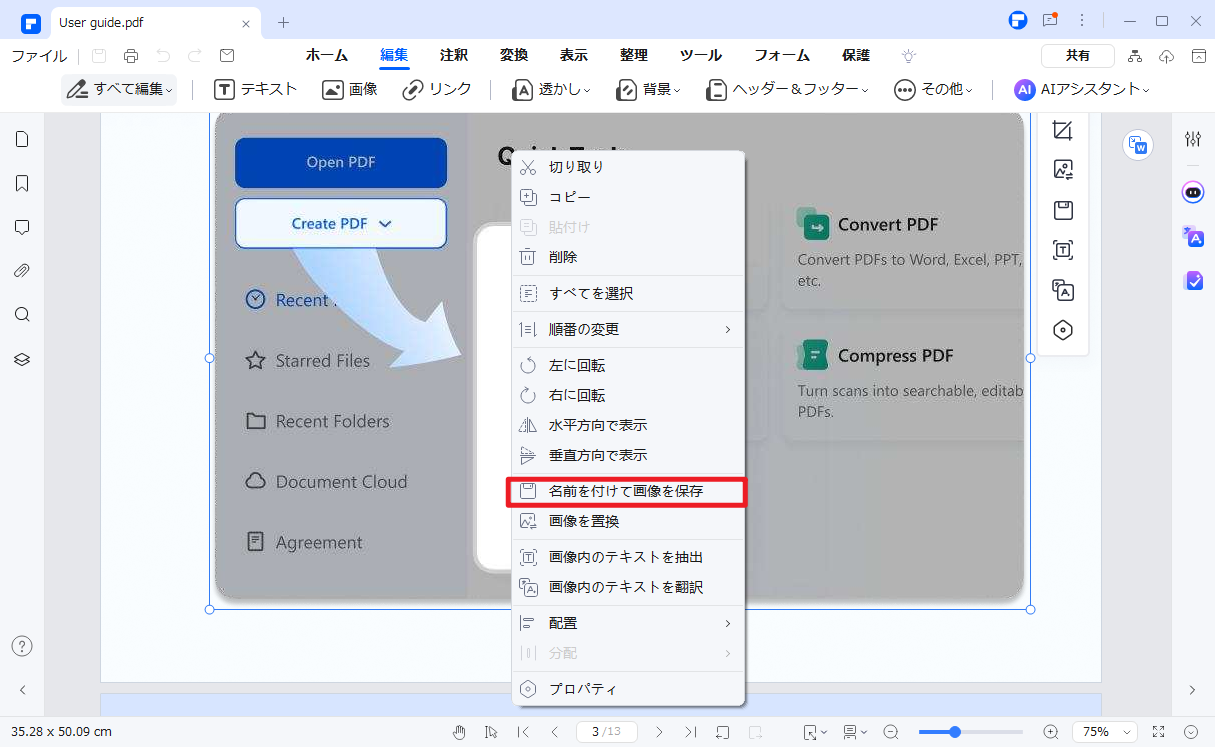
ステップ3. PDFから画像を保存する
「名前を付けて保存」ウィンドウの下に開かれた新しいウィンドウで、画像の保存場所と名前を設定します。「保存」ボタンをタップすると、画像がコンピュータに保存されます。
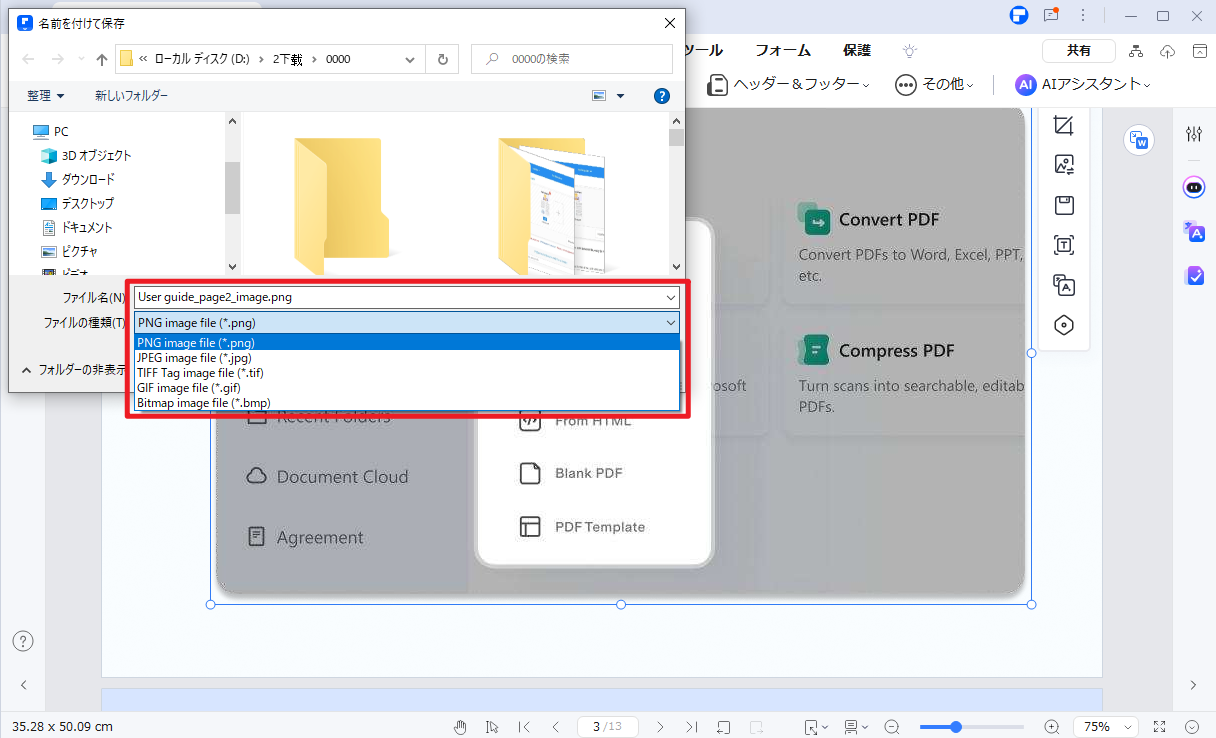
プライバシー保護 | マルウェアなし | 広告なし



役に立ちましたか?コメントしましょう!