PDF変換の小技
OCR紹介&小技まとめ
 OCRソフトの紹介
OCRソフトの紹介 スキャン&PDF化
スキャン&PDF化 スキャンPDFの編集
スキャンPDFの編集 スキャンPDFの変換
スキャンPDFの変換 画像化のPDFデーダ抽出
画像化のPDFデーダ抽出 OCR機能活用事例
OCR機能活用事例
仕事上で使用する多くの書類を最近の主流のファイルであるPDFに変換出来た場合、とても便利かつスムーズに仕事が進みます。紙の書類をデジタルデータであるPDFをwordファイルに変換するためには、専用のアプリケーションが必要になり、その中でも特にOCRを付いているPDFelementというソフトウェアが使いやすい上に便利な機能がたくさんあります。
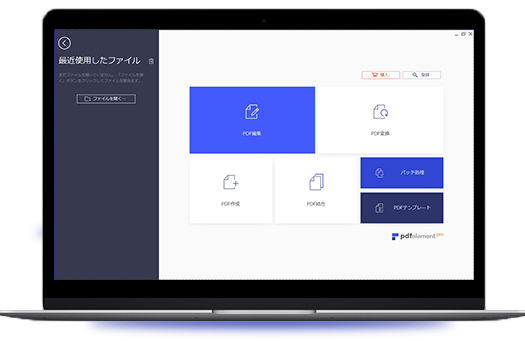
PDFelement 元々はPDFファイルを編集するためのアプリケーションでしたが、様々な便利な機能を搭載する事によって、いまではこのアプリケーションさえあればPDFファイル編集で出来ない事は無いとされるほどです。注釈やコメント、編集などをする際には感覚的に操作が出来るようなシンプルでわかりやすいインターフェースで、初めて使用する方でも難なく使いこなすことが出来るでしょう。OCRもPDFelementの機能の一つとして使用でき、紙に書かれた文章をスキャンする事で鮮明な文章のPDFファイルが作成されます。もちろん、OCR機能を通してスキャンしたPDFも編集可能なWordに変換できます。

PDFelementの肝であるOCRとはOptical Character Recognition/Readerと呼ばれる、紙に書かれた文章をPDFファイルに変換する場合に使用される技術で、日本語では光学的文字認識と呼ばれる特殊な技術です。一昔前だと正しく文字を認識する能力が完全ではなく、誤字や脱字が多いことが欠点でしたが、最近では技術の恒常に伴い正確さが格段に向上しているので少しの添削で安心して使用する事ができます。OCRによって単なる画像データに表示されているものから文字であると認識された物は、コンピューターで扱う事のできるテキストデータに変換出来るので、どのような書類でも文字を読取れるならばスキャンしてコンピューターに簡単に取り入れる事ができます。
PDFelementはスキャンした画像として取り入れ、変換したPDFファイルからさらに変換する事で、最高17種類ものファイル形式に変換でき、当然編集可能なWordに変換する事もできます。新旧どちらの形式にも対応しているのでほぼ仕事などで使用する形式すべてに変換できる点が心強いです。
PDFelementを上手く使い、特殊技術であるOCRによってPDFを作成し、編集可能なWordに変換する方法を説明します。
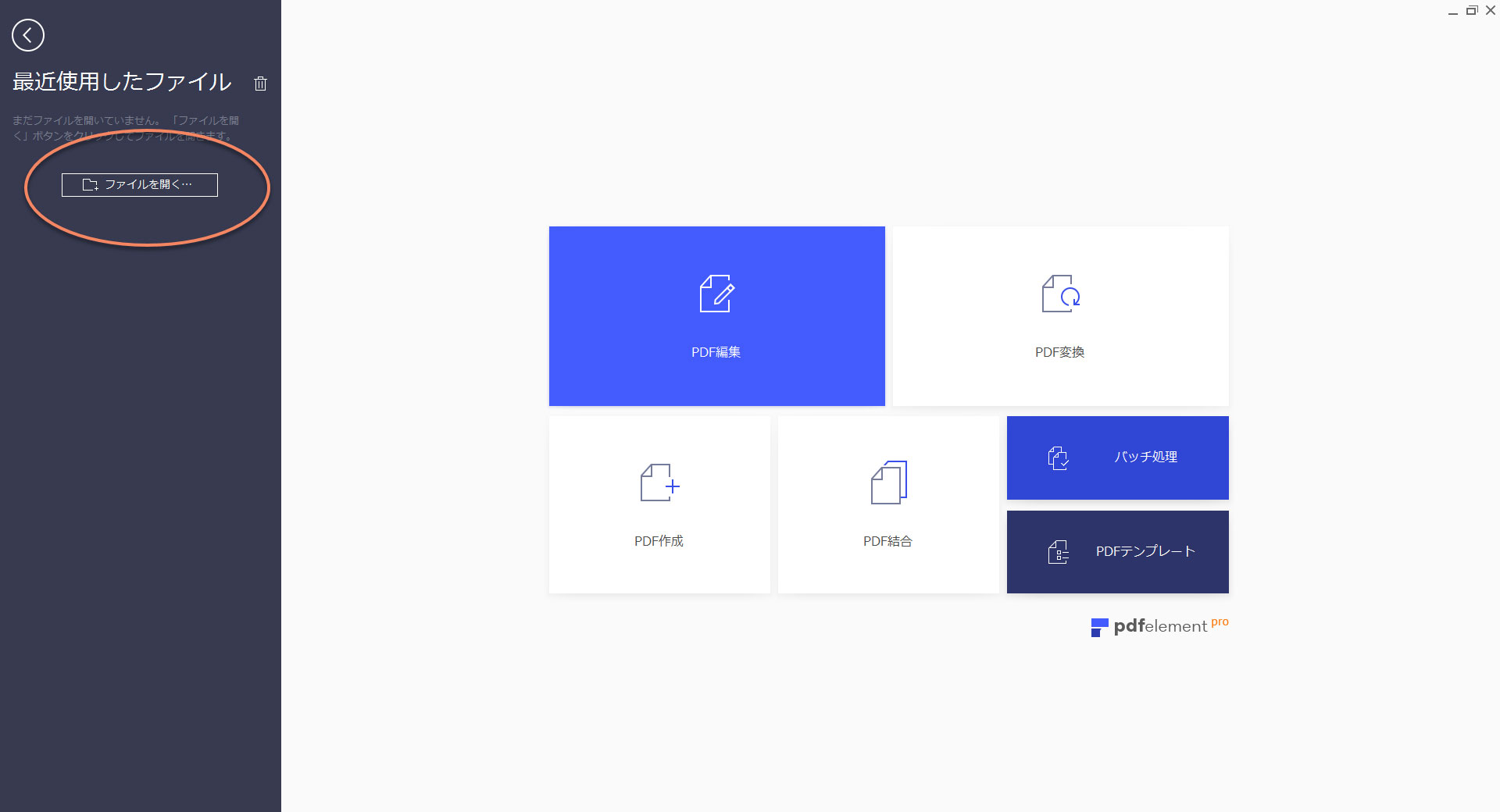
Wordに変換する前にまずはPDFファイルを開いて、元々コンピューターの中にあるPDFファイルでも新しくスキャンした書類でも変換可能です。
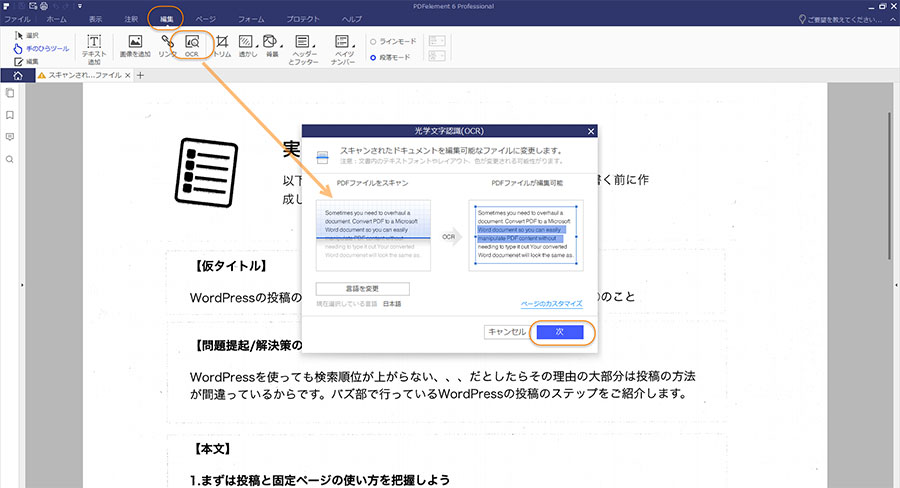
OCR機能をはじめて利用する方はまずOCRプラグインをダウンロードします。プラグインをインストールしてから、OCRでコンピューターに扱う事の出来る形式に変換し、誤字や脱字などを確認して整えたらPDFファイルの完成です。
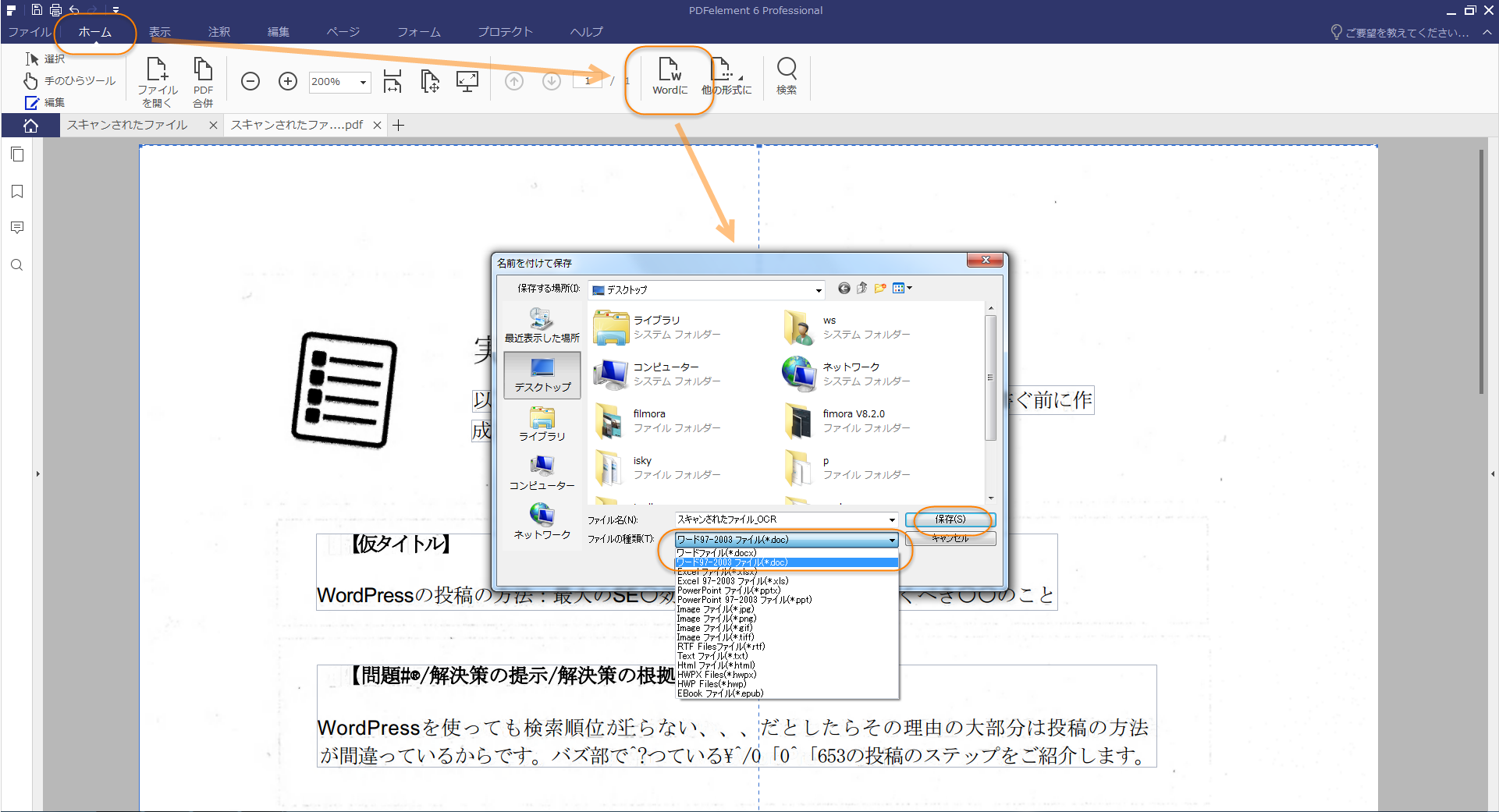
変換したいファイルが決まったらPDFelementでWordに変換したいファイルを指定し、「名前を付けて保存」のウィンドウで出力形式をWordに指定します。
その時拡張子を1997年から2003年まで使用されていたdocと、2003年から現在のバージョンのOfficeWordで使用されているdocxのどちらかに指定するように選択する必要があります。自分の使用しているOfficeWordが2003年以降であればどちらでも編集出来るので大丈夫ですが、2003以前のバージョンではdocxという新しい形式は編集出来ないので注意が必要です。
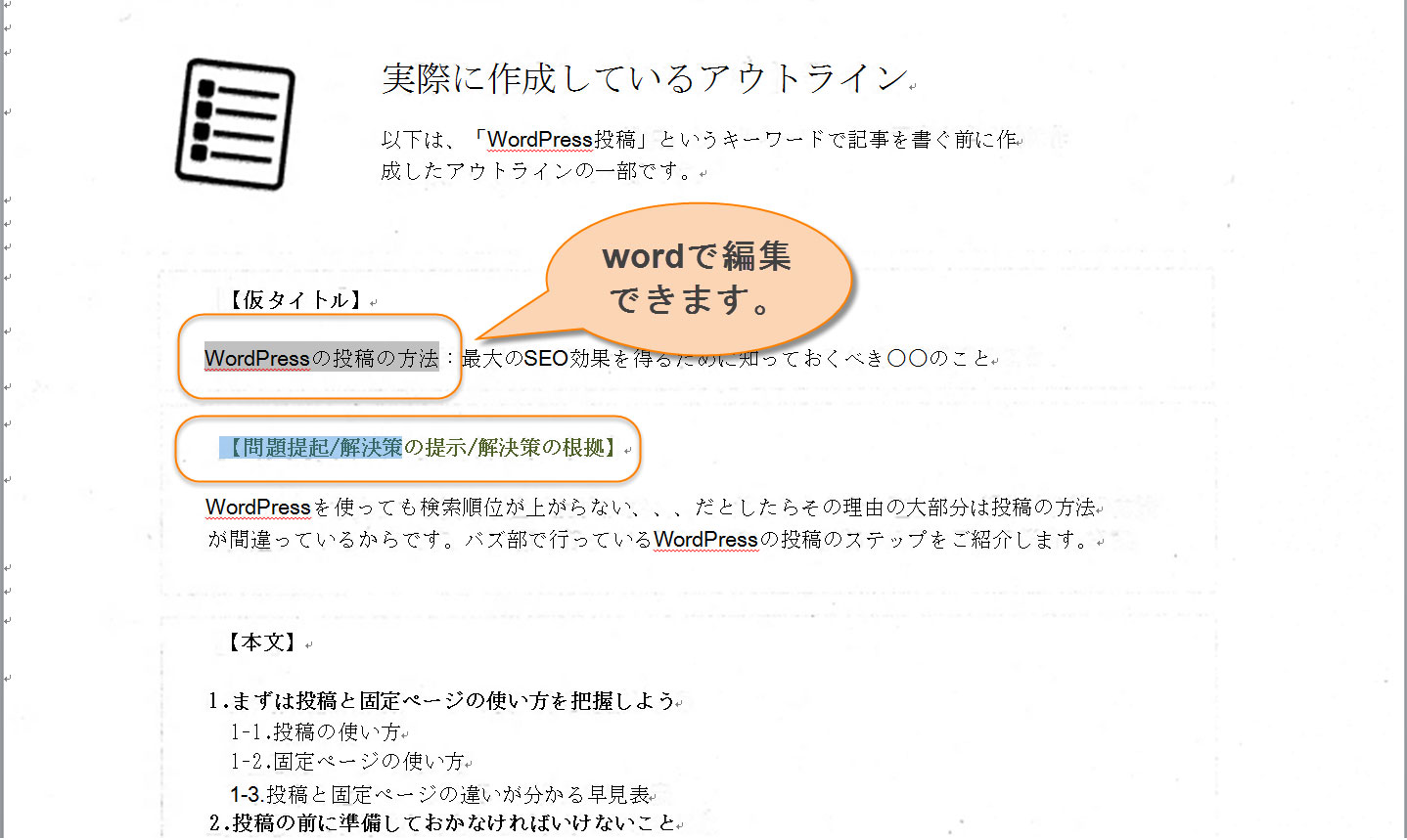
保存先のファイルを指定して保存をすれば完了で、もうその段階で編集可能なWordファイルとしてOfficeWordで取り扱う事ができます。このようにPDFelementを使いこなす事で圧倒的に効率よく仕事をすすめる事が出来るでしょう。
いかがでしょうか。スキャンしたPDFファイルを編集可能なwordに変換する方法は意外と簡単ですね。
wordだけではなく、excelやpptなど17種類ものファイル形式に変換できます。
みなさんも早速「PDFelement」をダウンロードして、OCR機能や変換機能を活用してみてはいかがでしょうか?

スマートに、シンプルに、AI 搭載 PDF ソリューション
・ 第19回、24回、29回Vectorプロレジ部門賞受賞
・ 標準版からプロ版まで、幅広いのニーズに対応
・ Windows、Mac、iOS、Android、クラウドに対応
・ 7x12h体制アフターサービス
この文書または製品に関するご不明/ご意見がありましたら、 サポートセンター よりご連絡ください。ご指摘をお待ちしております!
役に立ちましたか?コメントしましょう!