PDFの編集を行うためにはそれ専用のソフトがなければできません。しかし、販売されているソフトの多くはWindows対応のものが多く、Mac向けのソフトが少ないのが現状です。 しかし、Macのプレビュー機能を使用すれば、PDFのページ挿入や整理ができます。また、Macで使用できるPDFelementとPDFexpertをご活用いただければ、よりさまざまな編集ができるようになるでしょう。
この記事では、プレビューを利用した方法と、PDFelement、PDFexpertそれぞれのPDFにページを追加の使い方を紹介します。
MacOS標準機能のプレビューを利用するPDFページの整理方法
MacOSに標準搭載されているプレビューを利用すれば、ページの移動から追加、ファイルの結合や、削除までPDFページの整理ができます。これから詳細な手順を紹介します。
編集方法は、プレビューを開いて、「サイドバーディスプレイ選択」から、「サムネイル」または「コンタクトシート」で編集したいページを選びます。そこで、ドラッグ&ドロップでページを移動させたり、deleteキーを押すことで削除したりすることが可能です。
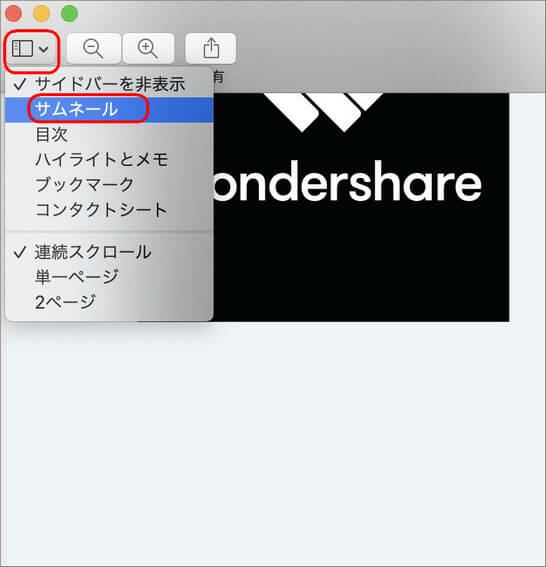
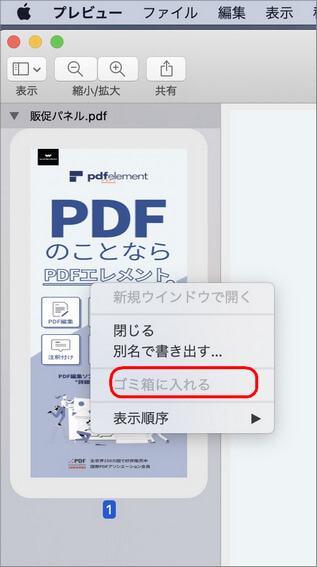
また1つのページだけを、別ファイルに抜き出すこともできるようになっています。逆に他のPDFファイルのサムネイルから、ドラッグ&ドロップをすることで、一部もしくは全てのページを結合できるため、プレビューがあれば基本的な整理には困らないでしょう。
しかし、Macのプレビューだけではファイルの置換はできないことから、その点にはご注意ください。
PDFelementのページの挿入と整理方法
PDFelementでは、ページの挿入と、ページ整理ができます。2つがどのような手順でできるのか、解説していきます。
1.PDFelementのページ挿入方法
PDFelementでは、空白ページの挿入と、PDFからページを挿入することが可能です。
空白ページの挿入方法
- 1.「ページ」から「挿入」マークをクリックし、「空白のページ」を選ぶ
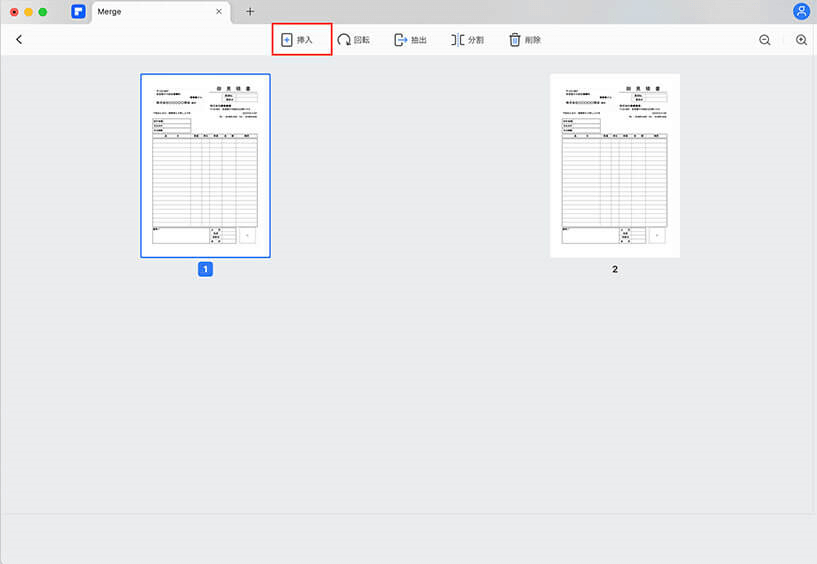
- 2.配置位置のページ入力後にロケーションを選択すれば、空白ページが挿入される
ページの挿入は、選択したページのロケーションを前にすれば前に、後ろにすれば後ろに挿入できる作りになっています。挿入後であっても、ドラッグ操作でページの順番が変えられるため、ページの挿入場所を間違えても問題ありません。
PDFからページを挿入する方法
- 1.「ページ」から「挿入」マークをクリックし、「PDFから挿入」を選ぶ
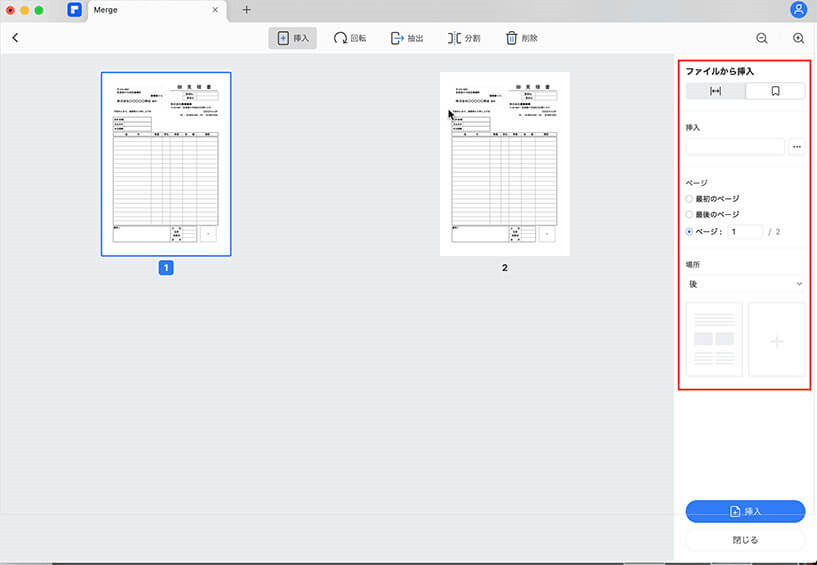
- 2.挿入をしたいPDFファイルを選び、ファイル読み込み後に、挿入先のページ番号を入力する
- 3.ロケーション設定を行い、「 OK」をクリックすれば、挿入が完了
挿入したPDFファイルに関しても順序が変えられるため、自由な順番にお並び替えください。
2.ページの整理方法
PDFelementではページの削除も行えるため、情報の整理をすることも可能です。
- 1.PDFelementを開いたら、編集したいPDFファイルを選ぶ
- 2.表示されたサムネイルから削除したいページで右クリックを行い、現在のページまたは、複数ページを選択して削除が行える
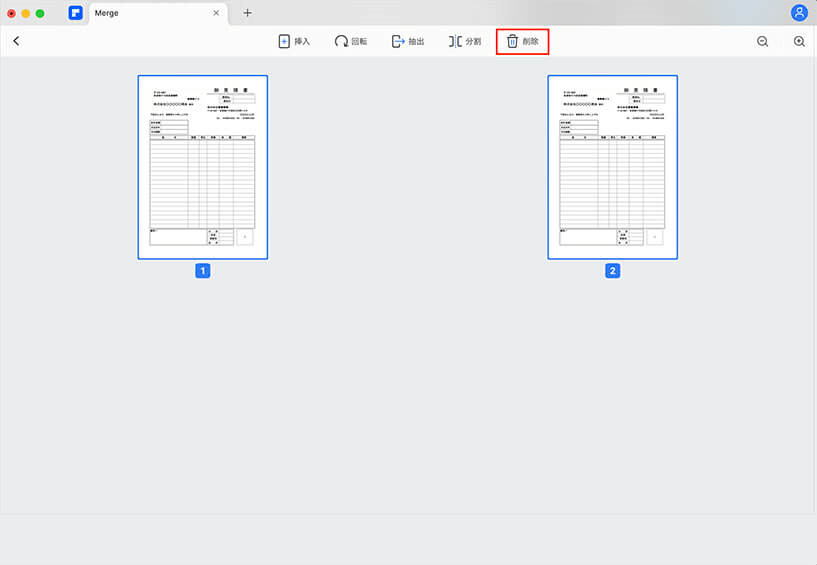
➬関連記事:PDFファイルのページの順番を変更しよう!意外と重宝する裏技!
また、PDF編集画面の「ページタブ」からページ処理画面に入って、削除したいページを選択した状態で、ゴミ箱の形をしたアイコンをクリックする削除方法もあります。
加えて、保存アイコンをクリックすれば、削除を行った状態のPDFファイルを保存できるため、簡単操作で削除から保存までスムーズにできるでしょう。
PDFexpertでページの挿入と整理方法を紹介
PDFexpertを使った挿入と、整理方法を詳しくお伝えします。
ページ挿入・結合方法
PDFexpertでページを挿入する方法には、空白ページの追加と、PDFファイルを結合する方法があります。
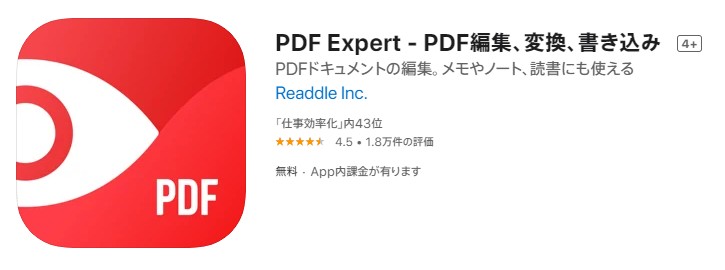
空白ページの追加
空白のページを追加する際は、「サムネイル」をクリックし、「ページを追加」を選択するだけで挿入が行なえます。たった2回のクリックで操作できるため、2秒程度で直感的な操作ができるのがPDFexpertの特徴です。
結合方法
ファイルの結合を行う際は、上部メニューの「ファイル」から「ファイルの結合」をクリックし、結合するPDFファイルを選び、「結合」をクリックする方法があります。
また、ツールバーの「サムネイル」からアイコンをクリックして、追加したいPDFファイルを選び、「結合」をクリックする方法もあります。
2つのファイルを結合できるだけでなく、ページを指定しての結合も行えるため、必要な部分だけを挿入したいという際にも役立つでしょう。
ページの整理方法
PDFexpertでは削除や追加だけでなく、ページの表示方法を変更する事も可能です。表示方法の種類は2つあり、マガジンや雑誌のように閲覧できる「見開き表示」と、1ページずつに分ける「単一表示」があります。
表示モードの変更は、画面上部のツールバーにあるページマークをクリックすることで、好きな種類を選ぶことが可能です。
単一ページに関しては見出しのみが単一ページで、残りのページが見開きになる「最初のページは単独表示」を選べるため、好きな表示方法で整理していきましょう。
もう一つの方法として、表示メニューからドキュメント表示を、「単一ページ」、「2ページ」、「2ページ(先頭ページのみ単一)」の3つから決める方法もあります。
まとめ
MacOSでは、標準搭載されているプレビューを活用すれば、ソフトを使わずにPDFの編集をすることが可能です。しかし、プレビューだけではページの置換ができません。
そこでMac向けのPDF編集ソフトである、PDFelementとPDFexpertを利用いただければ、ページの置換を含めた、幅広い編集が行えるようになります。無料版でお試しすることもできるため、ぜひPDFファイルの挿入や整理にお使いください。
 PDF編集--直接編集
PDF編集--直接編集 PDF編集--透かし・背景
PDF編集--透かし・背景 PDF編集--注釈追加
PDF編集--注釈追加 PDF編集--ページ編集
PDF編集--ページ編集 PDFに注釈を入れる
PDFに注釈を入れる ハイライトをつける
ハイライトをつける










役に立ちましたか?コメントしましょう!